El Miembro definitivo El complemento le permite crear y administrar perfiles de usuario, agregar campos personalizados a los formularios de registro y crear membresías. La capacidad de importar y exportar usuarios es esencial para la transferencia de datos de usuarios, la administración masiva o la integración de su sitio web con servicios de terceros.
Este documento ayuda sobre cómo importación Exportar miembros de usuario usando archivos CSV mientras utiliza el complemento Ultimate Member para WordPress.
Importación de usuarios desde un archivo CSV #
Importar datos de usuario de un archivo CSV a WordPress usando Ultimate Member es un proceso sencillo. Puede importar datos de usuario de forma masiva, incluidos nombres de usuario, direcciones de correo electrónico, contraseñas y cualquier campo de perfil adicional que haya configurado con Ultimate Member.
Preparación del archivo CSV #
Crear el archivo CSV:
El archivo CSV debe incluir los siguientes campos para cada usuario:
- nombre de usuario
- Correo electrónico
- contraseña
- Cualquier campo personalizado que haya creado en Ultimate Member (por ejemplo, first_name, last_name, phone_number, user_role, user_email, user_login, etc.)
Verifique la configuración de campo de Ultimate Member
Si ha agregado campos personalizados en Ultimate Member, asegúrese de que los nombres de los campos en su archivo CSV coincidan con las claves de campo utilizadas en el complemento. Por ejemplo, si tiene un campo personalizado con la clave user_phone, la columna CSV debe denominarse user_phone.
Configuración del proceso de importación #
1. Instalar un plugin de importación
Para importar usuarios a WordPress,
Primero, instala el importador de WP Ultimate CSV y actívalo
2. Iniciar el proceso de importación
- Vaya a la Importador de CSV de WP Ultimate y haga clic en “Nueva importación”.
- Selecciona el archivo CSV que has preparado y súbelo.
3. Seleccione los datos que desea importar
- Elija “Usuarios” como el tipo de publicación para la importación.
- WP Importador de CSV definitivo detectará automáticamente la estructura de datos del usuario en el archivo CSV.
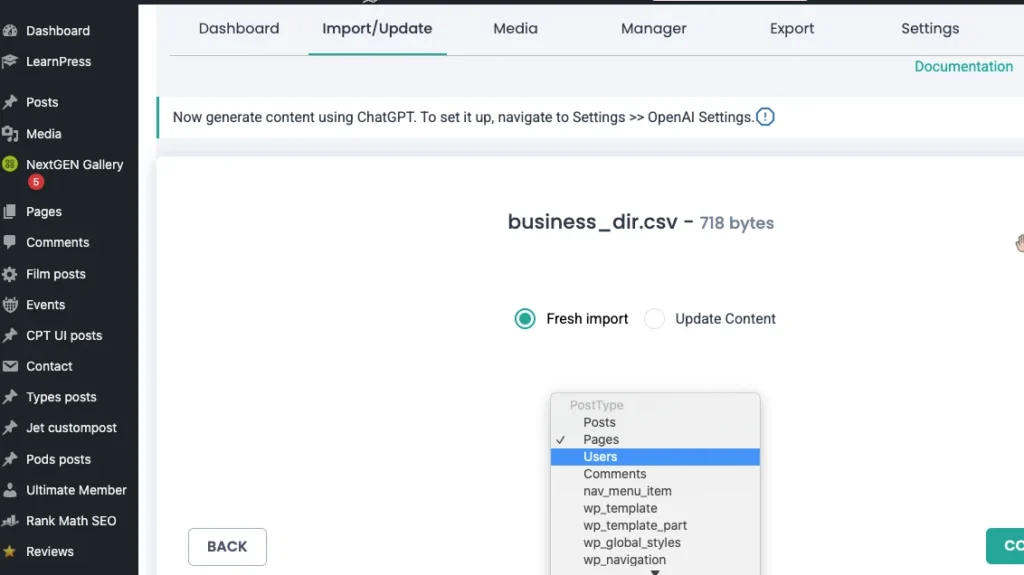
4. Establecer opciones de importación
- Configure ajustes de importación adicionales, como si desea crear nuevos usuarios o actualizar los usuarios existentes si ya existen en el sistema.
5. Mapear los campos
- Durante el proceso de importación, se le pedirá que asigne las columnas de su archivo CSV a los campos correspondientes en Ultimate Member. Aquí es donde se asegura de que los datos CSV se asignen correctamente a los campos de Ultimate Member.
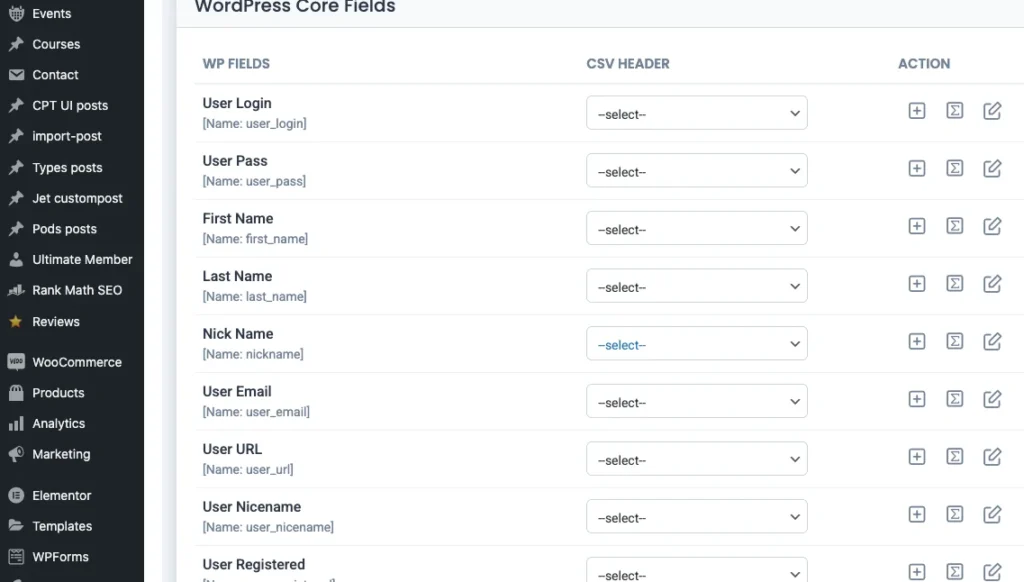
Por ejemplo:
- nombre de usuario → campo Miembro final Nombre de usuario
- useremail → campo de miembro definitivo Correo electrónico
- userlogin → campo Miembro final Inicio de sesión de usuario
- first_name → Campo de miembro definitivo Nombre
- Cualquier campo personalizado como user_phone → campo personalizado de Ultimate Member Número de teléfono
Nota: Si vas a importar campos personalizados adicionales, asegúrate de que las claves de campo del archivo CSV coincidan con las que hayas creado en Ultimate Member.
6. Ejecute la importación
- Después de mapear los campos y configurar los ajustes, puede proceder a ejecutar la importación. El importador de CSV de WP Ultimate procesará el archivo CSV e importará todos los datos del usuario a su sitio de WordPress utilizando Ultimate Member.
Asignación de campos CSV a campos miembro finales #
Al asignar los campos, asegúrese de hacer coincidir cuidadosamente los datos del archivo CSV con los campos correspondientes de Ultimate Member:
1. Campos estándar
- Nombre de usuario → campo de nombre de usuario de miembro final
- Correo electrónico → campo de correo electrónico de miembro definitivo
- Contraseña → campo Contraseña de miembro definitivo
- Campo Nombre → Nombre del miembro definitivo
- Apellido → campo Apellido del miembro final
2. Campos personalizados
Si ha creado campos personalizados en Ultimate Member (como Número de teléfono o Dirección), asegúrese de que estén incluidos en su archivo CSV y asignados correctamente a los campos personalizados de Ultimate Member. Los campos personalizados suelen estar disponibles en “Meta de usuario” en la configuración de Ultimate Member.
Exportación de usuarios a un archivo CSV #
Para exportar los datos de los usuarios en tu sitio de WordPress y en Ultimate Member, sigue estos pasos:
1. Exportar usuarios
- Navegue hasta el importador de WP Ultimate CSV Pro -> Export
- Seleccione los módulos de usuario que desea exportar
2. Elija los campos que desea exportar
- Puede optar por exportar todos los usuarios o filtrar por rol, fecha de registro, etc.
- Seleccione los campos de usuario que desea exportar mediante la opción de filtro avanzado. Si tiene campos personalizados creados en Ultimate Member, estos también estarán disponibles para exportar.
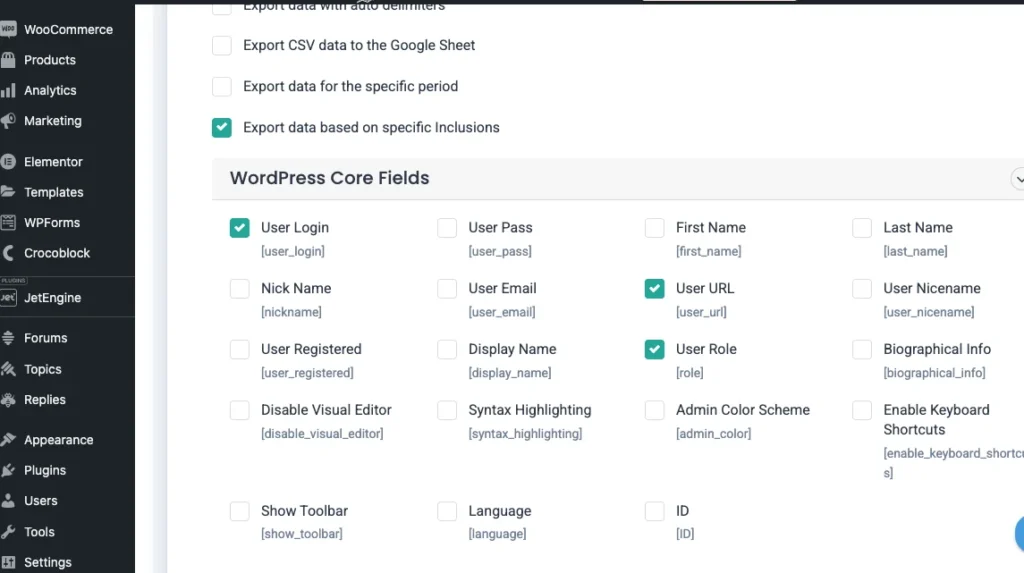
3. Descargar el CSV exportado
- Una vez completada la exportación, puede descargar el archivo CSV que contiene los datos del usuario. Este CSV se puede utilizar para otras importaciones o con fines de copia de seguridad.
Solución de problemas y consejos #
1. Problemas de mapeo de campos
Asegúrese de que los encabezados de columna CSV coincidan exactamente con los nombres de campo de Ultimate Member. Si utiliza campos personalizados, asegúrese de que los nombres de campo del archivo CSV se correspondan exactamente con las claves utilizadas en Ultimate Member.
2. Asegúrese de que los nombres de usuario y los correos electrónicos sean únicos
Antes de importar usuarios, verifique que cada usuario tenga una dirección de correo electrónico y un nombre de usuario únicos para evitar duplicados durante la importación.
3. Roles y permisos de usuario
Si está importando usuarios con roles específicos (por ejemplo, suscriptor, administrador, miembro), asigne correctamente el campo de rol de usuario. También puede asignar roles predeterminados durante el proceso de importación.
4. Manejo de contraseñas
Si está importando contraseñas de usuario, asegúrese de que tengan el hash adecuado para cumplir con los estándares de seguridad de WordPress. Evite importar contraseñas de texto sin formato por razones de seguridad.



