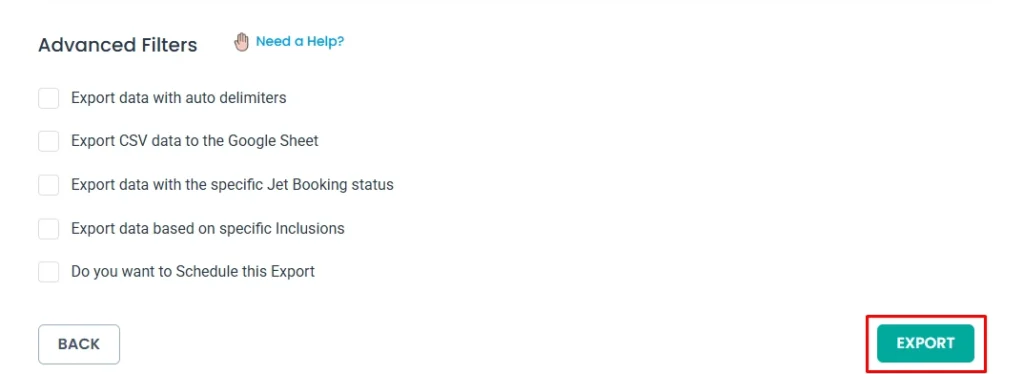Hemos agregado compatibilidad para migrar datos de JetBookings usando el método Importador de CSV. Si está buscando comprender cómo importar y exportar registros de JetBookings, junto con sus tipos de publicaciones relacionadas, esta guía lo guiará a través del proceso.
Nota: Actualmente, el plugin admite la migración de los detalles de las reservas. Esto significa que puede serializar datos de exportación/importación de JetBookings.
Cómo importar datos de JetBookings #
Para importar datos de JetBookings, necesitas un archivo CSV de JetBookings exportado que incluya campos esenciales como booking_id, booking_status, apartment_id, apartment_unit, check_in_date, check_out_date, user_id, Huéspedes, order_id y estado del pedido.
Descripciones de campos:
- booking_id es un ID único para cada reserva.
- booking_status indica el estado actual de la reserva (por ejemplo, pendiente, confirmada, en espera, cancelada, etc.)
- apartment_id es el identificador único para el tipo de publicación relacionada, como publicaciones, páginas o publicaciones personalizadas. También puede usar el título aquí durante la importación.
- apartment_unit: se refiere a la unidad específica dentro del apartamento o propiedad que se está reservando.
- check_in_date es la fecha y hora en que el cliente está programado para registrarse
- check_out_date es la fecha y hora en la que el cliente tiene programado salir de la propiedad o de la reserva
- user_id es el identificador único de los usuarios que realizaron las reservas.
- El campo de invitados incluye el número de personas asociadas a una reserva concreta. – Order_id es el identificador único del pedido asociado a la reserva. Por lo general, se genera un pedido de comercio electrónico cuando el cliente realiza la reserva. – El estado del pedido indica el estado actual del pedido o del pago como pendiente, completado, fallido o cancelado.
Asegúrese de incluir los campos anteriores en su archivo CSV y siga los pasos a continuación para importar los datos.
Paso 1: Cargue el archivo CSV de reservas preparado #
Propina: Antes de subirlo, asegúrate de que tu archivo CSV esté debidamente verificado con una herramienta como Pelusa CSV para evitar problemas de carga.
CSV Importer ofrece múltiples métodos de carga como desde el escritorio, ftp / sftp, URL o el servidor. Elige cualquiera de tus métodos preferidos. Para obtener más información sobre estos métodos de carga, consulte la Documentación de carga de archivos.
Para cargarlo a través del escritorio, haga clic en Examinar, seleccione el archivo CSV de Bookings y haga clic en Abrir. El archivo comenzará a cargarse.
Una vez que la carga alcance el 100%, será redirigido a la siguiente pantalla para elegir el tipo de publicación y el tipo de importación. El tipo de publicación “JetBooking” se seleccionará automáticamente. De lo contrario, elíjalo en el menú desplegable debajo de ‘Importar cada registro como’.
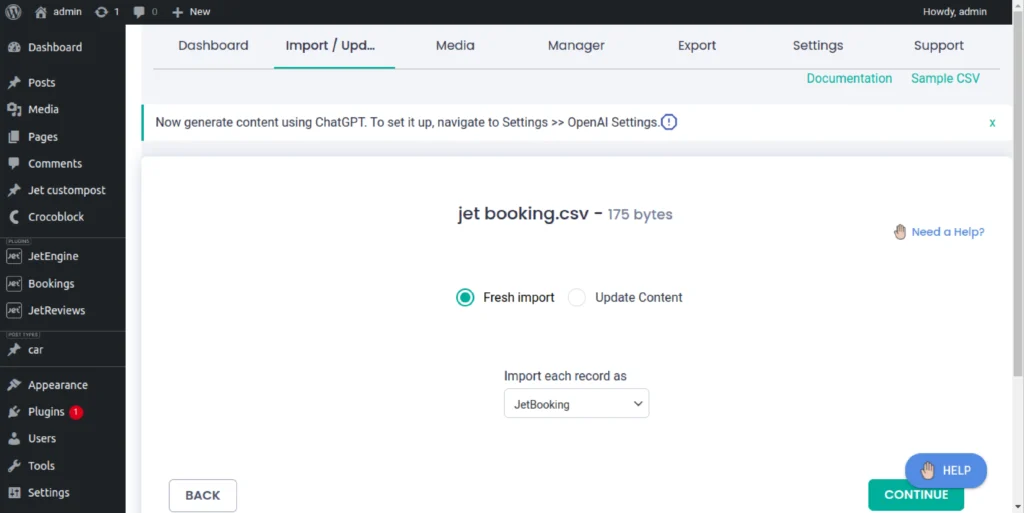
Elija “importación nueva” para importar nuevos datos, o seleccione “actualizar contenido” si desea actualizar las reservas existentes.
Paso 2: Asignar los campos CSV a los campos de JetBookings #
El plugin intentará mapear automáticamente las columnas de tu archivo CSV a los campos correspondientes de JetBooking. Esto es posible si el nombre de los encabezados del archivo coincide exactamente con el nombre del encabezado de los campos de JetBookings. De lo contrario, utilice métodos de asignación de arrastrar y soltar o desplegables y hacer coincidir correctamente los campos CSV para los campos de JetBooking correspondientes.
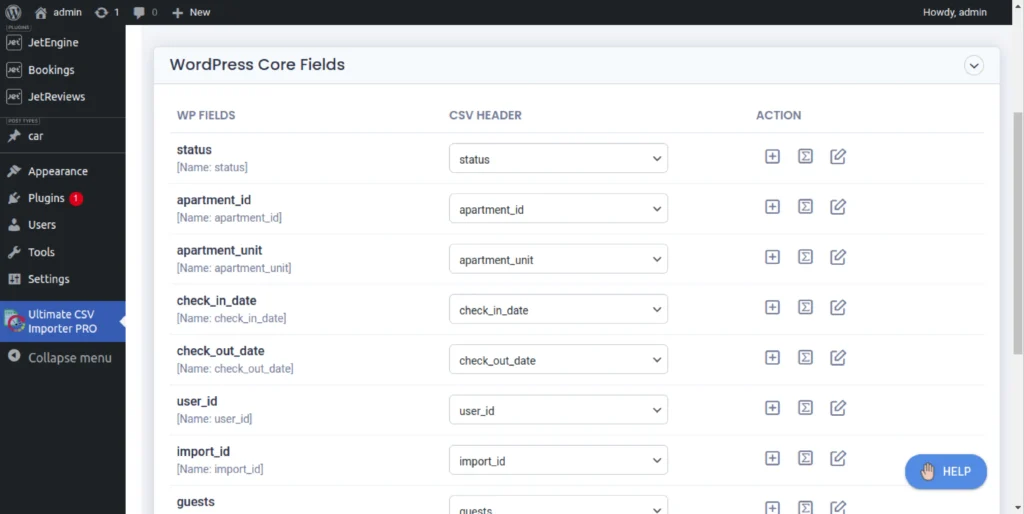
Nota: si estás actualizando los datos de JetBookings, el campo booking_id es obligatorio. Al importar nuevas reservas, el campo apartment_id es obligatorio.
Paso 3: Configurar los ajustes de importación de JetBookings #
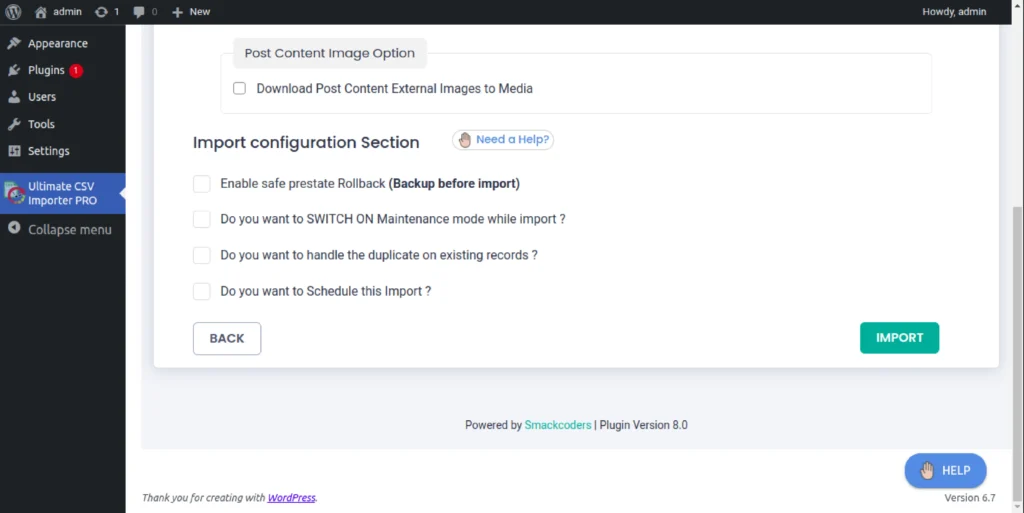
Desplázate hacia abajo y haz clic en Importar. El importador comenzará a ejecutar el proceso de importación. Puede supervisar el progreso de cada registro sin salir de la página. Una vez que se complete, aparecerá una ventana emergente que le ofrecerá la opción de descargar el archivo de resumen de importación. Puedes descargar el resumen para verificar la importación, o simplemente visitar la página de Reservas directamente para comprobar los datos de tu importador.
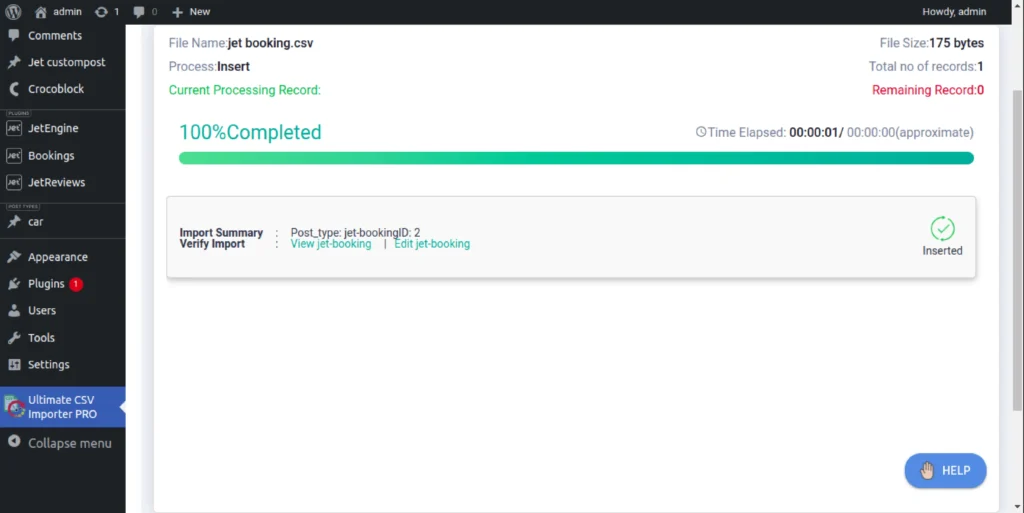
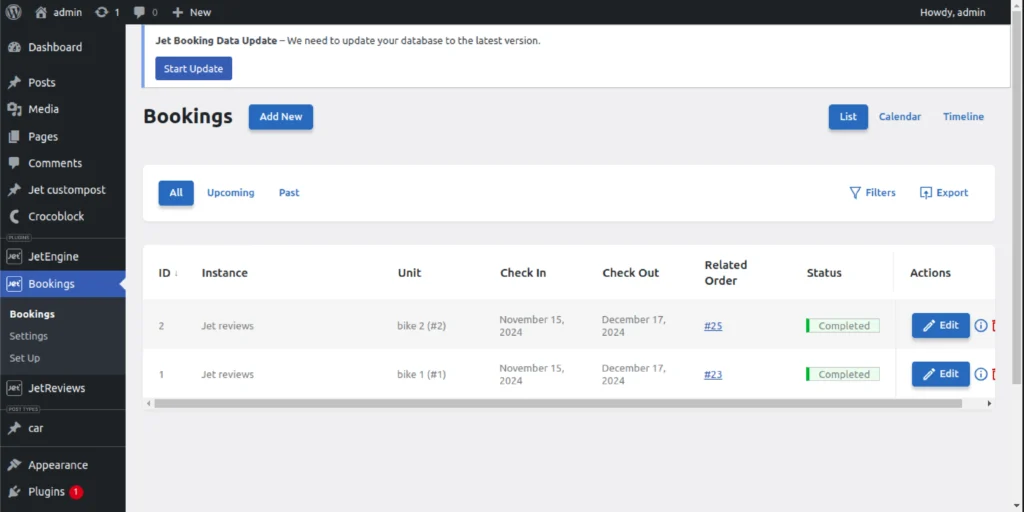
Cómo exportar los datos de JetBookings #
Exportar los datos de JetBookings es más fácil. Sólo tienes que elegir el módulo JetBooking, seleccionar el tipo de archivo de importación, proporcionar el nombre del archivo y pulsar exportar. Los datos de las reservas se exportarán y el archivo estará listo para su descarga.
Paso 1: Elegir el módulo JetBooking #
Visita la pestaña Exportar en el plugin. Enumerará muchos tipos de publicaciones compatibles con el complemento. Seleccione la casilla de verificación “Jet Booking” para exportarlo. En la parte superior de la pantalla de exportación, verás cuántos registros hay en el tipo de publicación Reservas.

Paso 2: Configurar los ajustes de exportación #
Haga clic en continuar para continuar. En la siguiente pantalla, rellene el nombre del archivo de exportación dentro del cuadro de texto. Elija el tipo de exportación en la sección de configuración avanzada.
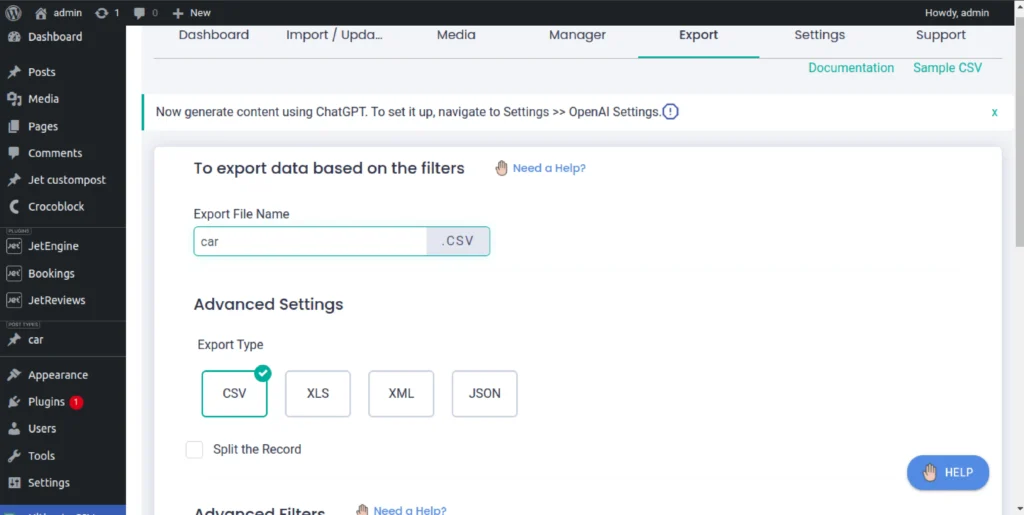
Paso 3: Exportar y descargar los datos de JetBookings #
Desplácese hacia abajo y haga clic en Exportar para generar el archivo de exportación que desea descargar. El archivo estará listo para descargar. Haga clic en Descargar y guarde el archivo en su computadora. Abra el archivo y asegúrese de que todos sus datos de JetBookings se hayan exportado correctamente.

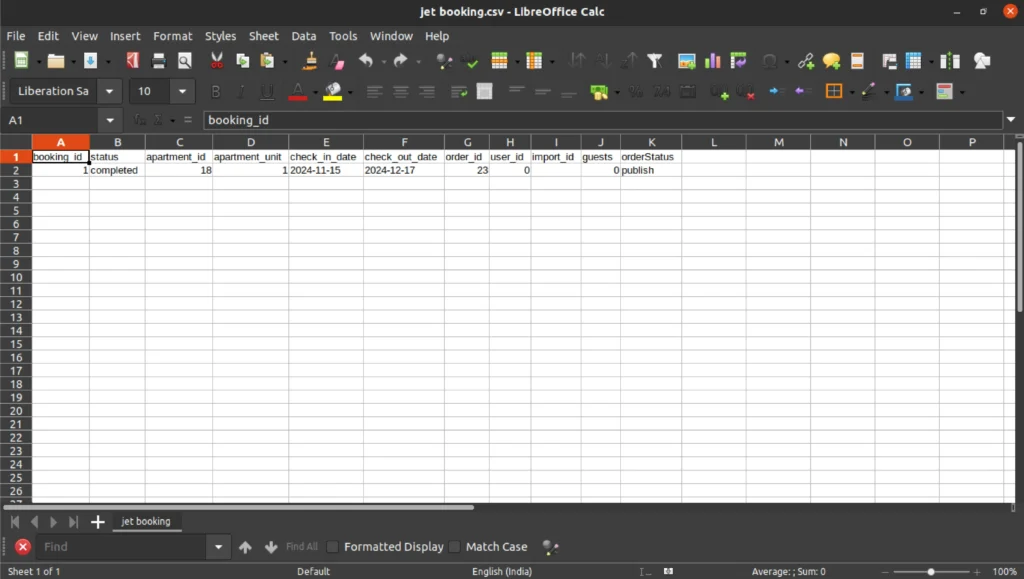
Nota: Este archivo exportado ahora se puede utilizar para importar datos de reservas a otro sitio de WordPress.
Cómo importar campos de JetBookings asociados con tipos de publicaciones #
Puedes importar los campos de JetBookings asociados a los tipos de publicaciones, como las publicaciones, las páginas y las publicaciones personalizadas. Por ejemplo, si has asociado un tipo de publicación como “Habitaciones” con Jet Bookings, puedes importar y exportar los datos de la habitación junto con los campos de JetBooking.
Campos admitidos para la migración:
- Configuración de precios
- Horario personalizado
- Configuración del selector de fecha
- Título de la unidad
- Número de unidad
Nota: La configuración de precios, la programación personalizada y los campos de configuración del selector de datos se exportarán e importarán en formatos serializados.
Por unit_title, proporcione los valores de id de unidad, separados por pipes(|). Por unit_number, proporcione valores separados por barras verticales.
Importar campos de JetBooking para publicaciones personalizadas (por ejemplo, habitaciones) #
Siga estos pasos para importar los valores de los campos de JetBooking para el tipo de publicación personalizada (como “Coche”) utilizando WP Ultimate CSV Importer:
Paso 1: Carga del archivo con los campos de JetBooking #
Vaya a ‘Importar/Actualizar’ y cargue su archivo CSV.
Seleccione ‘Contenido fresco’ para la importación de nuevos datos y elija el tipo de publicación (por ejemplo, Automóvil).

Paso 2: Mapear los campos de JetBooking #
Haga clic en continuar. En la sección de mapeo, asigne los campos relevantes en “Campos de reserva de Jet Engine” (por ejemplo, configuración de precios, programación personalizada, configuración del selector de datos, títulos de unidades y número de unidades).
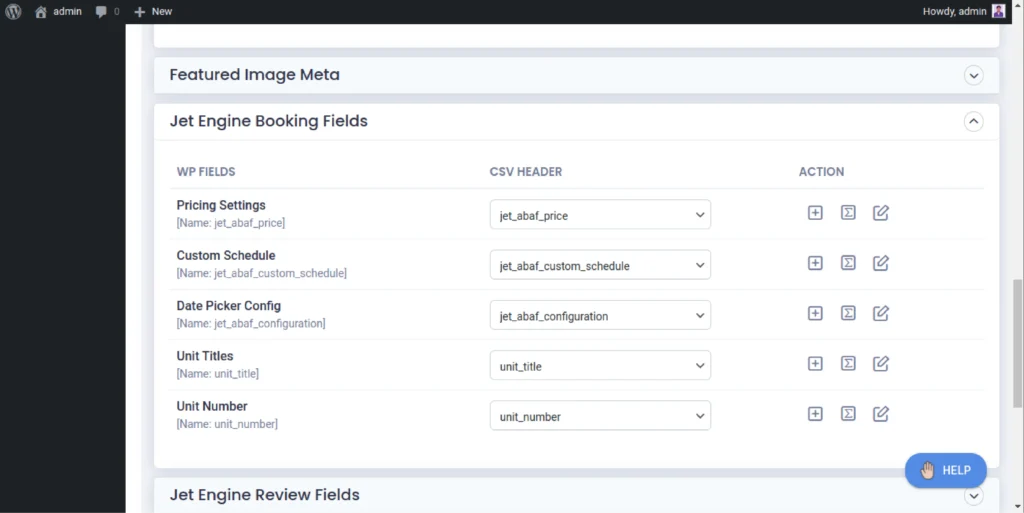
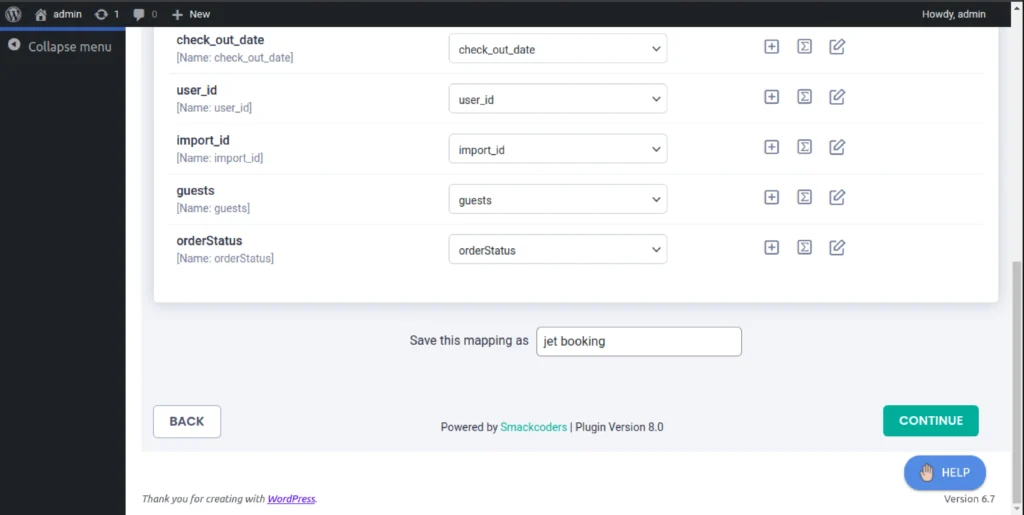
Guarde la plantilla de asignación de campos.
Paso 3: Importar los campos de reserva de jet al tipo de publicación #
En la página siguiente, haga clic en Importar para agregar los campos de reserva al tipo de publicación.
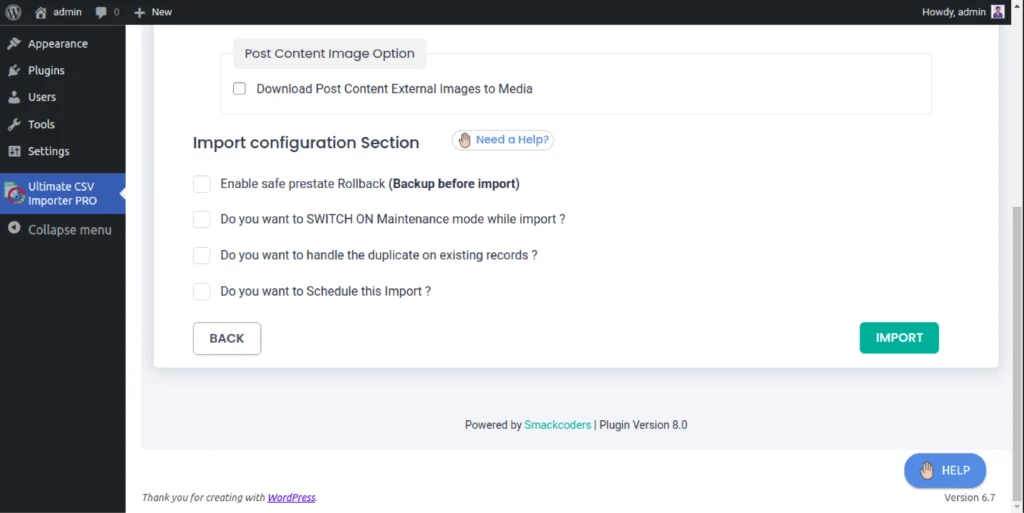
Verifique la importación consultando el registro de importación o visitando directamente el tipo de publicación.
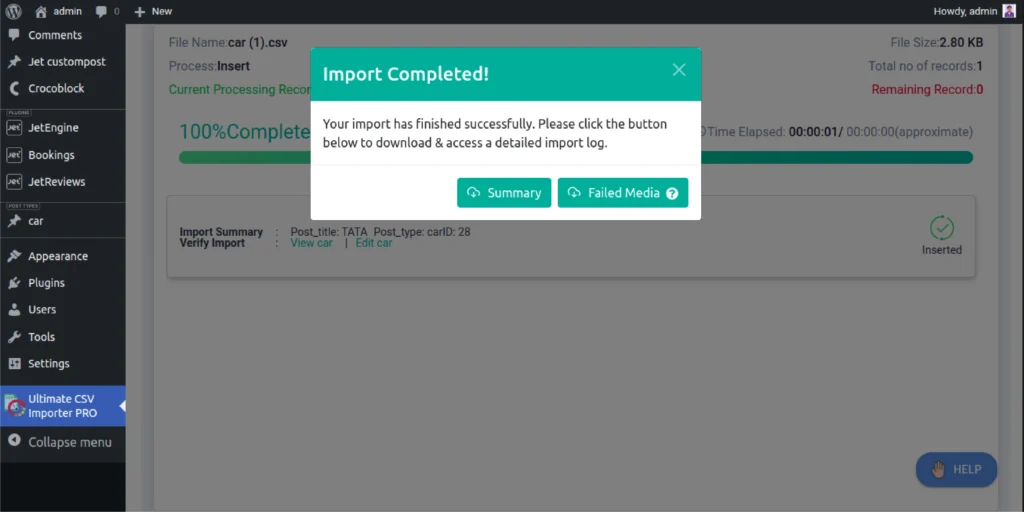

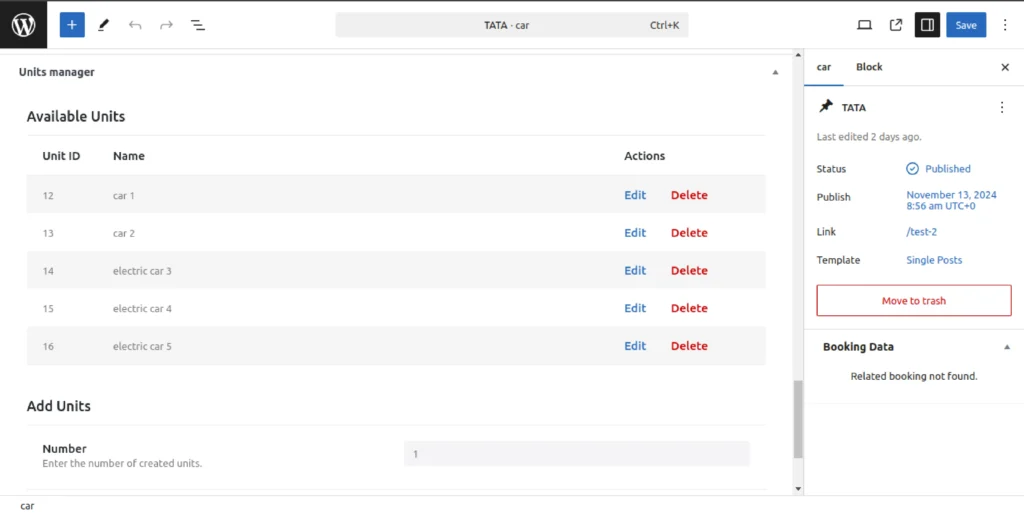
Cómo exportar los datos de los campos de JetBookings asociados con cualquier tipo de publicación #
Para exportar los campos de JetBookings asociados con tipos de publicaciones como publicaciones, páginas o publicaciones personalizadas, deberá navegar a la sección de exportación de WP Ultimate CSV Importer.
Paso 1: Elige el tipo de publicación que contiene los datos de JetBookings #
Enumerará todos los módulos compatibles. Elige el tipo de publicación. Por ejemplo, si has asociado campos de JetBooking para una publicación personalizada como Coche. Elige Publicaciones personalizadas y selecciona el nombre “Coche” en el menú desplegable.
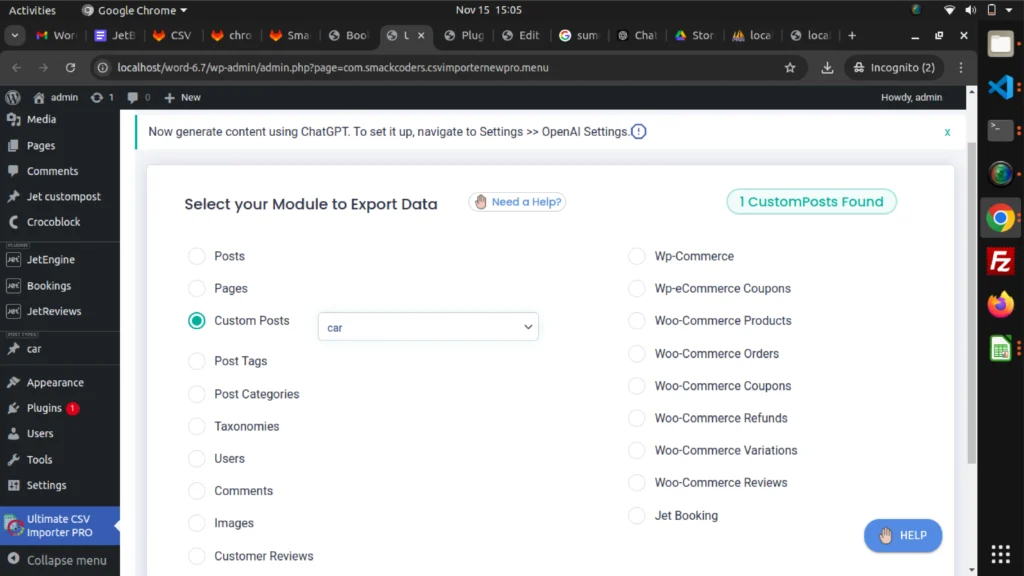
Paso 2: Configurar el nombre del archivo, el tipo de archivo y los filtros avanzados #
En la página siguiente, proporcione el nombre del archivo, el tipo de filtro y configure los filtros avanzados. Puede exportar registros de tipo de publicación específicos en función de sus ID o título.
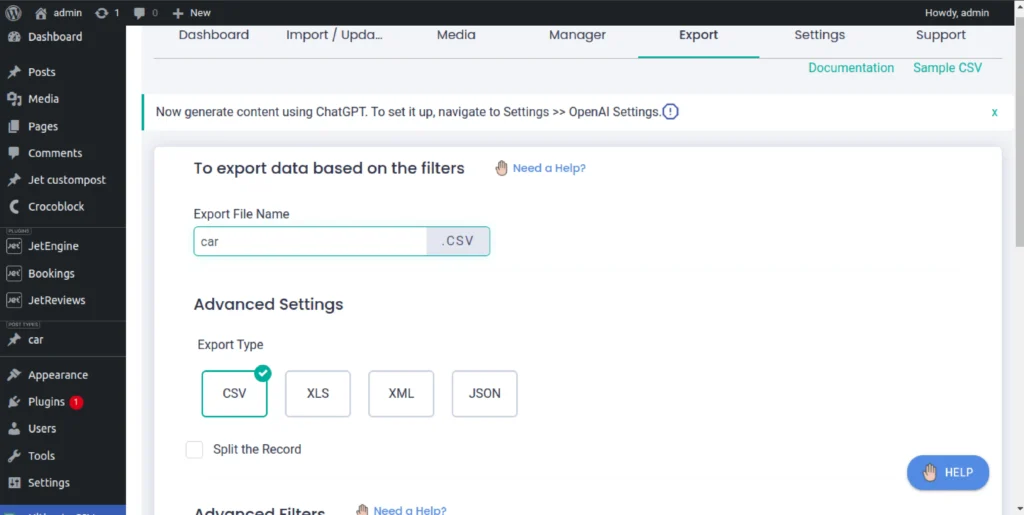
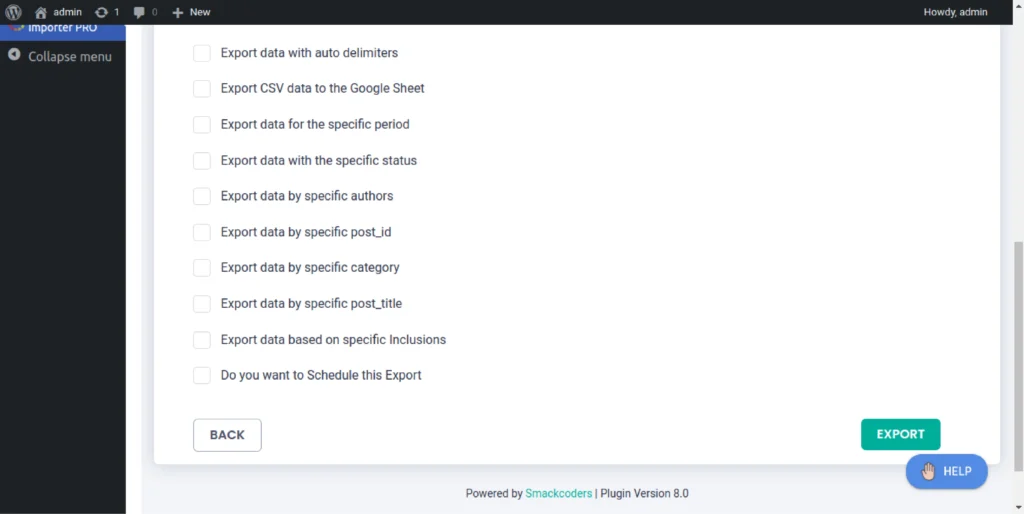
Paso 3: Exportar y descargar el archivo #
Haga clic en Exportar para extraer el registro deseado en sus formatos preferidos. Descargue el archivo para hacer una copia de seguridad en su computadora. Más información sobre Exporte las funciones aquí.
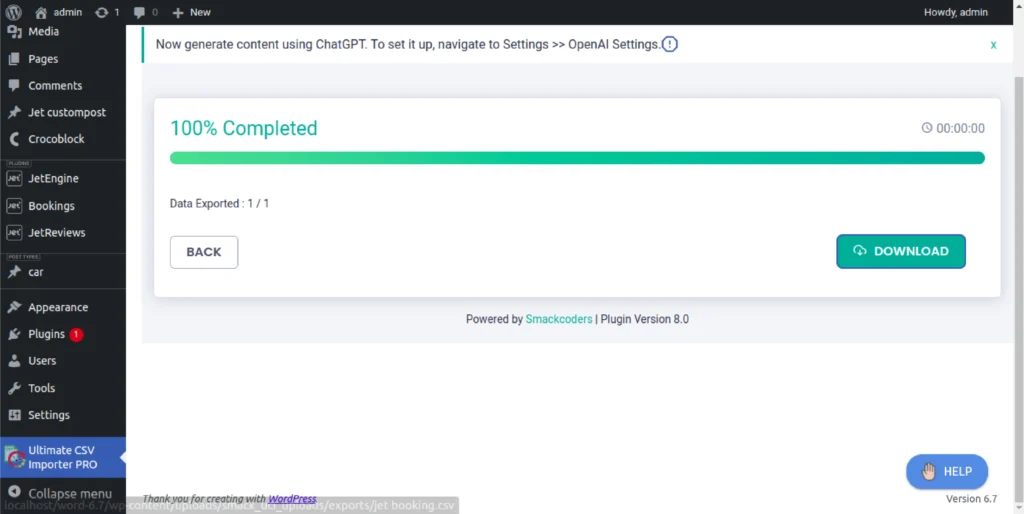
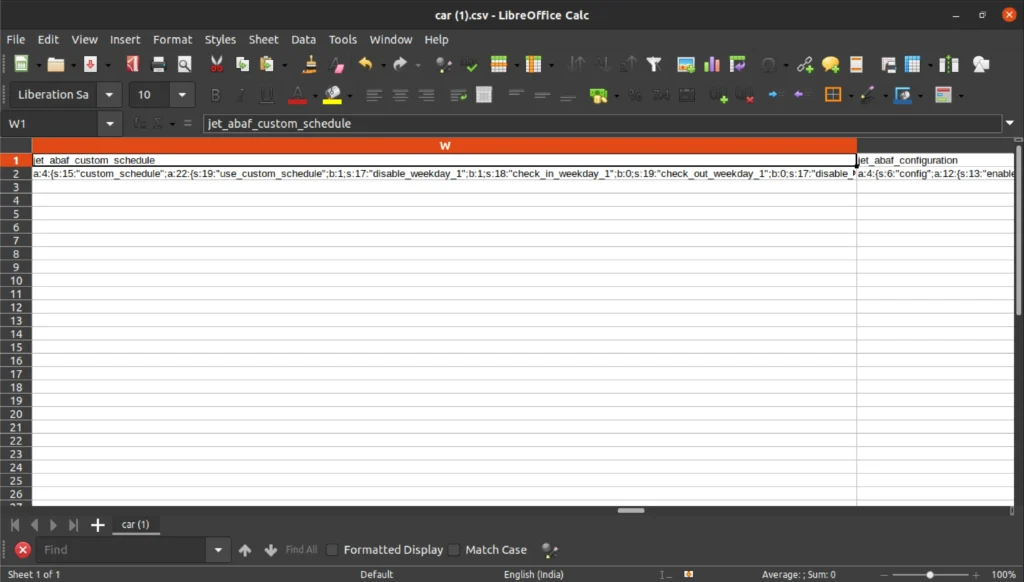
Cómo importar/exportar datos de reservas con los detalles de los pedidos de WooCommerce (modo basado en WooCommerce) #
WP Importador de CSV definitivo amplía su compatibilidad para JetBookings con el modo basado en WooCommerce. Esta función garantiza un manejo fluido de los datos específicos de JetBooking, como los detalles de la reserva y los pedidos de WooCommerce asociados. Si has configurado el modo basado en WooCommerce en la configuración de JetBookings, puedes migrar sin problemas tus datos de reservas con WP Ultimate CSV Importer. A continuación, lee los pasos detallados si quieres importar y exportar registros de reservas, incluidos los detalles asociados de WooCommerce.
Para empezar, asegúrate de haber hecho lo siguiente:
- Plugins instalados de JetBookings y JetEngine. Configura el modo basado en WooCommerce en JetBookings > Ajustes > General > Modo de reserva. Además, configure otros ajustes de JetBooking siguiendo esto Guía oficial de JetBooking de Crocoblock.
- Crear un tipo de producto de JetBooking: Al crear productos para JetBooking, establezca el tipo de producto en Producto de JetEngine y defina los atributos específicos de JetBooking.
- Para crear un atributo para el tipo de producto de JetEngine, visite Productos > atributos. Proporcione el nombre del atributo y el slug. Elija ‘Servicio de reserva’ en Tipo y haga clic en ‘Agregar atributo’ para crear un nuevo atributo. A continuación, cree términos para el atributo haciendo clic en el enlace Configurar términos para el atributo. Proporcione el nombre, la slug, la descripción, el costo del servicio y el valor del formato de costo. Active la casilla de verificación Multiplicar el costo por el número de huéspedes y el servicio diario si es necesario y haga clic en Agregar nuevo para crear un nuevo término. Más información sobre creación de atributos para el tipo de producto JetEngine aquí.
Una vez que haya hecho todo esto, estará listo para importar los datos de Bookings.
Cómo importar datos de reserva con los detalles del pedido de WooCommerce #
Para importar datos de reserva, necesita un archivo CSV/XML con el formato adecuado que contenga los siguientes campos esenciales:
- Estado de la reserva: Indica el estado actual de la reserva (por ejemplo, en proceso, confirmada, pendiente, cancelada, etc.).
- ID de unidad: se refiere a una unidad específica dentro del producto o propiedad que se está reservando.
- Fecha de entrada: La fecha en la que comienza la reserva. (por ejemplo: 2025-01-22)
- Fecha de salida: La fecha en la que finaliza la reserva. (por ejemplo: 2025-01-27)
- ID de usuario: El ID de usuario que realizó la reserva.
- ID de pedido: el ID único del pedido de WooCommerce asociado a la reserva.
- ID de producto: el identificador único del producto asociado a la reserva.
- Atributos: cualquier atributo personalizado asociado a la reserva. Proporcione el nombre del atributo más su valor, como en este formato: ‘nombredelatributo ->valordeltérmino1|valordeltérmino2’. Separe los valores de término con canalización si selecciona varios valores. (Ej.: comidas->no vegetarianas|vegetales).
- Invitados: El número de huéspedes para la reserva. (Por ejemplo: 2)
- Nombre, apellido, correo electrónico y teléfono: proporcione los detalles del cliente en estos campos.
- Estado del pedido: el estado de pago actual del pedido (por ejemplo, completado, pendiente, fallido).
Nota: Cuando importas una reserva, se genera automáticamente el pedido correspondiente en la sección Pedidos de WooCommerce.
Paso 1: Prepara el archivo CSV de tus reservas #
Asegúrate de que tu archivo CSV incluya todos los campos obligatorios descritos anteriormente y que esté verificado mediante una herramienta de validación de CSV como CSV Lint. Este paso ayuda a evitar errores durante el proceso de carga.
Paso 2: Sube el archivo CSV #
Vaya a la pestaña Importar / Actualizar en WP Ultimate CSV Importer. Cargue el archivo CSV mediante cualquiera de los métodos compatibles: carga de escritorio, FTP/SFTP, URL o ubicación del servidor. Seleccione el tipo de publicación como “JetBooking” y elija el tipo de importación: Importación nueva para nuevas reservas o Actualizar contenido para modificar las reservas existentes.
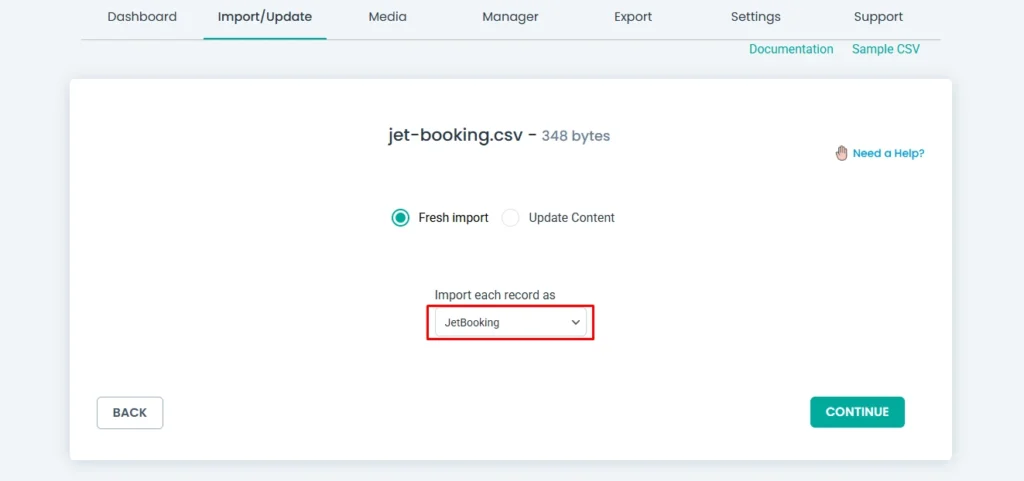
Nota: Si vas a realizar la actualización, asegúrate de proporcionar el valor de ID de reserva en el archivo CSV.
Paso 3: Asignar campos CSV a campos de reserva #
El importador intentará asignar automáticamente las columnas CSV a los campos de reserva correspondientes. Utilice la asignación de arrastrar y soltar o la asignación avanzada si no se asigna automáticamente. Asegúrese de que todos los campos críticos, como el ID de producto y el Estado de la reserva, coincidan correctamente. Además, asigne los metacampos de pedido proporcionados en un widget separado. Haga clic en Continuar.

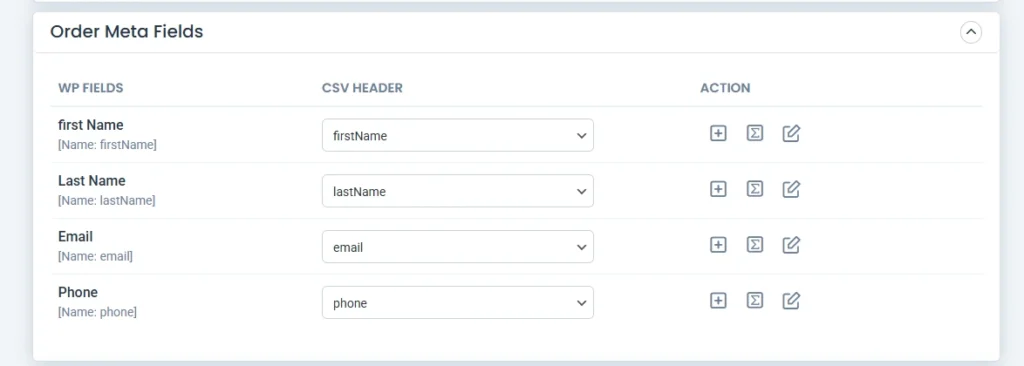
Paso 4: Configurar los ajustes de importación #
Revise la configuración de importación y ajuste las opciones avanzadas, si es necesario, como cargas de medios, habilite la reversión o el manejo de registros duplicados. Inicie el proceso de importación haciendo clic en el botón Importar y supervise el progreso directamente en la pantalla.
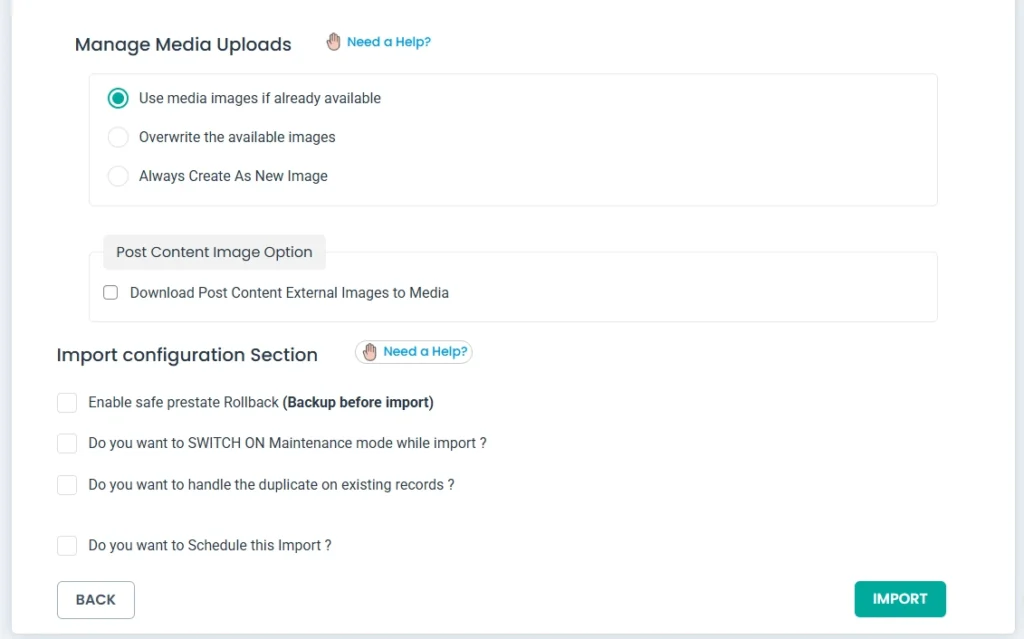
Una vez finalizado, descargue el archivo de resumen o verifique los datos en la sección “Reservas” de su panel de control de WordPress.
Cómo exportar los datos de las reservas #
Exportar los datos de Bookings es sencillo y le permite hacer una copia de seguridad o transferir sus registros.
Paso 1: Selecciona el módulo de reservas #
Ve a la pestaña Exportar en el plugin WP Ultimate CSV Importer.
Seleccione “Jet Booking” de la lista de tipos de publicaciones y anote el número de registros disponibles para exportar.
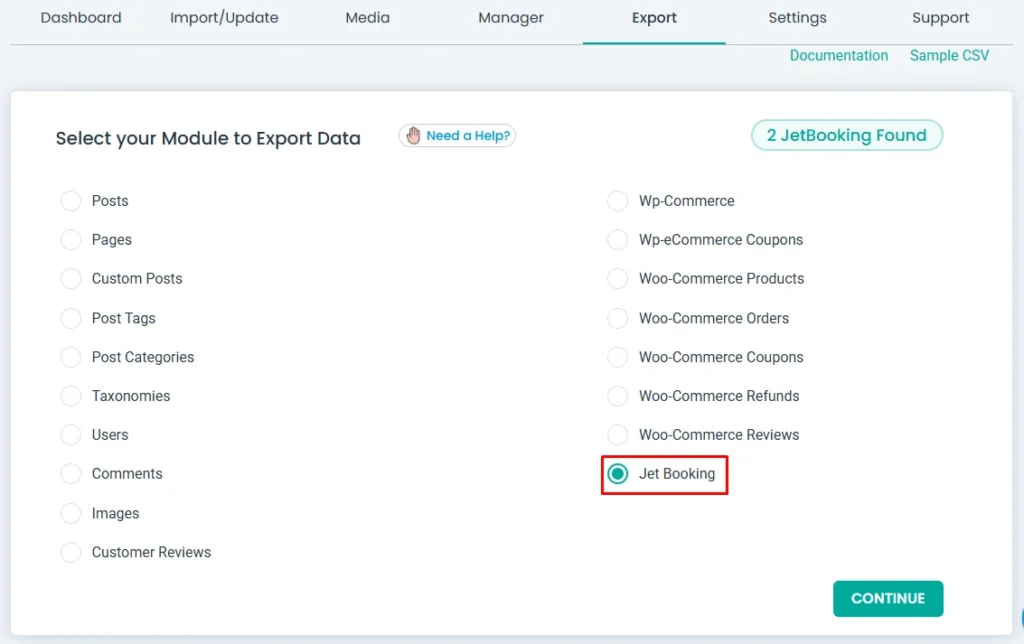
Paso 2: Configurar los ajustes de exportación #
Especifique el nombre y el formato del archivo de exportación (CSV, XML o Excel).
Utilice filtros avanzados para refinar los datos exportados (por ejemplo, exportar un estado de reserva específico o exportar a una hoja de cálculo de Google, etc.).
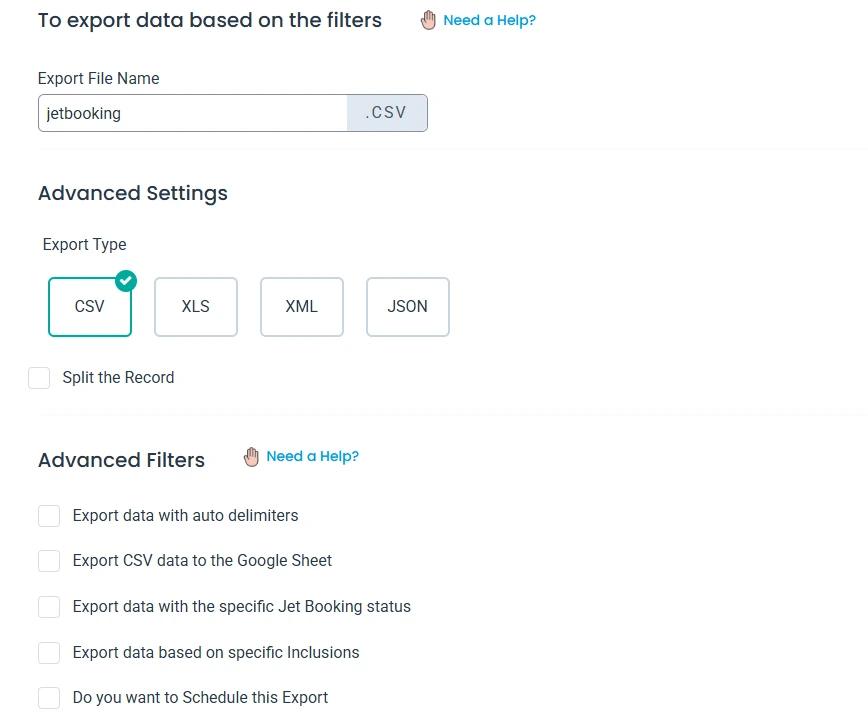
Paso 3: Exportar y descargar el archivo #
Haga clic en Exportar para generar el archivo y descargarlo en su dispositivo. Utilice este archivo para importar datos de reservas a otro sitio de WordPress o con fines de copia de seguridad.