Puede importar y exportar datos de WordPress a archivos de Excel (.xlsx) con WP Ultimate CSV Importer, lo que hace que la gestión de datos sea más eficiente. Esta guía te guiará a través del proceso paso a paso de importación y exportación de datos de WordPress utilizando Excel.
Antes de continuar, asegúrese de lo siguiente:
- WP Ultimate CSV Importer está instalado y activado.
- Su servidor permite la carga de archivos de tamaño suficiente. Compruebe la configuración de PHP (upload_max_filesize) y verifique los valores del sistema en Configuración > Seguridad y rendimiento. Si no se cumplen los valores mínimos, auméntelos en el archivo php.ini.
- Su archivo de Excel tiene el formato correcto (consulte el paso 1 a continuación).
Importar datos de WordPress desde Excel #
Paso 1: Prepara tu archivo de Excel #
Asegúrese de que su archivo de Excel tenga el formato correcto:
La primera fila debe contener encabezados de columna (por ejemplo, post_title, post_content, etc.).
Los datos deben estructurarse de forma coherente en todas las filas.
Guarde el archivo en .xlsx formato.
Paso 2: Cargue el archivo de Excel #
Navega hasta WP Ultimate CSV Importer en tu panel de control de WordPress.
En la pestaña Importar/Actualizar, elija cualquier opción de carga de archivos y cargue el archivo de Excel.
Una vez cargada, la siguiente página se cargará automáticamente.
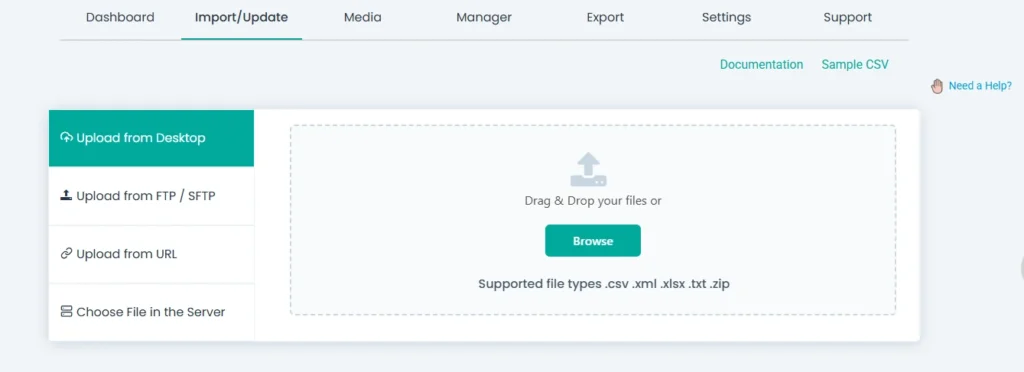
Paso 3: Seleccionar el tipo de publicación e importación #
Elige el tipo de datos que quieres importar en el menú desplegable, como Publicaciones, Páginas, Usuarios, Productos de WooCommerce o cualquier tipo de Publicación personalizada. Seleccione “Importar de nuevo” para agregar nuevas entradas o “Actualizar contenido” para actualizar los datos existentes.
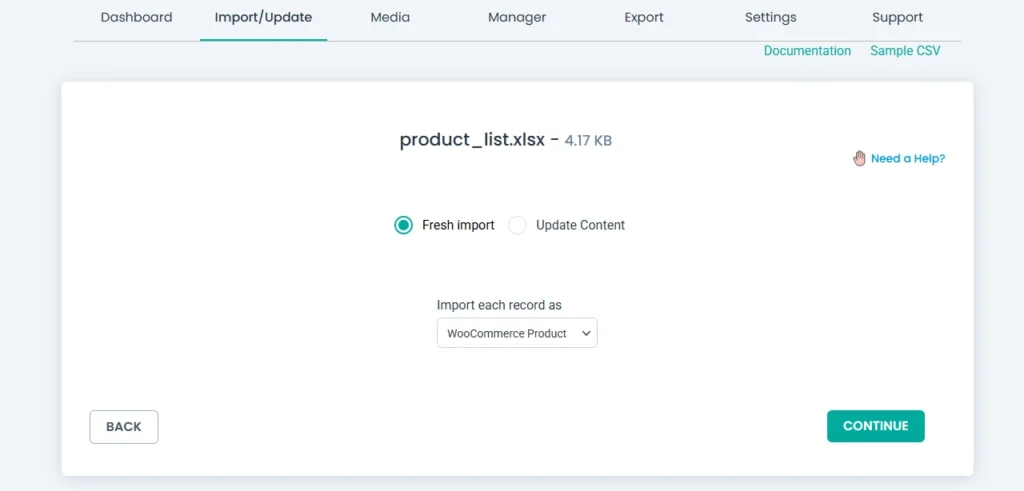
Haga clic en Continuar.
Paso 4: Asignar campos de Excel a campos de WordPress #
El plugin detecta automáticamente las columnas coincidentes. Si alguno de los campos no coincide, asígnelo manualmente mediante el menú desplegable o el método de arrastrar y soltar.
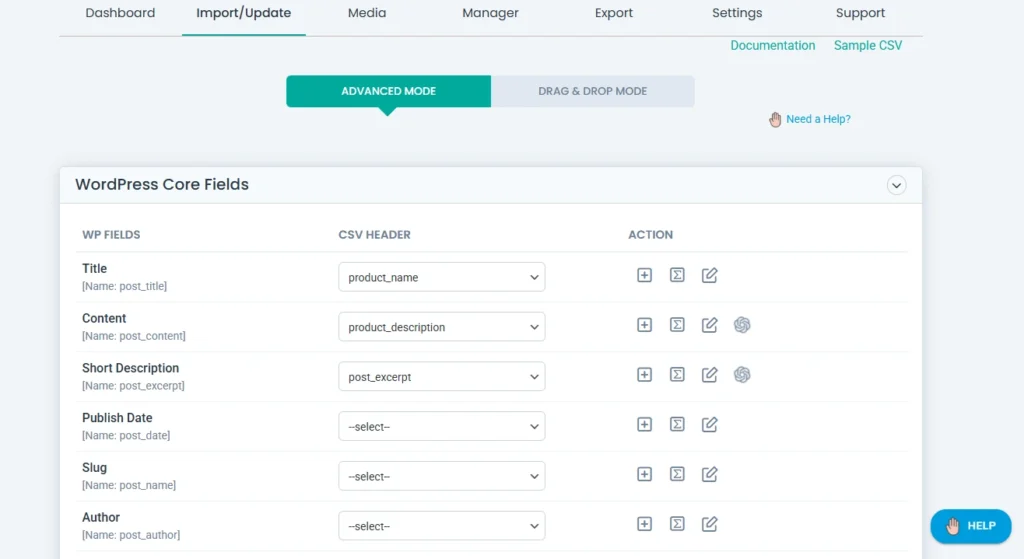
Guarde la configuración de asignación con un nombre en la parte inferior de la página para futuras importaciones.
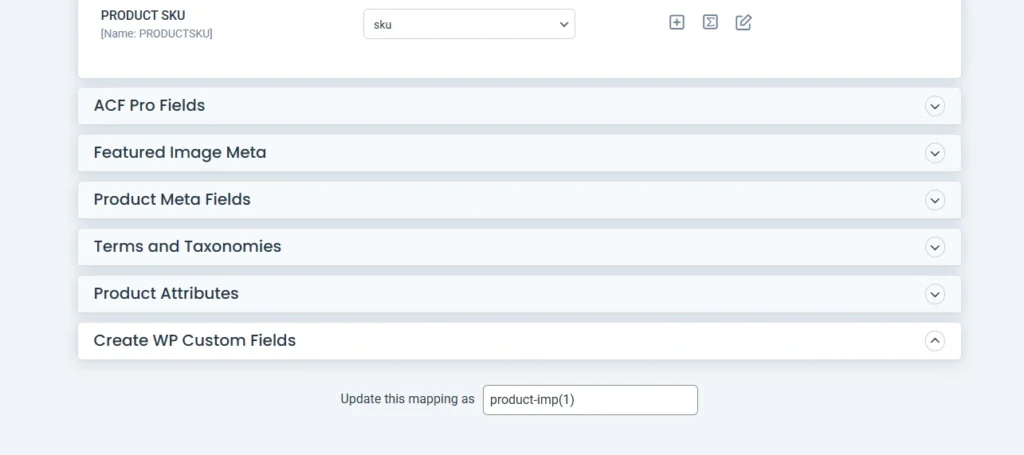
Haga clic en Continuar para continuar.
Paso 5: Configurar los ajustes de importación y ejecutar la importación #
Configure los ajustes de carga de medios: importar como imágenes nuevas, sobrescribir la imagen existente o usar imágenes existentes si ya están disponibles.
Ajuste la configuración adicional, como las opciones de reversión, el manejo de duplicados y el modo de mantenimiento.

Haga clic en Importar para comenzar a procesar el archivo. Supervise el progreso en el registro de importación.
Una vez completado, verifique su sitio de WordPress para confirmar los datos importados.
Exportar datos de WordPress a Excel #
Paso 1: Navega a la sección Exportar #
Ve a WP Ultimate CSV Importer en tu panel de control de WordPress.
Haga clic en Exportar.
Paso 2: Elegir el tipo de datos #
Seleccione el tipo de datos que desea exportar (por ejemplo, Publicaciones, Páginas, Productos, Usuarios, etc.).
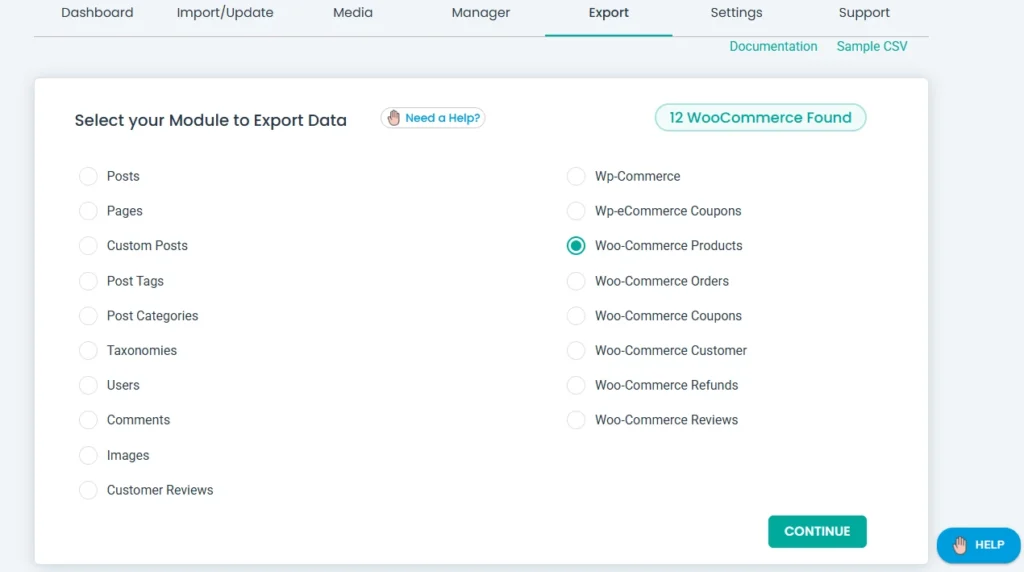
Haga clic en Continuar.
Paso 3: Selecciona el formato de archivo y aplica filtros #
Introduzca un nombre para el archivo exportado. Elija Excel (.xlsx) como formato de exportación.
Aplique filtros si es necesario, como rango de fechas, categorías, títulos/estados/identificadores/autores específicos de publicaciones, etc.,
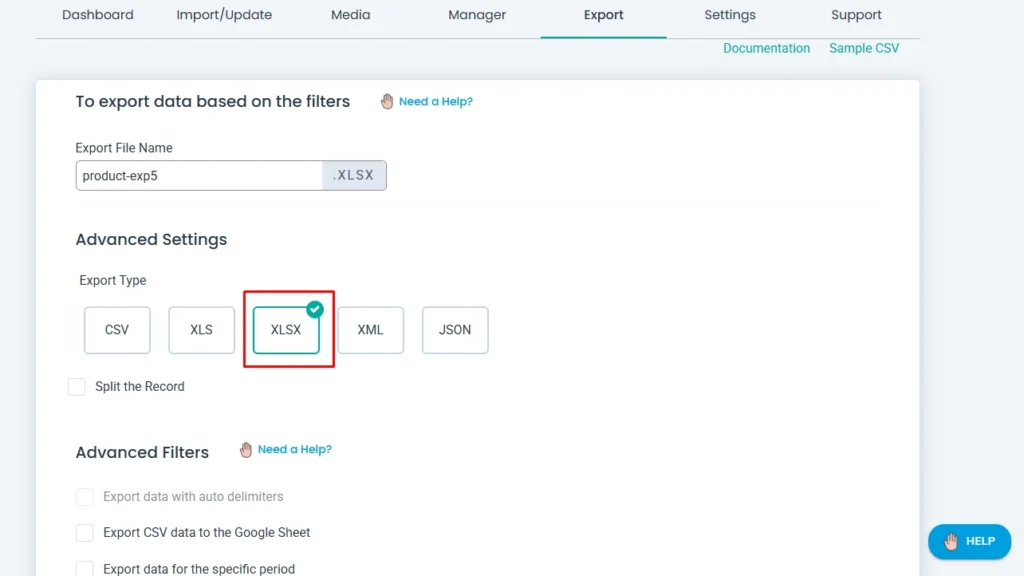
Haga clic en Exportar.
Paso 4: Descargar el archivo #
Una vez completado el proceso de exportación, descargue el archivo de Excel generado.
Ábrelo para revisar los datos exportados de WordPress.



