Esta guía te guiará a través del proceso de importación de contenido multilingüe a tu sitio de WordPress usando WP Importador de CSV definitivo y Polylang. Polylang le permite crear un sitio de WordPress bilingüe o multilingüe, y con el importador de CSV WP Ultimate, puede importar fácilmente traducciones para publicaciones, páginas, tipos de publicaciones personalizadas, datos de WooCommerce, etc.
Prerrequisitos
Antes de comenzar, asegúrese de tener lo siguiente:
- Complemento Polylang instalado y configurado.
- Complemento PRO del importador de WP Ultimate CSV Instalado.
Cómo importar publicaciones de WordPress en sitios web multilingües #
Paso 1: Preparar el archivo de importación #
El archivo de importación debe contener contenido para todos los idiomas en formato CSV, XML o Excel. Cada fila debe representar una sola publicación o página, con columnas para el contenido de diferentes idiomas.
- Columnas importantes: Asegúrese de incluir columnas para:
- Título de la publicación: Proporcione el título de las publicaciones deseadas para importar en cada fila
- Contenido: Introduzca el contenido de las publicaciones en la fila deseada de las publicaciones correspondientes
- Código de idioma: Especifique el idioma al que está asociado el contenido. Por ejemplo, en para inglés y fr para francés. Puede ver el código de idioma de los idiomas deseados desde la configuración de idioma de polylang.
- Título de la publicación: El título translated_post_ debe estar vacío en las publicaciones originales o de origen. Sin embargo, en todas las publicaciones traducidas, ingrese el título de la publicación de origen en el campo translated_post_title. Esto ayudará a identificar las publicaciones originales del contenido traducido.
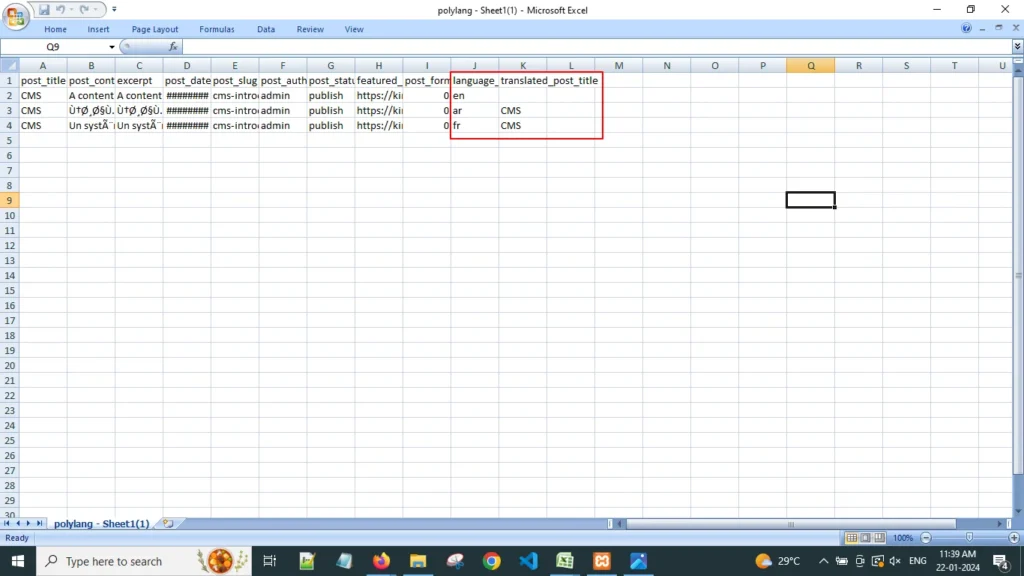
Paso 2: Importar datos con el importador CSV de WP Ultimate #
- Iniciar una nueva importación: Vaya a WP Definitivo Importador de CSV > Importar/Actualizar y examine su archivo de importación (CSV, XML o Excel).
- Elija Import type (Tipo de importación): Seleccione la opción Importar de nuevo para importar nuevas publicaciones. Si desea actualizar las publicaciones existentes, seleccione Actualizar contenido.

3. Configurar los ajustes de importación:
- Seleccione el tipo de publicación que desea importar (por ejemplo, publicación, página, tipo de publicación personalizada).
- Para importar Publicaciones, seleccione Publicaciones y haga clic en Continuar
4. Personalizar el mapeo de campos:
- Asigne los campos de publicación de WP con sus campos CSV correspondientes
- En los campos “Título de la publicación” y “Contenido”, asigne las columnas correspondientes de su archivo CSV o XML.
Asigne el campo Configuración de Polylang:
- En los campos de polígono, asigne el campo language_code y el campo translated_post_title.
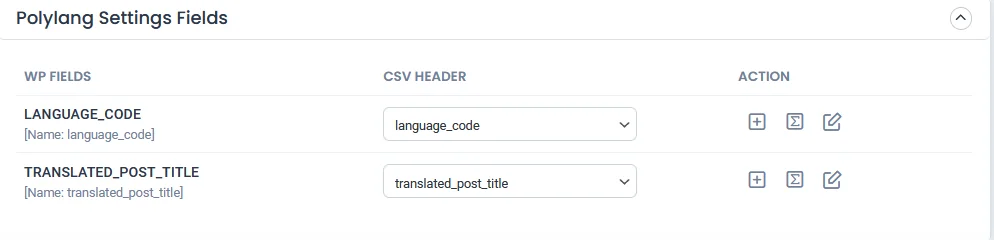
Términos y taxonomías:
Si desea importar la categoría de la publicación, asigne el campo de categoría aquí. Para ello, también debes incluir el campo de categoría de entrada en tu archivo CSV. Además, para importar post_tag, agregue el campo post_tag en su archivo CSV y simplemente asigne este campo post_tag.
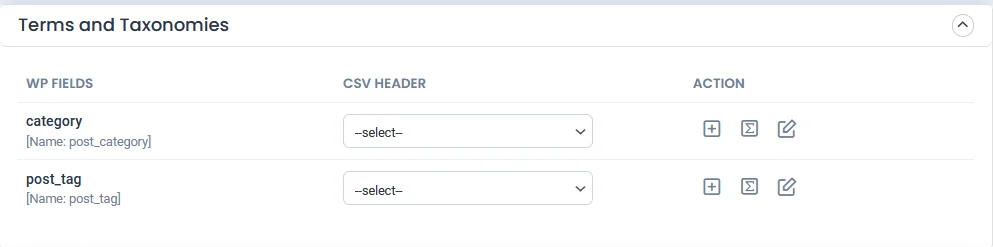
- Guarde la plantilla de mapeo y haga clic en Continuar.
Paso 3: Configurar los ajustes de importación #
Administre las cargas de medios y configure los ajustes de importación
Habilite / Deshabilite la siguiente configuración en función de las necesidades de su negocio.
- Habilitación de la reversión segura de prestate (Copia de seguridad antes de la importación)
- ¿Desea ACTIVAR el modo de mantenimiento durante la importación?
- ¿Desea manejar los duplicados en los registros existentes?
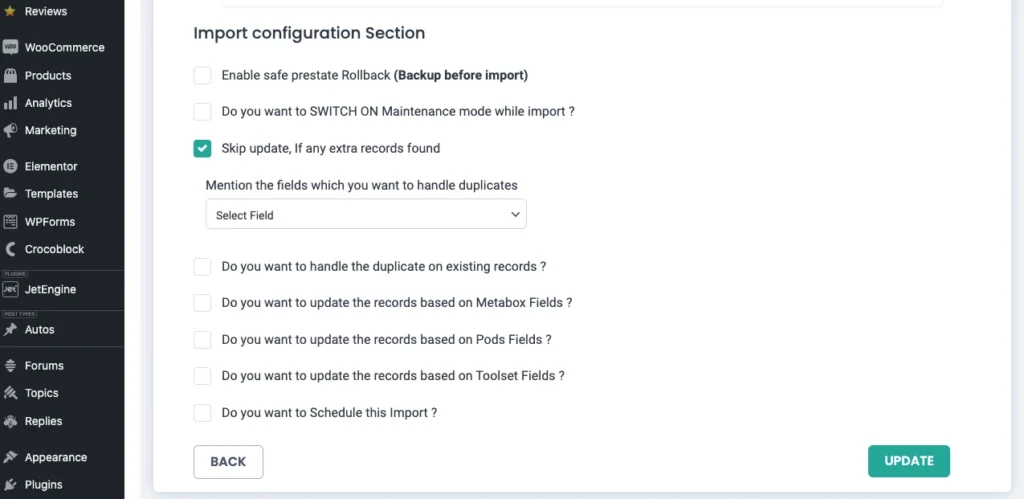
- ¿Desea programar esta importación?
Si está programando, proporcione la fecha, la hora, la frecuencia y la zona horaria programadas. A continuación, haga clic en el botón Programar.
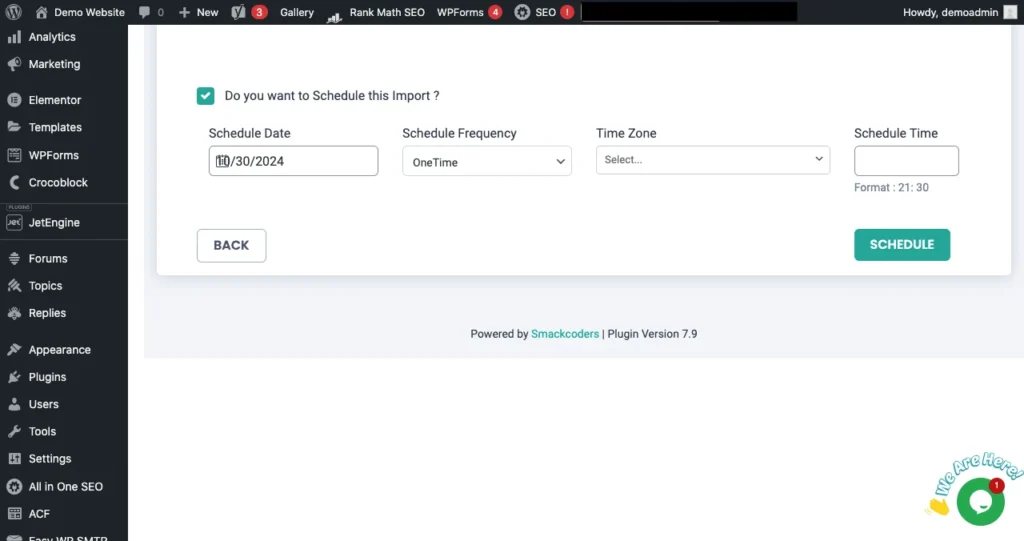
De lo contrario, simplemente haga clic en Importar.
Paso 4: Revisar y finalizar la importación #
Verificación de traducciones: Después de completar la importación, visite el sitio para asegurarse de que las traducciones estén correctamente vinculadas. Cada publicación debe tener sus traducciones vinculadas y disponibles en el selector de idiomas de su sitio web.
Importación de categorías y etiquetas de publicación en varios idiomas #
Con el importador de CSV puedes importar tus categorías y post_tags junto con la publicación. Sin embargo, también puede importar el contenido traducido de sus categorías de publicaciones y etiquetas de publicaciones incluso después de importar las publicaciones.
Asegúrese de que ya ha importado la publicación relacionada para la que necesita importar las categorías de publicación y las etiquetas de publicación.
Al importar, seleccione Importar cada registro como “categorías” en el menú desplegable
Tema avanzado: Importación de datos de WooCommerce en sitios web multilingües #
Importar producto de Woocommerce #
El proceso de importación del producto WooCommerce es el mismo que el de importación de publicaciones explicado anteriormente.
- En primer lugar, prepare un archivo CSV con el producto de origen y los productos traducidos. Asegúrese de incluir las columnas language_code y translated_post_title
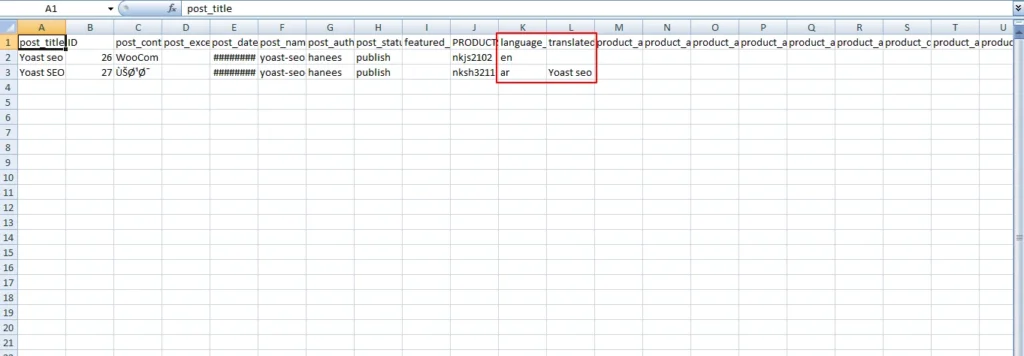
- Una vez que hayas preparado el CSV, inicia el proceso de importación.
- Navegue hasta el importador de WP Ultimate CSV-> Importación/Actualización
- Examine el archivo CSV preparado. Seleccione la nueva importación para la nueva importación.
- Selecciona el tipo de datos como producto de WooCommerce y haz clic en Continuar
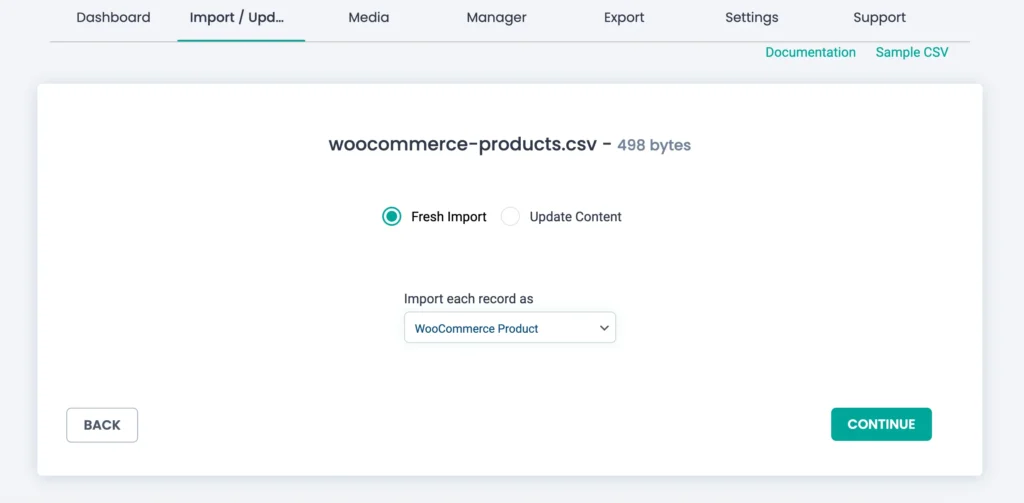
- Asigne todos los datos de Woocommerce de los campos WP con sus campos CSV relacionados
- Asigne los campos de configuración de Polylang para language_code y translated_post_title
- Una vez que haya terminado con el mapeo, configure los ajustes de importación.
- Haga clic en Importar. Ahora los productos de WooCommerce se han importado con éxito a sitios web multilingües.
Importar variaciones de WooCommerce #
Las variaciones también se importarán automáticamente cuando se importen productos de WooCommerce. Sin embargo, tienes la opción de importar variaciones de WooCommerce por separado.
Para empezar, prepara tu archivo CSV que contenga las variaciones de WooCommerce junto con su contenido traducido. Al preparar el CSV, asegúrese de que los atributos del producto se traduzcan para varios valores y estén separados por una canalización (|), tal como aparecen en el contenido original.
Importación de productos variables mediante un solo CSV
Con WP Ultimate CSV Importer, es fácil importar productos y variaciones de WooCommerce desde un solo archivo CSV, en sitios web multilingües que utilizan Polylang. Al preparar un CSV con los campos necesarios, como los SKU principales, los atributos del producto y los datos específicos de la variante, puede importar de manera eficiente productos simples y variables. El importador de CSV de WP Ultimate le permite asignar estos campos a los campos de productos de WooCommerce correspondientes, incluido el manejo de múltiples atributos por variación (por ejemplo, color, tamaño). Además, ofrece una forma fluida de gestionar las traducciones, lo que le permite importar variaciones y sus atributos en diferentes idiomas configurando columnas separadas para cada idioma en su archivo CSV. Esta funcionalidad garantiza que las variaciones se vinculen correctamente a sus productos principales y que se mantengan las traducciones compatibles con Polylang, lo que agiliza el proceso de importación para las tiendas multilingües de WooCommerce.
- Traducción de atributos CSV del producto
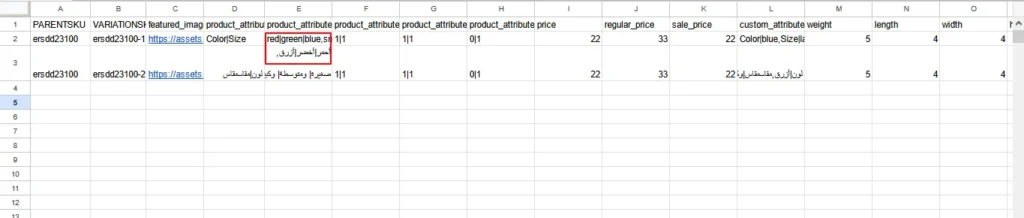
Una vez que tu archivo CSV esté listo, utiliza el plugin WP CSV Importer siguiendo los pasos de importación descritos anteriormente.
Durante el proceso de importación:
- Escoger Variaciones de WooCommerce como el tipo de publicación.
- Mapea correctamente tus campos de Woocommmerce y los campos de configuración de polylang.
- Complete la importación.
Esto te permite importar fácilmente variaciones de WooCommerce para productos existentes en tu sitio.
Importar pedidos de WooCommerce #
Para importar pedidos de WooCommerce, empieza por preparar un archivo CSV con tus pedidos de WooCommerce y su contenido traducido.
Para saber cómo preparar un csv, consulte esto artículo
Una vez que el CSV esté listo, siga los pasos de importación proporcionados por el complemento WP CSV Importer.
Nota: Asegúrese de que los productos correspondientes a los pedidos que está importando ya estén presentes en su sitio de WordPress antes de continuar con la importación del pedido.
Para importar:
- Escoger Pedidos de WooCommerce como el tipo de publicación.
- Traza un mapa de tus campos.
- Configure los ajustes de importación y haga clic en Importación.
Importación de imágenes en su sitio web multilingüe #
El importador de WP CSV facilita la Importar imágenes a su sitio. Primero, comprima (comprima) los archivos de imagen o la carpeta que desea importar.
En el archivo CSV, haga referencia a la carpeta comprimida (incluida la extensión) en el archivo Imagen campo. Si ha comprimido una carpeta que contiene varias imágenes, utilice el formato nombredecarpeta/nombredeimagen. Por ejemplo, si comprimiste una carpeta llamada pictures y la imagen está WPexporter.jpg, usa pictures/WPexporter.
Una vez que tu CSV esté preparado:
- Vaya a la Medio en el plugin WP CSV Importer.
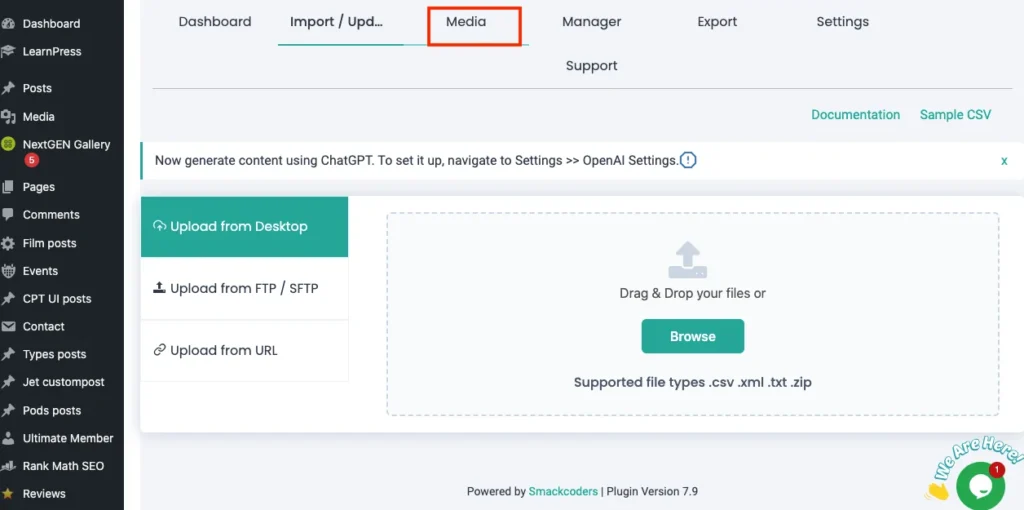
2. Elija la opción Dispositivo y busque su archivo zip.
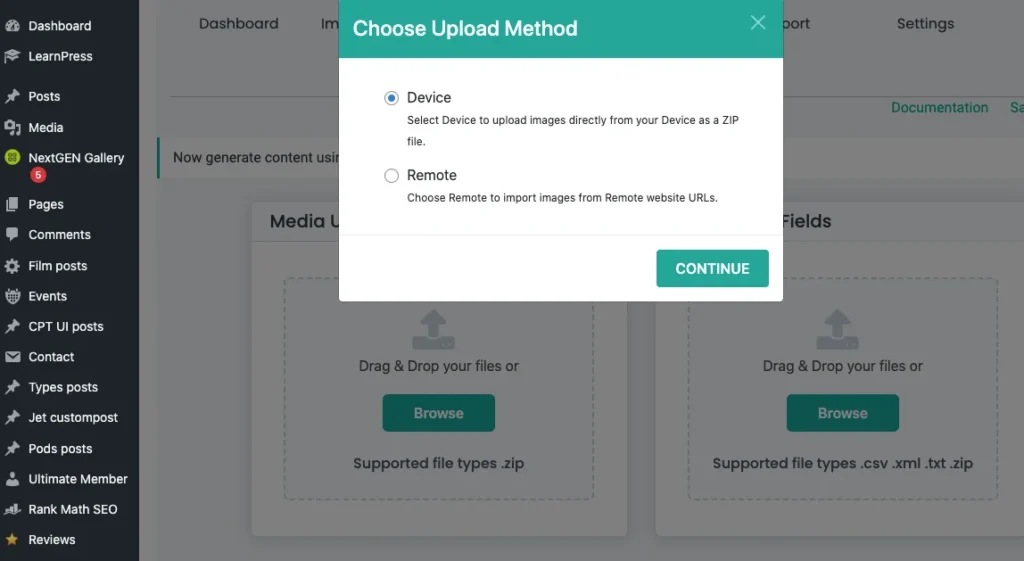
3. Se te pedirá que selecciones qué imágenes del archivo zip quieres importar. Para importar todas las imágenes, marque la casilla junto a la nombre y haga clic en De acuerdo.
4. Cargue el archivo CSV preparado que contiene campos como el nombre de archivo, el título, el título, la descripción y el texto alternativo.
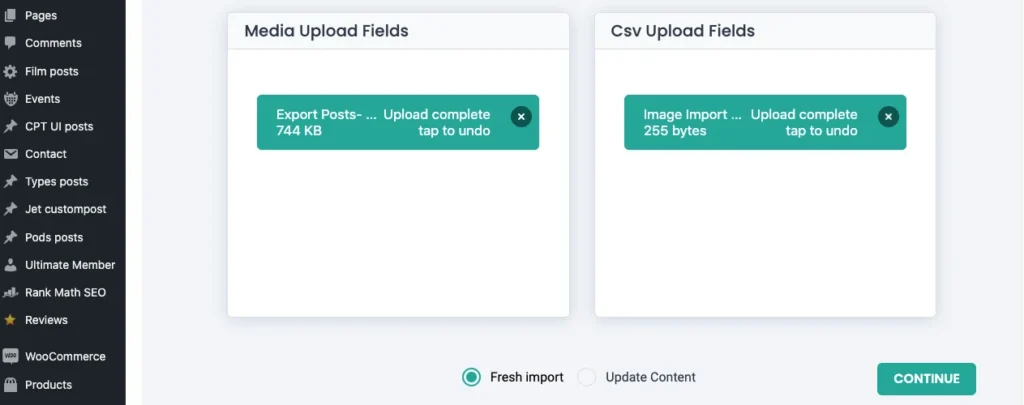
5. Escoger Importación fresca a medida que importa nuevas imágenes.
6. Asigne los campos (se mapearán automáticamente si los encabezados CSV coinciden con los campos de medios de WordPress).
7. Guarde la plantilla de asignación y complete la configuración de importación.
Clic Importación para subir las imágenes a tu biblioteca multimedia.
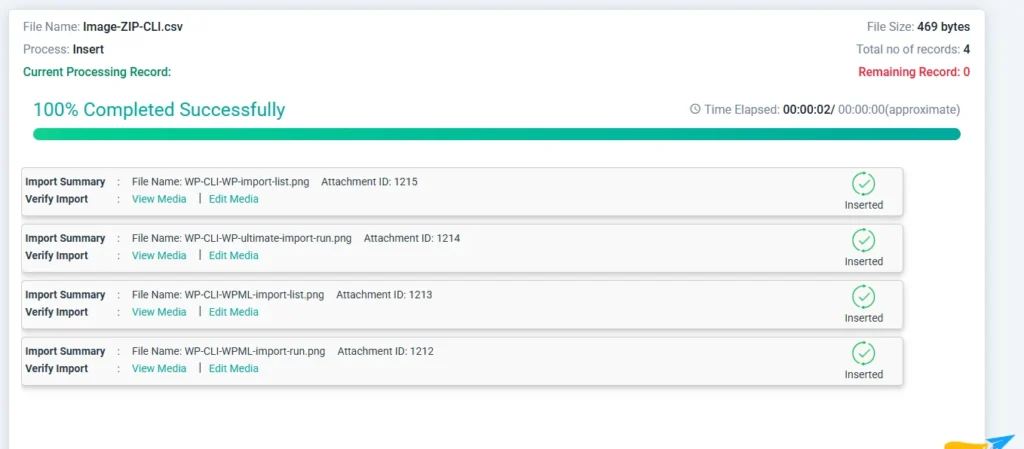
Exportación de contenido desde un sitio multilingüe #
Con el importador de WP CSV, puede Exportar contenido desde un sitio multilingüe impulsado por Polylang, que incluye publicaciones, páginas, publicaciones personalizadas, productos de WooCommerce, variaciones y más.
Para exportar contenido:
- Vaya a la Exportar en el Importador de WP CSV.
- Seleccione el tipo de publicación o el módulo que desea exportar.
- Si vas a exportar publicaciones personalizadas, elige una publicación específica en el menú desplegable.
- Clic Continuar.
- Asigne un nombre al archivo que desea exportar y seleccione el formato de exportación (CSV, XML, XLS o JSON).
- Clic Exportar para descargar los datos inmediatamente, o habilite la opción “¿Desea programar esta exportación?” para establecer una exportación programada con la fecha, hora y frecuencia deseadas.
Una vez exportado, haga clic en Descargar para guardar el archivo en su computadora.
Actualización de datos de registros traducidos #
Para actualizar el contenido traducido existente, siga estos pasos:
- Cargue el archivo CSV o XML actualizado.
- Elegir Actualizar contenido y seleccione el tipo de publicación.
- Clic Continuar.
- Puede seleccionar la opción Usar plantilla para usar una plantilla de mapeo guardada o haga clic en Crear una nueva asignación para asignar los campos CSV a los campos WP.
- Continúe configurando los ajustes de importación.
- Habilite la opción “¿Desea manejar duplicados?” para evitar sobrescribir los registros existentes. Elija un campo (por ejemplo, post_title, ID, post_name) para administrar duplicados.
- Clic Actualizar para actualizar los datos.
Si desea programar la actualización:
- Habilite la opción Programar importación opción.
- Establezca los detalles del horario (fecha, hora, frecuencia y zona horaria).
- Clic Actualización de horarios.
Esto le permite actualizar su sitio con el contenido traducido más reciente y mantener sus datos sincronizados.
Solución de problemas #
Si tiene problemas, estas son algunas soluciones comunes:
- Falta el idioma: Asegúrese de que el complemento Polylang esté instalado y activado y de que todos los idiomas estén configurados correctamente.
- Traducción no vinculada: Compruebe que está vinculando la publicación original a su traducción utilizando los campos ID de publicación e ID de traducción.
Preguntas frecuentes #
1. ¿Qué complemento de Polylang es compatible con el complemento CSV Importer?
El plugin soporta la función Complemento Polylang para WooCommerce.
2. ¿Qué datos de WooCommerce puede importar el importador CSV para Polylang?
El importador de CSV importa productos de WooCommerce con sus taxonomías, pedidos de WooCommerce y variaciones de Woocommerce
3. ¿El plugin traduce automáticamente el contenido?
No, no es así. WP Ultimate CSV Importer solo importa y exporta contenido multilingüe. Debes agregar el contenido traducido en CSV o XML y luego puedes importarlo con nuestro plugin.
4. ¿Cómo usar la hoja de cálculo para cada idioma?
Es fácil incluir todo el contenido traducido en un solo CSV o en una sola hoja de cálculo. Puede diferenciar fácilmente cada idioma agregando una columna adicional al CSV, como el código de idioma. Proporcione el código de idioma (en para inglés, ar para árabe, fr para francés) correspondiente a su contenido traducido.
5. ¿Cómo preparar las traducciones en un archivo CSV?
Paso 1: Traduce el contenido original a los idiomas que desees.
Paso 2: Abre la hoja de cálculo de Google
Paso 3: Ingresa el título del contenido de tu publicación y sus traducciones en las filas y proporciona todos los detalles del contenido de la publicación en la columna.
Paso 4: Agregue dos columnas adicionales para el código de idioma y el título de la publicación traducida.
Paso 5: Ingrese el código de idioma deseado correspondiente al contenido de la publicación traducida. Es decir, proporcione el código de idioma “en” correspondiente a la publicación en inglés. E indique el código de idioma “fr” correspondiente al correo francés.
Paso 6: Ingresa el título de la publicación del contenido original en la columna de título de la publicación traducida de todo el contenido traducido. Deja vacía la columna del título de la publicación traducida del contenido original.
Paso 7: Una vez hecho esto, guarda el archivo. Formato CSV.
6. ¿Cómo importar las traducciones de Polylang rápidamente?
Con el importador de WP CSV, es fácil importar la traducción de polylang rápidamente. Los pasos de importación se explican anteriormente en esta documentación.



