Importador de CSV Pro es compatible con los complementos ACF Free y Pro. Si ha creado campos personalizados, publicaciones personalizadas o taxonomías personalizadas utilizando ACF, puede importar y exportar sus datos sin problemas con nuestro complemento. Admite campos ACF asignados a tipos de publicaciones como publicaciones, páginas, publicaciones personalizadas, usuarios, eventos, ubicaciones, eventos recurrentes, WooCommerce, WP eCommerce, etiquetas, categorías, reseñas de clientes y taxonomías.
Recuerde que antes de importar datos a los campos ACF, tiene publicaciones personalizadas o campos personalizados creados y asociados a un tipo de publicación.
Cómo importar campos personalizados avanzados desde CSV o XML #
Para importar datos de ACF, vaya a Importar/Actualizar e inicie el nuevo proceso de importación. Cargue el archivo preparado, haga coincidir los campos del CSV/XML con los campos de WordPress e importe los datos.
No hay limitaciones para filas y columnas. Puede importar registros ilimitados y muchos campos personalizados.
Paso 1: Explora el archivo a importar – CSV/XML de tipo de entrada personalizada #
Vaya a WP CSV Importer Pro > pestaña Importar/Actualizar. Examine el archivo CSV/XML que contiene los datos de los campos personalizados avanzados y cárguelo. Si lo prefieres, puedes usar otros tipos de carga.
Ahora haga clic en Continuar y seleccione el tipo de contenido en el menú desplegable.
Por ejemplo, si usted Importar tipos de publicaciones personalizadas de ACF, seleccione el nombre del tipo de publicación personalizada.
Paso 2: Seleccione la acción como Importar o Actualizar #
Una vez que seleccione el tipo de archivo,
- seleccione la opción Actualizar contenido para la actualización de datos.
- seleccione la otra opción Fresh Import para la nueva importación de datos-ACF import Data.
Paso 3: Haz coincidir los campos CSV/XML con los campos de WordPress y ACF #
Si está actualizando contenido, le llevará a la página de plantillas de asignación guardadas para seleccionar cualquier asignación configurada anteriormente. Haga clic en el botón Usar plantilla de una plantilla de mapeo de las listas. Edite la asignación si es necesario o navegue hasta el siguiente paso.
Si está realizando una nueva importación, haga coincidir todos los encabezados CSV con los campos de WordPress y ACF deseados. Intente mapear usando cualquiera de las opciones cómodas a continuación:
Modo avanzado: utiliza el método desplegable para mapear campos. Asigne los campos WP con el encabezado CSV deseado en el menú desplegable.
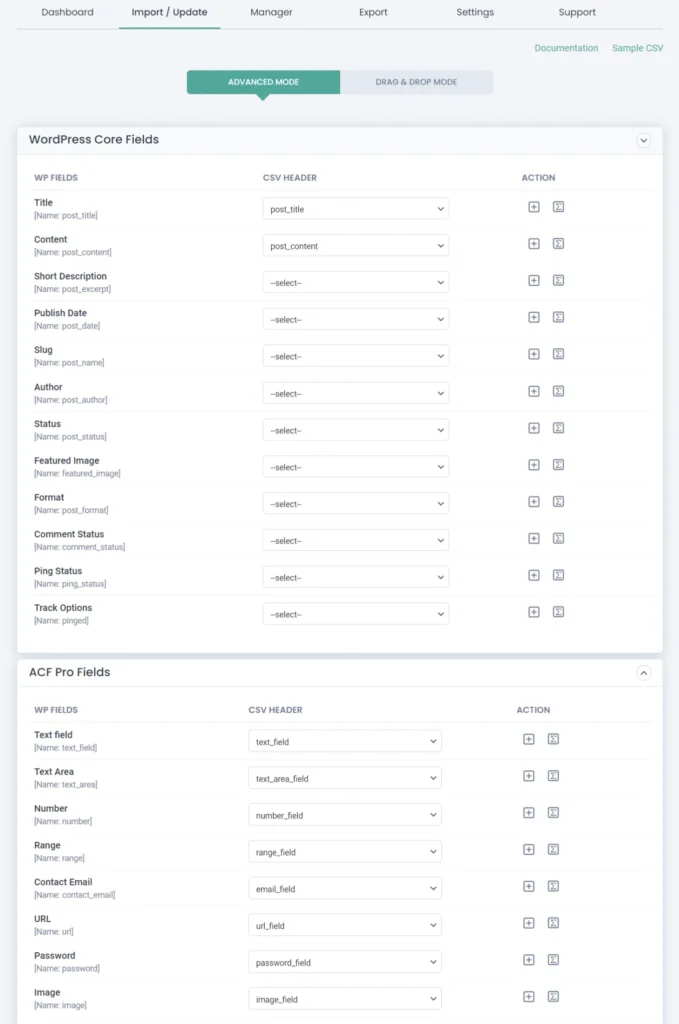
Modo de arrastrar y soltar: mapee los campos arrastrando los campos de encabezado CSV apropiados desde el panel arrastrable del lado derecho. Suéltalos en los campos principales de WordPress correspondientes y en los campos ACF.
Se asignan widgets de mapeo separados para mapear los campos ACF Free y Pro.
Una vez que haya terminado con la asignación, proporcione un nombre único para la plantilla de asignación en la parte inferior de la pantalla. Haga clic en Continuar.
Paso 4: Ejecutar el importador #
Ahora configure los ajustes de importación. El importador de WP CSV Pro proporciona configuraciones cruciales para configurar antes de la importación. Habilite la reversión para hacer una copia de seguridad y revertir al estado anterior después de la importación si se encuentra algún problema. Active la opción de modo de mantenimiento para notificar a sus visitantes sobre la actualización de su sitio. Configure el control de duplicados en los registros existentes para evitar la creación de duplicados durante la importación. Programe la importación de ACF para que se realice más tarde.
Más información sobre cómo Programe la importación de campos personalizados avanzados aquí.
Por último, haz clic en Importar.
Los tipos de publicaciones personalizadas y los datos de los campos personalizados de ACF se importarán correctamente.
Pruebe con el archivo de muestra de campos personalizados avanzados: descargue el archivo Archivo de muestra CSV de ACF para probar la importación de prueba.
Paso 5: Verificar los campos ACF importados con registros y archivo de resumen #
Cuando se está realizando la importación, puede ver el resumen de importación de cada registro en la pantalla. Una vez que se complete, aparecerá una ventana emergente con el mensaje ‘¡Importación completada!’. Desde aquí, puede descargar el resumen y los archivos multimedia fallidos como CSV.
También puede revisar los resultados visitando directamente el tipo de publicación y verificando cada registro.
Campos de repetidor ACF #
Los campos del repetidor ACF le permiten crear un conjunto de subcampos que aparecen repetidamente. Esto se utiliza cuando tiene que crear y administrar datos altamente personalizados.
Con WordPress Ultimate CSV Importer, puedes importar cualquier valor de repetidor de ACF. Debe separar los valores del repetidor utilizando el separador Pipeline(|) en su archivo CSV/XML.
Ej: Repitamos los valores de texto (nombre del automóvil) y botón de radio (tipo de combustible: gasolina o diesel).
Q5 35 TDI Premium Plus – Gasolina
A6 35 TDI Matrix – Diésel
Q7 45 TDI Quattro Technology – Diésel
Junto con los detalles de su publicación, agregue dos columnas adicionales en su archivo CSV: una para el nombre del automóvil y otra para el tipo de combustible.
Ahora mencione los valores en el separador de canalización como:
Nombre del coche: Q5 35 TDI Premium Plus|A6 35 Matriz TDI |Tecnología Q7 45 TDI Quattro
Tipo de combustible – Gasolina|Diésel|Gasóleo
Descargue el archivo Archivo CSV de muestra de campo del repetidor ACF.
Importar repetidor de campos ACF repetidores #
El campo Repetidor de ACF actúa como elemento principal de los subcampos, proporcionando una forma organizada de gestionar el contenido repetitivo, como los miembros del equipo o las llamadas a la acción (CTA). WP Ultimate CSV Importer le permite importar valores para campos de Repetidor de repetidor con facilidad.
Para dar formato a su CSV, los valores de campo deben separarse mediante -> (guión seguido de un símbolo mayor que) para los valores anidados y | (canalización) para agrupar elementos.
Ejemplo de estructura:
Campo repetidor (nombre del modelo): Q5, A6, Q7
Repetidor de repetidor (nombre del coche):
Q5: 35 TDI Premium Plus, 35 TDI Technology
A6: Matriz TDI 35, Matriz TFSI 35
Q7: 45 TDI Quattro Technology, 45 TDI Design Edition
Formato CSV:
Agregue la información de publicación necesaria e incluya dos columnas adicionales para definir los valores de la siguiente manera:
Modelos: Q5|A6|Pregunta 7
Coches:
Q5 35 TDI Premium Plus->Q5 35 TDI Tecnología|A6 35 TDI Matrix->A6 35 TFSI Matrix|Q7 45 TDI Quattro Technology->Q7 45 TDI Edición de diseño
Actualizar los datos de WordPress con ACF Fields #
Puede realizar actualizaciones de registros o datos de WordPress existentes en función de sus campos personalizados de ACF. A continuación te explicamos cómo hacerlo:
Paso 1: Configurar la acción Actualizar contenido después de cargar el archivo #
Una vez que cargue su archivo CSV/XML, haga clic en la opción Actualizar contenido. A continuación, elige tu post_type en el menú desplegable.
Paso 2: Siga el paso 3 de los campos de mapeo explicados anteriormente #
La asignación de campos sigue el mismo procedimiento que se realiza para la importación.
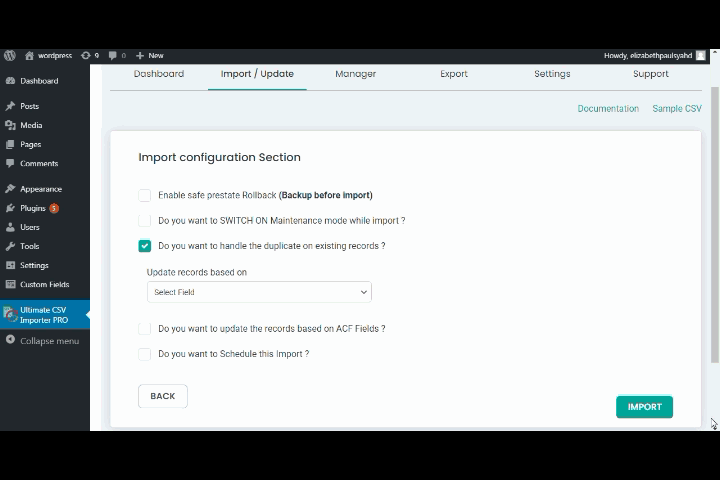
Paso 3: Configurar y ejecutar la actualización #
La actualización de datos se realiza en función del campo de texto o número. Entonces, en la sección de importación, habilite la opción ‘¿Desea actualizar los registros basados en campos ACF?’ e ingrese el nombre del campo de texto o número.
La actualización se realizará en función del campo ACF que haya introducido.
Importación y exportación de campos de contenido flexible de ACF #
El campo de contenido flexible ACF es un editor basado en bloques diseñado con diseños y subcampos. Puede importar y exportar datos de campos de contenido flexible como CSV / XML junto con los otros campos y tipos de publicaciones asignadas como páginas, publicaciones o publicaciones personalizadas utilizando el complemento CSV Importer Pro.
Importar campo de contenido flexible a WordPress #
Para importar datos de campos de contenido flexibles a su sitio web, todo lo que necesita hacer es preparar un archivo CSV/XML adecuado. Si desea preparar un archivo CSV para importar, siga el formato de valor de campo para dar dentro de CSV descargando el archivo de muestra a continuación.
Descargar ACF Campo de Contenido Flexible CSV
Nota: Utilice el separador de canalización para separar los valores de los campos de contenido flexibles.
Agregue un campo adicional llamado contenido flexible y mencione los nombres de los diseños en un separador de comas como:
flex_label.flex_label
Después de preparar el CSV, sigue los siguientes pasos para importarlo a WordPress.
Paso 1: Iniciar el proceso de importación #
Sube el CSV en el plugin CSV Importer y selecciona el tipo de publicación en el menú desplegable.
Paso 2: Asignar campos en el widget Campos flexibles de ACF #
Asigne los campos CSV/XML utilizando el ‘modo avanzado’ o el ‘modo de arrastrar y soltar’. Asegúrese de asignar todos los campos en el widget Campos flexibles de ACF. Haga clic en Continuar.
Paso 3: Ejecutar la importación #
Haga clic en el botón Importar para importar CSV o datos XML al instante.
Para obtener más información sobre la programación de la importación, consulte la Cómo importar, actualizar y programar documentación.
Exportar datos de campo de contenido flexible de ACF #
Puede exportar datos de campos de contenido flexible de ACF junto con publicaciones, páginas o publicaciones personalizadas. Para exportar datos de campos de contenido flexibles,
Paso 1: Elegir un módulo para exportar #
Ve a la pestaña Exportar y selecciona el tipo de publicación en la que has asociado este campo de contenido flexible, como Páginas, Publicaciones o Publicaciones personalizadas.
Si eliges Publicaciones personalizadas, selecciona un nombre de publicación personalizada en el menú desplegable.
Paso 2: Rellena el nombre del archivo y elige el tipo de archivo #
Asigne un nombre al archivo que se va a exportar y seleccione un tipo de archivo como CSV o XLS.
Paso 3: Configurar filtros y ejecutar la exportación #
Configure filtros avanzados como campos específicos, autor o estado. Consulte nuestra documentación sobre la exportación de datos con el importador CSV para obtener más información sobre los filtros.
Paso 4: Haz clic en exportar y descarga el archivo #
Ahora haga clic en Exportar. El archivo estará preparado y listo para exportar. Haga clic en descargar para guardar la copia de seguridad en su escritorio local.
Puede programar la exportación. Refiérase a la Cómo importar, actualizar y programar documentación para saber más sobre esto.
Artículos relacionados #
- Cómo exportar e importar campos ACF
- Cómo importar productos variables en WooCommerce usando un solo archivo CSV
- Cómo importar CSV en WordPress
- Importación SEO por WP Ultimate CSV Importer
- Cómo importar productos de WooCommerce desde un archivo CSV
- Preguntas frecuentes relacionadas con WP Ultimate CSV Importer
Videos útiles de “cómo hacerlo” #
- Exportar datos de ACF Google Maps
- Importar ACF Google Maps en WordPress
- Importar campos de grupo ACF en WordPress
- Importación de datos de campos personalizados básicos de ACF
- Actualización de datos de campo de WooCommerce mediante el campo personalizado de ACF
- Exportar campos de grupo ACF en WordPress
- Campos personalizados de ACF para importación y exportación de usuarios
Preguntas Frecuentes (FAQs) #
1. ¿Cómo agrego ACF a WordPress?
- Instala y activa el plugin ACF en el panel de administración de WordPress.
- Vaya a ACF > Grupos de campos > Agregar nuevo. Asigne un nombre a su grupo de campos y agregue campos como texto, imagen o repetidor.
- Elija dónde deben aparecer los campos (por ejemplo, publicaciones, páginas o tipos de publicaciones personalizadas).
- Prepare el archivo CSV/XML con tipos de entradas, campos, encabezados y valores personalizados.
- Importe publicaciones y campos personalizados de ACF con el complemento WP CSV Importer Pro.
2. ¿Cómo obtengo datos de ACF en WordPress?
Para obtener datos de Campos Personalizados Avanzados (ACF) en WordPress, puedes utilizar la función get_field() proporcionada por el plugin ACF. Esta función recupera el valor de un campo específico asignado a la publicación actual o a una publicación específica.
A continuación, te explicamos cómo puedes usar get_field():
<?php
Obtener un solo valor de un campo específico
$custom_valor_de_campo = get_field(‘field_name’);
Obtener un solo valor de un campo específico para una publicación específica
$custom_valor_de_campo = get_field(‘field_name’, $post_id);
Obtener varios valores de un campo repetidor
$repeater_valores_de_campo = get_field(‘repeater_field_name’);
Obtener varios valores de un campo repetidor para una publicación específica
$repeater_valores_de_campo = get_field(‘repeater_field_name’, $post_id);
Ejemplo de uso en un bucle
if (have_posts()) :
while (have_posts()) :
the_post();
$custom_valor_de_campo = get_field(‘field_name’);
Mostrar o manipular el valor recuperado
Finalización;
endif;
?>
Reemplace el término “field_name” por el nombre o la clave de su campo ACF y $post_id por el ID de la publicación de la que desea recuperar los datos del campo personalizado. Si omite $post_id, se establecerá de forma predeterminada en la publicación actual en el bucle de WordPress.
Puedes usar este método en tus archivos de tema, como single.php y page.php, o incluso en partes de tu plantilla, como header.php o footer.php para mostrar datos de campos personalizados donde sea que los necesites.
3. ¿Qué hacer si su archivo de importación ACF está vacío?
Si obtuvo un error en el archivo de importación de ACF como vacío, siga los pasos a continuación:
- Navega hasta el inspector del navegador y busca el término <método de formulario=” post”>.
- Reemplácelo con <form method=”post” enctype=”multipart/form-data”>.
- Asegúrese de que el archivo ACF (archivo JSON) tenga errores de sintaxis, como una coma (,) al final del archivo.
4. ¿Dónde se guardan los datos de ACF?
En Advanced Custom Fields (ACF), los datos se guardan como campos personalizados en la base de datos de WordPress. ACF proporciona una interfaz para crear y administrar campos personalizados, y estos campos están asociados con publicaciones o páginas específicas. Cuando agregas datos a estos campos a través de la interfaz de administración de WordPress, se guardan en la tabla wp_postmeta de tu base de datos de WordPress.
5. ¿Cuál es el formato de devolución de la galería ACF?
De forma predeterminada, cuando se crea un campo de galería en ACF, el formato de retorno es una matriz de ID de imagen. Sin embargo, puedes personalizar el formato de devolución para que se adapte a las necesidades de tu negocio. Por ejemplo, puede optar por devolver las direcciones URL de la clase
imágenes en lugar de los identificadores. Esto se puede configurar cuando configuras el campo ACF en el panel de administración de WordPress.
6. ¿Cómo obtengo un campo de imagen en ACF?
Para obtener el valor de un campo de imagen en ACF, puede utilizar la función get_field(). Si desea recuperar la URL de la imagen, normalmente debe establecer el formato de retorno del campo de imagen en “URL de la imagen” en la configuración del campo ACF. Luego, puede usar get_field(‘image_field_name’) para obtener la URL de la imagen.
Ejemplo:
<?php
$image_url = get_field(‘image_field_name’);
echo ‘<img src=”‘ . $image_url . ‘” alt=”Imagen”>’;
?>
Reemplace ‘image_field_name’ con el nombre o la clave de su campo de imagen ACF.
Recuerde reemplazar el término ‘image_field_name’ con el nombre real o la clave de su campo de imagen ACF. Esto recuperará la URL de la imagen, que luego puede usar para mostrar la imagen en su tema de WordPress.
7. ¿Cómo se exportan los campos personalizados en WordPress?
El importador de WP CSV admite la importación y exportación de campos ACF (campos personalizados).
- Navegue hasta el complemento del importador: >Export.
- Elija la opción publicaciones personalizadas y luego seleccione las publicaciones personalizadas deseadas en el menú desplegable.
- Haga clic en Exportar.
- Se exportarán todas las publicaciones personalizadas y sus campos personalizados relacionados. De esta manera, puedes exportar campos personalizados en WordPress.
Enumere los campos de ACF que admite el complemento del importador de CSV
El importador de CSV admite todos los siguientes campos de ACF.
Campo repetidor
Automatice la repetición de una sección con el mismo conjunto de subcampos con los campos repetidores ACF. La automatización de la repetición de una sección inserta los datos en cada tipo de campo. Si el tipo de campo insertado tiene varios valores, puede separarlo. Solo mencionar
el valor en la separación de comas(,) o la separación de tubería(|).
Por ejemplo:
Si uno de los tipos de campo es una casilla de verificación y el nombre del campo es color. Luego, puede tener el encabezado como un color para el mapa automático y el valor como azul, negro, rojo o azul |negro |rojo
Campo de taxonomía
Cree un archivo Campo de taxonomía ACF y asígnelo a los valores de la taxonomía. Los valores pueden ser una separación por comas(,) o pipeline(|). Cree una nueva taxonomía, si el valor de la taxonomía no existe, entonces la nueva taxonomía se asigna a la publicación o página.
Campo de relación
Los enlaces avanzados enlazan varias páginas o entradas con otros tipos de entradas. Puede importar múltiples datos posteriores al objeto relacionados. Puedes mencionar el ID de la entrada o de la página relacionada. Utiliza la separación entre comas(,) con el nombre del campo como encabezado en tu archivo CSV. Relaciona el archivo CSV con el campo ACF creado automáticamente.
Campos de la galería
Ahora puedes importar tus fotos o imágenes de campo de galería. Importar desde la biblioteca de medios de WordPress o la URL de la imagen externa. Puede especificar la URL con una separación por comas(,) en su CSV con el nombre del campo como encabezado para asignar automáticamente el campo. Para la imagen de la biblioteca multimedia, también puede especificar el ID de medio.
