Para importar publicaciones en WordPress (en inglés) sitios web, navegue hasta WP Ultimate CSV Importer Pro -> Importar/Actualizar. Cargue el archivo deseado y elija Publicaciones. Con nuestro mapeo avanzado o de arrastrar y soltar, mapee el encabezado del campo CSV entrante y el campo de la publicación de destino. Una vez hecho esto, ejecute la importación.
Paso 1: Iniciar una nueva importación para las publicaciones de WordPress #
Navegue hasta WP CSV importer -> Importar/Actualizar. Cargue el archivo deseado que necesita importar.
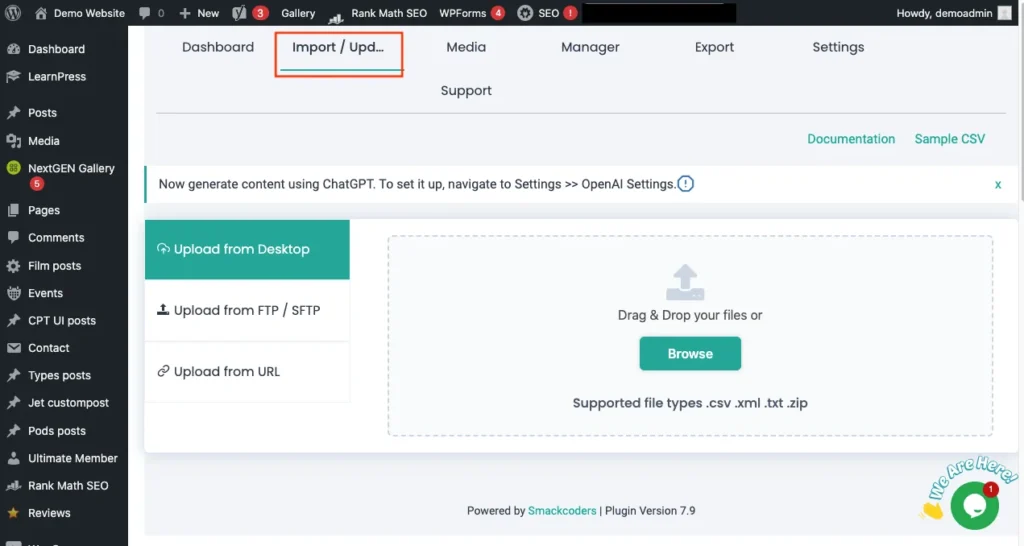
Seleccione la opción Importación nueva para iniciar la nueva importación. Elija el tipo de datos como Publicaciones en el menú desplegable. Haga clic en Continuar.
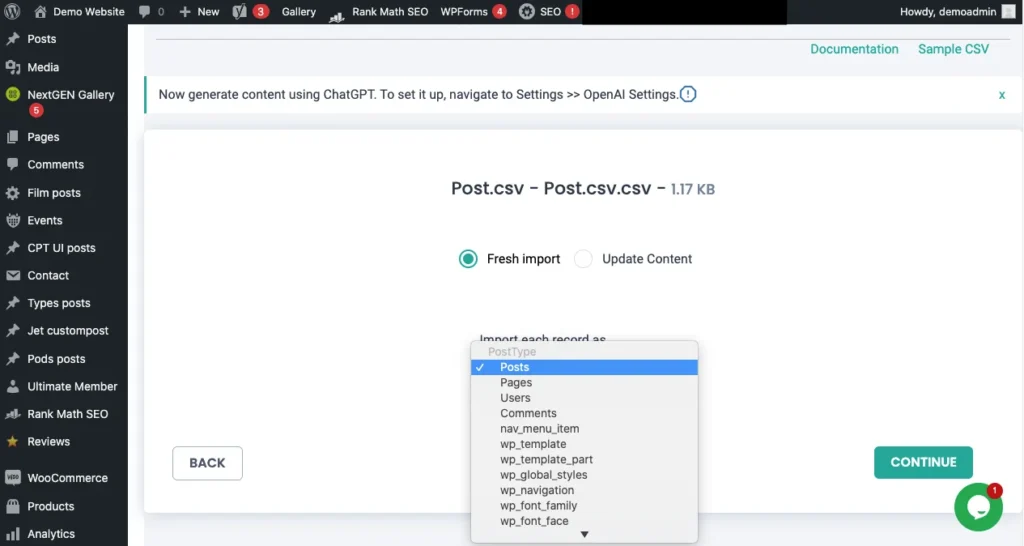
Paso 2: Asigne el campo de encabezado CSV con los campos WP deseados #
En la sección Mapeado, tiene dos tipos diferentes de Mapeo -> modo Avanzado y mapeo de arrastrar y soltar. La sección de mapeo le ayuda a crear la plantilla de importación.
Modo avanzado: Asigne los campos WP seleccionando los campos de encabezado CSV deseados en el menú desplegable.
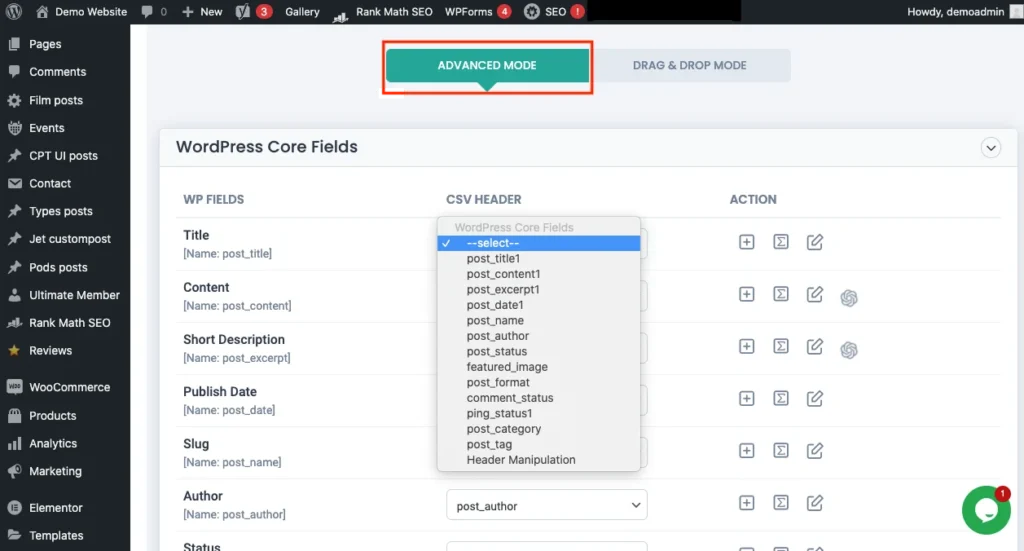
Modo de arrastrar y soltar: Aquí, arrastre el campo de encabezado CSV deseado desde el menú del lado derecho y suéltelo en los campos de WP apropiados en el lado izquierdo.
Elija cualquier tipo de mapeo y asigne el título, el contenido, la breve descripción y otros campos relacionados de sus publicaciones.
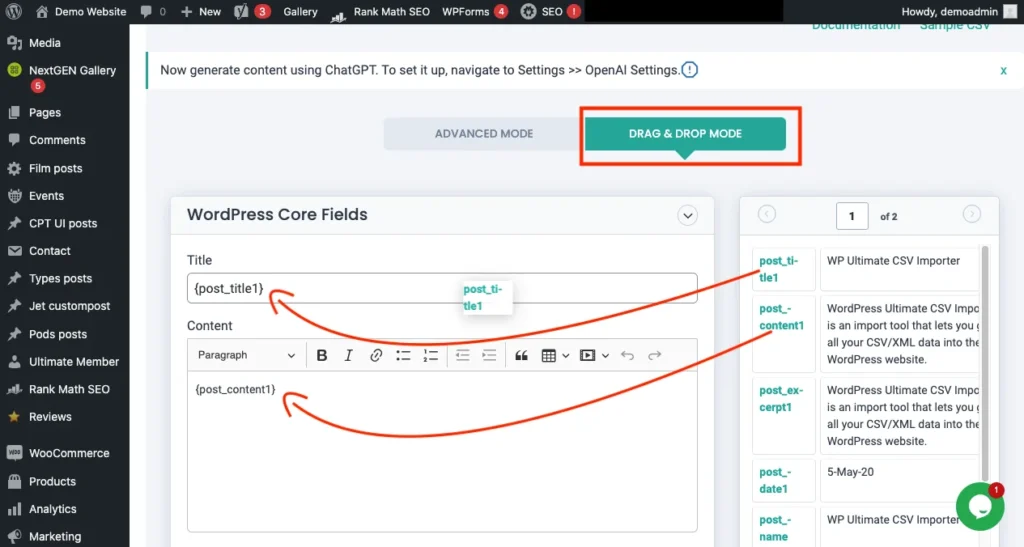
Crear campos personalizados:
Aquí puedes crear la asignación de campos personalizados para cualquier campo personalizado que quieras importar en tus publicaciones.
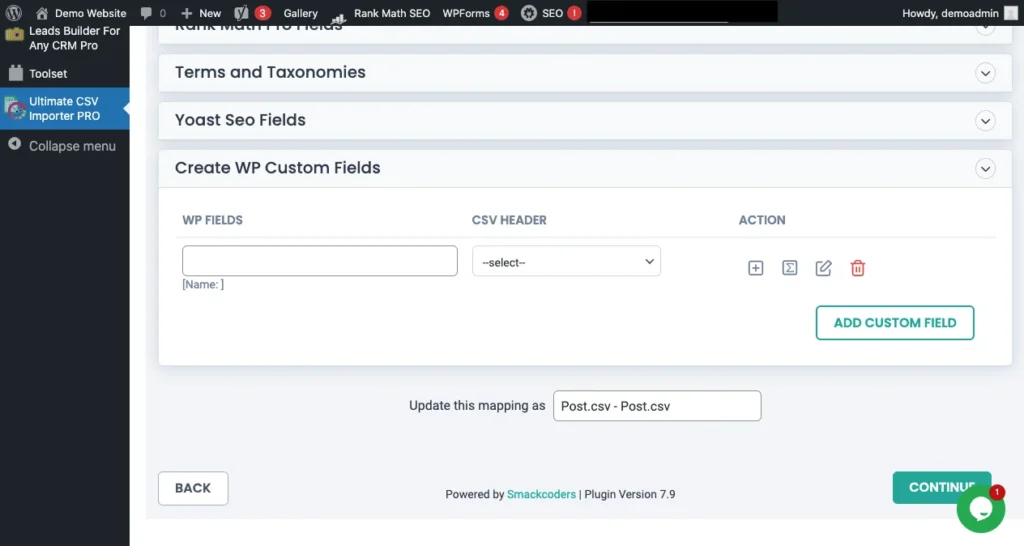
Asigne otros elementos posteriores a la importación, como slug, autor, fechas, estado, fecha de publicación, etc.
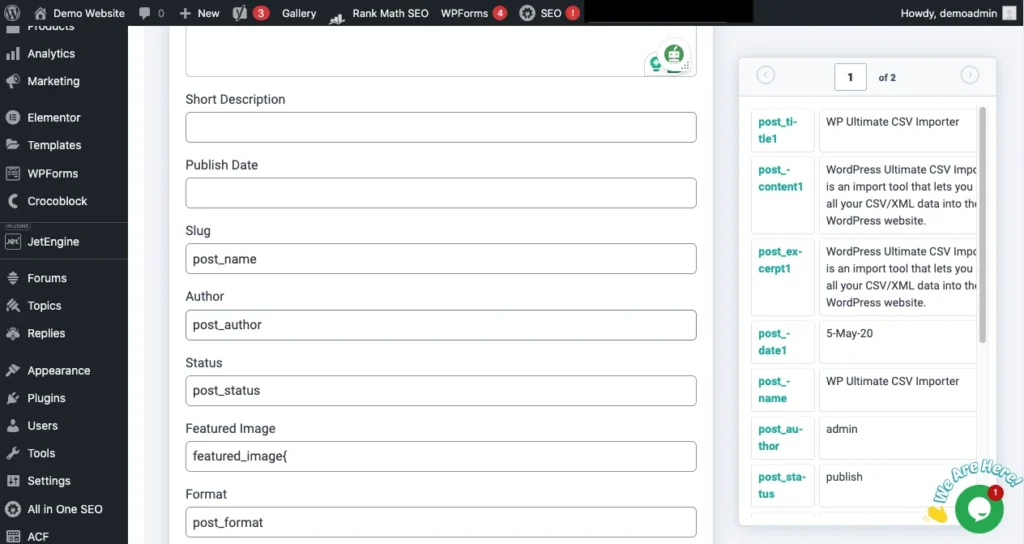
Paso 3: Administrar las cargas de medios #
Es flexible configurar las cargas de medios en su post-importación. Seleccione las opciones de carga de medios deseadas en función de sus necesidades:
- Cargue las imágenes multimedia si ya están disponibles
- Sobrescribir las imágenes disponibles
- Crear siempre una nueva imagen
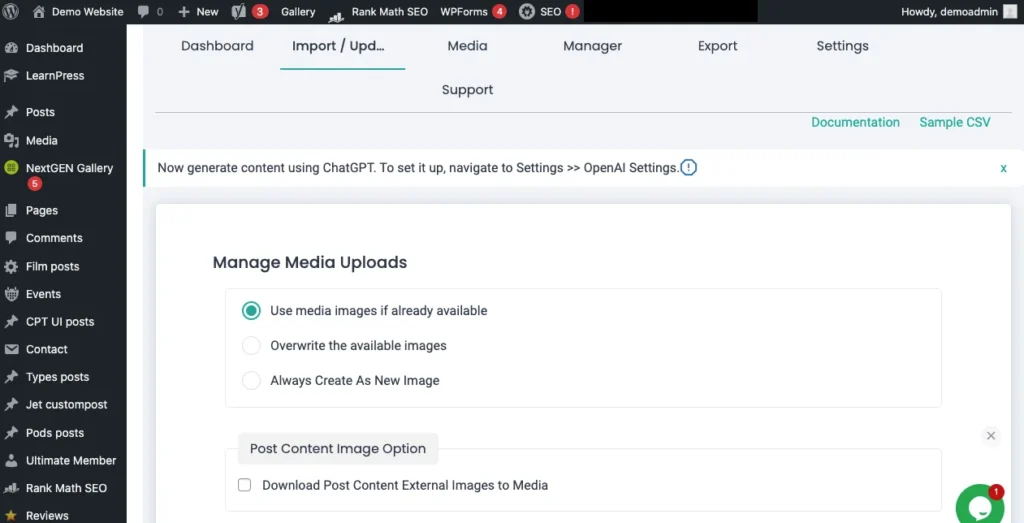
Paso 4: Configurar los ajustes de importación #
La configuración de importación es el paso previo al paso final de ejecutar la importación. Desde aquí, puedes configurar los ajustes de la importación de publicaciones con la opción de Rollback (copia de seguridad antes de la importación) y activar el modo de mantenimiento durante la importación.
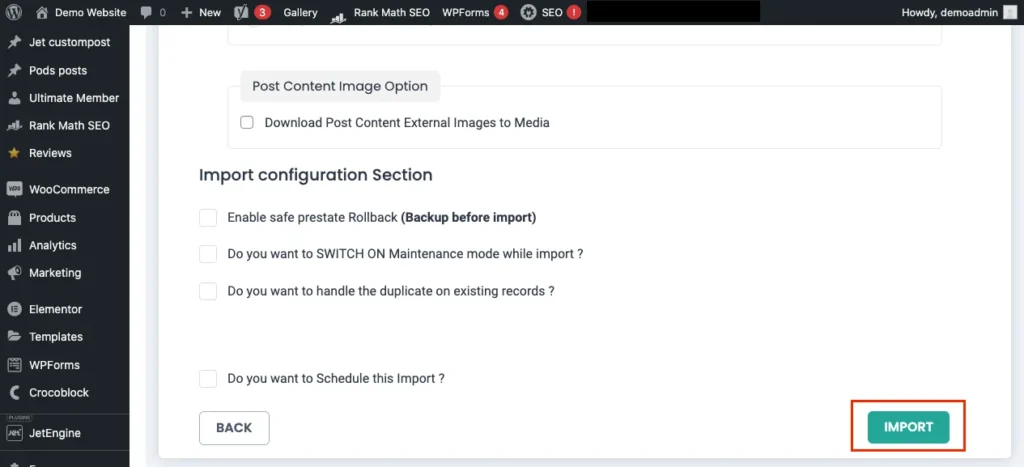
Paso 5: Ejecutar la importación #
Haga clic en Importar, una vez que haya terminado con los ajustes de configuración de importación.
El progreso de la importación se mostrará en la pantalla. Una vez completada la importación, puede ver el resumen de la importación para ver y editar las publicaciones.
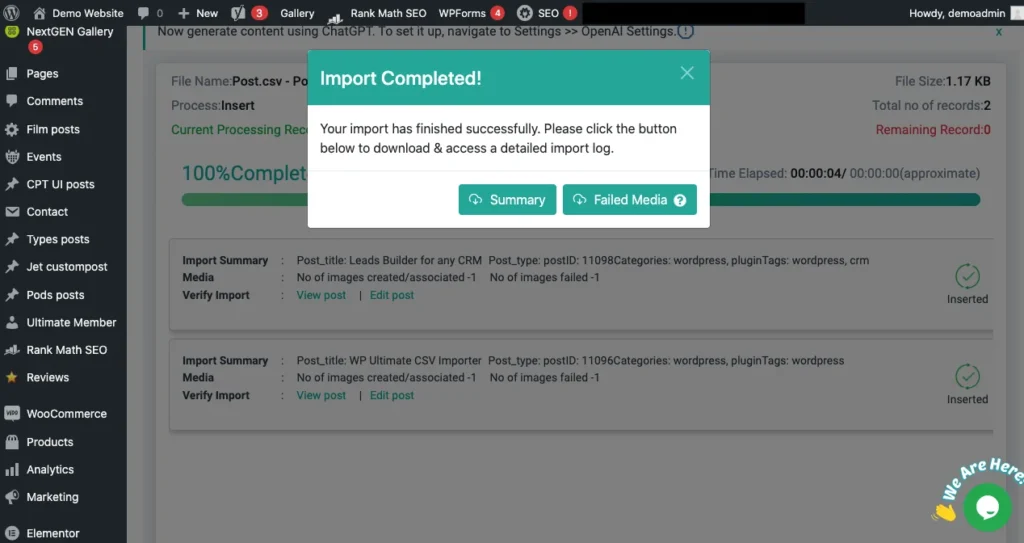
Paso 6: Verificar la importación posterior #
Revise la importación de publicaciones navegando a Publicaciones-> Todas las publicaciones
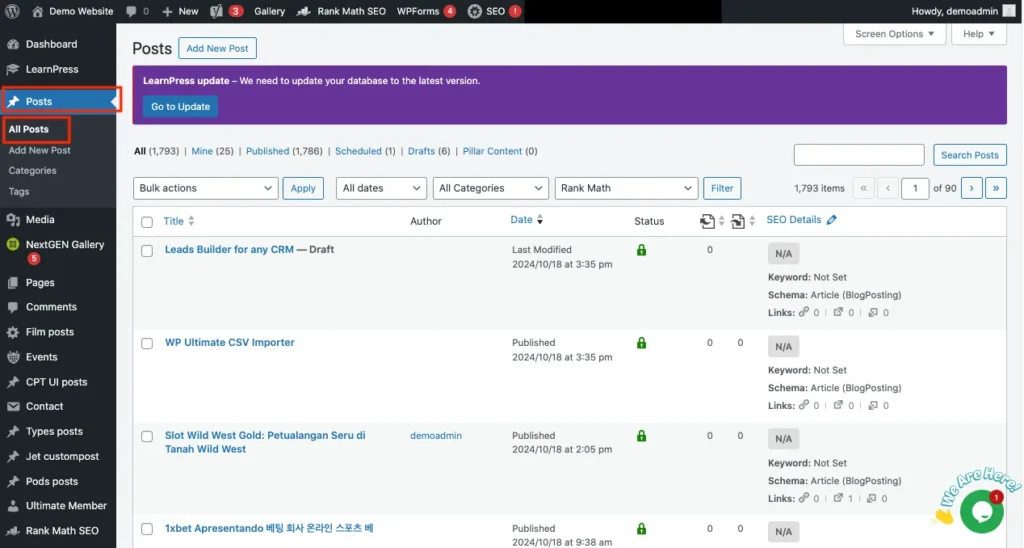
¿Cómo se actualizan las publicaciones de WordPress desde un CSV? #
El proceso de actualización es el mismo que el de la post-importación.
- Navega hasta WP Importador de CSV -> Importar/Actualizar
- Navega por el Csv deseado de tus publicaciones que necesitas actualizar
- Selecciona la opción “Actualizar contenido”.
- Ahora elija Publicaciones en el menú desplegable. Haga clic en Continuar
- Asigne los campos si es necesario o elija la plantilla de asignación existente. Haga clic en Continuar.
- Puede administrar las cargas de medios y configurar los ajustes de actualización.
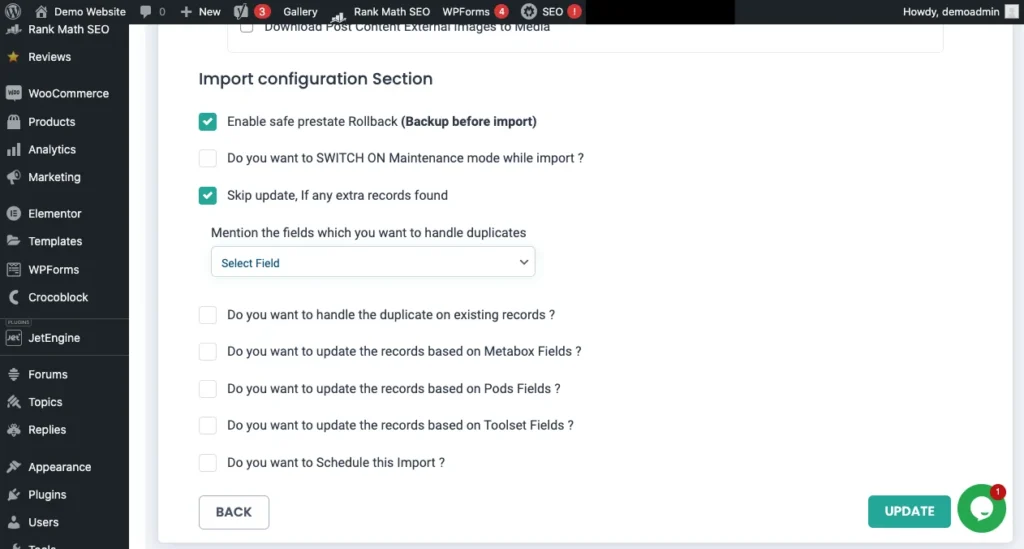
Publicación de actualización con manejo eficiente de duplicados #
En la sección de configuración de importación, puede habilitar la opción “¿Desea manejar los duplicados en los registros existentes?”. Puede seleccionar los campos (título de la publicación, post_id y nombre de la publicación) en función de los cuales desea actualizar sus publicaciones.
Por ejemplo, si seleccionas post_id, tus publicaciones de wordpress se actualizarán en función de los post_id de tu csv
Importar publicación en WordPress: funciones avanzadas #
Importar publicaciones de diferentes tipos de archivos. #
El importador de CSV de WP Ultimate le permite importar publicaciones de WordPress con diferentes tipos de archivos. Los tipos de archivo admitidos incluyen csv, XML, TXT y zip.
¿Cómo programar la importación de publicaciones de WordPress? #
En el Paso 4, sección de configuración de importación, tiene una opción, “¿Desea programar la importación?”. Habilite esta opción y seleccione la fecha, hora, frecuencia y zona horaria programadas en las que desea importar su importación de WordPress.
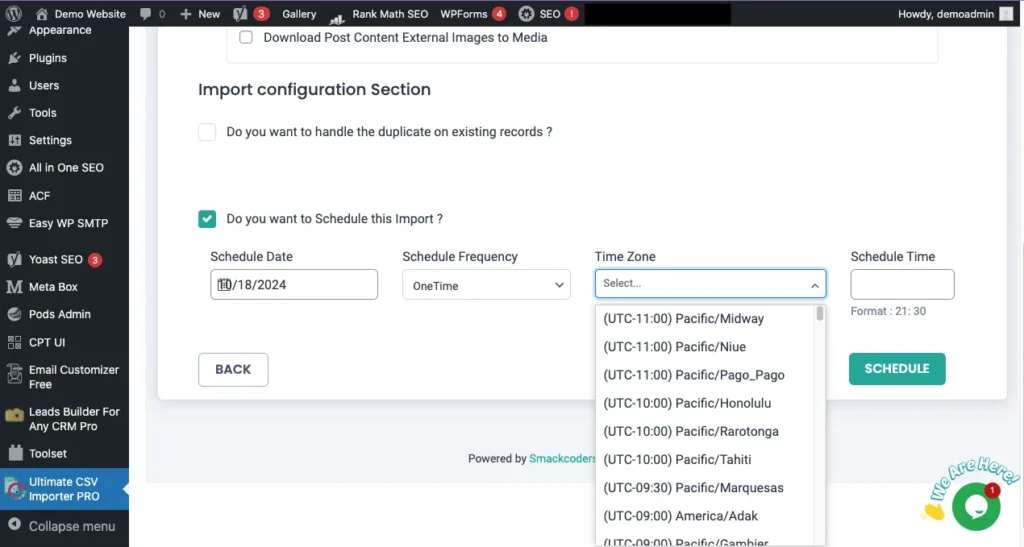
Preguntas frecuentes sobre la importación de publicaciones de WordPress #
1. Cómo importar tipos de publicaciones personalizadas en WordPress #
Para importar tipos de publicaciones personalizadas,
- Navegue hasta WP Ultimate Importador de CSV -> Importar/Actualizar.
- Busque el archivo deseado y haga clic en continuar.
- Elija las opciones de Importación nueva.
- Luego, debe seleccionar las publicaciones personalizadas deseadas que necesita importar.
- Todos los procesos restantes serán los mismos que los de las importaciones de publicaciones en WordPress.
El importador de CSV de WP Ultimate admite casi todos los tipos de publicaciones personalizadas.
Ponte en contacto con el equipo de soporte si tienes alguna aclaración o necesitas ayuda sobre cualquier nuevo tipo de publicación personalizada que no se mencione en nuestro plugin.
2. ¿Cómo importar páginas en WordPress? #
El proceso de importación es el mismo para todos los tipos de datos, como publicaciones, páginas y publicaciones personalizadas. Debe elegir Páginas en el menú desplegable de la pantalla de importación nueva y continuar con el resto del proceso de importación posterior a la importación.
3. ¿Cómo exportar publicaciones en WordPress? #
- Ir a WP Ultimate CS importador-> Exportación
- Elija el tipo de datos como Publicaciones. Se mostrará el número de publicaciones en su sitio de WordPress.
- Haga clic en Continuar.
Asigne los campos de publicación que desea exportar - Configure los ajustes de exportación seleccionando el nombre de archivo y el tipo de archivo.
- También puedes exportar tu archivo como una hoja de Google habilitando la opción Exportar datos como hoja de Google y utilizando un filtro avanzado para exportar la publicación según cualquier condición específica.
- Las opciones de filtro avanzado incluyen Exportar datos con delimitadores automáticos, Exportar datos con inclusiones específicas, Exportar datos con un estado específico, Exportar datos dentro de un período específico, Exportar datos de un autor específico, Exportar datos con un ID de publicación específico y Exportar datos con un título de publicación específico.
- Una vez hecho esto, haz clic en Exportar.
4. ¿Cómo migrar publicaciones de WordPress de un sitio a otro? #
El importador de WP Ultimate CSV es un complemento de importación / exportación todo en uno que ayuda en la migración de datos de un sitio a otro con un solo complemento.
Para migrar las publicaciones de WordPress,
- Navegue hasta WP Ultimate Importador de CSV -> Exportar
- Seleccione los tipos de datos como Publicaciones y continúe con el proceso de exportación.
- Ahora se exportarán todas las publicaciones que desees.
- Una vez exportado, vaya a la pestaña Importar/Actualizar
- Examine el archivo de publicación exportado y continúe con los pasos de importación de publicaciones como se explicó anteriormente para completar el proceso de migración.
5. ¿Cómo editar publicaciones de WordPress de forma masiva? #
Siga los sencillos pasos a continuación para editar de forma masiva sus publicaciones de WordPress:
- Exportar las publicaciones del sitio de WordPress
- En el archivo CSV exportado (o cualquier otro tipo de archivo), edite los cambios deseados en las publicaciones.
- Ahora vuelva a importar las publicaciones modificadas o editadas a WordPress usando la opción Importar / actualizar en el importador de WP Ultimate CSV.
- Compruebe y verifique si los cambios se han aplicado a las publicaciones importadas.
6. ¿Cómo realizar la importación masiva de publicaciones en WordPress o cómo añadir publicaciones en masa en WordPress? #
Para importar publicaciones en masa, prepara un archivo de importación con todas las publicaciones que necesitas importar. Luego, sigue todos los pasos mencionados anteriormente para importar todas las publicaciones deseadas.
