Importe, actualice y exporte los datos de los tipos de publicaciones personalizadas, las taxonomías y los campos de metacuadro de JetEngine. WP Ultimate CSV Importer permite migrar MotorA Reacción Campos vinculados a tipos de publicaciones como Publicaciones, Páginas, Publicaciones personalizadas, Usuarios, WooCommerce, WP eCommerce, Categorías y Etiquetas.
Descargue el siguiente archivo de ejemplo para obtener información sobre cómo proporcionar los formatos de valor para los campos de JetEngine.
Pruebe la importación con el archivo anterior usando nuestro demo o Juicio privado.
Cómo importar campos de JetEngine #
Paso 1: Comienza tu importación cargando el archivo preparado
Para iniciar el proceso de importación, necesita un archivo en formato CSV/XML que incluya campos y valores de tipo post, además de campos y valores de JetEngine. Visite Ultimate CSV Importer > Importar/Actualizar e ingrese su archivo.
A continuación, elija el tipo de publicación en el que vinculó los campos de JetEngine y haga clic en Continuar.
Paso 2: Arrastrar y soltar los encabezados de los archivos en los campos de JetEngine
Utilice el modo de arrastrar y soltar para facilitar el mapeo de campos. Asegúrese de mapear los campos del widget JetEngine. Si ha agregado repetidores, puede ver un widget separado para esos campos. Asígnelos también, proporcione el nombre de la plantilla al final de la página y Continuar.
Paso 3: Por último, haz clic en Importar
Una vez hecho esto, simplemente haga clic en el botón Importar para enviar los valores del encabezado del archivo a los campos de JetEngine. Compruebe el registro de importación y el archivo de resumen después de la importación para ver el estado de cada registro.
Campo de repetidor JetEngine #
El Importador de CSV El plugin es totalmente compatible con la importación del tipo de campo repetidor de JetEngine. Para incluir valores de campo repetidor en el archivo CSV o XML, use el separador de canalización (|) entre valores.
Por ejemplo, si tiene dos campos repetidores:
- Nombre del autor (un campo de texto)
- Fecha de publicación de la publicación (un campo de fecha)
Debes agregar dos columnas a tu archivo CSV, una para los nombres de los autores y la otra para la fecha posterior a la publicación. A continuación, enumere los valores del repetidor mediante la canalización como se muestra a continuación:
Nombre del autor – Jack|Harry|Clara
Fecha de publicación – 2020-12-04|2020-12-31|2021-01-02
Este formato garantiza que los datos del campo repetidor se importen correctamente a JetEngine.
Relaciones posteriores a JetEngine #
Las relaciones de publicaciones en JetEngine le permiten crear conexiones entre tipos de publicaciones. Se clasifica de tres maneras: uno a uno, uno a muchos y muchos a muchos. Para importar relaciones de publicaciones (incluidas las relaciones de cualquiera y de varios a varios) utilizando WP Ultimate CSV Importer, debe agregar dos columnas adicionales a su archivo CSV junto con los encabezados y el contenido de las publicaciones existentes.
Slug – Recupere el slug de relación de publicación de JetEngine y agréguelo a su CSV.
Relación de publicación: mencione el ‘ID de publicación’ o el ‘Título de la publicación’ de la publicación secundaria que desea relacionar con la publicación principal.
Relación uno a uno #
La relación uno a uno se utiliza cuando se desea relacionar una sola publicación secundaria con una sola publicación principal.
Por ejemplo, autobús (B1, B2, B3) y conductor (D1, D2, D3): cada autobús tendrá conductores únicos y cada conductor solo puede conducir un autobús.
Título de la publicación (B2) – Cualquier información requerida
Slug – autobús y conductores
Relación de puestos – D2
Descargue el archivo Archivo de ejemplo de relación uno a uno de JetEngine haciendo clic en el enlace.
Relaciones de uno a muchos #
Esto se utiliza para relacionar un tipo de publicación con muchas publicaciones en otro tipo de publicación.
Por ejemplo, Deporte (Fútbol, Cricket) y Jugadores (Lionel Messi, Cristiano Ronaldo, Neymar, Dhoni, Virat Kohli, Sachin Tendulkar). Cada deporte tiene muchos jugadores, pero ningún jugador puede estar en dos deportes.
Título de la publicación (Fútbol) – Su información necesaria
Slug – deportistas
Relación de puestos: LionelMessi,CristianoRonaldo,Neymar
Obtén el Archivo de ejemplo de relación uno a varios de JetEngine haciendo clic aquí.
Relaciones de varios a varios #
La relación de muchos a muchos se utiliza normalmente para relacionar Muchos tipos de publicaciones personalizadas a muchos tipos diferentes de publicaciones.
Ej: Zapatos deportivos (Nike, Puma, Adidas) y color (blanco, verde, rojo): cada zapato de marca estará en varios colores y cada color puede estar disponible en varias marcas de zapatos.
Título de la publicación (Adidas) – Su información necesaria
Slug- color del zapato
Relación de publicación: blanco, verde, rojo
Simplemente haga clic en el botón Archivo de ejemplo de relación de varios a varios de JetEngine para descargarlo y acceder a él.
Importación de relaciones de JetEngine #
JetEngine refactorizó el campo de relación desde cero. Admite tipos de publicaciones personalizadas, tipos de contenido personalizados, taxonomía y relaciones con los usuarios. Además, dentro de la relación, puede crear metacampos que se pueden asignar a relaciones principales o secundarias o a ambas. Puede utilizar el Importador de CSV para importar datos a las relaciones de JetEngine.
Para importar relaciones, incluya campos adicionales en su CSV junto con los encabezados y valores del campo existente. Uno es especificar la publicación de relación y los otros son metacampos de relación.
Agregue el campo ‘jet_related_post’ y proporcione el ID de la publicación secundaria como un valor para relacionar la publicación secundaria con la publicación principal.
Lo anterior se aplica a las relaciones uno a uno. A veces, es posible que tengas que relacionar varias publicaciones secundarias con una publicación principal. Entonces esta relación debe ser una relación de ‘uno a muchos’, o ‘de muchos a muchos’. Para ello, mencione los ID en el separador de canalizaciones como se muestra a continuación:
124|212|347
En relaciones, puede crear metacampos para cada publicación relacionada. Si desea agregar valores a los metacampos creados para las relaciones, especifique los encabezados de campo e incluya los valores adecuados dentro del CSV. JetEngine admite 9 tipos de campos para las relaciones. Los tipos de campo son texto, fecha, hora, fecha y hora, área de texto, casilla de verificación, medios, radio y seleccionar.
Para la relación de varias publicaciones secundarias, siga el formato de valor de los campos meta en el archivo de muestra. Separe cada valor con comas.
Cómo importar relaciones de JetEngine #
Paso 1: Prepara tu archivo CSV
Cree un archivo CSV con todos los campos y valores personalizados de Relaciones. Asegúrate de incluir un campo llamado jet_related_posts en el que especifiques los ID de publicaciones secundarias como valores. Guarde el archivo con una extensión .csv y cárguelo en el importador de CSV.
Paso 2: Configurar el tipo de publicación y los encabezados de campo del mapa
Selecciona el tipo de publicación. Asigne los encabezados de campo de su CSV/XML a los campos correspondientes de WP Core y JetEngine para garantizar una importación de datos precisa.
Paso 3: Ejecutar la importación y verificar los resultados
Haga clic en Importar para comenzar. Una vez completada la importación, revise el registro para verificar el estado. Compruebe cada registro y descargue el registro de resumen para identificar los datos que no se importaron o que fallaron. Si es necesario, vuelva a importar los datos de relaciones de los registros perdidos o actualice los valores incorrectos.
Exportar relaciones de JetEngine #
La exportación de datos de relaciones de JetEngine es sencilla y similar a otras exportaciones de datos.
Paso 1 – Seleccione el módulo con el que configuró las relaciones
En la página de exportación, elija el módulo que desea exportar. Para Tipos de Publicaciones Personalizadas (CPT) o Tipos de Contenido Personalizado (CCT), selecciona la opción “Publicaciones Personalizadas” y luego elige el nombre de CPT o CCT en el menú desplegable.
Paso 2: Establecer las opciones de exportación
Introduzca un nombre para el archivo de exportación y seleccione el tipo de archivo deseado (CSV, XML, etc.). Utilice filtros avanzados para exportaciones más refinadas si es necesario (consulte nuestra Documentación de exportación para más detalles).
Paso 3: Exportar y descargar
Haga clic en Exportar para generar instantáneamente el archivo. Descargue el archivo exportado, que incluirá los datos de las relaciones de publicación, los metacampos de relaciones y otros campos asociados. Los metacampos y los encabezados de relación de publicación también mostrarán el ID de relación para facilitar la referencia.
Importación de información de campo de términos #
WP Ultimate CSV Importer le permite importar categorías personalizadas junto con información de campo predeterminada en el complemento JetEngine.
Paso 1: Prepara tu archivo CSV
Cree un archivo CSV que contenga toda la información de campo necesaria para los términos que desea importar. Asegúrese de que el archivo tenga el formato correcto e incluya todos los datos necesarios.
Paso 2: Cargar y asignar campos
Cargue su archivo CSV preparado en el importador de CSV de WP Ultimate. Seleccione los términos tipo de publicación y utilice la interfaz de asignación para vincular los campos de su archivo CSV a los campos correspondientes en JetEngine.
Paso 3: Iniciar la importación
Inicie el proceso de importación haciendo clic en el botón Importar. Revise el registro para comprobar que los datos se han importado correctamente. Revisa tu sitio de WordPress para confirmar que los términos se han agregado correctamente.
Cómo exportar campos de JetEngine #
Paso 1: Navega hasta Exportar
Ve al plugin CSV Importer y, a continuación, cambia a la pestaña Exportar.
Paso 2: Elegir el módulo
Para las publicaciones personalizadas, seleccione la opción ‘Publicaciones personalizadas’ y elija el nombre de la publicación personalizada deseada en el menú desplegable. En Taxonomías, seleccione “Taxonomías” y luego elija la taxonomía que creó con el complemento JetEngine.
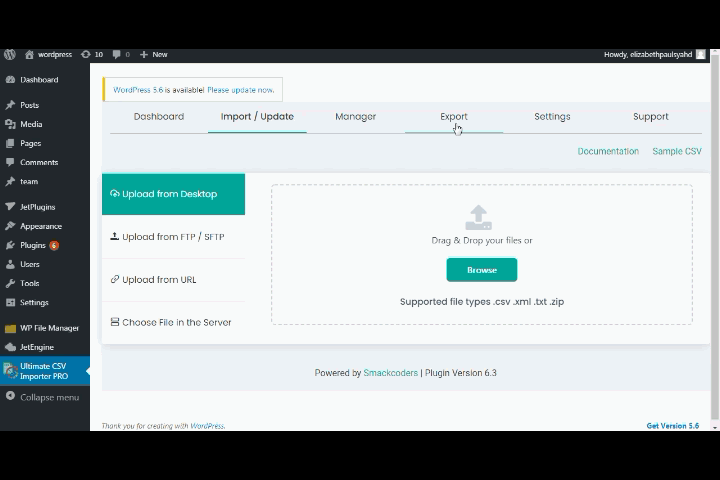
Paso 3: Continuar con la exportación
Haga clic en el botón Continuar para continuar. Siga los pasos habituales, como configurar el tipo de archivo y los filtros avanzados para exportar datos, y haga clic en Exportar.
Paso 4: Descargar el archivo
Una vez completada la exportación, descargue el archivo en su escritorio local. El archivo incluirá los valores del campo JetEngine.
Actualizar los datos de los campos de JetEngine #
Paso 1: Modificar el archivo CSV
Realice las actualizaciones necesarias en su archivo CSV existente, especialmente para los campos de JetEngine si es necesario.
Paso 2: Cargue el archivo actualizado
Cargue el archivo CSV modificado en el importador.
Paso 3: Elige Actualizar contenido
Seleccione la opción Actualizar contenido para actualizar los datos actuales. Elija el tipo de publicación o el tipo de taxonomía relevante en el menú desplegable ‘Importar cada registro como’.
Paso 4: Mapear los campos
Asigne los campos del CSV actualizado a los campos de JetEngine correspondientes.
Paso 5: Reemplazar los datos antiguos
Haga clic en el botón Actualizar en la siguiente pantalla para reemplazar los datos de los campos antiguos de JetEngine con los nuevos datos. Verifique el registro para confirmar que las actualizaciones se realizaron correctamente en su sitio web de WordPress.
Tipos de contenido personalizados Importación de datos Exportación #
Los tipos de contenido personalizado de JetEngine ayudan a que su sitio web sea más rápido y también a que su sitio web sea conveniente para los usuarios. Con WP Ultimate CSV / XML Importer, puede importar y exportar tipos de contenido personalizados de JetEngine fácilmente hacia y desde su sitio web de WordPress. A continuación, aprenderá cómo importar y actualizar CCT CSV / XML a WordPress, y cómo exportar datos de tipos de contenido personalizados del plugin JetEngine de WordPress utilizando el plugin WP Ultimate CSV Importer. Si desea obtener más información sobre CCT, consulte la documentación oficial de JetEngine.
Una vez que haya creado manualmente un tipo de contenido personalizado y campos dentro de JetEngine, el siguiente paso es agregar o importar valores en él.
Importar/actualizar tipos de contenido personalizado de JetEngine #
Paso 1: Prepara tu archivo CSV/XML
Asegúrese de que el archivo CSV/XML esté listo con los valores de los campos CCT. Consulte el archivo de ejemplo proporcionado en la documentación para formatear correctamente los valores.
Paso 2: Accede al importador
Navega a tu panel de control de WordPress. Abre el plugin Ultimate CSV Importer Pro.
Paso 3: Sube tu archivo
Cargue su archivo CSV/XML en cualquier ubicación preferida. Seleccione ‘Fresh Import’ para importar nuevos datos de CCT. “Actualizar contenido” para actualizar los datos de CCT existentes.
Paso 4: Elegir el tipo de contenido personalizado de JetEngine
En el menú desplegable, seleccione el tipo de contenido personalizado de JetEngine que desea importar o actualizar. Haga clic en Continuar.
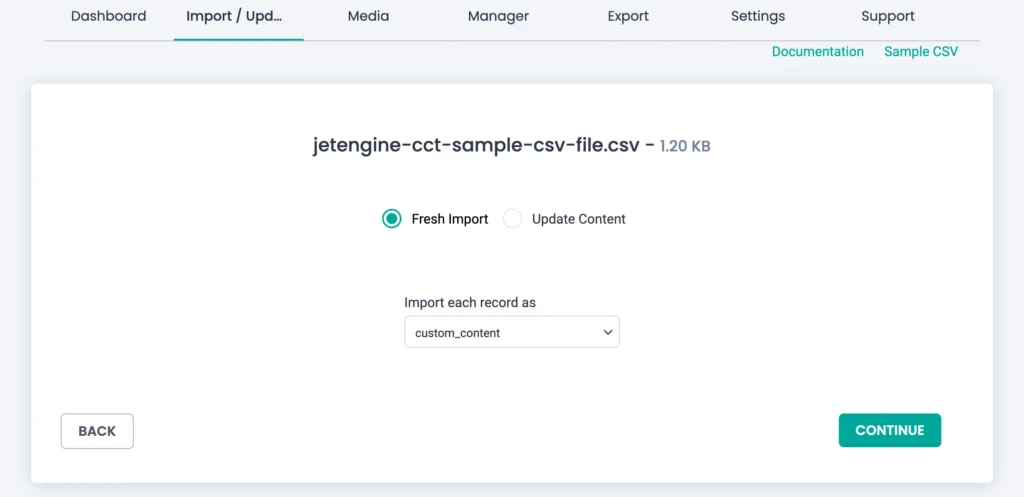
Paso 5: Asignar encabezados CSV a campos WP
Asigne los encabezados CSV con campos de WordPress, asegurándose de mapear todos los campos CCT de JetEngine. Guarde la asignación con un nombre usando ‘Guardar esta asignación como’ para usarla en el futuro. Haga clic en Continuar para continuar.

Paso 6: Importar o actualizar datos
Para importar nuevo contenido de CCT, haga clic en el botón ‘Importar’ para completar el proceso de importación.
Si está actualizando el contenido existente, habilite la opción “¿Desea administrar duplicados en los registros existentes?”. Seleccione ID para identificar los registros que se van a actualizar. Haga clic en el botón ‘Actualizar’ para reemplazar los datos antiguos por nuevos valores.
Exportar datos de tipos de contenido personalizado de JetEngine #
Paso 1: Abre la pestaña Exportar
Ve al plugin WP Ultimate CSV Importer y selecciona la pestaña Exportar.
Paso 2: Selecciona Publicaciones Personalizadas
Elija Publicaciones personalizadas como módulo. Selecciona tu tipo de contenido personalizado de JetEngine en el menú desplegable.
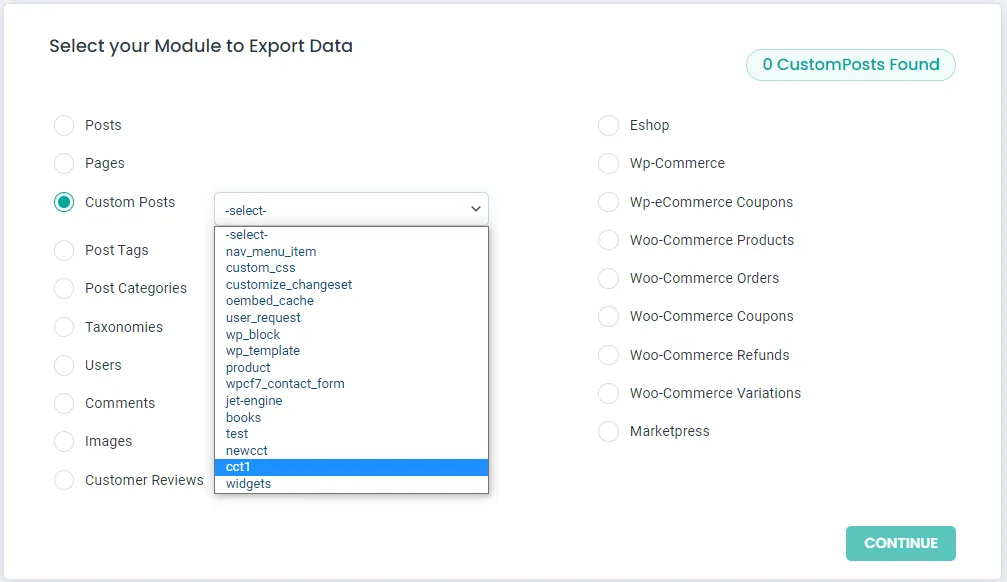
Paso 3: Configurar los ajustes de exportación
Proporcione un nombre de archivo para el archivo de exportación. Seleccione el tipo de archivo (por ejemplo, CSV, XML, etc.). Utilice filtros avanzados para refinar los datos para la exportación, si es necesario.
Paso 4: Exportar datos
Haga clic en el botón Exportar para iniciar el proceso de exportación. Descargue el archivo exportado en su escritorio local.
Paso 5: Programar exportaciones
Si desea automatizar las exportaciones, consulte la Guía de programación en la documentación para obtener instrucciones detalladas.
Artículos relacionados
1. Preguntas frecuentes sobre la solución de problemas para WP Ultimate CSV Importer
2. Importar productos de WooCommerce desde un archivo CSV
3. Importar imágenes a WordPress
4. Cómo importar productos variables en WooCommerce usando un solo archivo CSV
Otros “videos instructivos” útiles
Importación y exportación de metacampos de JetEngine
Importar Exportar JetEngine Taxonomía personalizada con campos personalizados
FAQs (Preguntas Frecuentes) #
1. ¿Cómo exporto mi listado de JetEngine?
Para exportar tu listado de JetEngine, normalmente tienes que utilizar la funcionalidad de exportación integrada que proporciona el plugin de JetEngine. Aquí están las instrucciones paso a paso sobre cómo hacerlo:
- Accede a tu panel de control de WordPress: Inicie sesión en su sitio web de WordPress donde está instalado JetEngine.
- Vaya a los listados de JetEngine: Busque el elemento de menú “JetEngine” en el panel de control de WordPress. Coloca el cursor sobre él y luego haz clic en “Listados”.
- Seleccione el listado que desea exportar: Elige el anuncio que quieras exportar de la lista de anuncios disponibles.
- Exportar el listado: Busca una opción para exportar el anuncio. Esto puede ser en varios formatos, como CSV, XML, JSON, etc. El método exacto puede variar en función de la versión de JetEngine que utilices y de los plugins o extensiones adicionales que hayas instalado.
- Siga las indicaciones: Una vez que seleccione la opción de exportación, siga las indicaciones o instrucciones en pantalla para completar el proceso de exportación.
- Descargue el archivo exportado: Una vez completado el proceso de exportación, normalmente se te proporcionará un enlace para descargar el archivo exportado. Haga clic en este enlace para descargar el archivo en su computadora local.
- Verifique el archivo exportado: Antes de continuar, es una buena idea verificar que el archivo exportado contiene todos los datos que necesita. Puede abrirlo usando un editor de texto o un software de hoja de cálculo para asegurarse de que los datos estén intactos.
- Guarde el archivo exportado: Guarde el archivo exportado en una ubicación segura de su computadora para referencia futura o para importarlo a otro sistema si es necesario.
Recuerda que los pasos exactos pueden variar ligeramente en función de la versión de JetEngine que utilices y de las personalizaciones que hayas realizado en tu sitio web de WordPress.
2. ¿Cómo importo taxonomía a WordPress?
Para importar taxonomía a WordPress, normalmente tienes algunas opciones dependiendo de la complejidad de tu estructura taxonómica y de tu experiencia técnica:
- Entrada manual: Si tienes un pequeño número de términos de taxonomía, puedes introducirlos manualmente utilizando el panel de control de WordPress. Simplemente navegue a la sección “Publicaciones” o “Tipos de publicaciones personalizadas”, haga clic en “Categorías” o “Etiquetas” (dependiendo de la taxonomía que desee agregar) y luego haga clic en “Agregar nuevo” para crear términos individuales.
- Importación de CSV: Si tiene una gran cantidad de términos de taxonomía o desea importarlos desde una fuente externa, instale el complemento WP Ultimate CSV Importer Pro que admite la importación de términos de taxonomía de archivos CSV. Estos complementos le permiten asignar columnas CSV a campos de taxonomía e importar términos de forma masiva.
- Script personalizado: Para los usuarios más avanzados, puedes escribir un script personalizado utilizando funciones de WordPress como wp_insert_term() para importar términos de taxonomía de forma programática desde una fuente externa. Este método requiere algunos conocimientos de codificación, pero proporciona más flexibilidad y control sobre el proceso de importación.
3. ¿Cómo exporto un listado de WordPress?
Para exportar un listado de WordPress, puedes seguir estos pasos:
- Vaya a la sección Listados: Inicie sesión en su panel de control de WordPress y vaya a la sección donde se administran sus listados. Puede ser un tipo de entrada personalizada o gestionada por un plugin específico como JetEngine u otro plugin de directorio.
- Seleccione los listados a exportar: Elige los anuncios que quieres exportar. Es posible que tengas opciones para filtrar o seleccionar anuncios específicos en función de categorías, etiquetas u otros criterios.
- Listados de exportación: Busca una opción de exportación dentro de la interfaz de gestión de anuncios. Dependiendo del plugin o método que estés utilizando, puede ser una función de exportación integrada o un plugin de terceros que te permita exportar listados a un formato de archivo CSV, XML o JSON.
- Elija el formato de exportación: Seleccione el formato de archivo deseado para su exportación. CSV se usa comúnmente para exportar datos que se pueden abrir en aplicaciones de hojas de cálculo como Excel. Al mismo tiempo, XML y JSON son más adecuados para datos estructurados que se pueden importar a otros sistemas o sitios web.
- Confirmar y exportar: Siga las indicaciones o instrucciones en pantalla para confirmar el proceso de exportación. Una vez confirmado, el plugin o la herramienta generará el archivo de exportación que contiene los datos de tu anuncio.
- Descargar archivo exportado: Una vez completado el proceso de exportación, normalmente se te proporcionará un enlace de descarga o una opción para guardar el archivo exportado en tu ordenador.
4. ¿Cómo exporto la taxonomía de WordPress?
Puedes exportar taxonomía de WordPress utilizando plugins o scripts personalizados.
- Exportación de taxonomías usando plugins: Instala y activa el plugin WP CSV importer pro. Vaya a su configuración y seleccione las taxonomías que desea exportar. Proporcione el nombre del archivo y el formato del archivo. También puede exportar el archivo utilizando un filtro avanzado. A continuación, inicie el proceso de exportación para generar el archivo de exportación.
5. ¿Diferencia entre JetEngine CPT y CCT?
Tanto los Tipos de Publicaciones Personalizadas (CPT) como los Tipos de Contenido Personalizados (CCT) en JetEngine te permiten crear estructuras de datos personalizadas en WordPress. Sin embargo, difieren en la forma en que almacenan y gestionan los datos, lo que repercute directamente en el rendimiento y la flexibilidad.
Tipos de publicaciones personalizadas (CPT)
Los CPT son una característica principal de WordPress, ya que almacenan sus datos dentro de las tablas de la base de datos predeterminadas de WordPress, como wp_posts y wp_postmeta. Cada elemento CPT se guarda en la tabla wp_posts, mientras que sus campos personalizados se almacenan en wp_postmeta. Si bien los CPT están bien integrados con la mayoría de los complementos, es posible que no sean ideales para grandes conjuntos de datos. Dado que los metadatos se almacenan en una tabla separada (wp_postmeta), esto puede provocar una sobrecarga de la base de datos y problemas de rendimiento al administrar grandes cantidades de datos.
Tipos de contenido personalizado (CCT)
Los CCT, por otro lado, son una característica específica de JetEngine. Crean tablas de base de datos separadas para cada CCT, almacenando cada elemento y sus datos asociados dentro de una sola fila de esa tabla. Este enfoque mejora el rendimiento de la base de datos y es más adecuado para manejar grandes conjuntos de datos con numerosos campos personalizados.
6. ¿Cómo crear metacampos en JetEngine?
Para crear metacampos,
- Vaya a JetEngine > Meta Fields y haga clic en Agregar nuevo para crear el nuevo Meta Box.
- Proporcione un título y configure para qué tipo de publicación desea asociar el Meta Box.
- Comience a agregar campos mediante el botón Nuevo campo de metadatos en la sección Campos de metadatos.
- Por último, después de agregar los campos, haga clic en ‘Agregar Meta Box’ para aplicar los cambios.
7. ¿Qué campos de JetEngine son compatibles con WP Ultimate CSV Importer?
WP Ultimate CSV Importer es compatible con todos los tipos de campos que ofrece el complemento JetEngine. Si crees que nos hemos perdido algo o necesitas funciones adicionales, ponte en contacto con nosotros en [email protected] Agregaremos eso por ti.



