WP Ultimate CSV Importer ofrece una potente solución para importación, actualizar, horarioy exportar Los datos de LearnPress (Prensa Aprende), lo que facilita la administración de sus cursos, lecciones, cuestionarios, preguntas y pedidos. Esta guía lo guiará a través de la importación de datos de LearnPress usando el complemento WP Ultimate CSV Importer.
Preparación del archivo CSV para la importación #
Antes de importar, debe preparar un archivo CSV que contenga todos los archivos LearnPress (Prensa Aprende) datos que desea importar. A continuación se muestran los campos clave y su formato esperado para cada elemento de LearnPress (Cursos, Lecciones, Cuestionarios, Preguntas, Pedidos). En el caso de varias lecciones o cursos, utilice un separador de canalización. Para importar varias lecciones para un solo programa, use un separador de comas.
Campos de LearnPress para importar #
Cursos
- Duración: La duración del curso (por ejemplo, “10 minutos”, “1 hora”, “3 días”).
- Máximo de estudiantes: Número máximo de estudiantes para el curso (por ejemplo, “100”).
- Precio: El precio regular del curso (por ejemplo, “300”).
- Precio de venta: El precio con descuento del curso (por ejemplo, “200”).
- Autor: El usuario de WordPress que creó el curso (por ejemplo, “Administrador”).
- Lista de destacados: Si el curso es destacado (por ejemplo, “sí”).
- Pasar el valor de la condición: El porcentaje o puntuación de aprobación (por ejemplo, “50”).
Descargue nuestro CSV de muestra para Cursos de LearnPress y pruebe la importación en su instancia de prueba.
Lecciones
- Nombre de la lección: El nombre de la lección (por ejemplo, “Clase de Zoom 1”).
- Duración de la lección: Duración de la lección (por ejemplo, “1 hora”, “2 días”).
- Nombre del currículo: El plan de estudios al que pertenece esta lección (por ejemplo, “Importación de datos de WordPress”).
- Vista previa de la lección: Si se puede obtener una vista previa de la lección antes de inscribirse (por ejemplo, “sí”).
Descargue nuestro CSV de muestra para Lecciones de LearnPress.
Concursos
- Nombre del cuestionario: Nombre del cuestionario (por ejemplo, “Smarticus”).
- Calificación aprobatoria: La calificación aprobatoria del cuestionario (por ejemplo, “70”).
- Volver a tomar: Número de veces que un estudiante puede repetir la prueba (por ejemplo, “2”).
- Duración del cuestionario: Duración del cuestionario (por ejemplo, “30 minutos”).
Descargue el archivo Cuestionarios de LearnPress CSV de muestra.
Preguntas
- Título de la pregunta: Título de la pregunta (por ejemplo, “¿Qué es WordPress?”).
- Tipo de pregunta: Tipo de pregunta (por ejemplo, “single_choice”, “multi_choice”).
- Opciones de preguntas: Múltiples opciones de respuesta (p. ej., “Uno|sí->Dos|no”).
- Explicación de la respuesta: Explicación de la respuesta correcta (por ejemplo, “WordPress es un CMS de código abierto”).
Descargue el archivo Preguntas de LearnPress CSV de muestra.
Proceso de importación usando WP Ultimate CSV Importer #
Una vez que tu archivo CSV esté preparado, puedes comenzar a importar tus datos de LearnPress a WordPress. Siga los pasos a continuación para garantizar un proceso de importación sin problemas.
Paso 1: Navega a WP Ultimate CSV Importer #
- Vaya a la WP Importador de CSV definitivo en tu panel de control de WordPress.
- Haga clic en Importar/Actualizar para comenzar el proceso de importación.
Paso 2: Selecciona el archivo CSV que quieres importar #
- Haga clic en el botón Hojear para seleccionar el archivo CSV que ha preparado para los datos de LearnPress.
- Seleccione el archivo que contiene su Cursos, Lecciones, Concursos, Preguntaso Órdenes.
- Una vez seleccionado el archivo, haga clic en Próximo para continuar.
Paso 3: Elige el tipo de publicación (Cursos, Lecciones, Cuestionarios, etc.) #
- Del Tipo de publicación desplegable, seleccione el tipo de contenido que está importando (por ejemplo, Cursos, Lecciones, Concursos, Preguntaso Órdenes).
- Puede optar por Importar nuevos registros o Actualizar los registros existentes.
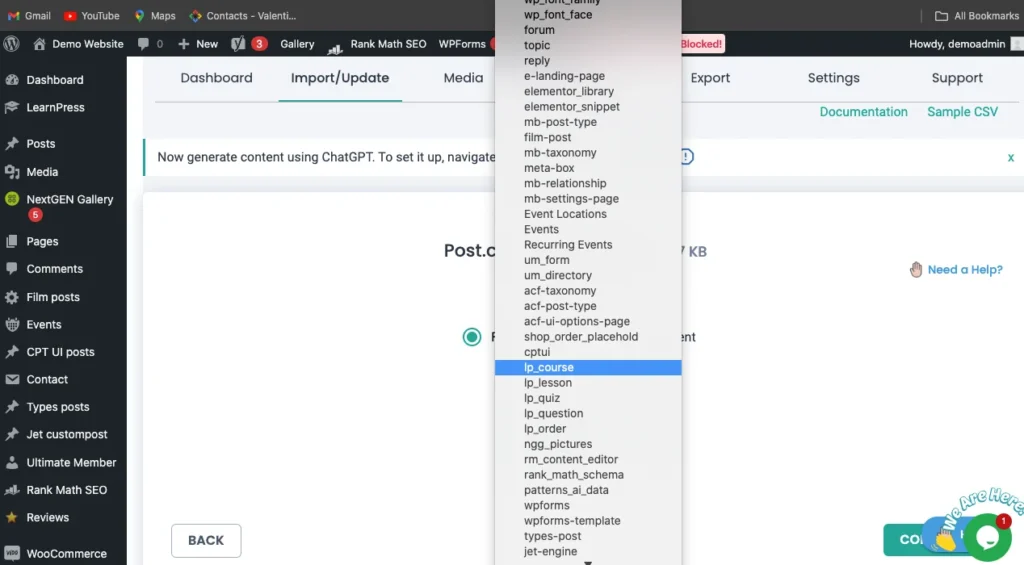
Paso 4: Asignar las columnas CSV a los campos de LearnPress #
- WP Ultimate CSV Importer asignará automáticamente las columnas de su CSV a los campos correspondientes de LearnPress.
- Revise las asignaciones para asegurarse de que las columnas coincidan con los campos correctos (por ejemplo, el Nombre del curso en su CSV debe asignarse a la columna Nombre del curso en LearnPress).
- Puede mapear los campos principales de WordPress con los campos CSV mediante un simple método de arrastrar y soltar o eligiendo campos en un menú desplegable.
- Si alguna asignación es incorrecta o falta, puede asignar manualmente los campos a los campos de LearnPress apropiados.
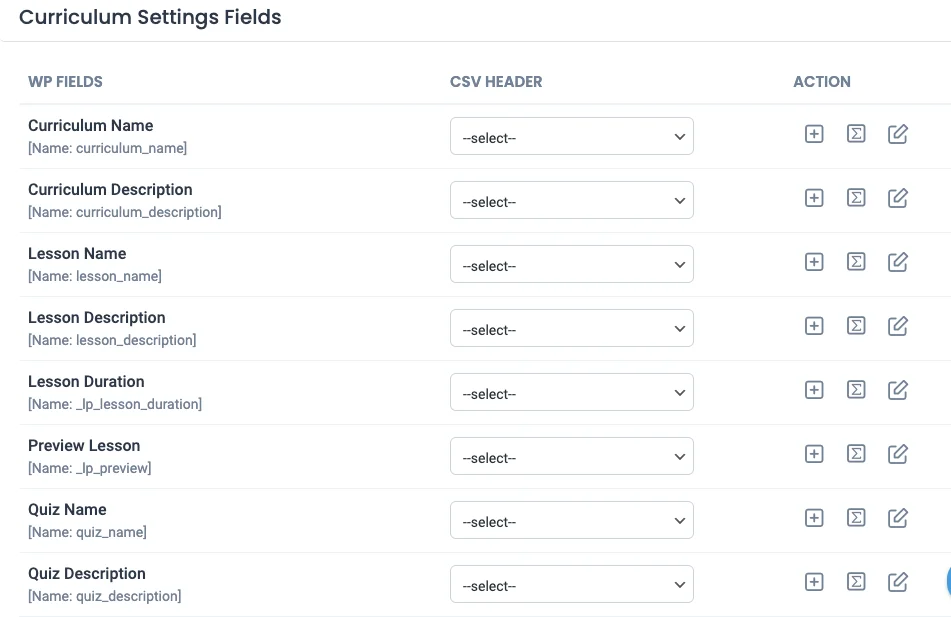
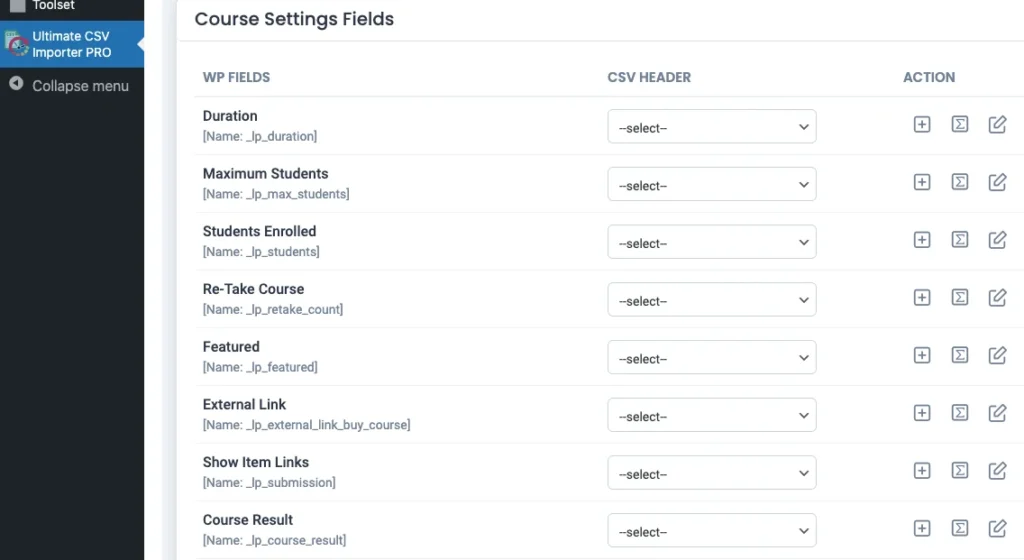
5. Haga clic en Próximo Una vez que hayas confirmado que las asignaciones son correctas.
Paso 5: Configurar los ajustes de importación #
- Puede elegir configuraciones de importación adicionales, como:
- Importar solo nuevos registros: Si solo desea importar nuevos cursos o lecciones y evitar duplicados.
- Opción de artículos existentes: Si está actualizando registros existentes, marque la casilla para habilitar Actualizar los registros existentes en función de los campos. Esto garantiza que el plugin actualizará los datos en función de los campos que hayas seleccionado, en lugar de crear duplicados.
- Programar importaciones: También puede programar la importación para que se ejecute automáticamente a intervalos específicos (por ejemplo, diaria, semanal o mensual).
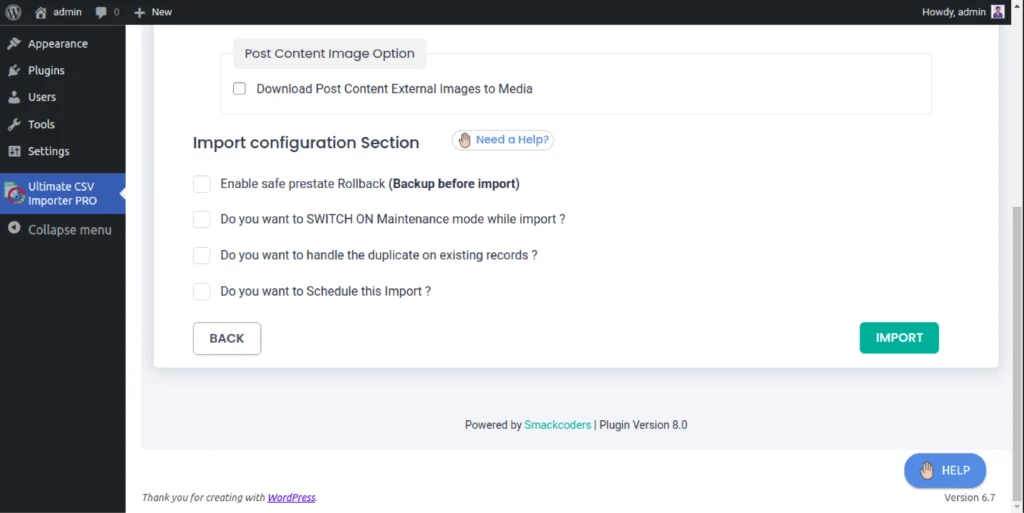
Paso 6: Iniciar la importación #
- Una vez que hayas seleccionado todas las configuraciones de importación, haz clic en Iniciar importación para comenzar el proceso de importación.
- El plugin procesará tu archivo CSV y comenzará a importar los datos a LearnPress.
- Una vez completada la importación, verá un mensaje de éxito con el número de registros importados.
Actualizar los datos de LearnPress #
WP Ultimate CSV Importer le permite actualizar registros existentes de LearnPress. Para actualizar sus datos de LearnPress:
- Cargue su archivo CSV como lo haría durante una importación normal. Elija el tipo de importación como contenido existente.
- Durante el proceso de importación, habilite la opción Actualizar registros en función de los campos opción.
- Esto garantiza que el contenido existente de LearnPress se actualice con los nuevos datos, como los cambios en los precios de los cursos, la duración o los detalles de las lecciones.
Exportar datos de LearnPress #
También puedes hacer lo siguiente: exportar sus datos de LearnPress, incluidos los Cursos, Lecciones, Concursos, Preguntasy Órdenes, usando WP Ultimate CSV Importer. Para exportar datos:
- Vaya a la Exportar un importador de WP Ultimate CSV.
- Escoger Publicaciones personalizadas (por ejemplo, cursos, lecciones, cuestionarios).
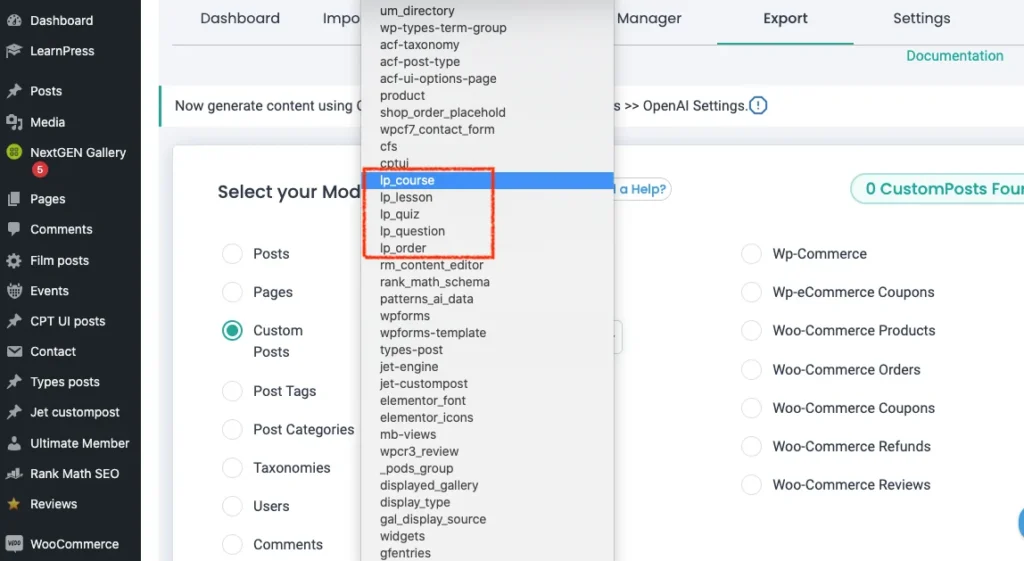
3. Asigne un nombre al archivo de exportación y elija el formato de archivo (CSV o XML).
4. Configure filtros avanzados (opcional) para refinar los datos que desea exportar. Para obtener más información sobre los filtros avanzados, consulte la Guía de exportación.
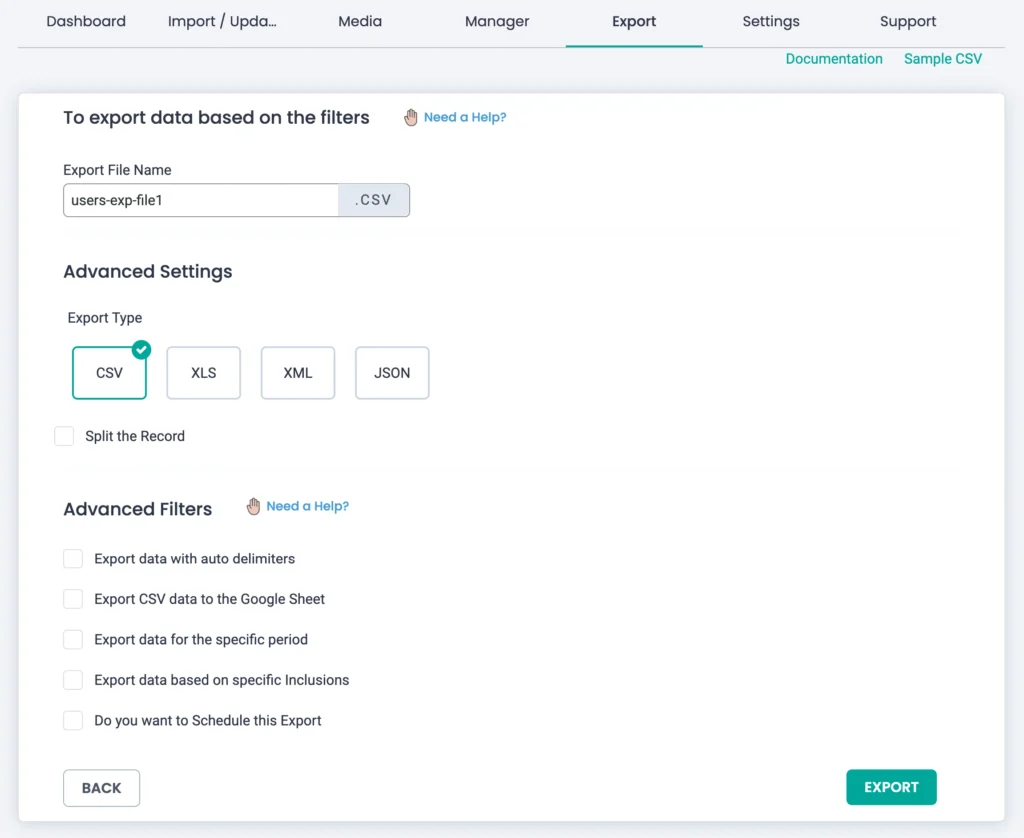
5. Clic Exportary, una vez completada la exportación, haga clic en Descargar para guardar el archivo en su computadora.



