Al importar conjuntos de datos más grandes, el rendimiento y la estabilidad del servidor pueden convertirse en un desafío. Para que el proceso de importación sea más confiable y eficiente, WP Ultimate CSV Importer ahora admite el procesamiento de importación basado en iteraciones, una forma inteligente de manejar grandes importaciones sin tiempos de espera ni problemas de memoria.
¿Qué es el procesamiento basado en iteraciones? #
En lugar de importar todos los registros de una sola vez, WP Ultimate CSV Importer ahora procesa los datos en fragmentos más pequeños y manejables llamados iteraciones. Esto garantiza que su servidor no esté sobrecargado y que los archivos grandes se puedan importar sin problemas, incluso en entornos de alojamiento compartidos o limitados.
Cada iteración maneja un número específico de registros a la vez (por ejemplo, 10 o 50), en función de la capacidad del servidor y la configuración del complemento. Una vez que se completa un lote, el complemento pasa automáticamente al siguiente, continuando la importación hasta que se procesan todos los registros.
Cómo configurar el procesamiento de importación basado en iteraciones #
WP Ultimate CSV Importer le permite importar grandes conjuntos de datos de manera eficiente utilizando el procesamiento de importación basado en iteraciones. A continuación, conocerás los pasos para configurar manualmente esta función antes de comenzar la importación.
Paso 1: Sube tu archivo #
Navegue hasta WP Ultimate CSV Importer > Importar/Actualizar. Cargue el archivo de importación que contiene los datos que desea importar.
Paso 2: Elija el tipo de importación y el módulo de destino #
En la siguiente pantalla, seleccione ‘Nuevos artículos’ para importar nuevas entradas. En el menú desplegable “Importar cada registro como”, elige el tipo o módulo de publicación preferido (por ejemplo, Publicaciones, Páginas, Productos de WooCommerce, Tipos de publicaciones personalizadas, etc.).
Paso 3: Mapear los campos #
El plugin intentará mapear automáticamente los encabezados de tus archivos a los campos de WordPress. Si los encabezados no coinciden, selecciona manualmente los campos de WordPress coincidentes usando los menús desplegables. O cambie al modo de arrastrar y soltar para mapear visualmente los campos desde el panel de vista previa. Después de la asignación, guarde la asignación de campos como una plantilla introduciendo un nombre de plantilla.
Haga clic en Continuar para pasar a la página de configuración de importación.
Paso 4: Habilitar la importación basada en iteraciones #
En la sección Configuración de importación, busque la opción:
“¿Desea el procesamiento adaptativo de archivos de registro?”
→ Habilite esta casilla de verificación.
Ahora verás un campo etiquetado:
“Procesamiento iterativo, pieza por pieza: en cada iteración, cuántos registros deben procesarse”
Introduzca el número deseado de registros que se van a procesar en cada iteración.
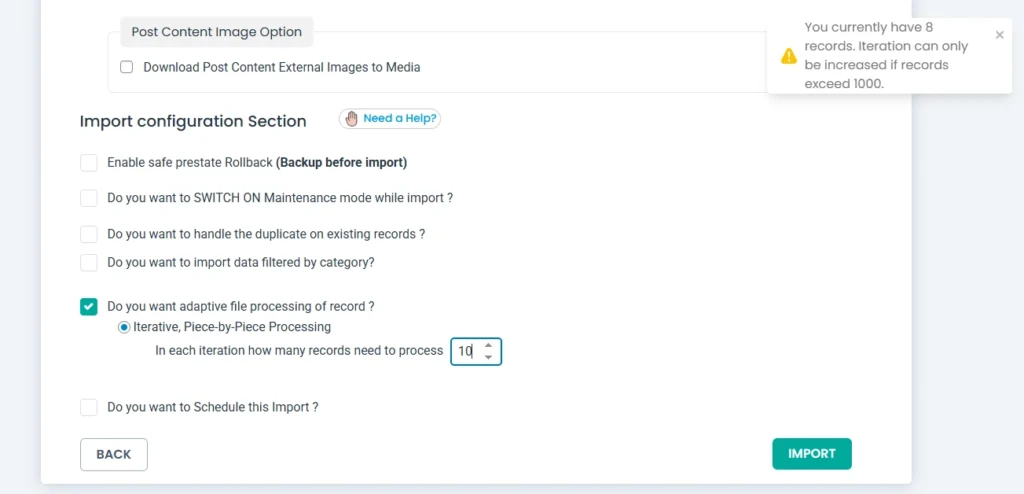
Si el recuento total de registros es de 1.000 o menos, solo puede introducir un máximo de 10. En el caso de las importaciones de más de 1.000 registros, puede aumentar este valor (por ejemplo, 25, 50, etc.).
Por ejemplo: Si ingresa 10 y su archivo tiene 300 registros, el importador procesará 10 registros por iteración, completando la importación en 30 ciclos.
Paso 5: Iniciar la importación #
Una vez configurado, haga clic en el botón Importar. El importador ahora comenzará a procesar su archivo en varias iteraciones, un lote a la vez.



