Exportación de WordPress Importar una sola página, publicación, función de publicación personalizada en WP Importador de CSV definitivo Permite la migración sin esfuerzo de sus registros entre entornos, como de un sitio de desarrollo a un sitio activo. Puedes exportar e importar registros directamente desde la vista de edición o creación dentro de WordPress, lo que te facilita aún más la creación de copias de seguridad y la importación de copias de seguridad almacenadas al instante en unos pocos segundos.
Nota: Esta función funciona como una migración, primero debe exportar el registro y luego importarlo. Por ahora, solo admite el formato CSV.
Cómo exportar una página/publicación/publicación personalizada #
Siga estos procesos paso a paso para exportar contenido individual:
Paso 1: Navega hasta el contenido #
Ve a la publicación, página o publicación personalizada que desees exportar.
Paso 2: Accede al menú Importar/Exportar #
En la vista de edición del contenido, busque el menú Importar/Exportar en la esquina superior derecha.
Paso 3: Cambia a la pestaña Exportar #
Haga clic en el menú para abrir una nueva barra lateral. Mostrará la página con dos pestañas: Importar y Exportar. Aquí, cambie a la pestaña Exportar.
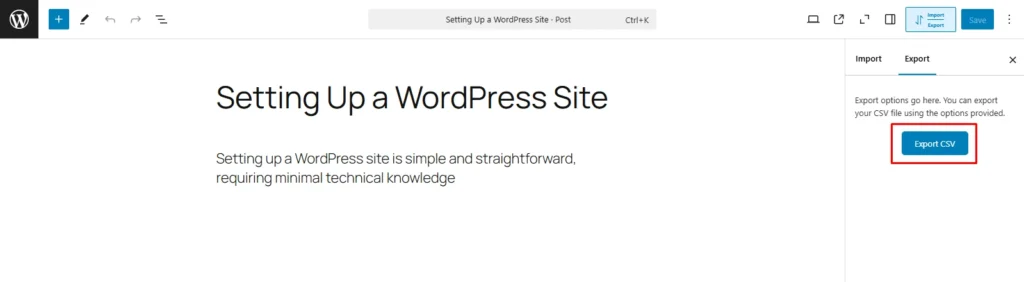
Paso 4: Exportar el contenido #
Solo tienes que hacer clic en el botón Exportar CSV. Los datos de contenido se descargarán como un archivo CSV y se guardarán en su dispositivo.
Nota: Si el contenido seleccionado no tiene datos o no está publicado, recibirás una alerta: “ID de publicación no válido o no publicado”.
Cómo importar una nueva página/publicación/publicación personalizada #
Siga estos pasos para importar contenido de un archivo CSV.
Nota: Los encabezados del archivo exportado deben coincidir con los encabezados del archivo de importación para realizar la importación correctamente. Cualquier cambio en los nombres de los encabezados de los archivos causará algunos problemas durante la importación. Por lo tanto, es mejor usar el archivo exportado, simplemente cambie los datos que contiene e importe.
Paso 1: Navega hasta Agregar nuevo contenido #
Ve a Añadir nuevo en tu panel de control de WordPress para el tipo de contenido deseado (página, entrada o producto).
Paso 2: Accede al menú Importar/Exportar #
Localiza el menú Importar/Exportar en la esquina superior derecha. Haga clic en él para abrir una barra lateral.
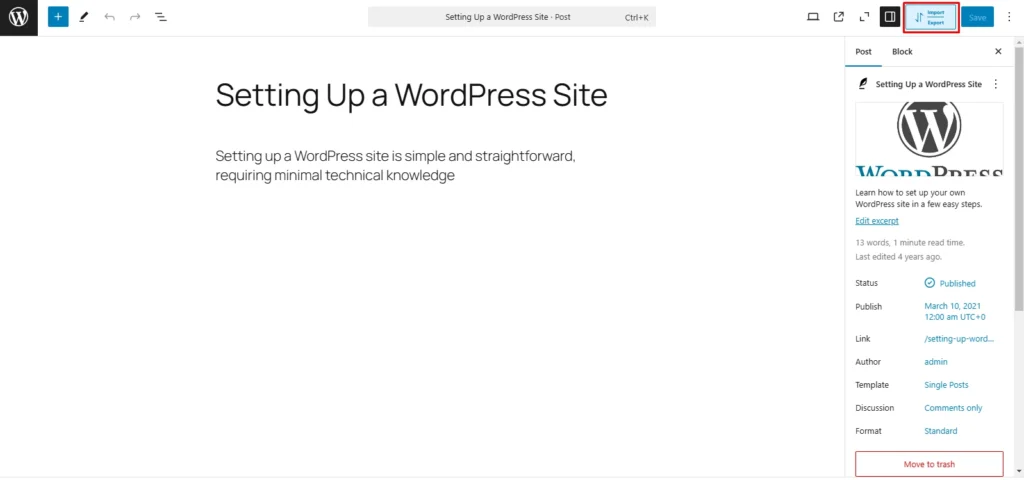
Paso 3: Subir el archivo CSV #
En la pestaña Importar, haga clic en Elegir archivo para cargar el archivo CSV exportado. Seleccione el archivo y haga clic en Abrir.
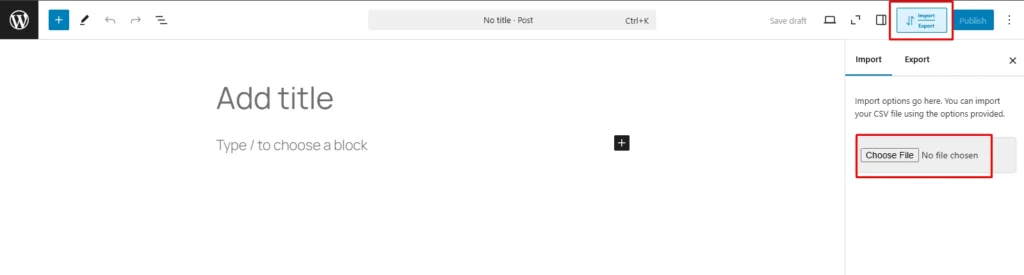
Paso 4: Importar los datos #
Una vez que el archivo se haya cargado correctamente, haga clic en Cargar importación.
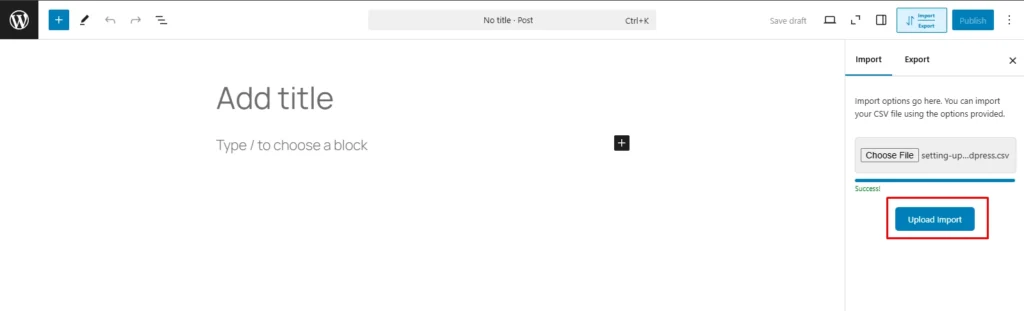
Aparecerá un mensaje de éxito como este: “Publicación insertada [ID]. Haga clic aquí para ver el enlace de redirección.
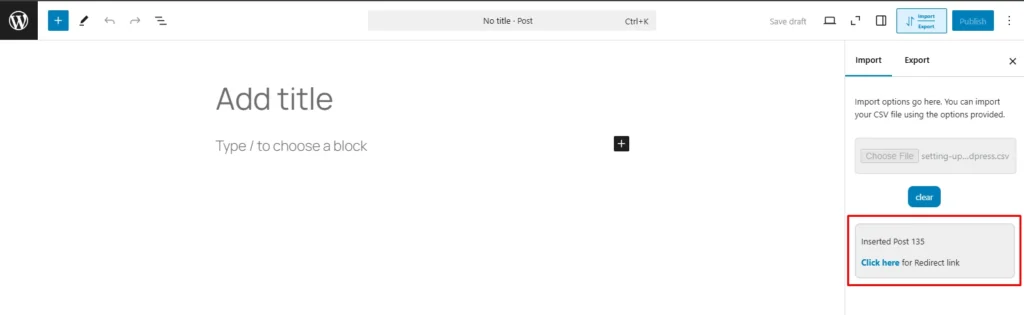
Utilice el botón Haga clic aquí para ver el contenido recién importado en una nueva pestaña.
Paso 5: Iniciar un nuevo proceso de importación #
Haga clic en el botón Borrar para restablecer el proceso e iniciar una nueva importación.
Nota: Si inicias el proceso de importación desde la vista de edición de una entrada o página existente, los pasos siguen siendo los mismos.
Cómo exportar Importar un solo producto de WooCommerce con WP Ultimate CSV Importer #
Ahora puede migrar de forma individual Productos de WooCommerce entre sitios web sin esfuerzo utilizando la función de importación/exportación con un solo clic disponible directamente desde la vista de creación o edición de productos. Sigue los pasos que se indican a continuación para exportar e importar un solo producto de WooCommerce.
Nota: Esta función admite productos simples, agrupados, externos y variables (con atributos). Sin embargo, actualmente no admite la exportación/importación de variaciones de productos.
Exportar un solo producto de WooCommerce #
Paso 1: Acceder al registro del producto #
Ve a Productos de > de WooCommerce en tu panel de control de WordPress y selecciona el producto que quieres exportar.
Paso 2: Localiza el widget de Importar/Exportar #
Abra el producto deseado en la vista de edición. Busque el widget Importar/Exportar en la página (consulte la captura de pantalla para obtener orientación).
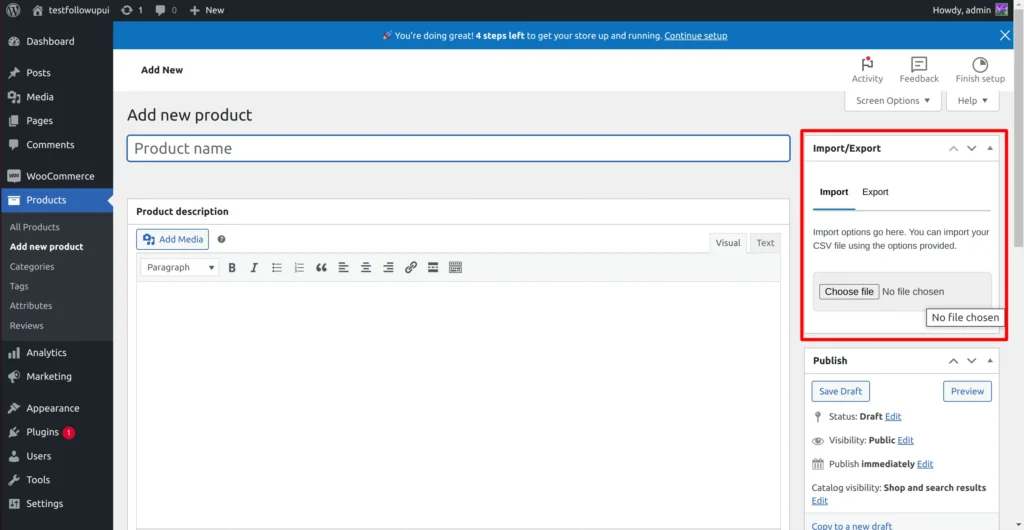
Paso 3: Exportar el producto como CSV #
Haga clic en la pestaña Exportar en el widget y simplemente haga clic en el botón Exportar CSV. Proporcione un nombre para el archivo cuando se le solicite y descárguelo en su dispositivo.
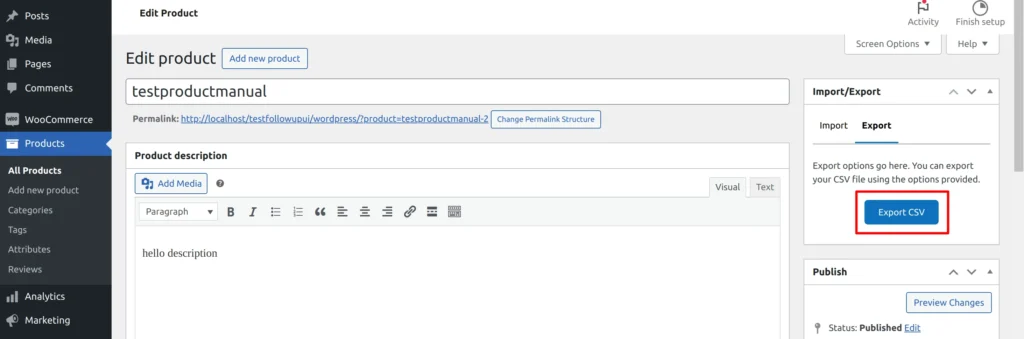
Importar un solo producto de WooCommerce #
Paso 1: Navega a la página Agregar nuevo producto #
Ve a tu panel de control de WordPress y selecciona Productos de WooCommerce > > Añadir nuevo producto.
Paso 2: Busca el widget de Importar/Exportar #
Localice el widget Importar/Exportar en la página Añadir nuevo producto. De forma predeterminada, el widget mostrará el área de importación.
Paso 3: Cargue el archivo del producto exportado #
Haga clic en el botón Elegir archivo. Seleccione el archivo CSV del producto exportado anteriormente de su dispositivo y haga clic en abrir.
Paso 4: Iniciar el proceso de importación #
Después de recibir el mensaje de carga exitosa como se muestra a continuación después de la carga del archivo. Haga clic en el botón Cargar importación para iniciar el proceso de importación. El proceso se completará en unos momentos.
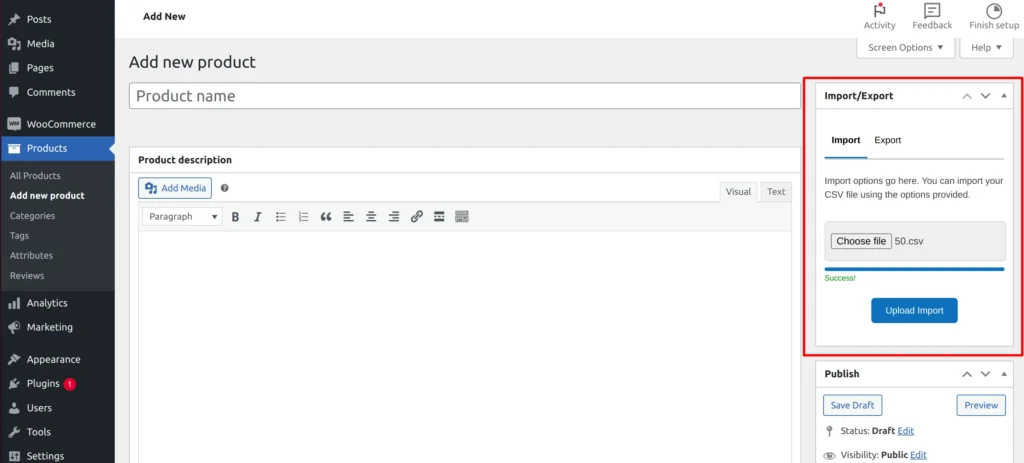
Paso 5: Verificar el producto importado #
Una vez completada la importación, recibirás un mensaje como el siguiente:
“ID de publicación insertada. Haga clic aquí para ver el enlace de redirección”. Haga clic en el botón Haga clic aquí para ver el producto recién importado. Compruebe que todos los campos del producto, incluidos los atributos, los precios y los metadatos, se hayan importado correctamente.
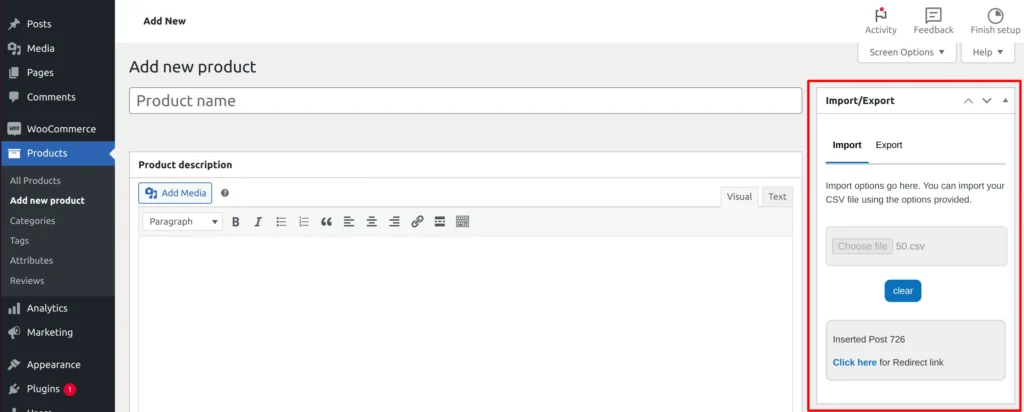
Utilice el botón Borrar del widget para restablecer el formulario e iniciar una nueva importación, si es necesario.



