Importa de manera eficiente tus productos y variaciones de WooCommerce usando solo un archivo CSV Con el WP Definitivo Importador de CSV.
Para importar productos variables de WooCommerce, navega hasta el WP Importador de CSV definitivo Pro -> Importar/Actualizar/. Sube el archivo CSV que desees con tus productos y variaciones de WooCommerce. Asigne los elementos de datos CSV de incorporación con sus campos WP correspondientes. A continuación, administre el manejo de medios, configure los ajustes de importación y ejecute la importación.
Paso 1: Prepara el archivo de importación para tus productos de WooCommerce. #
En primer lugar, prepara tu archivo de importación con los campos Productos y Variaciones de WooCommerce que desees. Asegúrate de que tu archivo CSV debe tener el campo SKU principal para que la importación de productos se realice sin problemas. Aquí, en la importación de un solo archivo CSV de productos variables de WooCommerce, puedes definir el atributo Producto en una columna separada como Atributo de producto 1, Valor del producto 1, Atributo del producto 2, Valor del producto 2, etc.
- Ejemplo:
- Nombre del atributo 1: Color
- Valor del atributo: rojo, azul, verde
- Visibilidad: 1 (Activado), 2 (Desactivado)
- Tipo de producto: Especifique el tipo de producto como 8 para variaciones.
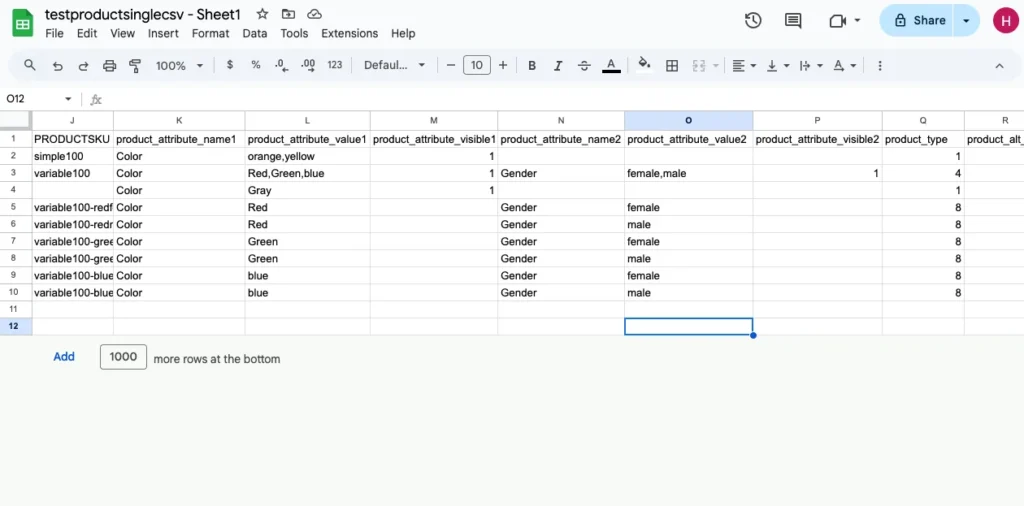
Mira el siguiente tutorial sobre cómo importar productos y variaciones de WooCommerce utilizando un solo archivo CSV y realiza una prueba de importación utilizando nuestra instancia de prueba de WordPress con este archivo CSV de muestra.
Paso 2: Sube tu archivo CSV #
- Instale y active el WP Ultimate CSV Importer Pro plugin en tu sitio de WordPress.
- A continuación, navegue hasta WP Ultimate CSV Importer Pro -> Importar/Actualizar
- Puede cargar su archivo de importación en cualquiera de los cuatro métodos de carga de archivos desde el menú del lado izquierdo.
- Como necesitamos cargar el archivo CSV, seleccione el archivo desde el escritorio. Haga clic en Hojear y selecciona el archivo CSV que has preparado para WooCommerce Product and Variation.
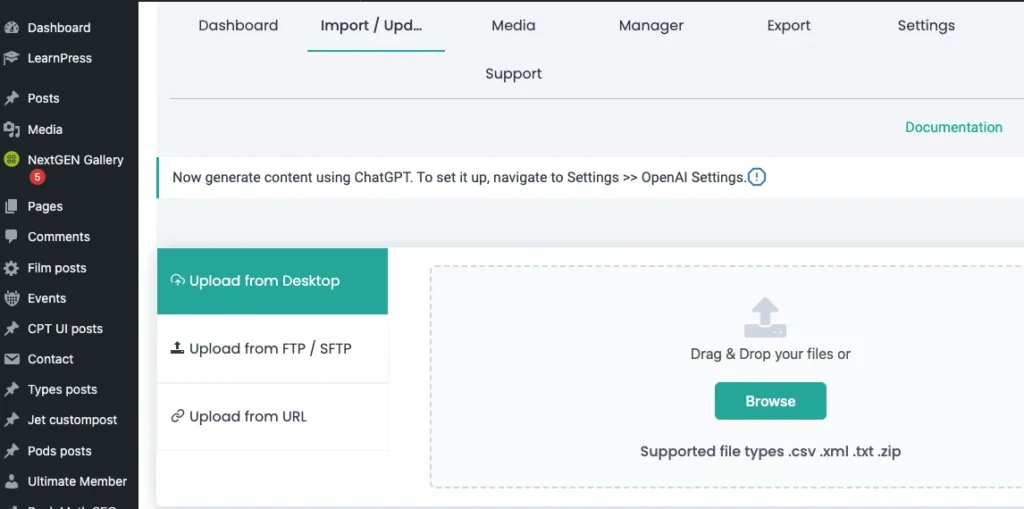
- A continuación, elige si quieres Importación de nuevos productos o Actualización de registros existentes:
- Seleccione la opción Importación fresca si está creando nuevos registros de productos.
- Seleccione la opción Actualizar contenido si está actualizando los registros de productos existentes.
6. Elija el tipo de datos como “Producto de WooCommerce” en el menú desplegable
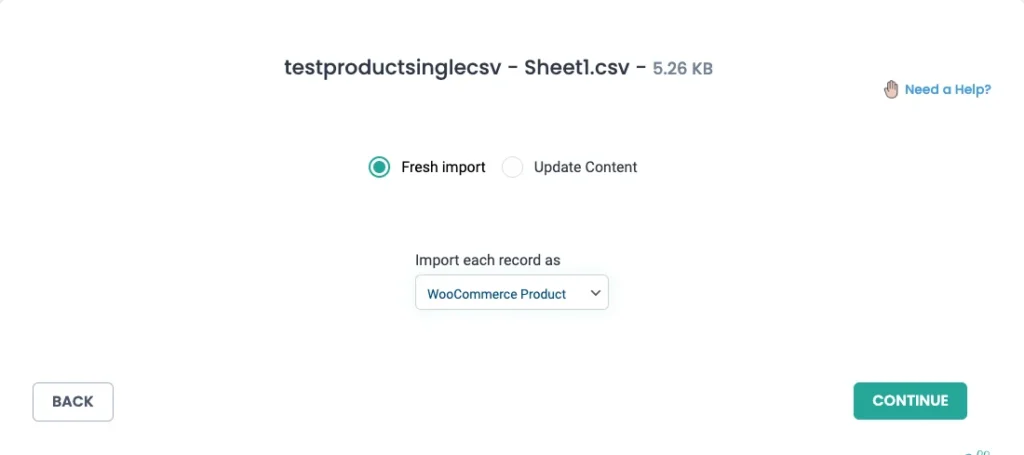
Paso 3: Mapea tus campos #
Si el encabezado de tu campo CSV coincide exactamente con el nombre del campo de WP, entonces el plugin mapeará automáticamente esos campos CSV con los campos de productos de WooCommerce. De lo contrario, debe asignar manualmente con cualquiera de los dos métodos de asignación.
Modo avanzado: Selecciona campos en el menú desplegable para hacer coincidir las columnas CSV con los campos de productos de WooCommerce.
Modo de arrastrar y soltar: Arrastre los campos de la lista de columnas CSV y suéltelos en la sección de atributos de producto correspondiente.
Ambos modos te permiten configurar fácilmente tus mapeos, así que elige el que mejor se adapte a las necesidades de tu negocio.
También puede agregar una asignación de campos personalizada para los atributos y las variaciones del producto.
Nota: Asegúrese de que los encabezados de su archivo CSV coincidan exactamente con los encabezados de nuestro complemento. Esto habilitará el mapeo automático. Si los encabezados no coinciden, deberá asignarlos manualmente usando el menú desplegable.
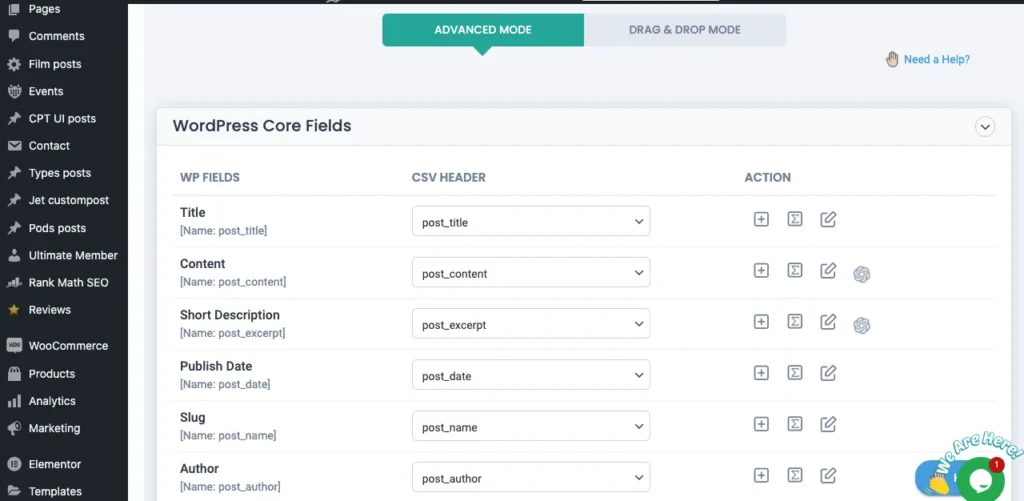
Mapeo de atributos del producto #
- En Atributos del producto , verás un conjunto de plantillas basadas en el número máximo de atributos en todos los productos de tu CSV.
- Por ejemplo, si tienes un producto con 3 atributos y otro producto con 2, se mostrará el plugin 3 plantillas en las secciones de atributos.
- Aquí, en las tres plantillas, cada plantilla corresponde a un nombre de atributo de producto (Atributo de producto 1, Atributo de producto 2, Atributo de producto 3), valor de atributo de producto, etc. Aquí, mapee sus atributos en consecuencia.
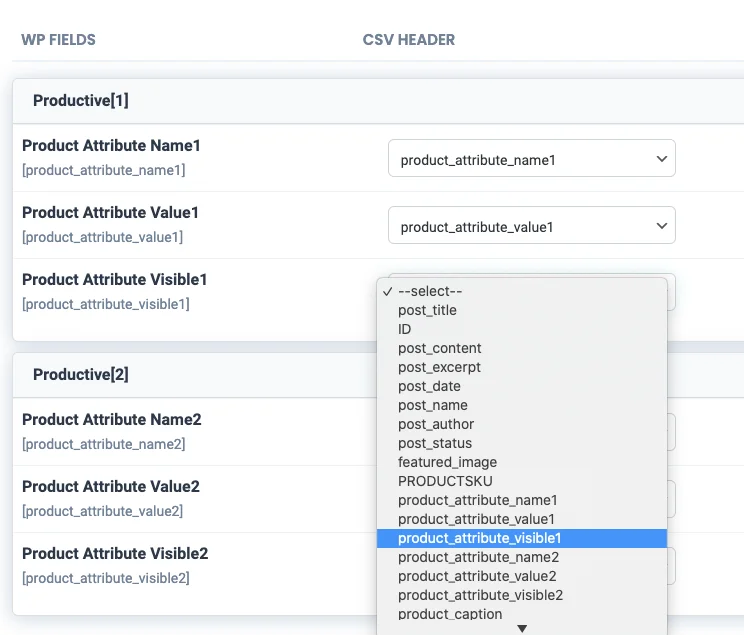
- Si el archivo CSV contiene menos atributos que el número máximo de plantillas que se muestran, puede dejar las plantillas adicionales sin asignar. Por ejemplo, si solo tiene 2 atributos en el CSV, puede ignorar la tercera plantilla. O puede eliminar la plantilla adicional haciendo clic en el icono de eliminar correspondiente a la plantilla de atributo.
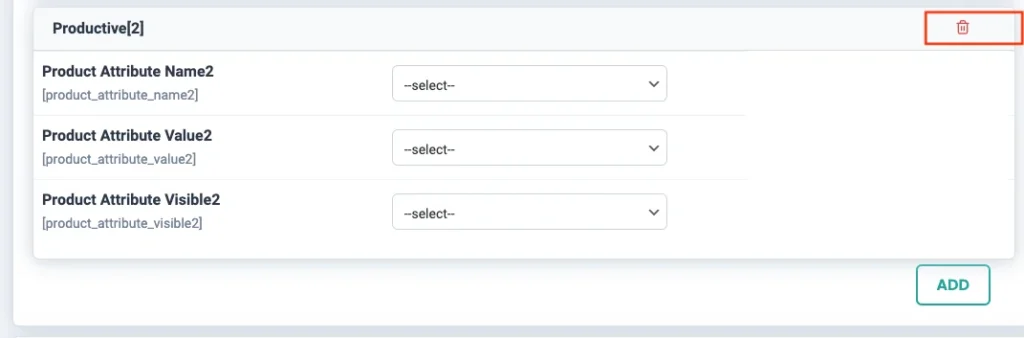
Ejemplo de mapeo:
- Atributo del producto 1: Nombre del atributo (“color”), Valor del atributo (“Rojo, Azul, Verde”), Visibilidad (“1” para habilitado)
- Atributo del producto 2: Nombre del atributo (p. ej., “tamaño”), Valor del atributo (“S, M, L”), Visibilidad (“1” para habilitado)
Agregar más plantillas (si es necesario) #
Si su archivo CSV incluye productos variables con más atributos de los que permiten sus plantillas actualmente, puede agregar plantillas adicionales haciendo clic en el botón Agregar botón.
Paso 4: Guardar la plantilla de mapeo #
Una vez que hayas asignado todos los campos necesarios, haz clic en Guardar plantilla y darle un nombre único para su uso futuro. Haga clic en Continuar.
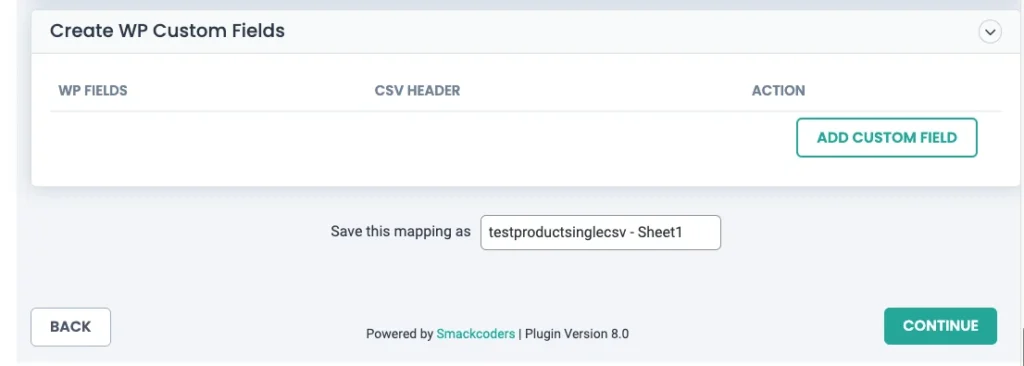
Paso 5: Configurar el manejo de medios y los ajustes de importación #
- Configure las opciones de manejo de medios necesarias (por ejemplo, imágenes) para sus productos.

- Configura los ajustes de importación que mejor se adapten a tus necesidades.
- Una vez hecho esto, haga clic en Importación para comenzar el proceso de importación.
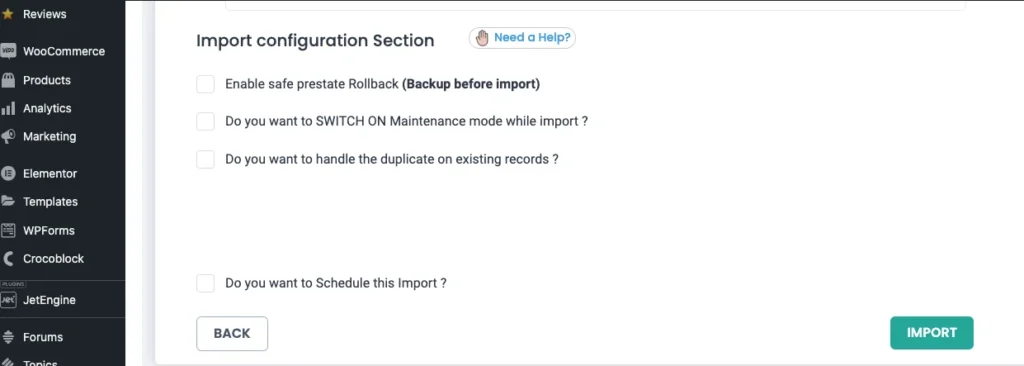
Paso 6: Finalizar la importación #
Tus productos y variaciones de WooCommerce ahora se importarán con éxito utilizando un solo archivo CSV.
Una vez completada la importación, puedes ver los productos importados y las variantes directamente desde el resumen de importación haciendo clic en Ver variantes o Ver productos
También puedes verificar el resultado importado navegando a Productos de WooCommerce->
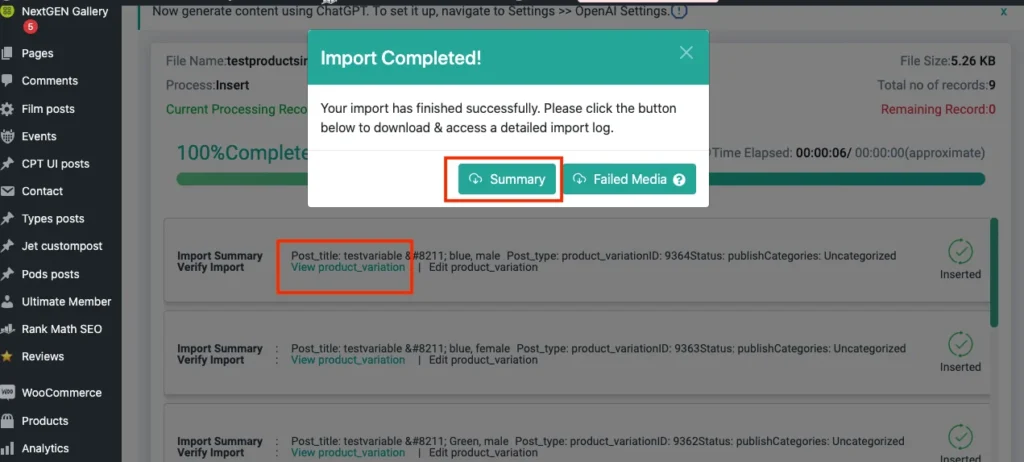
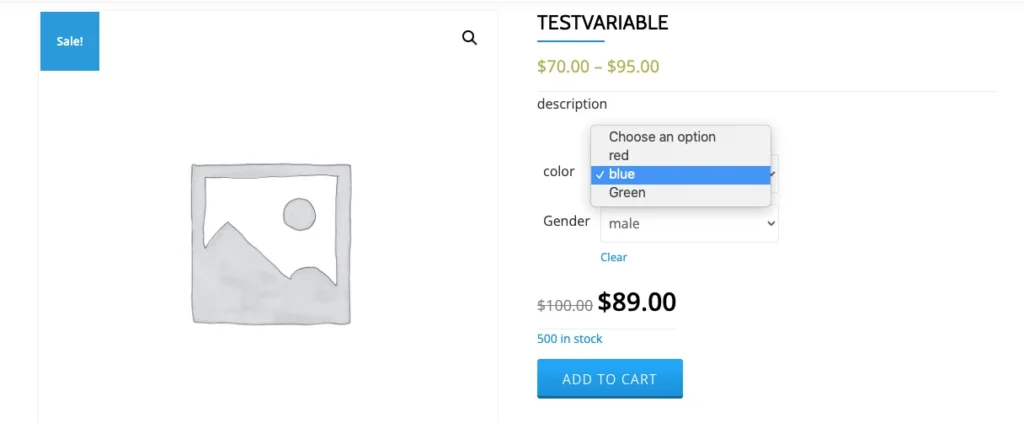
Temas Avanzados #
1. Exportación de productos variables de WooComerce #
Para exportar un producto variable de WooCommerce de una sola vez, sigue los pasos a continuación:
- Navegue hasta WP Ultimate CSV importer Pro -> Export
- Selecciona el tipo de datos a exportar como productos de WooCommerce y haz clic en Continuar

- En los ajustes de configuración de exportación, introduzca el nombre de archivo y elija el tipo de archivo deseado.
- También puede utilizar las opciones de filtro avanzadas para exportar los datos de campo de su producto de forma más específica.
- Selecciona “Exportar archivo CSV a Hojas de cálculo de Google” para exportar tu archivo CSV en Hoja de cálculo de Google.
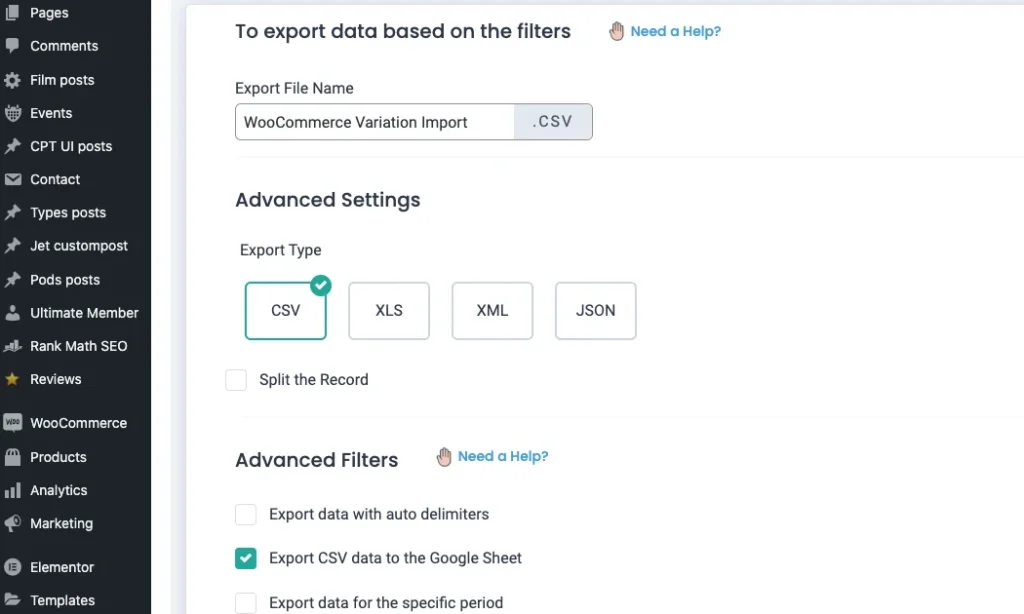
Nota: Para habilitar esta opción, debe vincular las hojas de cálculo de Google en la configuración de nuestro complemento. Para eso, navegue hasta WP ultimate CSV importer Pro -> Configuración-> Google Sheets. Introduzca el ID de cliente, el secreto de cliente y la URL de redireccionamiento de la hoja de cálculo de Google que desee para vincularla con el plugin.

- Al habilitar la sección “Exportar datos con inclusión específica”, puede exportar los atributos específicos del producto. Por ejemplo: Seleccione product_attribute 1, product_value 1 product_visible 1.
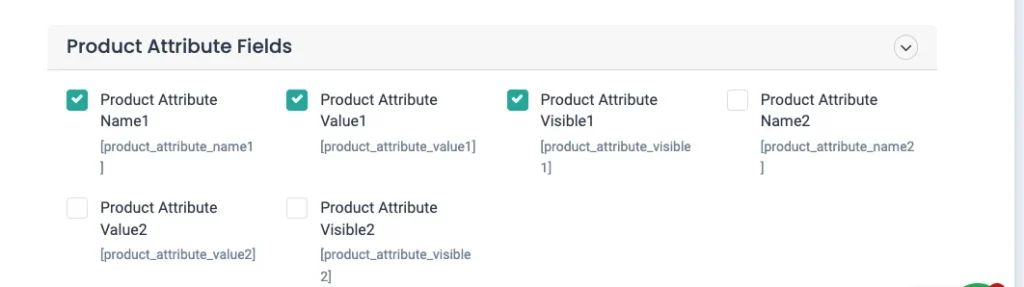
- Una vez hecho esto, haga clic en Exportar.
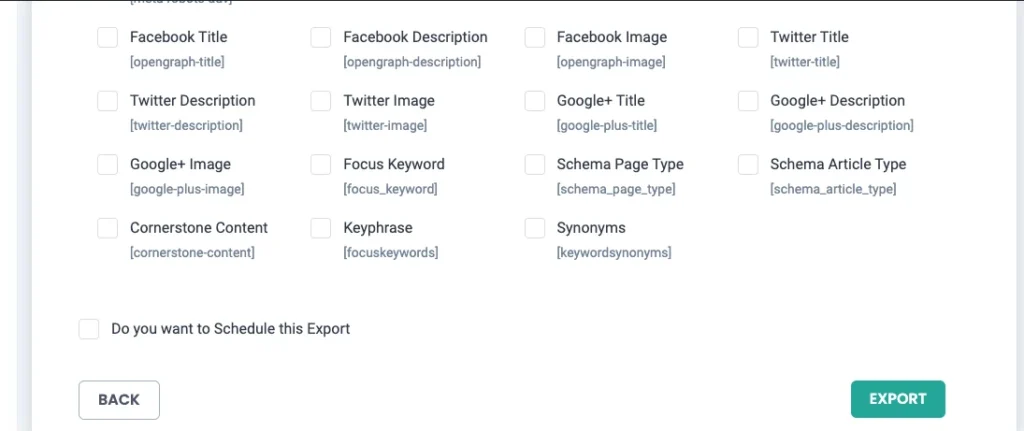
- Puedes descargar tu archivo de exportación o exportarlo en las hojas de cálculo de Google.
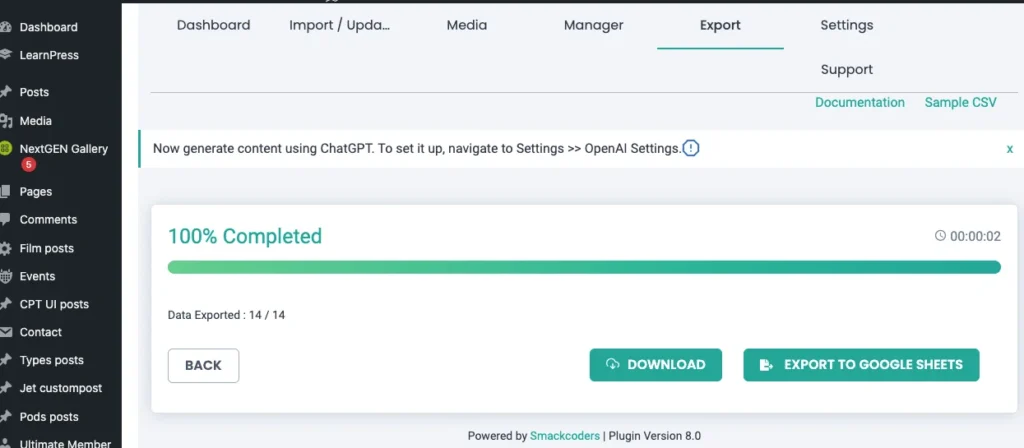
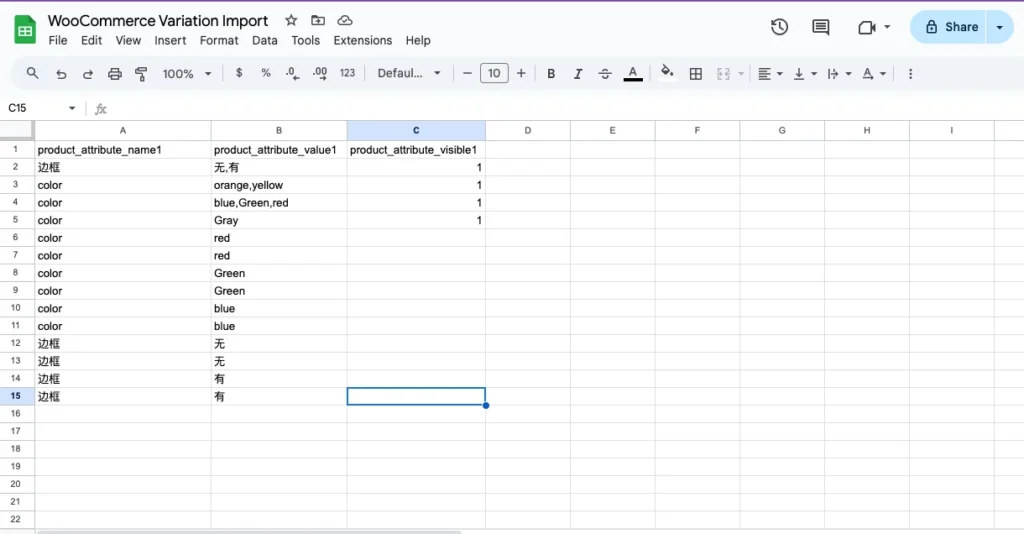
2. Manejo de variaciones complejas de productos #
Al importar productos variables con múltiples atributos, es crucial asegurarse de que las variaciones estén correctamente vinculadas al producto principal. Veamos cómo podemos gestionar escenarios más complejos:
Múltiples atributos para variaciones #
Si sus productos variables requieren varios atributos (por ejemplo, Color, Tamaño, Material), asegúrese de que cada variación en su archivo CSV esté correctamente alineada con el producto principal correspondiente.
- Estructura CSV: Cada variación del producto debe especificarse en el CSV con su combinación única de valores de atributo, como:
- SKU del producto (para el producto principal)
- Nombre del atributo: Color
- Valor del atributo: Rosado, Medio
- SKU: el SKU específico de la variante
- Precio, Stock, etc.
Múltiples conjuntos de atributos para diferentes variaciones #
En el caso de los productos que tienen más de un conjunto de variantes, debes asignar varios atributos y valores en el CSV. Para cada variación, defina el nombre del atributo, el valor y otros datos relevantes. Por ejemplo, si una camiseta está disponible en diferentes colores y tallas, asigne los múltiples atributos correspondientes al CSV.
- Ejemplo de columnas CSV:
- SKU del producto principal: T-Shirt-001
- Atributo del producto 1: Color | Valor: Rojo
- Atributo del producto 2: Tamaño | Valor: S
- Variación SKU: Camiseta-001-S-Rojo
Esto le permite importar todas las órdenes de cambio en un solo CSV mientras se asegura de que cada variación esté vinculada al producto principal correcto.
3. Manejo de atributos personalizados en variaciones #
WooCommerce te permite definir atributos de productos personalizados que van más allá de los atributos predeterminados como el tamaño, el color, etc. Al importar estos atributos personalizados en un archivo CSV, el proceso requiere algunos pasos adicionales:
Mapeo de atributos personalizados #
Si tu producto utiliza atributos personalizados (como material o diseño personalizado), debes asegurarte de que estos atributos se incluyan en el archivo CSV de cada variante.
- Ejemplo:
- Atributo del producto 1: Diseño personalizado
- Valor del atributo del producto: Estampado floral
En el proceso de mapeo, tendrás que asignar cada atributo personalizado al campo respectivo en WooCommerce.
Visibilidad avanzada de atributos #
También puede controlar la visibilidad de los atributos personalizados para cada variación (por ejemplo, mostrar u ocultar ciertos atributos de la página del producto).
- Opción de visibilidad: Puede utilizar los códigos de visibilidad 1 (visible) y 2 (oculto) para controlar si ciertos atributos aparecen en el front-end.
Nota: Para cada importación de atributos, debes seguir los pasos anteriores que se dan en esta guía para importar productos y variaciones de WooCommerce. Es decir, selecciona el tipo de WooCommerce como Variaciones y el número de tipo de producto como 8 para indicar las variaciones.
4. Importación masiva de precios de variación y niveles de existencias #
En algunos casos, es posible que deba ajustar los precios o los niveles de existencias para cada variación de forma dinámica. Esto se puede lograr fácilmente incluyendo las columnas relevantes en su archivo CSV para cada variación.
- Estructura CSV para la fijación de precios:
- SKU principal: T-Shirt-001
- Variación SKU: Camiseta-001-S-Rojo
- Precio de la variación: $17.99
- Variación de existencias: 50
Si trabajas con productos que tienen numerosas variaciones (por ejemplo, diferentes tamaños, colores y materiales), puedes actualizar de forma masiva los precios de las variantes y las existencias asegurándote de que estas columnas se rellenen en tu CSV.
- Ejemplo de actualización masiva:
- Producto principal: T-Shirt-001
- Variación SKU: Camiseta-001-S-Rojo, Precio: $17.99, Stock: 50
- Variación SKU: Camiseta-001-M-Rojo, Precio: $19.99, Stock: 45
- Variación SKU: Camiseta-001-L-Azul, Precio: $21.99, Stock: 30
Este método le permite actualizar los precios y el stock para múltiples variaciones en un proceso de importación.
5. Gestión de variantes de rotura de existencias #
A veces, es posible que desee importar variaciones que están agotadas. Estas variaciones se pueden incluir en el CSV, pero deben marcarse correctamente para evitar problemas durante el proceso de importación.
- Variaciones de falta de existencias:
- Estado de las existencias: Marque el estado de las existencias como Agotado en el archivo CSV para las variantes que no están disponibles para la venta.
- Ejemplo:
- Variación SKU: Camiseta-001-S-Rojo, Estado de stock: Sin existencias
Al hacer esto, puede asegurarse de que la variación se importe, pero no se mostrará como disponible para su compra en el front-end hasta que se repongan las existencias.
Preguntas frecuentes: Importación de variaciones CSV de WooCommerce #
1. ¿Cómo estructuro mi archivo CSV para productos con variaciones?
Para cada producto con variantes, debe especificar el producto principal, así como cada variante. Asegúrate de que cada orden de cambio esté identificada por un SKU único y tenga su fila en el CSV. Además, cada fila debe incluir:
- Id. de producto (para el padre)
- Atributos específicos de la variación (p. ej., color, tamaño)
- SKU para cada variante
- Datos de precios, existencias y otros datos específicos de la variación
2. ¿Puedo importar varias variaciones para el mismo producto principal en un archivo CSV?
Sí, puedes importar varias variantes para el mismo producto principal en un archivo CSV. Cada orden de cambio debe aparecer en una fila independiente con el mismo identificador de producto principal (normalmente, el SKU del producto) y los atributos de variación únicos.
3. ¿Es necesario vincular manualmente las variantes al producto principal?
No, WP Ultimate CSV Importer vincula automáticamente las variaciones a su producto principal en función del SKU del producto. El producto principal debe tener un identificador único (SKU) y cada variación debe estar asociada con el mismo ID de producto o SKU.
4. ¿Qué sucede si dejo vacías algunas plantillas de mapeo de atributos?
Si deja vacías las plantillas de asignación de atributos durante el proceso de asignación, esos atributos no se importarán. Sin embargo, puedes dejar algunas plantillas vacías si tu archivo CSV no incluye todos los atributos definidos en el plugin. Es flexible y no afecta al proceso de importación siempre que los campos obligatorios se asignen correctamente.
5. ¿Puedo importar variaciones sin tener que crear productos individuales para cada una?
Sí, al usar WP Ultimate CSV Importer, solo necesita importar el producto principal una vez. Las variantes se tratan como productos secundarios y se vinculan automáticamente al padre. Cada variante puede compartir el mismo SKU principal y, al mismo tiempo, tener sus atributos y precios.
6. ¿Cómo actualizo las variantes existentes sin duplicarlas?
Para actualizar las variaciones existentes, asegúrese de que el SKU y ID del producto coincida con las variaciones existentes en tu tienda WooCommerce. Al importar, seleccione la opción de importación “Existente”. Esto actualizará los datos de variación (como el precio, las existencias o los atributos) sin crear duplicados.
7. ¿Cómo puedo importar variaciones de productos a granel con precios y existencias personalizados?
Para importar órdenes de cambio de forma masiva con precios y existencias personalizados, asegúrese de que cada orden de cambio tenga su propia fila en el archivo CSV con el archivo SKU, Precioy Acción valores. El CSV debe tener el siguiente aspecto:
- SKU del producto principal
- SKU de variante
- Precio
- Cantidad de existencias
De esta manera, las variaciones se actualizarán o crearán con sus precios personalizados y niveles de stock durante la importación.
8. ¿Puedo importar variaciones con diferentes imágenes?
Sí, puedes importar variantes de productos con diferentes imágenes incluyendo las URL de las imágenes en las columnas correspondientes a cada variante. Asegúrese de mapear los campos de la imagen correctamente durante el proceso de importación.
9. ¿Cuál es el problema con la asignación de SKU a los productos ahora?
Anteriormente, cuando asignabas un SKU de producto a un producto e intentabas asignar el mismo SKU de producto a otro producto, no se permitía, ya que cada producto debía tener un SKU de producto único. Pero en las actualizaciones recientes, si asignas un SKU de producto a un producto que ya está asignado a otro producto, el plugin seguirá importando el producto, pero el campo SKU del producto aparecerá vacío en los datos importados.
10. ¿Cómo puedo evitar el problema de los SKU vacíos?
Para evitar importar un producto con un SKU vacío, asegúrate de que cada producto tenga un SKU único. Es decir, si necesita cambiar o actualizar un SKU de producto para un producto, asegúrese de que el nuevo SKU no esté asignado a ningún otro producto. Puedes verificar las SKU existentes en tu sistema antes de realizar cualquier cambio para evitar un problema de SKU vacío.
11. ¿Puedo seguir asignando el mismo SKU a varios productos?
No, cada producto debe tener un SKU único. La actualización reciente ha permitido que el sistema importe el producto incluso si un SKU está duplicado, pero el SKU aparecerá vacío. Para una gestión adecuada de los datos, se recomienda mantener los SKU únicos para cada producto para evitar confusiones y posibles problemas con los datos.
