Los campos clonables permiten varias instancias del mismo campo personalizado, lo que resulta útil para repetir contenido como elementos de grupo, listas o cualquier dato estructurado. Con WP Importador de CSV definitivo, puede importar fácilmente datos a campos personalizados de Meta Box con campos clonables.
¿Qué son los campos clonables? #
Los campos clonables en Meta Box le permiten duplicar un solo campo personalizado varias veces. Por ejemplo:
- Un campo para introducir varios números de teléfono.
- Un campo de grupo para agregar varias direcciones.
- Cualquier estructura de datos que requiera varias instancias del mismo tipo de entrada.
Cada campo clonable se almacena en la base de datos como una matriz serializada.
Cómo crear campos personalizados de MetaBox – Clonable #
Para crear campos personalizados de Metabox como clonables,
- Vaya a Metabox-> Campos personalizados.
- En esta sección, habilite la opción clonable.
- Ahora, crea una publicación personalizada.
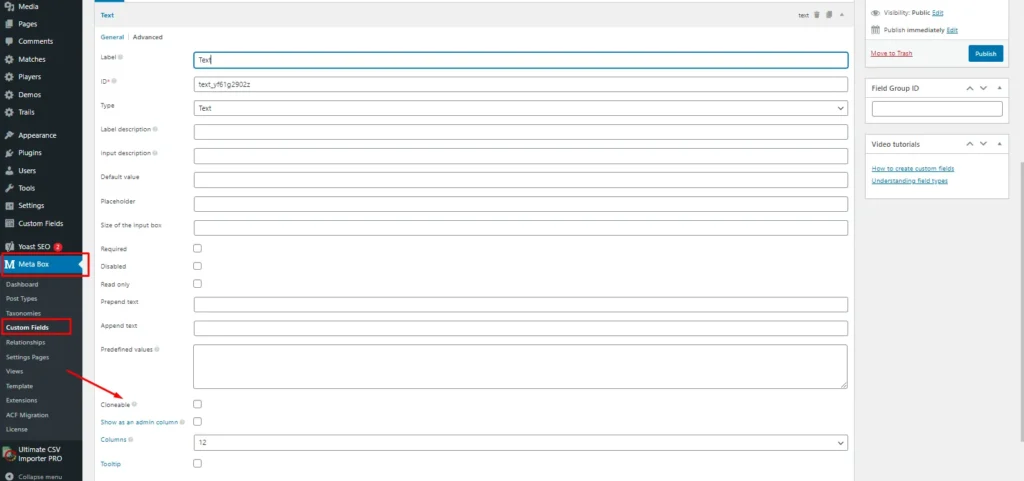
Los valores múltiples se separan mediante el separador de canalización (|). Consideremos que hemos creado un campo de texto con una opción clonable. Luego, los valores deberían ser así en el archivo CSV: Text1|Texto2|Texto3 Campo numérico: 123|435|904. Cree una lista de casillas de verificación con tamaños como S, M, L, XL. Para los valores múltiples, use el separador de comas (,) y para los valores de campo de clonación, use el separador de canalización (|). Lista de casillas de verificación: S, L|XL|M, L.
Ahora, veamos cómo importar campos clonables de Metabox.
Paso 1: Prepara tu archivo CSV #
Primero, crea un campo personalizado de Metabox haciendo clic en Agregar nuevo en la parte superior de la página. Cree un archivo CSV que incluya los datos que desea importar. Cada campo clonable debe tener el formato de datos serializados para garantizar una asignación adecuada.
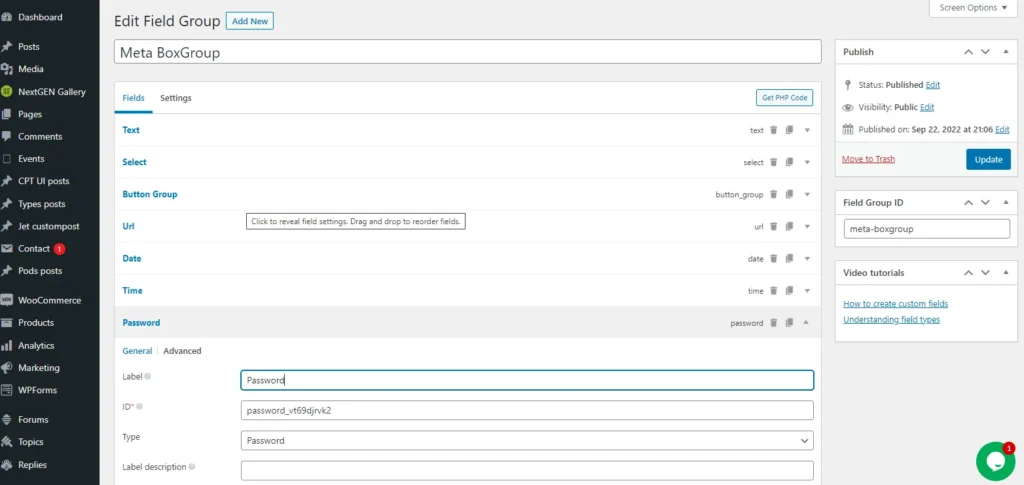
Formatear datos clonables
Asegúrese de que:
- Los datos de campo clonables se almacenan como una matriz serializada (por ejemplo, [“item1”, “item2”]).
- Los caracteres especiales de los datos se escapan correctamente.
Utilice herramientas o scripts para serializar los datos si es necesario antes de importarlos.
Haga clic aquí para descargar el Archivo CSV de muestra.
Paso 2: Sube tu archivo CSV #
- Vaya a Importador de CSV definitivo Pro en tu panel de administración de WordPress.
- Clic Importar/Actualizar y selecciona tu archivo CSV.
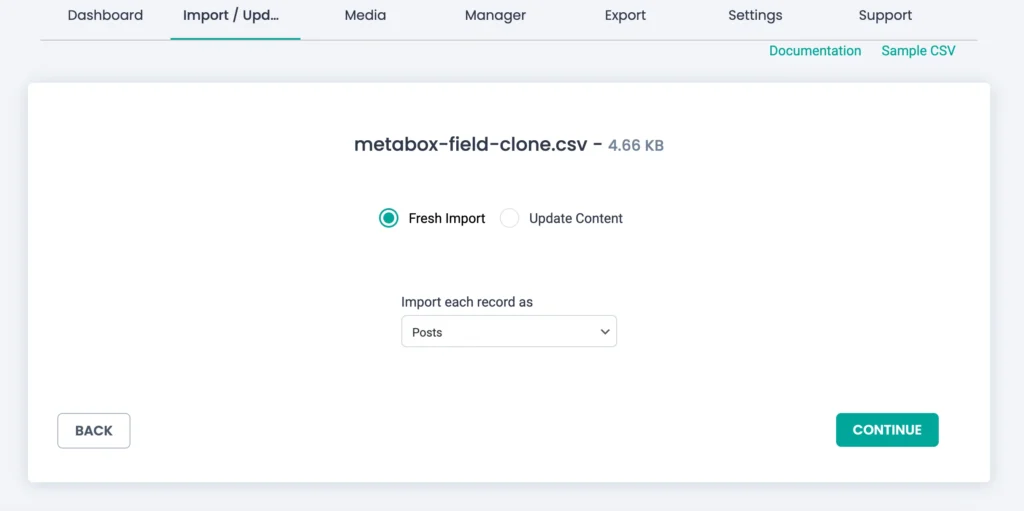
3. Asigne su archivo al tipo de publicación correspondiente o Tipo de publicación personalizada donde se aplican los campos personalizados de Meta Box.
Paso 3: Asignar campos clonables #
- En la sección de asignación de campos, localice el campo personalizado clonable de la configuración de Meta Box.
- Asigne la columna correspondiente de su archivo CSV a este campo personalizado.
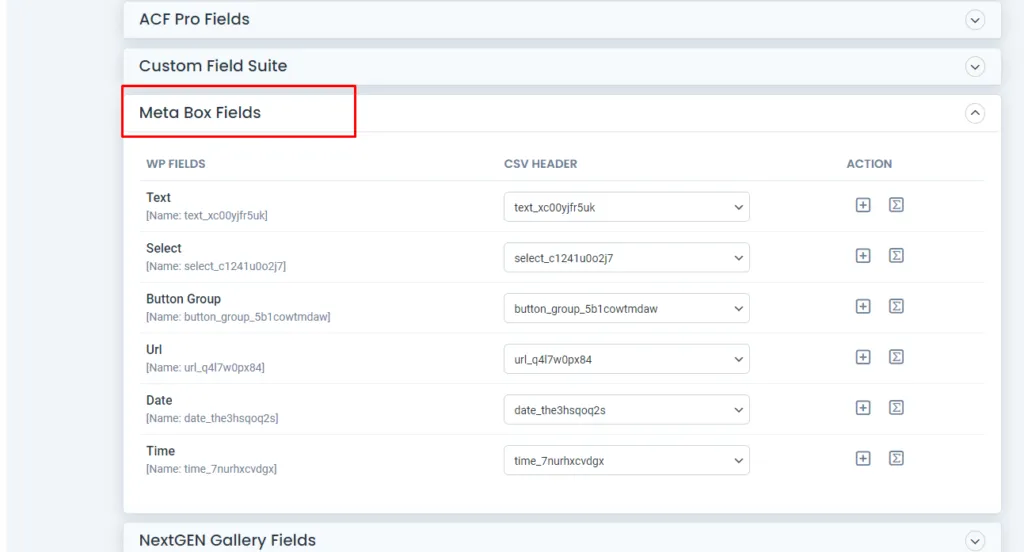
Por ejemplo, asigne el meta_cloneable_field de columna al campo meta_cloneable_field en Meta Box.
- Puede utilizar el método de arrastrar y soltar o el método desplegable para una asignación eficaz.
- Una vez hecho esto, guarde la plantilla de mapeo y haga clic en continuar.
Paso 4: Configurar los ajustes de importación #
Administrar cargas de medios:
Es flexible configurar las cargas de medios en su post-importación. Seleccione las opciones de carga de medios deseadas en función de sus necesidades:
- Cargue las imágenes multimedia si ya están disponibles
- Sobrescribir las imágenes disponibles
- Crear siempre una nueva imagen
La configuración de la importación es el paso anterior al paso final de la ejecución de la importación. Desde aquí, puede configurar los ajustes de su importación posterior con la opción Revertir (copia de seguridad antes de importar) y puede activar el modo de mantenimiento durante la importación. Manejo eficiente de duplicados de registros existentes para una importación posterior sin duplicados.
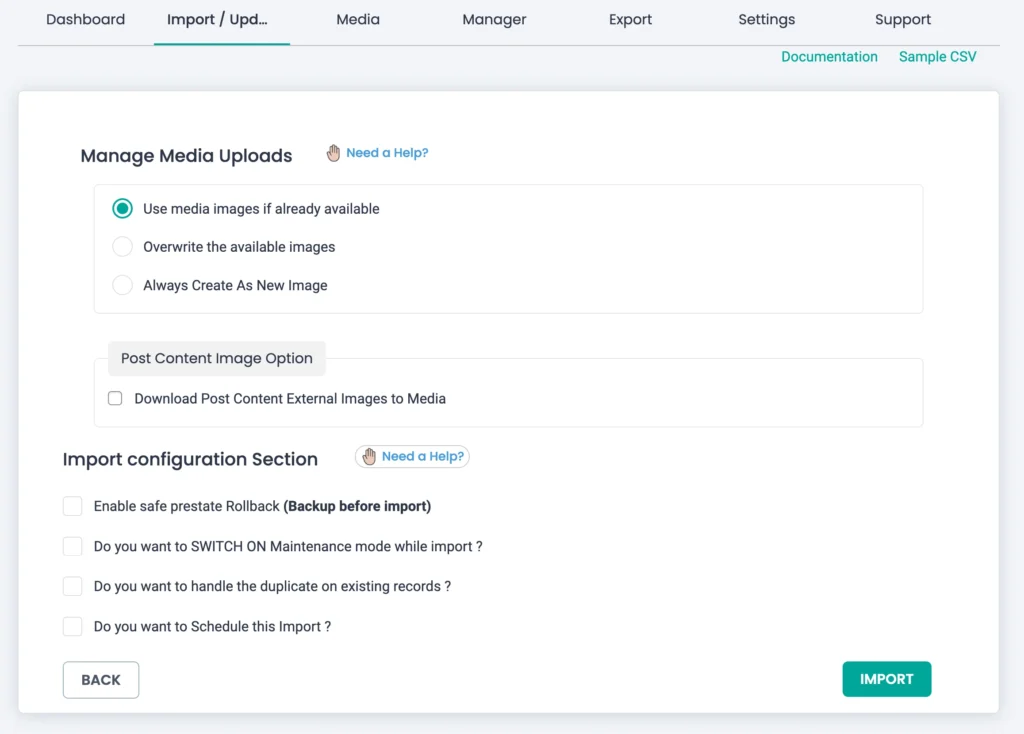
Paso 5: Ejecutar la importación #
- Clic Iniciar importación para comenzar el proceso.
- Espere a que se complete la importación. El plugin creará publicaciones y guardará los datos de campo clonables como matrices serializadas en la base de datos.
Paso 6: Verifica tu importación #
Después de la importación, verifique que los datos se muestren correctamente en el frontend y en el administrador de WordPress:
- Edite una publicación para asegurarse de que los campos clonables se rellenen con los datos importados.
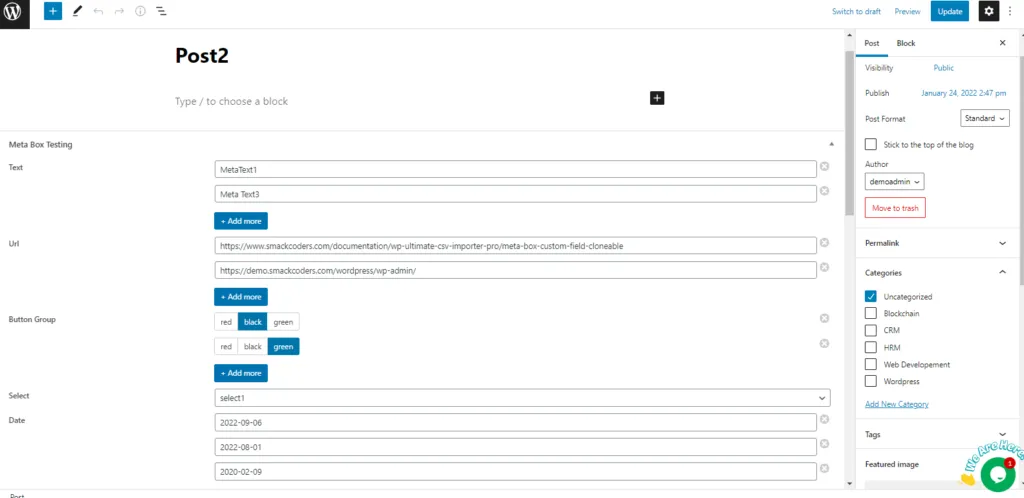
- Si tienes algún problema, vuelve a comprobar el formato y las asignaciones de CSV.
Temas Avanzados #
1. Grupo MetaBox #
Meta Box Group Meta Box Group permite crear un conjunto de subcampos. Para esto, debe descargar e instalar el complemento Meta Box Group, o de lo contrario, debe tener Meta Box AIO. El Ultimate CSV Importer Pro ahora puede importar campos de Meta Box Group. Una vez instalado el plugin, haz clic en la pestaña Campo personalizado en Meta Box, crea un campo de grupo y haz clic en publicar/actualizar para añadir los campos respectivos en la entrada/entradas personalizadas.
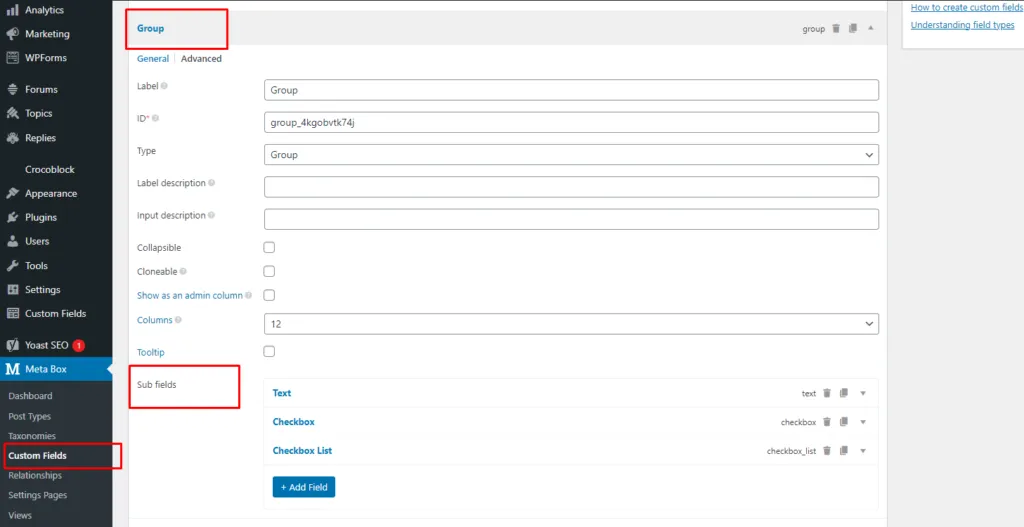
Creación de un grupo de metabox #
Una vez que seleccionamos el tipo como “Grupo”, podemos ver una nueva opción llamada ‘subcampo’, donde podemos crear varios subcampos haciendo clic en “Agregar campo”.

Importación de datos de grupos de metacuadros #
- Cree un archivo CSV con valores de campo de grupo de metacajas. Descargue el archivo Archivo CSV de muestra.
- Importe el archivo usando WP Ultimate CSV Importer.
- Asigne los campos obligatorios en el campo Grupo de metacuadros durante el proceso de asignación.
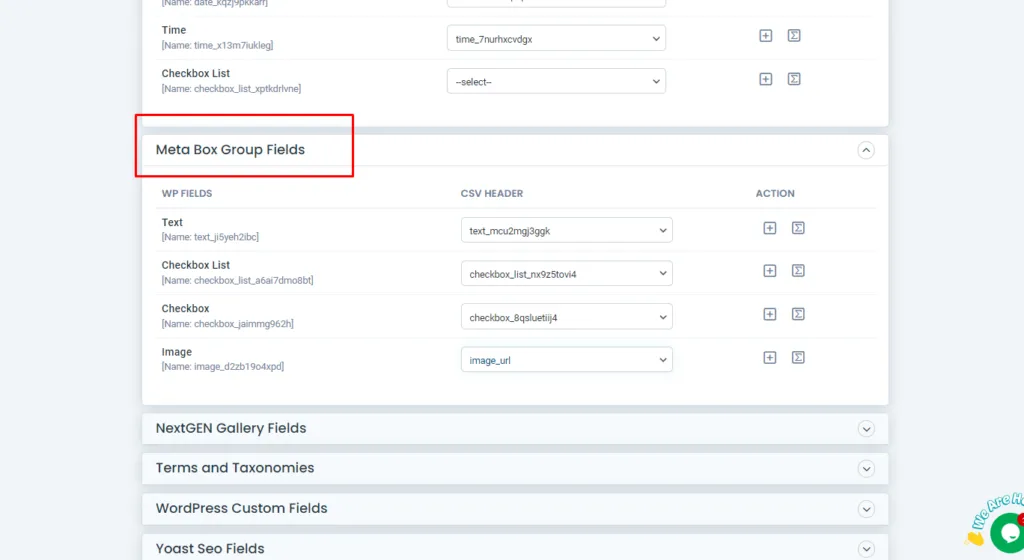
4. Ejecute el proceso de importación. Los resultados se mostrarán según lo esperado.
2. Opciones de clonación de subcampos #
WP Ultimate CSV Importer puede importar cualquier valor de Meta Box Group y admite la creación de opciones clonables en subcampos. Para habilitar esto:
- Habilite la opción clonable en el subcampo.
- En Subcampos de grupo, utilice el comando Coma (,) separador para varios valores y el Flecha (->) separador para campos clonables.
- Ejemplos de valores CSV:
- Nombre del móvil: Samsung->iPhone->like
- Memoria RAM: 12 GB-> 12 GB->6 GB
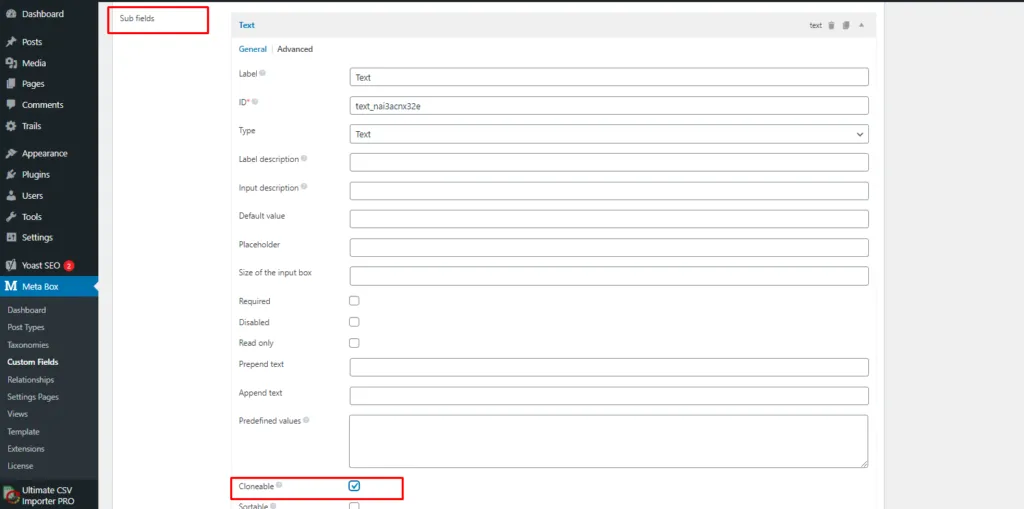
Descargue el archivo Ejemplo de archivo CSV aquí.
3. Clon de grupo de Meta Box #
El campo de clonación actúa como un campo repetidor. Para habilitar esta función:
- Marque la casilla de verificación “Clonable” al crear un campo de grupo.
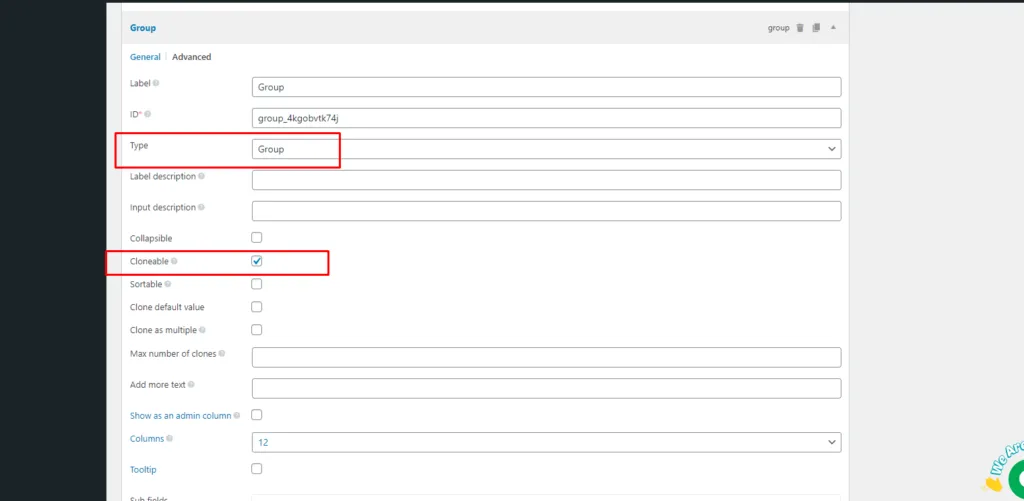
2. Los valores de subcampo clonables utilizan:
- Coma (,) Separador para opciones múltiples.
- Flecha (->) separador para subcampos clonables.
- Tubería (|) Separador para valores clonables de grupo.
3. Ejemplos de valores CSV:
- OS: Android, ios|ios, ios
- Móvil: Samsung->iPhone|Moto->Samsung
4. Relaciones de Meta Box #
Crea relaciones entre publicaciones, publicaciones personalizadas, páginas y productos de WooCommerce. Para ello:
- Asegúrese de que las publicaciones personalizadas ya estén creadas.
- Navega hasta el plugin Meta Box y selecciona “Relación”.
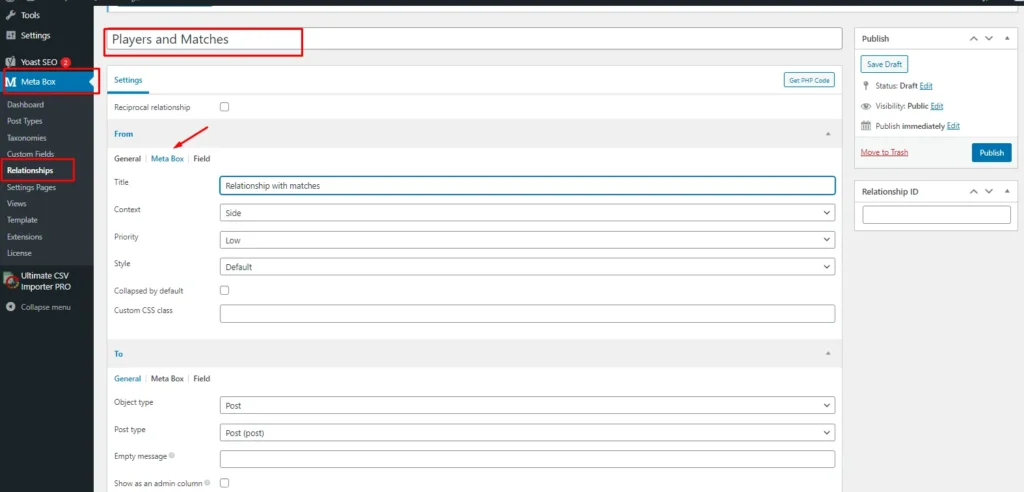
3. Especifique los detalles de la relación y publíquelos.
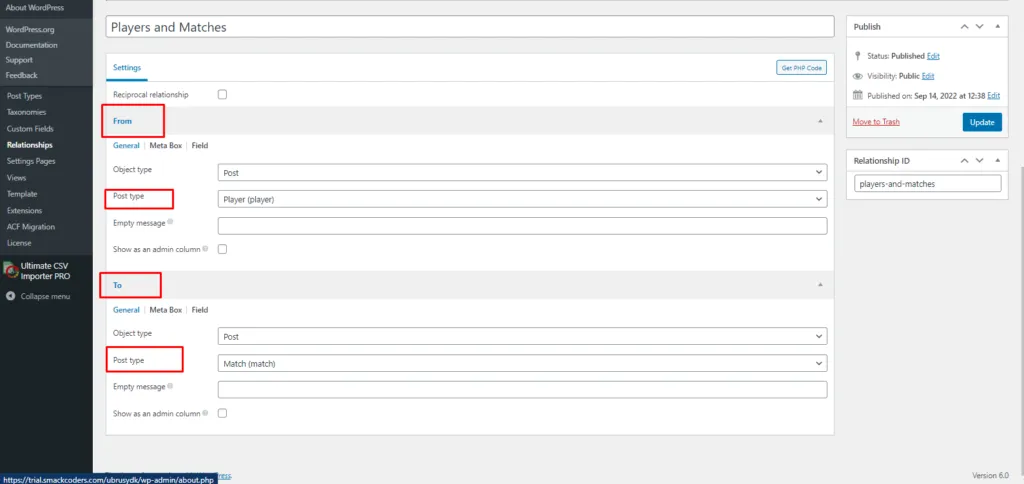
4. Importar datos mediante CSV con los siguientes campos:
- mb_relation_to: Especifique el nombre del tipo de publicación. Uso, para varios valores.
- mb_relation_from: Especifique el nombre del tipo de publicación. Uso, para varios valores.
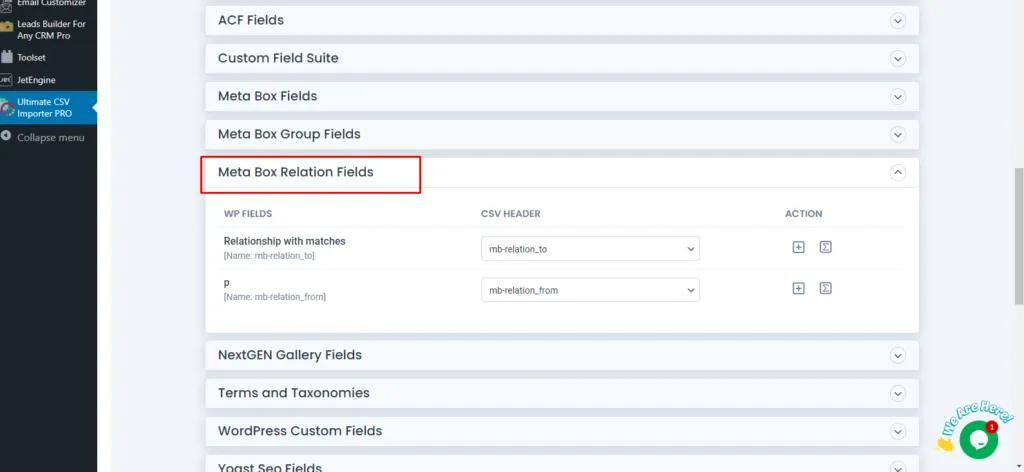
5. Mesa personalizada de Meta Box #
Meta Box admite guardar datos en una tabla personalizada en lugar de la metatabla predeterminada de WordPress. Para habilitar esto:
- Ve a Meta Box → Campo personalizado → Configuración.
- Habilite “Guardar datos en una tabla personalizada”.
- Especifique el nombre de la tabla personalizada en el campo “Nombre de la tabla”.
- Habilite “Crear tabla automáticamente” para permitir que el complemento cree la tabla por usted. Este campo es opcional.
- Ayuda a almacenar los datos en un solo lugar, para que podamos verificarlos e importarlos/exportarlos fácilmente.
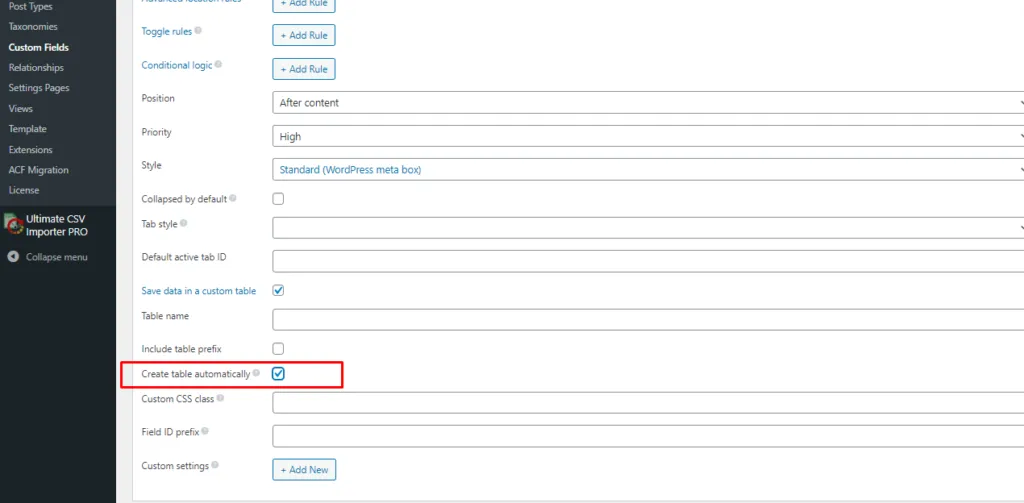
6. Exportación de datos de Meta Box #
Los datos de campo del cuadro meta se pueden exportar junto con publicaciones, páginas o publicaciones personalizadas.
- Navegue hasta el importador de WP Ultimate CSV -> pestaña “Exportar”.
- Selecciona el tipo de publicación (Publicaciones o Publicaciones personalizadas).
- Utilice la plantilla de asignación para el archivo de exportación o cree una nueva asignación para la exportación en función de las necesidades empresariales.
- Configura los filtros avanzados para exportar tus publicaciones de la manera más específica. Con un filtro avanzado, también puede exportar los campos de la caja meta por separado.
- Para saber más sobre el filtro avanzado Consulte aquí.
- Haga clic en “Exportar” y descargue el archivo.
Este proceso garantiza que los datos se almacenen de manera eficiente y se puedan importar o exportar fácilmente según sea necesario.



