Con el importador de CSV de WP Ultimate, puede importar o actualizar fácilmente publicaciones, páginas, publicaciones personalizadas, taxonomías, etc. con los archivos CSV, XML o Excel en WordPress. Elija el tipo de datos que necesita importar y mapee los campos de datos entrantes con sus correspondientes campos principales de WP. Puede editar o filtrar los elementos de datos entrantes. En esta guía, aprenderemos cómo importar CSV a WordPress.
Paso 1: Crear una nueva importación para WordPress #
Para crear una nueva importación de WordPress, navegue hasta WP Ultimate CSV importer -> Importar o actualizar. A continuación, cargue el archivo de importación directamente desde el escritorio, la URL o FTP/SFTP.
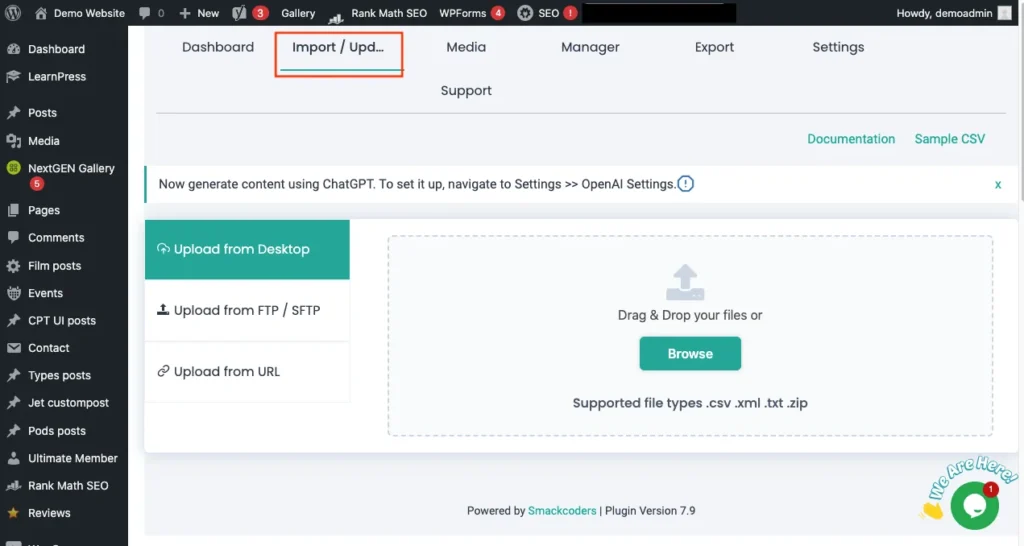
A continuación, seleccione Importación nueva o Existente. Si desea importar datos adicionales de las publicaciones ya publicadas en su sitio, haga clic en Existentes. Si necesita importar los nuevos datos a su sitio web, seleccione Importar de nuevo.
Elija los tipos de datos que desea importar, como Publicaciones, Páginas, Taxonomías, Publicaciones personalizadas, Categorías, Productos de Woocommerce, Variaciones, etc. en el menú desplegable.
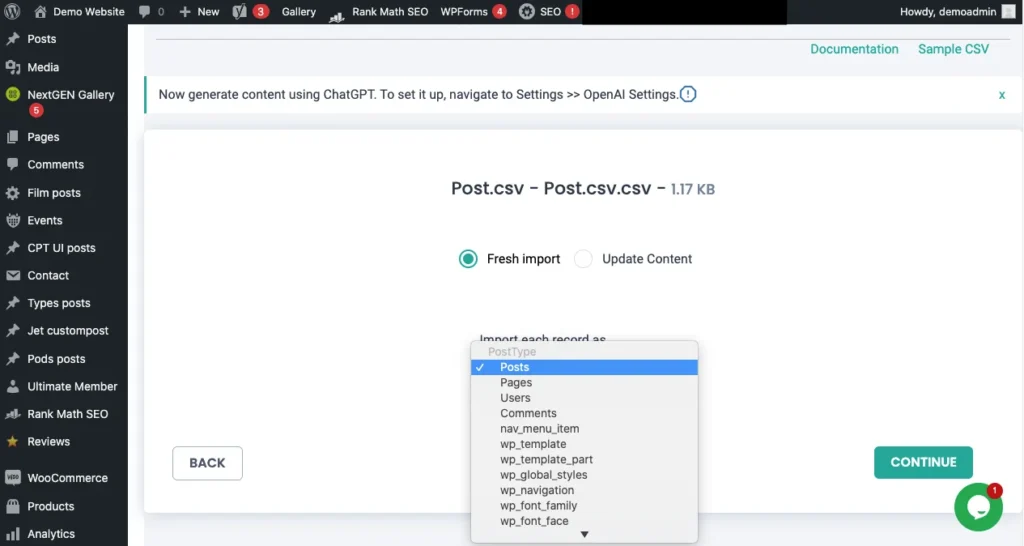
Paso 2: Mapear los campos con un sencillo método de arrastrar y soltar #
Todos los campos del archivo de importación se mostrarán en el menú del lado izquierdo. Mientras que los campos de datos que necesita importar estarán en el lado derecho. Puede arrastrar el widget derecho desde el lado izquierdo del menú de campos y soltarlo en los campos deseados en el lado derecho.
Por ejemplo: Arrastra el título de la publicación desde el menú de la izquierda y suéltalo exactamente en el campo del título de la publicación en el lado derecho.
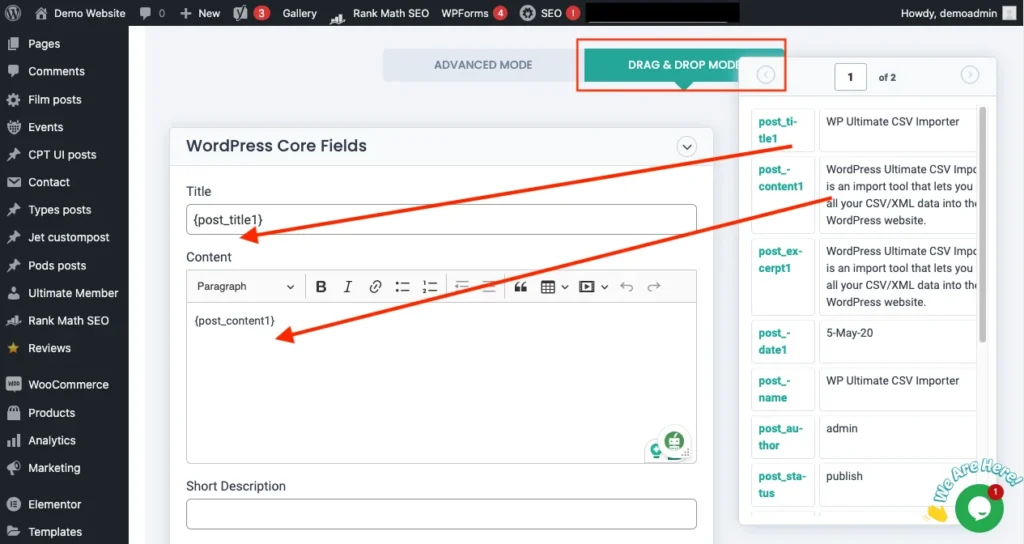
Modo avanzado:
También puede asignar campos con el modo avanzado seleccionando los campos apropiados en el menú desplegable.
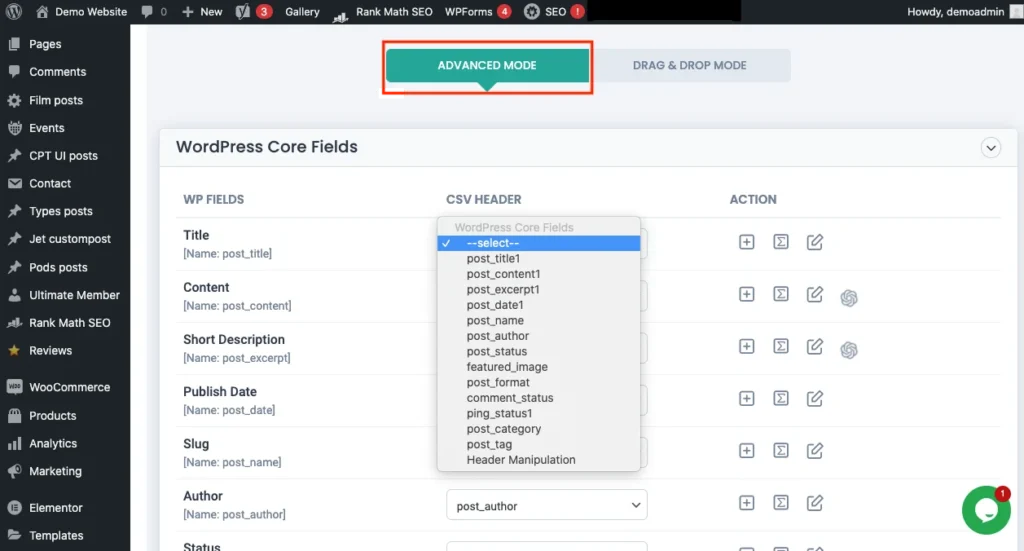
Nota: Puede asignar tantos o tan pocos campos como desee en función de sus necesidades.
Paso 3: Configurar el archivo de importación #
Una vez que haya terminado con el mapeo, se le dirigirá a administrar las cargas de medios. Aquí puede elegir específicamente el manejo de medios en su importación de datos. Elija si necesita usar imágenes multimedia si ya están disponibles, sobrescribir las imágenes disponibles o crear siempre una nueva imagen.
Con un manejo eficiente de medios, puede descargar las imágenes externas del contenido de la publicación a los medios.
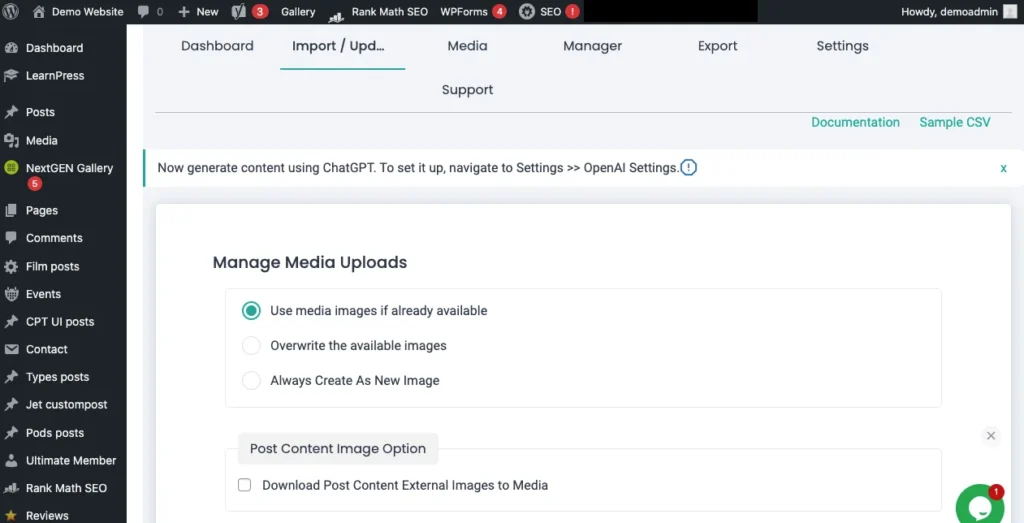
A continuación, configure los ajustes de importación de su archivo de importación, habilitando la opción Copia de seguridad segura antes de la importación (Revertir).
Además, es flexible para habilitar el modo de mantenimiento mientras se está en el proceso de importación y manejar registros duplicados en archivos de importación existentes.
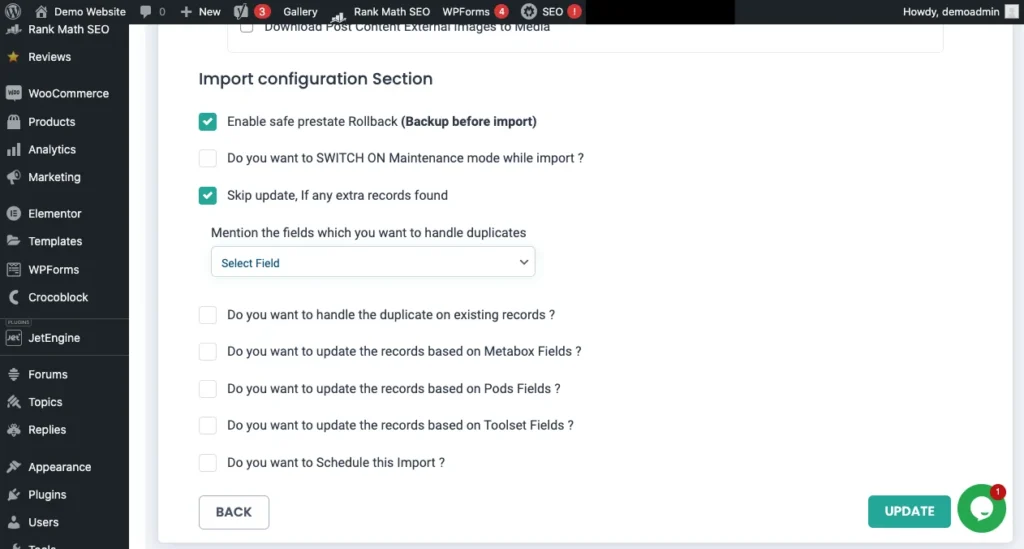
Paso 4: Ejecutar la importación #
Ejecute la importación si ha terminado con los ajustes de configuración de manejo de medios e importación. Ahora tu archivo importado ha comenzado a importarse en tu sitio de WordPress. Una vez completada la importación, puedes verificar si el archivo que deseas se ha importado con precisión en tu sitio de WordPress
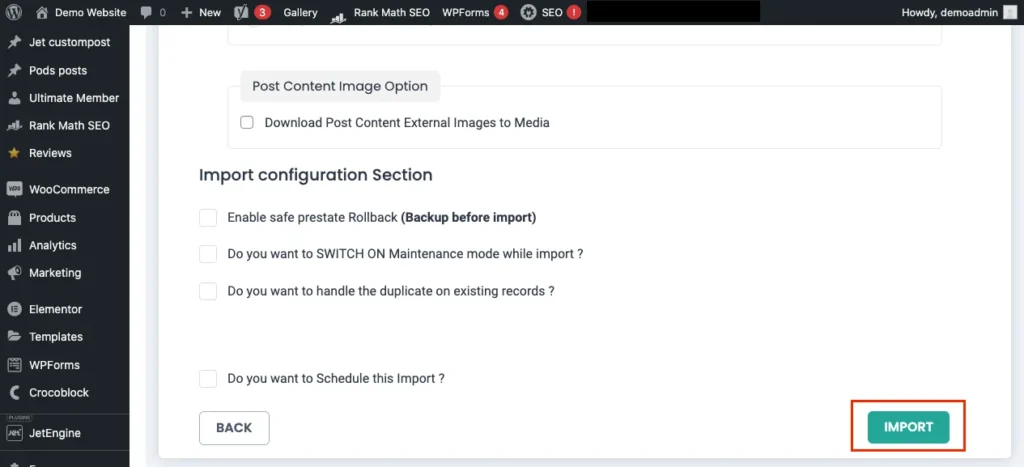
Por ejemplo, si ha importado las publicaciones, verifique el archivo importado navegando a las páginas -> Todas las páginas.
Temas Avanzados #
Guarde su plantilla de importación y use la plantilla guardada según lo necesite #
Importador de CSV de WP Ultimate Le permite guardar la plantilla de importación y la configuración de la importación de datos existente. Y esa plantilla guardada se puede utilizar para futuros o nuevos procesos de importación.
Dado que la asignación desempeña un papel importante en la importación eficiente de datos, guardar la plantilla de asignación le ahorrará tiempo y esfuerzo en la asignación de los mismos datos cada vez que importe.
Para guardar la plantilla de importación, siga el paso 2. Una vez que haya terminado con el mapeo, proporcione el nombre de la plantilla y haga clic en Guardar.
Ahora, al importar cualquier archivo nuevo a WordPress, el paso 2 mostrará la pantalla de la plantilla de importación guardada con su configuración (si el nombre del archivo es el mismo que el nombre del archivo de importación anterior). Puede usar la plantilla guardada para la nueva importación o puede crear una nueva plantilla haciendo clic en la opción Crear nueva asignación.

Programar la importación de datos de WordPress #
El importador de CSV de WP Ultimate le permite programar su proceso de importación según sus necesidades. En el paso 4, Configure el proceso de importación, habilite la opción Programar y, a continuación, proporcione la Programación, la fecha, la hora, la frecuencia y la zona horaria para programar el proceso de importación.
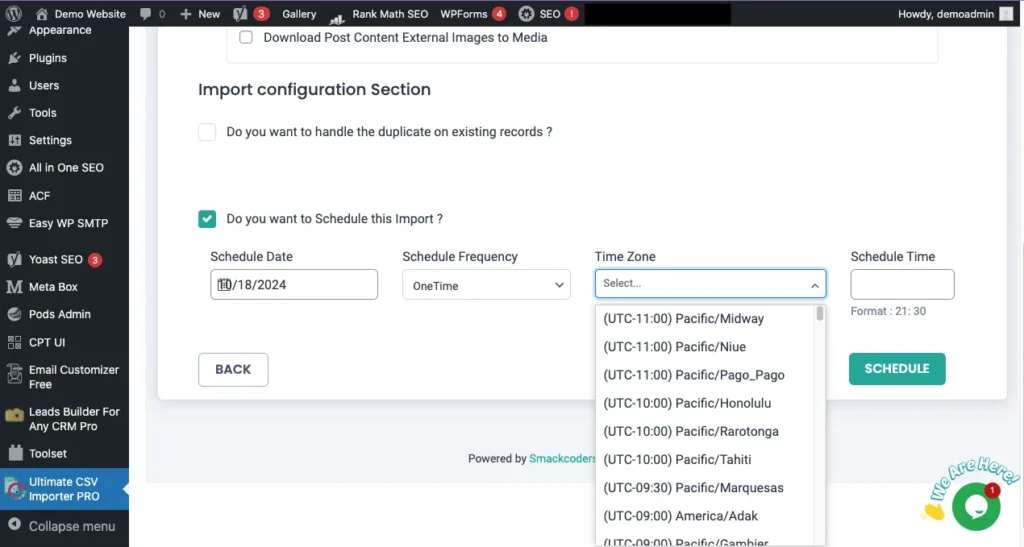
Importación de datos de WordPress: preguntas frecuentes #
¿Cómo importar un archivo CSV en WordPress? #
La importación de datos en WordPress es la misma que para todos los tipos de archivos. Simplemente explore su archivo CSV en el widget Importar / actualizar en el importador de CSV definitivo de WP. Nuestro plugin reconocerá los tipos de archivos y procederá con el proceso de importación en consecuencia. No hay ningún formato específico para importar CSV. Además, CSV es el formato de archivo más común para la importación de datos en WordPress.
¿Cómo importar archivos XML usando el importador de WP ultimate CSV? #
El proceso de importación de datos es el mismo que en los pasos anteriores. Debe cargar un archivo XML en la sección Examinar archivo que se encuentra en el paso 1. A continuación, sigue los demás pasos para importar tus archivos XML en WordPress.
¿Puedo importar publicaciones personalizadas en WordPress? #
Sí. Es fácil importar la publicación personalizada simplemente seleccionando los tipos de publicaciones personalizadas que necesita importar en la sección de tipos de datos en el Paso 1. Siga los pasos posteriores explicados en la guía anterior para importar publicaciones personalizadas a su sitio de WordPress.
Cómo importar los datos de mi sitio web al sitio de WordPress #
Para importar los datos de su sitio web en el sitio de WordPress, debe tener un archivo de importación válido en formato CSV / XML / TXT / JSON. Si no tiene el archivo que se va a importar, puede exportar los datos de su sitio web utilizando la opción Exportar en el importador de WP Ultimate CSV. Cargue el archivo exportado y siga el proceso de importación que se indica en los pasos anteriores.
Cómo exportar datos de WordPress como archivos CSV ? #
Para exportar el archivo CSV desde el sitio de WordPress:
- Navega a Ultimate CSV Importer -> Exportar.
- Elige el tipo de datos deseado. Por ejemplo, publicaciones.
- Proporciona un nombre al archivo y selecciona el tipo de archivo como CSV.
- Puedes descargar el archivo CSV de tus publicaciones como datos de Google Sheets activando la opción “Exportar datos en Google Sheets”.
- Configura los filtros avanzados según las necesidades de tu negocio para exportar las publicaciones en el formato deseado.
- Activa la opción Programar para exportar los datos en el momento que prefieras.
- Una vez hecho esto, haz clic en Exportar.
- Ahora, las publicaciones deseadas de tu sitio de WordPress se habrán exportado exitosamente como archivos CSV.
¿El importador de CSV de WP Ultimate admite la importación de datos de productos de Woocommerce? #
Sí, el importador de CSV de WP Ultimate admite la importación de datos de casi todos los aspectos de los productos de Woocommerce, como variaciones, categorías, precios, imágenes, nivel de existencias, etc.
Complementos de terceros compatibles #
A continuación se muestran los complementos de terceros compatibles con el importador de WP Ultimate CSV:
Plugins de comercio electrónico
- Suite de importación de WooCommerce
- WP Comercio electrónico
Importación de WooCommerce
- Producto
- Variaciones
- Pedidos de WooCommerce
- Cupones de WooCommerce
- Reembolsos de WooCommerce
Complementos de WooCommerce
- Suscripciones de WooCommerce
- Productos encadenados
- Pedidos anticipados
- Minoristas de productos
- Complementos de productos
- Devoluciones y solicitud de garantía
- Paquetes de productos
Plugins de campos personalizados compatibles
- ACF Gratis y PRO
- CMB2
- Tipos de conjuntos de herramientas
- Vainas
- Conjunto de campos personalizados (CFS)
- CCTM
- MotorA Reacción
- MetaBox
Plugins de publicaciones personalizadas
- Interfaz de usuario de tipo de publicación personalizada
- Tipos de conjuntos de herramientas
- Vainas
- CCTM
- MotorA Reacción
- Sistema de fatiga crónica
- CMB2
- MetaBox
Plugins multilingües
- WPML (en inglés)
- qTraducir X
- PolyLang Gratis y Pro
SEO Plugins
- Yoast SEO Gratis y Pro
- Todo en uno SEO Gratis y Pro
- Clasificación Math SEO Gratis y Pro
- SEOPress Gratis y Pro
Plugins de membresía
- WP-Miembros
- Miembros
- Miembro definitivo
Complementos de LMS
- LearnPress (Prensa Aprende)
- Ascensor LMS
- MasterStudy LMS
Otros plugins compatibles
- Gerente de Eventos Gratis y Pro
- Reseña del cliente de WP
- bbPrensa
- Galería NextGEN
- Administrador de trabajos de WP
- Imagen destacada de la URL
