Integración de Vtiger QuickBooks es una herramienta para sincronizar bidireccionalmente sus registros entre Vtiger CRM y el software de contabilidad QuickBooks. Puede sincronizar todos los registros o los registros seleccionados de Vtiger CRM a QuickBooks. La sincronización se puede activar en un instante o se puede programar para que se ejecute periódicamente sin ninguna intervención manual.
Aquí está la introducción para la integración de Vtiger Quickbooks. Con la integración de Vtiger QuickBooks, puede configurar notificaciones por correo electrónico para obtener los informes de su proceso de sincronización, optimizar la configuración de sincronización para sus necesidades específicas y mejorar la eficiencia de su proceso de sincronización. La sincronización se puede realizar de forma segura con la versión 3 de la API de QuickBooks. Puede obtener el registro completo de su proceso de sincronización instantánea y programada por separado.
Requisitos previos
- Compatible con las versiones 6.* – 7.4 de Vtiger
- Descargue el archivo ionCube loader basado en la versión de PHP de su servidor.
- Habilite CRON en su servidor agregando la siguiente entrada
Instalación para la integración de QuickBooks #
Instalación del módulo #
- Haga clic en el icono Configuración -> Configuración de CRM -> Administrador de módulos -> Instalar desde zip
- Cargue el archivo QBTiger.zip, QBQueue.zip QBLog.zip y haga clic en Importar y, a continuación, haga clic en Sí para finalizar.
- Extraiga Install.zip en el directorio raíz.
Integre QuickBooks en Vtiger CRM #
Para integrar su Libros rápidos cuenta en Vtiger CRM,
- Vaya a proyectos -> QBTiger -> configuración -> haga clic en Conéctese a QuickBooks
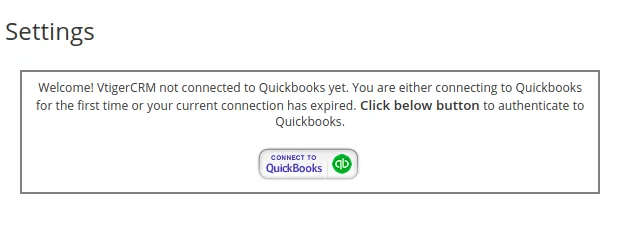
Configuración de correo electrónico #
La notificación por correo electrónico le permite monitorear la transferencia de datos entre Vtiger CRM y QuickBooks con facilidad. Puede recibir correos periódicamente con los detalles del proceso de sincronización ejecutado anteriormente. Los correos se pueden activar en el instante de la sincronización, todos los días, semanalmente una vez y mensualmente una vez
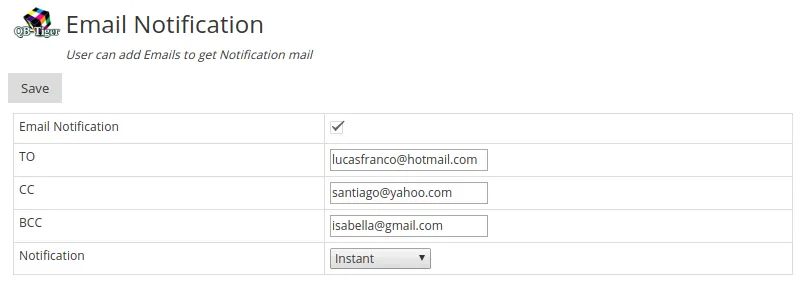
Generación de API de QuickBooks #
Generación de API #
- Inicie sesión en su Cuenta de QuickBooks
- Haga clic en Mis aplicaciones -> Crear nueva aplicación -> Seleccionar API
- Elija Contabilidad y haga clic en Crear aplicación
- Escoger Llaves para obtener la clave API, la clave de consumidor y el secreto

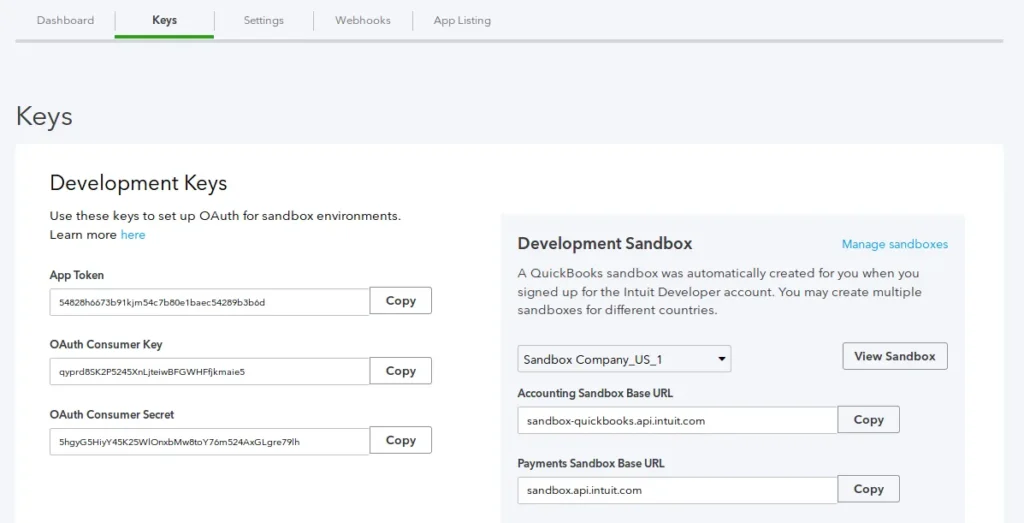
Información de sincronización de módulos de Vtiger QuickBooks #
Información de sincronización de módulos #
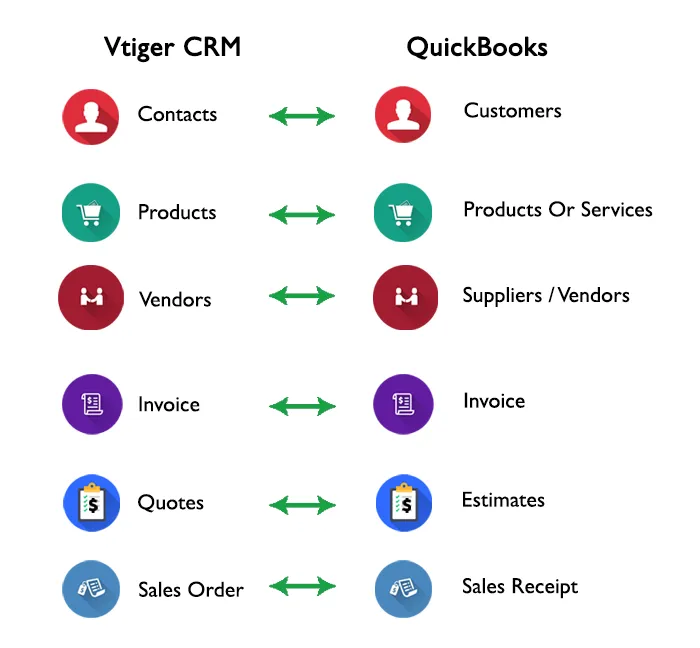
Flujo de sincronización #
Mapeo de campos #
La sección de mapeo lo ayuda a mapear sus campos de Vtiger CRM con los campos apropiados de QuickBooks. Puede definir su propia estructura de plantilla de mapeo para sus módulos Vtiger. Con la integración de Vtiger QuickBooks, puede replicar la asignación de un módulo de inventario a otros inventarios. Puede sincronizar todos los registros o registros selectivos de sus módulos de inventario.
- Elija el módulo en el menú desplegable Seleccionar módulo
- Los campos más comunes se asignan de forma predeterminada.
- Los campos restantes se asignan automáticamente.
- Si se agregan campos adicionales en los módulos, seleccione los campos apropiados en el menú desplegable.
- Para replicar el mapeo, haga clic en el botón Aplicar mapeo de campos
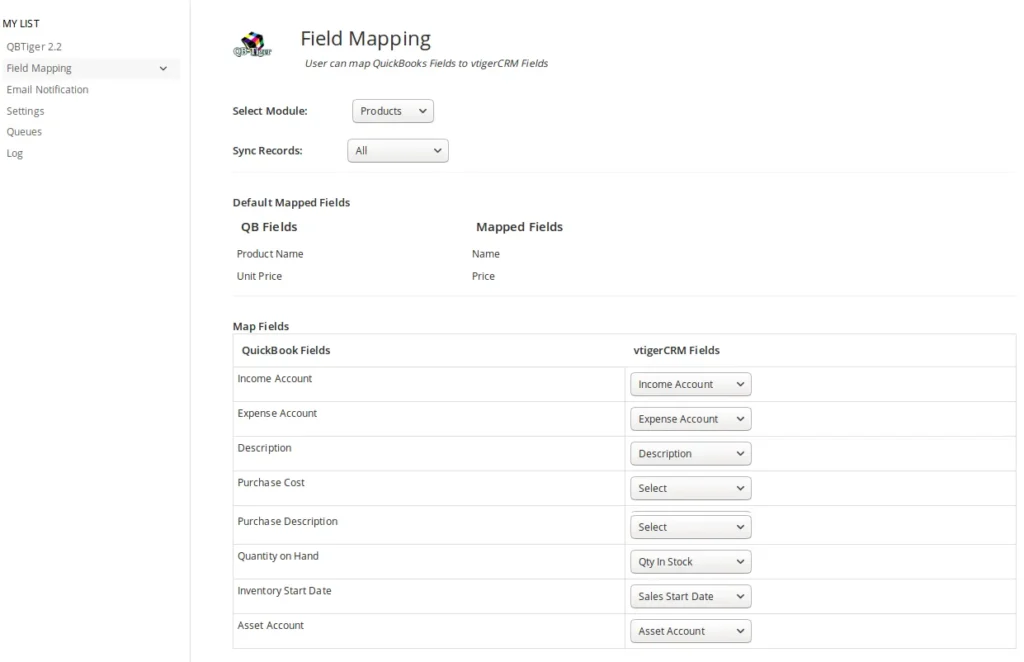
Sincronización selectiva de registros #
La integración de Vtiger QuickBooks le permite sincronizar los registros seleccionados de su Vtiger CRM con QuickBooks de dos maneras
- Seleccionar registro
- Estado del registro
Para sincronizar el registro selectivo, elija Habilitar sincronización de QB en el menú desplegable Sincronizar registros.
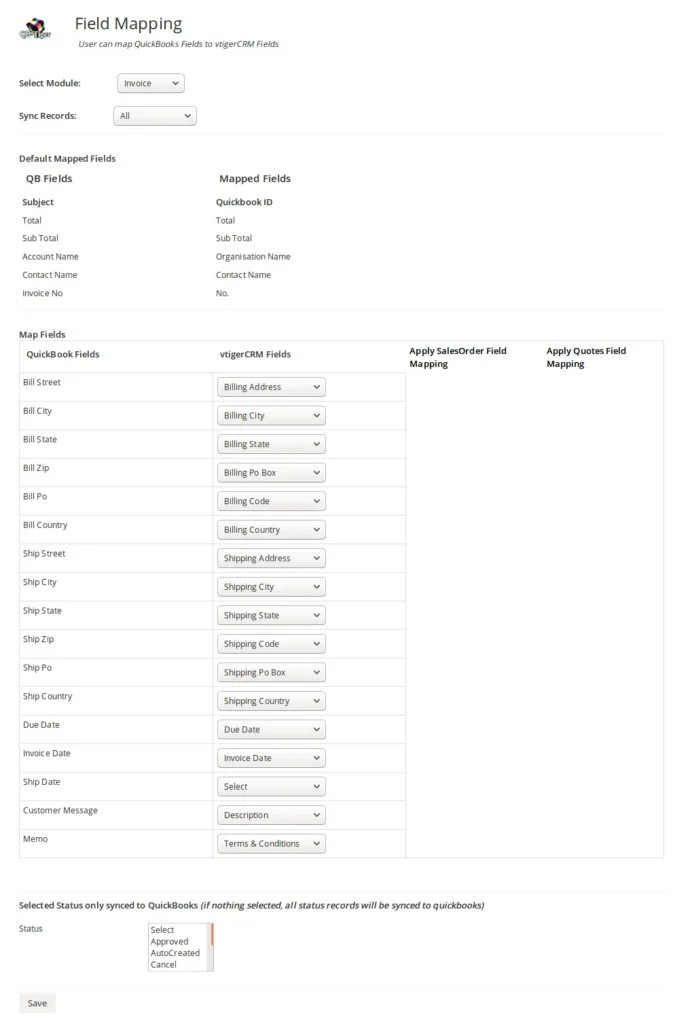
Seleccionar registro:
Puede seleccionar registros específicos de sus módulos de inventario que deben sincronizarse con la integración de Vtiger QuickBooks. Para seleccionar el registro, marque la casilla Permitir sincronización de QB en la tabla Información de QB.

Estado del registro:
También puede sincronizar registros en función de su estado. En el módulo Cotizaciones, se considera el campo Etapa de cotización. Para seleccionar los registros, elija los estados necesarios en el cuadro de selección múltiple Estado.
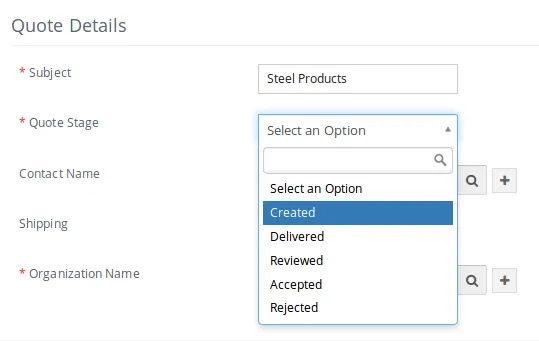
Sincronización inteligente y registros para la integración de QuickBooks #
La integración de Vtiger QuickBooks le permite sincronizar sus registros manualmente o programar su sincronización entre su Vtiger CRM y QuickBooks.
Sincronización instantánea #
Con la integración de Vtiger QuickBooks, puede sincronizar sus registros manualmente cuando necesite actualizar su Vtiger CRM o QuickBooks con la información de registro más reciente. Los registros se sincronizan en función de la configuración en Field Mapping. Haga clic en Sincronizar para activar la transferencia de datos en el instante.
Sincronización programada #
También puede programar su sincronización a intervalos regulares en función del tiempo de ejecución de su cron. Haga clic en Agregar a la cola para activar la transferencia de datos periódicamente en función de la hora y la frecuencia programadas.
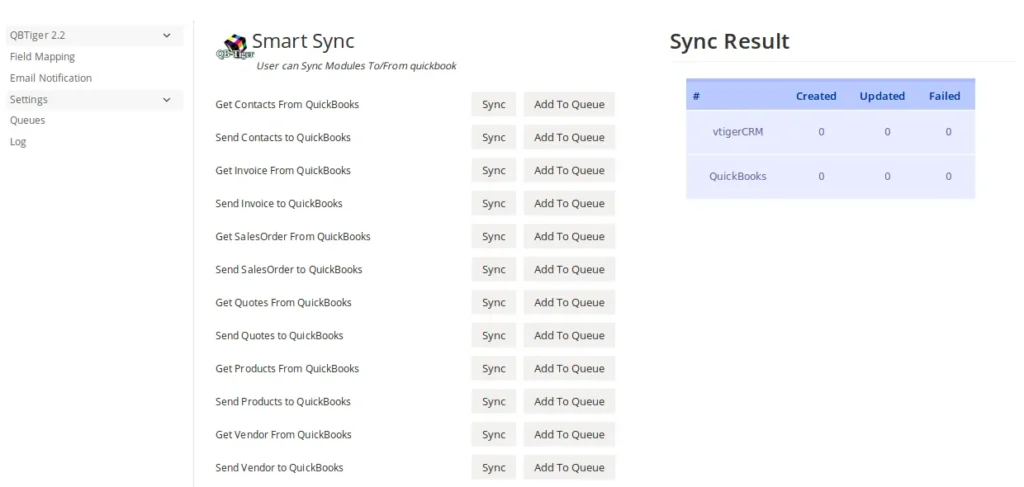
Trozas #
Cola
La integración de Vtiger QuickBooks le permite mantener una lista separada para la sincronización programada. La cola contiene tanto el error de la lista como la sincronización correcta. Los registros fallidos anteriormente agregados en la lista se volverán a enviar en función del orden en la cola.
Registro
Los registros contienen la lista general de registros que se sincronizan entre Vtiger CRM y QuickBooks. Con la integración de Vtiger QuickBooks, puede auditar todo el flujo de trabajo con la lista detallada de registros de éxito y fracaso. También puede obtener el Vtiger y el ID de QB de los registros junto con su registro de acciones y estado de correo.
Consejos de ayuda para Vtiger QuickBooks #
¿Cómo configurar CRON?
| Cuerda | Definición |
|---|---|
| @reboot | Ejecutar una vez, al inicio |
| anual o anualmente | Funciona una vez al año, “0 0 1 1 *” |
| mensual | Funciona una vez al mes, “0 0 1 * *” |
| semanal | Correr una vez a la semana, “0 0 * * 0” |
| todos los días o la medianoche | Ejecutar una vez al día, “0 0 * * *” |
| cada hora | Corre una vez por hora, “0 * * * *” |
Muestra
| Minuto(0-59) | Hora(0-23) | Día del mes(1-31) | Mes (1-12 o enero-diciembre) | Día de la semana (0-6 o domingo-sábado) | Resultado |
|---|---|---|---|---|---|
| 0 | 5 | 10 | * | * | Funciona el día 10 de cada mes @ 5AM |
Entrada Crontab #
Windows:
Todos los programas -> Accesorios -> Herramientas del sistema -> Programador de tareas
Mac/Unix/Linux:
- Abra el terminal.
- Ejecute el comando, crontab -e
- Agregue la entrada Cron.
Pasos de entrada de Cron en cPanel:
- Inicie sesión en su cuenta y haga clic en Alojamiento web.
- Junto a la cuenta de alojamiento, haz clic en Administrar.
- En la sección Avanzado, haga clic en Cron Jobs.
- Llame al script en el campo de línea de comandos ‘/usr/local/bin/php -q /home/[nombre de usuario]/[ruta al archivo] o copie y pegue la entrada cron en el campo junto al campo de comando.
- Seleccione la frecuencia de las veces que desea que el Cron ejecute el comando.
- Haga clic en Agregar nuevo trabajo cron para guardar los cambios.
Pasos de entrada de Cron en Plesk:
- En el panel de Parallels Plesk, vaya a la sección Dominio o Sitios web y dominios.
- Seleccione Dominio -> Tareas programadas (en Herramientas adicionales) -> Usuario del sistema -> Programar nueva tarea.
- Especifique la frecuencia de las veces que desea que el Cron ejecute el comando.
- Especifique la entrada Cron en el cuadro de entrada Comando.
Pasos de entrada Cron en DirectAdmin :
- En el panel de DirectAdmin, vaya a CronJobs.
- Especifique la frecuencia de las veces que desea que el Cron ejecute el comando.
- Especifique la entrada Cron en el cuadro de entrada Comando.
- Haga clic en Agregar para guardar los cambios.
Pasos de entrada Cron para InterWorx:
- En el panel de InterWorx, haga clic en servidor -> CRON -> elija Usuario -> interfaz simple.
- Especifique la frecuencia de las veces que desea que el Cron ejecute el comando.
- Especifique la entrada Cron en el cuadro de entrada Comando.
- Haga clic en ‘Agregar’ para guardar los cambios.
Pasos de entrada cron para iMSCP :
- En iMSCP, haga clic en Herramientas web -> Cron Jobs.
- Especifique la frecuencia de las veces que desea que el Cron ejecute el comando.
- Especifique la entrada Cron en el cuadro de entrada Comando.
- Haga clic en Agregar para guardar los cambios.
Entrada Cron para Vesta :
- En Vesta, haga clic en CRON.
- Especifique la frecuencia de las veces que desea que el Cron ejecute el comando.
- Especifique la entrada Cron en el cuadro de entrada Comando.
- Haga clic en Agregar para guardar los cambios.
Entrada cron en ZPanel :
toque /etcétera/cron.d/zdaemon



