Integrar SuiteCRM y Google Calendar para administrar de manera eficiente sus eventos de SuiteCRM y Google Calendar desde un solo lugar, asegurando una sincronización perfecta entre ambas plataformas. Permite la sincronización bidireccional entre su SuiteCRM y Google Calendar. Puede organizar fácilmente los eventos de SuiteCRM y Google Calendar sin tener que saltar entre diferentes pestañas.
Instalación #
- Para una instalación segura, realice una copia de seguridad de su SuiteCRM.
- Inicie sesión en su cargador de módulos de administración de SuiteCRM.
- Cargue el archivo zip descargado y haga clic en CARGAR.
- Finalmente, descomprima el install.zip de su carpeta raíz de SuiteCRM.
Configura tu CRON #
- Agregue la siguiente entrada en su crontab.
- En función de la entrada crontab, se realiza la sincronización programada.
Configuración del calendario de Google #
- Haga clic en Todos -> SuiteCRM Google Calendar -> Configuración de la aplicación
- Agregue su ID de cliente, secreto de cliente y clave de desarrollador (clave API)
- Para saber cómo obtener su ID y secreto de Google, consulte nuestra Configuración de la API de Google.
- Una vez hecho esto, haz clic en Guardar.
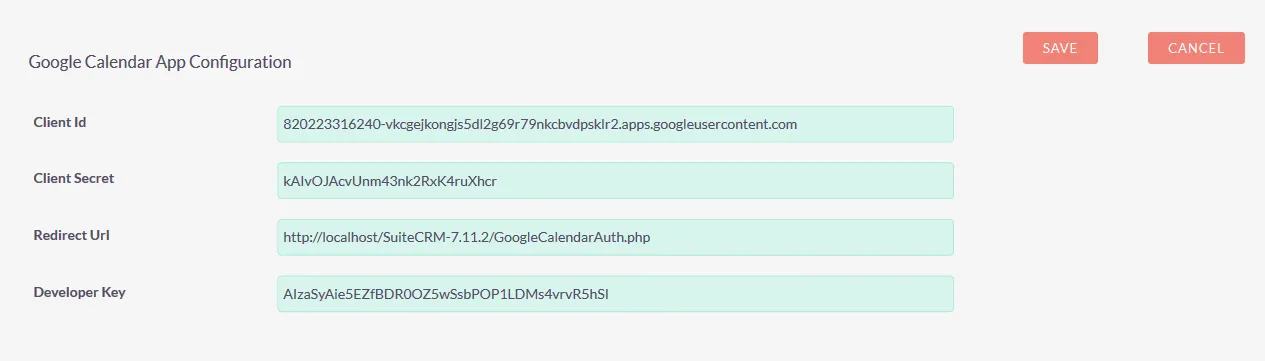
Configuración #
Vaya a las opciones de configuración de sincronización en el menú del lado izquierdo y haga clic en Editar.
- Habilitar sincronización – Habilite la casilla de verificación para sincronizar los eventos del calendario manualmente usando el botón Buscar en GoogleOpción de sincronización.
- Sincronización Onsave – Cuando agregue o edite un evento en una ubicación, esta función agregará automáticamente la misma información en la otra. Para permitir estas funciones, active la casilla de verificación.
- Sincronizar registro a través de cron – Habilite la casilla de verificación para sincronizar los eventos de su calendario en función de su tiempo cron. Para conocer la configuración de cron, consulte nuestro documento de configuración de CRON.
- Tipo par – Consta de tres opciones: Llamadas, Reuniones, Tareas. Puedes elegir cualquiera de las opciones del menú desplegable. Los eventos sincronizados desde su Calendario de Google a SuiteCRM tendrá el Tipo de Evento, que ha elegido en el menú desplegable.
- Estado del evento – También consta de tres opciones como Planeado, Sostenido, No celebrado. Puede elegir la opción que desee en el menú desplegable. Una vez hecho esto, los eventos que se sincronizan de Google Calendar a SuiteCRM se establecen automáticamente en el estado del evento que haya elegido.
- Fecha de inicio de la sincronización de Google (Google Calendar a SuiteCRM) – Esto ayuda a sincronizar solo los eventos de una fecha y hora especificadas.
- Fecha de inicio de la sincronización con Google (SuiteCRM a Google Calendar) – Especifique la fecha y la hora que prefiera para sincronizar solo los eventos específicos.
- Una vez hecho esto, haga clic en Guardar.
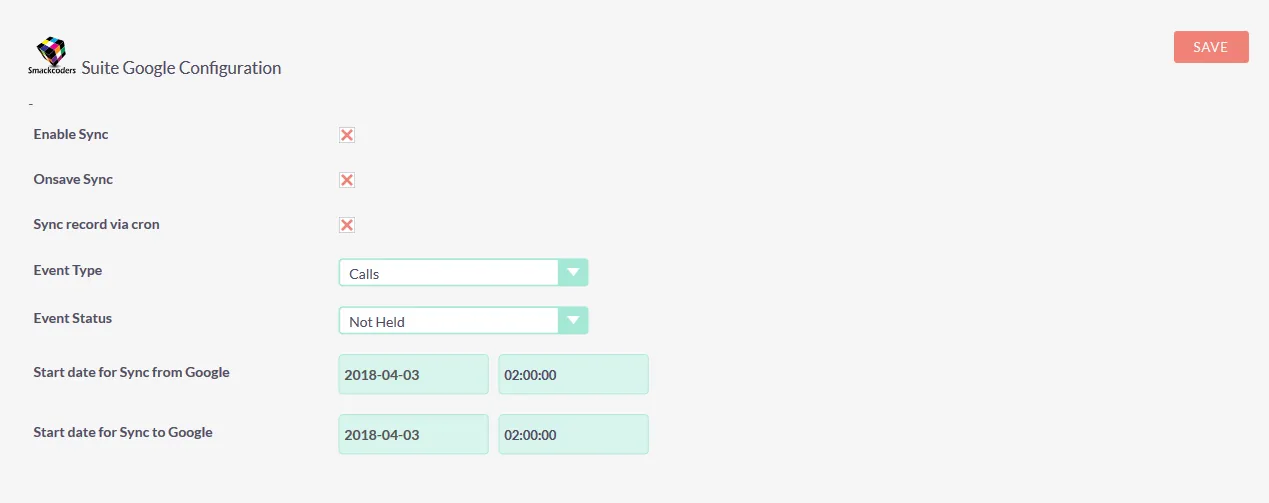
Autorización #
Una vez que haya terminado con la parte de configuración y ajustes, navegue a las opciones de Google Sync en el menú del lado izquierdo. Ahora haga clic en el botón “¡Haga clic aquí para autorizar!” botón. Elige tu cuenta de Google y conéctala con tu SuiteCRM.
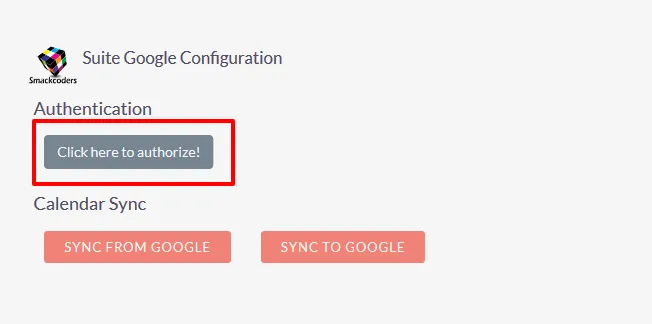
Sincronización y registros #
Con la integración de Google Calendar de SuiteCRM, la sincronización se puede realizar de tres maneras diferentes.
Sincronización manual #
Para sincronizar todos sus eventos existentes, puede sincronizar todos de una sola vez utilizando las opciones de sincronización manual.
- Navega hasta la opción de sincronización de Google en el menú del lado izquierdo.
- Haga clic en SINCRONIZACIÓN DESDE GOOGLE – Para obtener todos sus eventos de Google Calendar en SuiteCRM
- Haga clic en SINCRONIZAR CON GOOGLE – Esto le permite programar todos sus eventos de SuiteCRM en Google Calendar.
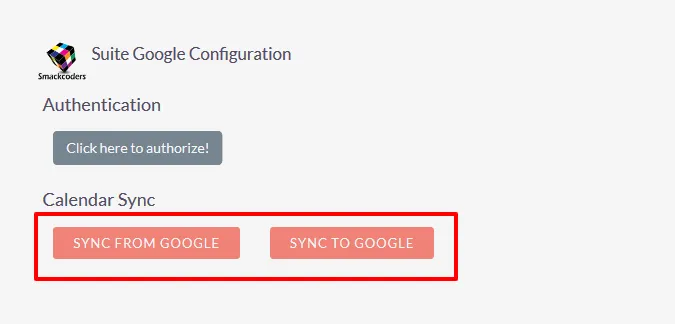
Además, si ya no necesita sincronizar todos los eventos existentes, utilice el filtro basado en fecha específico para sincronizar solo los eventos selectivos de la fecha y hora especificadas. Que también para establecer su propia fecha y hora, consulte amablemente nuestra Configuración de sincronización.
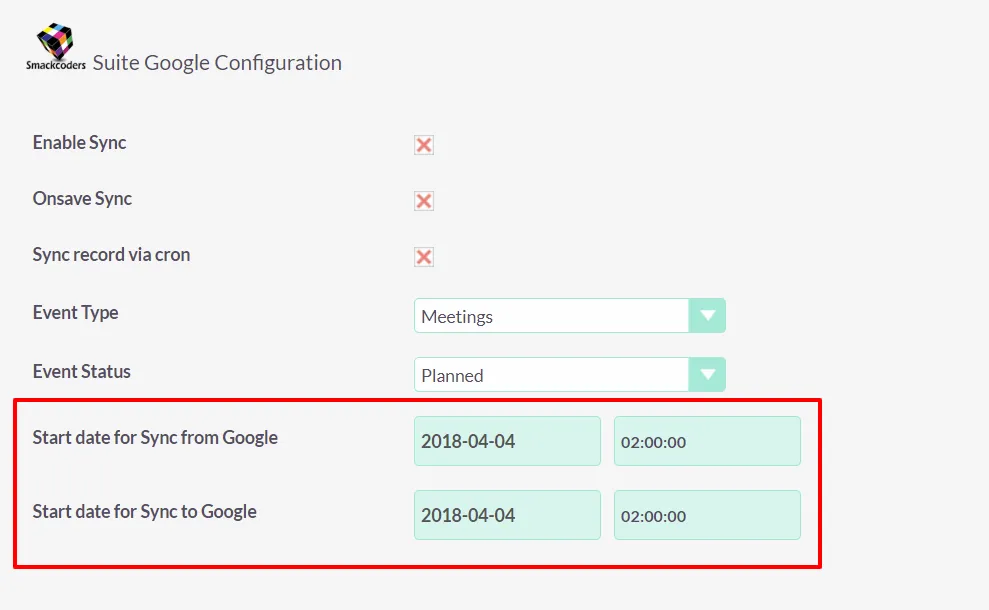
En la sincronización de guardado #
Este proceso de sincronización se ejecuta automáticamente. Cuando creas un nuevo evento en tu Google Calendar o SuiteCRM, mientras guardas el evento se añadirá automáticamente al otro. Por lo tanto, puede mantener actualizados fácilmente tanto su calendario de Google como el calendario de SuiteCRM sin ninguna intervención manual.
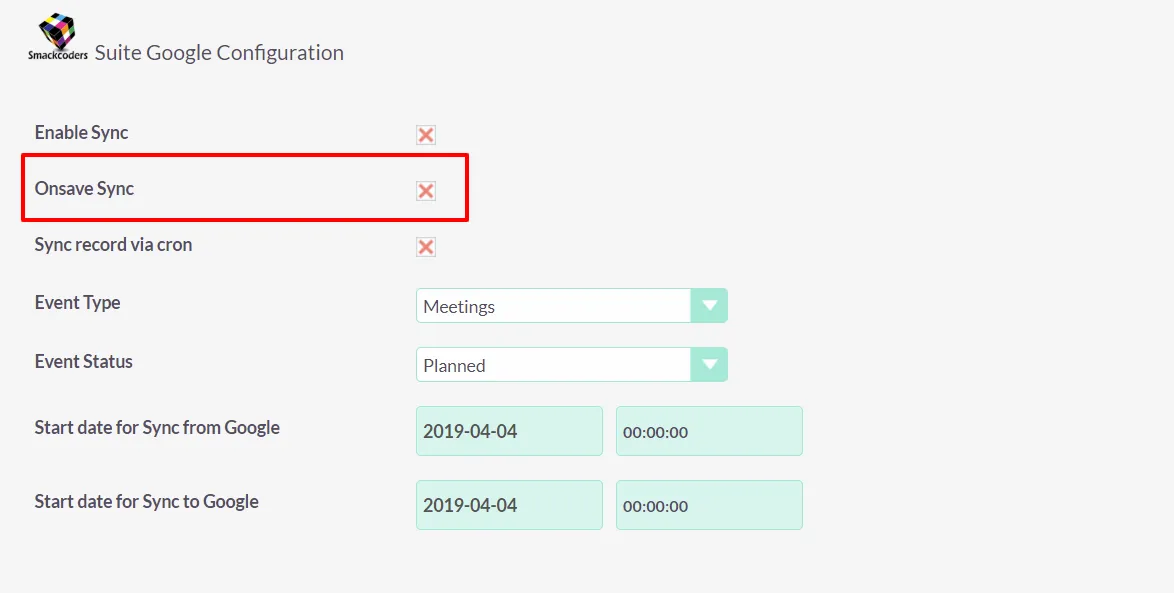
Sincronización automatizada #
Este proceso de sincronización se ejecuta en segundo plano en función de su tiempo CRON sin ninguna intervención manual. Simplemente configure su hora CRON preferida, consulte el documento para Configura tu trabajo CRON.
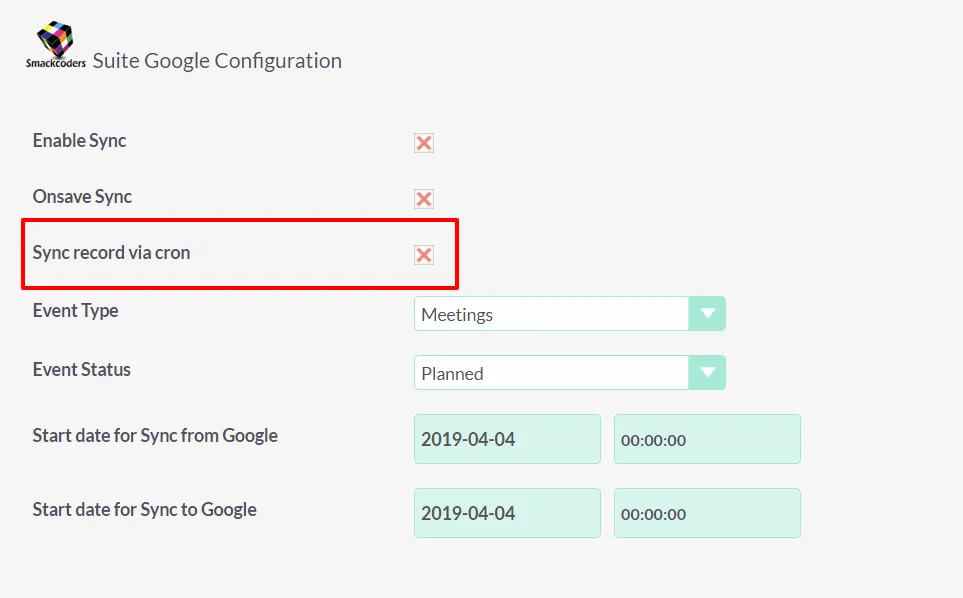
Trozas #
Y también conozca su proceso de sincronización con los registros. Le ofrece detalles de sincronización tanto exitosos como fallidos.

