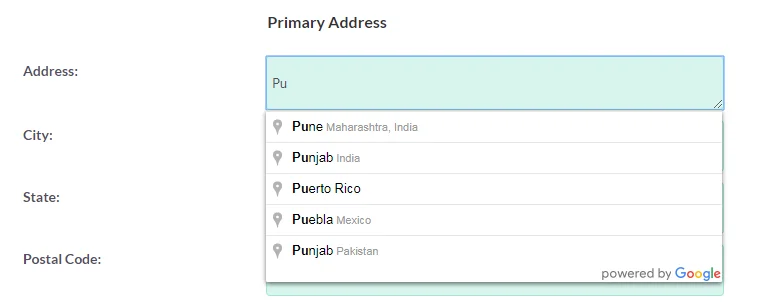Aumente la productividad con Integración de G-Apps para SuiteCRM. G-Apps Integration for SuiteCRM es una integración de Google 3 en 1 que le permite sincronizar bidireccionalmente sus eventos de Google Calendar y sus contactos con SuiteCRM, mejorando su productividad al organizar todos sus eventos e información de contacto en un solo lugar. También puede aprovechar la ventaja de completar automáticamente los campos de dirección en su SuiteCRM. A medida que comienzas a escribir la dirección, se rellena automáticamente con sugerencias totalmente verificadas y basadas en la ubicación y eliges la opción adecuada.
Instalación #
- Para una instalación segura, realice una copia de seguridad de su base de datos y archivos.
- Descargue el paquete.
- Haga clic en Administrador -> Cargador de módulos -> elija Import.zip -> haga clic en Cargar
- Descomprima el install.zip en el directorio raíz.
Configuración: #
La sincronización de Calendario de Google Los eventos, los contactos de Google y la finalización automática de los campos de dirección se realizan de forma segura con la API de Google. Para obtener su API de Google, consulte Configuración de la API de Google.
- Para configurar la API, vaya a Configuración
- Desplázate hacia abajo hasta Buscar en Google Ajustes para configurar el API de Google Calendar y Contactos.
- Proporcione el ID de cliente, el secreto de cliente, la URL de redireccionamiento y la API de desarrollador.
- Para Autocompletar direcciones de Google configuración, proporcione la API de Google.
- Una vez hecho esto, presione Guardar.
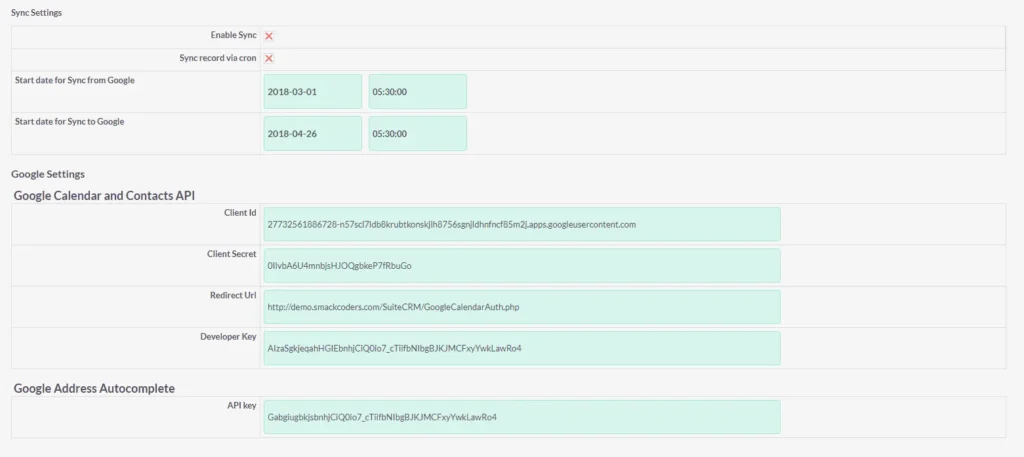
Configuración de Cron: #
- Para configurar cron, agregue la siguiente entrada en su crontab:
- Asegúrese de que localhost/suitecrm se cambie a su URL de SuiteCRM.
- Para realizar la sincronización programada, cron debe estar configurado correctamente.
Para Cron ->
- Descomprima el archivo Install.zip en el directorio raíz de SuiteCRM que se encuentra en la carpeta modules/sm_Google.
- Agregue entradas cron para archivos GoogleCalenderCron.php, GoogleEventSyncCron.php VtigerCrmEventSyncCron.php.
Integración de SuiteCRM con Google Calendar #
Integración de SuiteCRM con Google Calendar le ayuda a administrar de manera eficiente sus eventos de SuiteCRM y Google Calendar desde un solo lugar. Permite la sincronización bidireccional entre su SuiteCRM y Google Calendar. Puedes sincronizar instantáneamente toda la información de tus eventos con un solo clic. También puede ejecutar automáticamente la sincronización periódicamente en función de cron. Le ayuda a filtrar y sincronizar eventos específicos entre su SuiteCRM y Google Calendar. Puede organizar fácilmente tanto SuiteCRM como Google Calendar sin tener que saltar entre diferentes pestañas.
Autorización #
Una vez que hayas terminado con la parte de configuración y ajustes, navega hasta la opción Google Sync. Ahora haga clic en el botón “¡Haga clic aquí para autorizar!” botón. Elige tu cuenta de Google y conéctala con tu SuiteCRM.
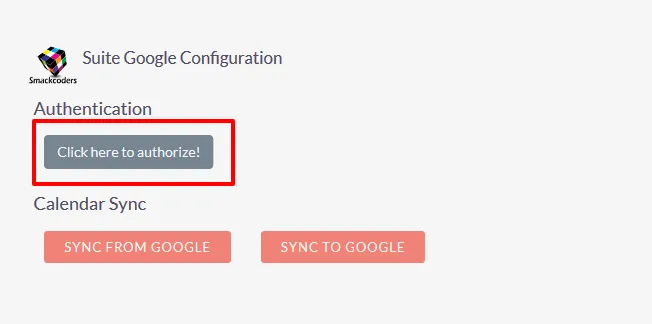
Configuración #
Vaya a las opciones de configuración de sincronización y haga clic en Editar.
- Habilitar sincronización – Habilite la casilla de verificación para sincronizar los eventos del calendario manualmente usando la opción GoogleSync.
- Sincronización Onsave – Cuando agregas o editas un evento en una ubicación, esta función agregará automáticamente la misma información en la otra. Para permitir esta función, active la casilla de verificación.
Sincronización periódica
- Sincronizar registro a través de cron – Habilite la casilla de verificación para sincronizar los eventos de su calendario en función de su tiempo cron. Para conocer la configuración de cron, consulte nuestra configuración de CRON.
Definir los campos obligatorios
- Tipo par – Consta de tres opciones: Llamadas, Reuniones, Tareas. Puedes elegir cualquiera de las opciones del menú desplegable. Los eventos sincronizados desde tu Google Calendar a SuiteCRM tendrán el Tipo de Evento que hayas elegido en el menú desplegable.
- Estado del evento – También consta de tres opciones como Planeado, Sostenido, No celebrado. Puede elegir la opción que desee en el menú desplegable. Una vez hecho esto, los eventos que se sincronizan de Google Calendar a SuiteCRM se establecen automáticamente en el estado del evento que haya elegido.
Sincronizar eventos específicos: filtro de eventos
- Fecha de inicio de la sincronización de Google (Google Calendar a SuiteCRM) – Esto ayuda a sincronizar solo los eventos de una fecha y hora especificadas.
- Fecha de inicio de la sincronización con Google (SuiteCRM a Google Calendar) – Especifique su fecha y hora preferidas para sincronizar solo los eventos específicos.
- Una vez hecho esto, haga clic en Guardar.
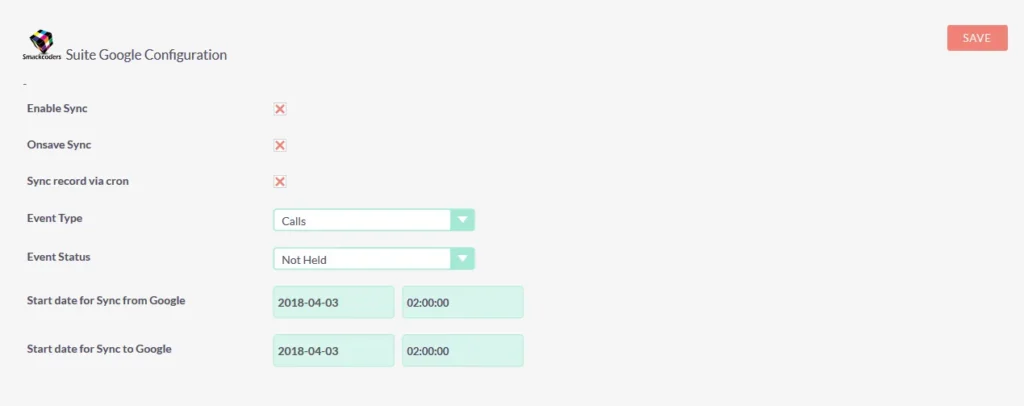
Sincronización y registros #
Con la integración de Google Calendar de SuiteCRM, la sincronización se puede realizar de tres maneras diferentes.
Sincronización manual #
Para sincronizar todos sus eventos existentes, puede sincronizar todos de una sola vez utilizando las opciones de sincronización manual.
- NNnavega a la opción de sincronización de Google.
- Haga clic en SINCRONIZAR DESDE GOOGLE – Para obtener todos sus eventos de Google Calendar en SuiteCRM
- Haga clic en SINCRONIZAR CON GOOGLE – Esto le permite transferir todos sus eventos de SuiteCRM a Google Calendar.
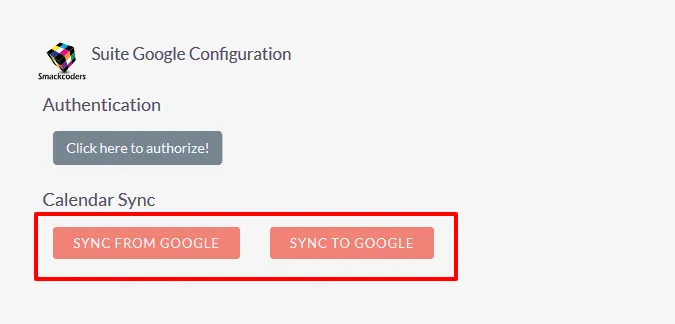
Si ya no necesita sincronizar todos los eventos existentes, utilice el filtro basado en fecha específico para sincronizar solo los eventos selectivos de la fecha y hora especificadas. Para establecer su propia fecha y hora, consulte nuestra Configuración de sincronización.
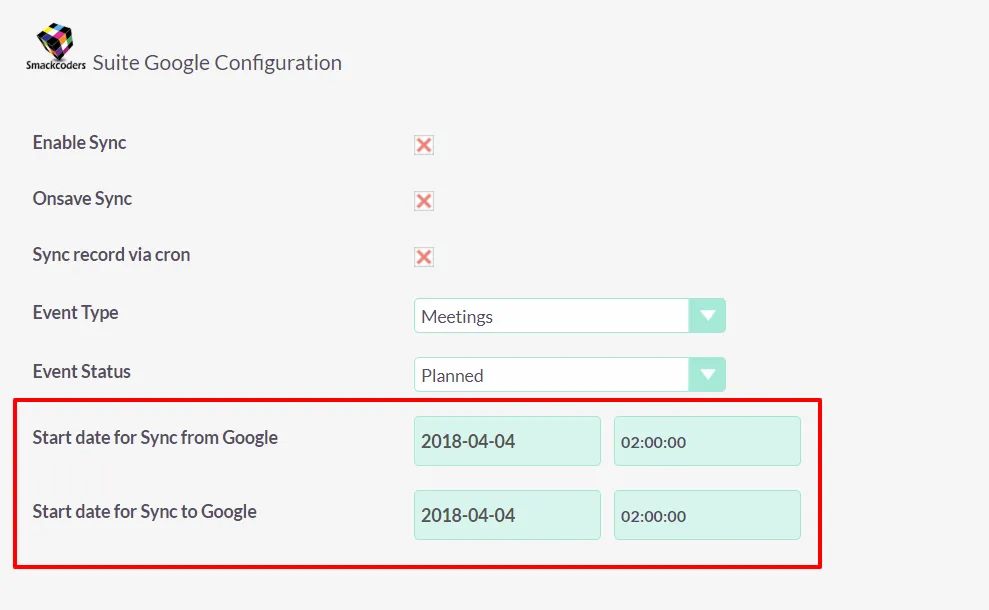
En la sincronización de guardado #
Este proceso de sincronización se ejecuta automáticamente. Cuando creas un nuevo evento en tu Google Calendar o SuiteCRM, mientras guardas el evento se añadirá automáticamente al otro. Por lo tanto, puede mantener actualizados fácilmente tanto su calendario de Google como el calendario de SuiteCRM sin ninguna intervención manual.
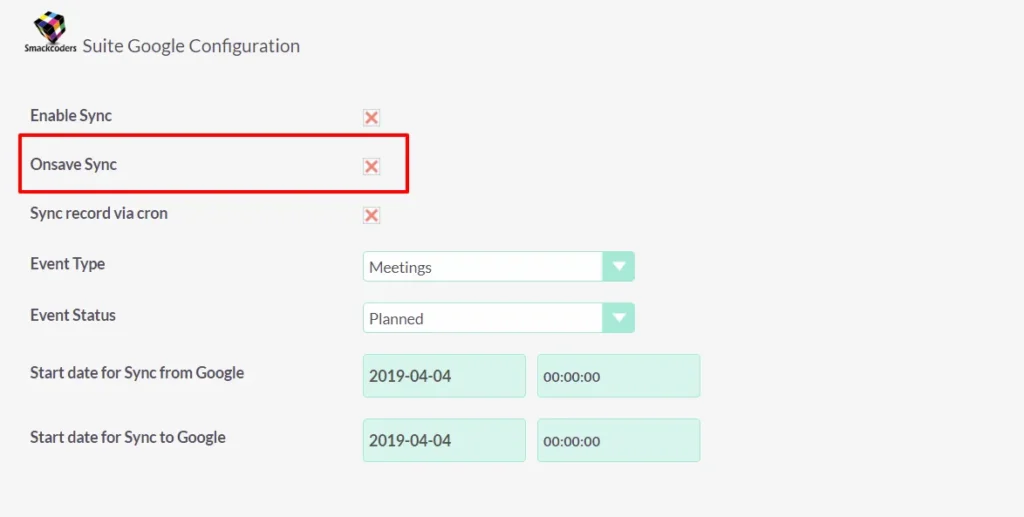
Sincronización automatizada #
Este proceso de sincronización se ejecuta en segundo plano en función de su tiempo CRON sin ninguna intervención manual. Simplemente configure su hora CRON preferida, consulte el documento para configurar su trabajo CRON.
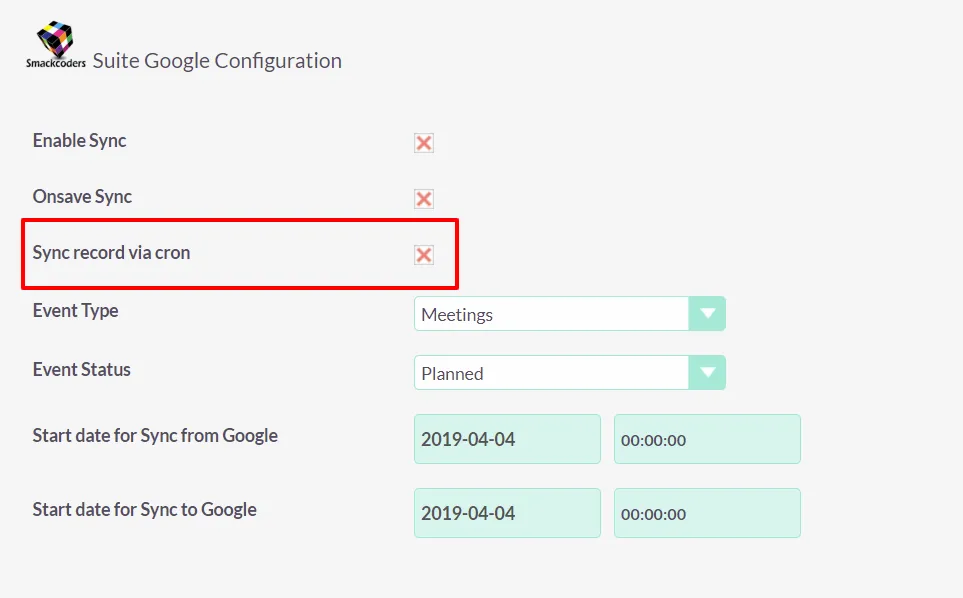
Registros de sincronización de datos #
Conozca el proceso de sincronización con los registros. Le ofrece detalles de sincronización de éxito y error.
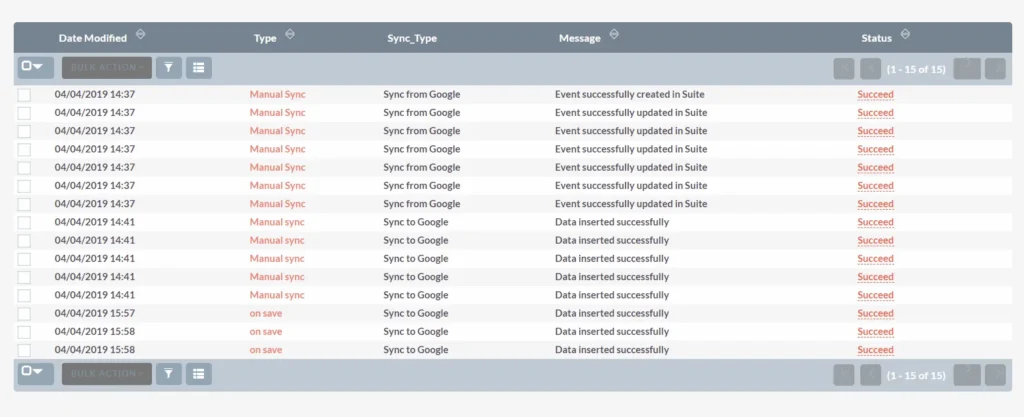
Integración de SuiteCRM con Google Contacts #
Integración de contactos de Google con SuiteCRM le ayuda a mantener actualizados sus contactos de SuiteCRM y los contactos de Google. La sincronización se realiza de forma bidireccional para mantener ambas aplicaciones actualizadas con todas las nuevas entradas. La sincronización se puede activar al guardar, sincronizar manualmente con un clic o programar en cron.
Autorización de contactos de Google #
Una vez que haya proporcionado los detalles de la conexión, debe autorizarse. Haga clic en Sincronización de Google(en el panel de menú del lado izquierdo) –> Haga clic aquí para autorizar.
Es imperativo establecer el vínculo entre las dos aplicaciones. Este procedimiento debe llevarse a cabo siempre que se realicen modificaciones en una cuenta de Google.
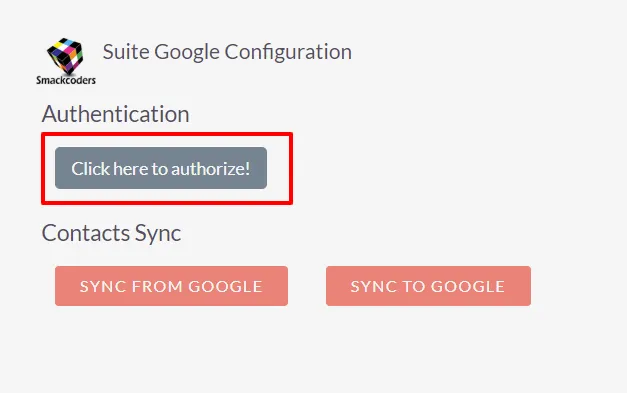
Configuración de sincronización #
La integración de contactos de Google de SuiteCRM le permite sincronizarse instantáneamente cuando se crea un nuevo registro o manualmente de forma masiva con un solo clic o frecuentemente en un tiempo definido con cron. La configuración proporciona total flexibilidad para elegir el modo de sincronización.
Para configurar, vaya a Configuración de sincronización en el panel izquierdo.
- Habilitar la sincronización automática al guardar – Garantice la sincronización inmediata de los datos al entrar en cualquiera de las aplicaciones activando la opción OnSave Sync.

- Sincronización manual masiva – Para sincronizar datos manualmente o mover los datos existentes, marque Habilitar sincronización y conviértalo en Sí. Y para activar la sincronización, haga clic en GoogleSync (en el panel de menú del lado izquierdo) –> “Sincronizar desde Google o Sincronizar con Google”. También puede especificar la fecha a partir de la cual desea sincronizar los contactos, funciona con referencia a la hora de creación de los contactos.
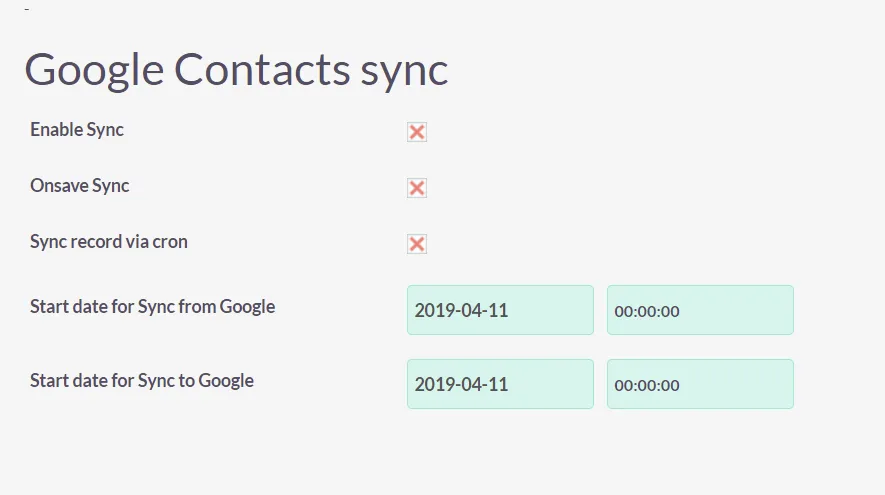
- Sincronización desde Google – Contactos de Google a contactos de SuiteCRM.
- Sincronizar con Google – Contacto de SuiteCRM como Contactos de Google.
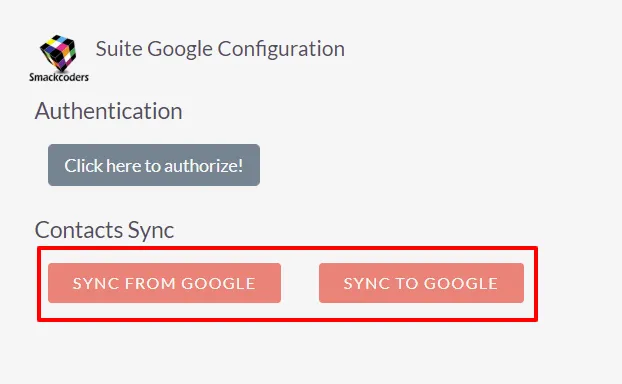
- Sincronización programada: habilite la sincronización programada mediante la supervisión del registro de sincronización a través de cron. Una vez que confirme esta acción, asegúrese de la presencia de una entrada en su archivo CRON.
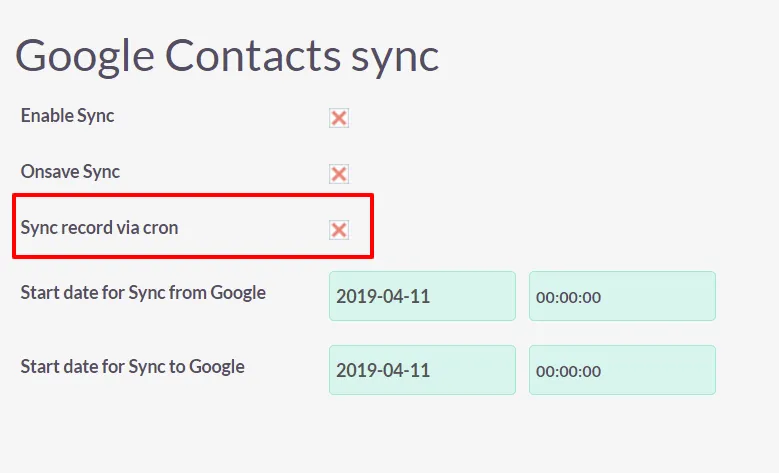
Trozas #
La integración de SuiteCRM con Google Contacts ofrece registros completos para una sincronización exitosa y fallida. Estos registros sirven como una herramienta valiosa para monitorear y mantener registros de datos actualizados.
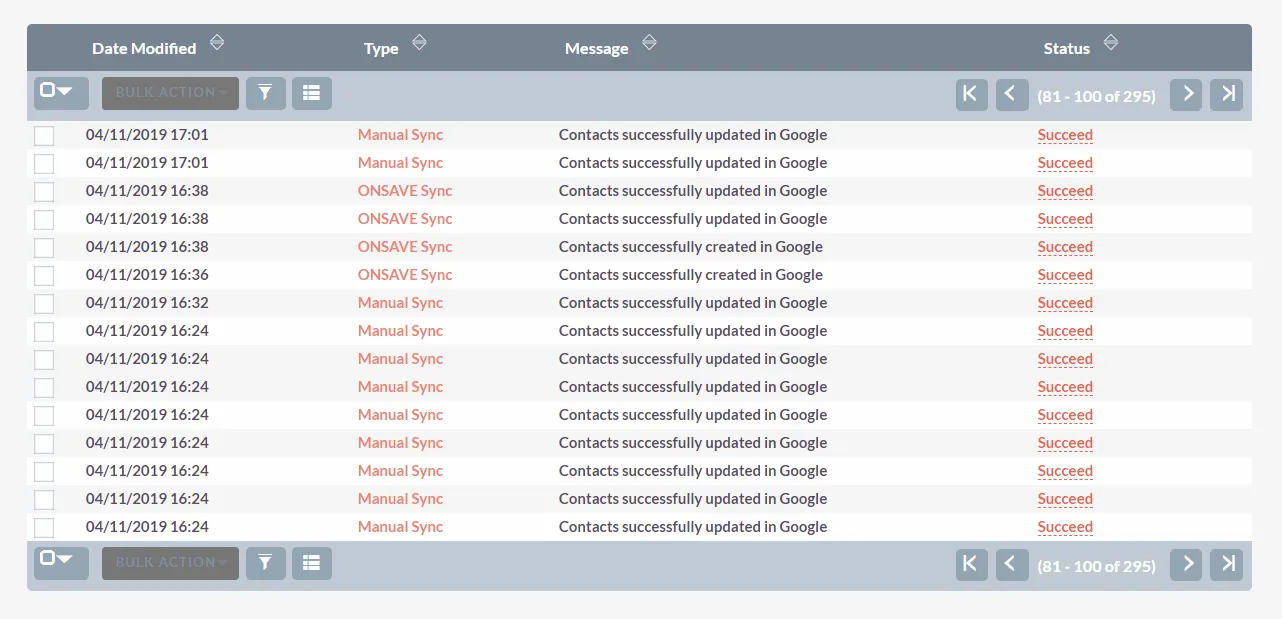
Campos de dirección de autocompletar #
Completa automáticamente los campos de dirección de Prospectos, Contactos, Cuentas, Cotizaciones y Facturas a medida que comienza a escribir en los campos de dirección. Le proporciona una búsqueda totalmente verificada y basada en la ubicación, que le ayuda a eliminar los errores de tipo.
- Una vez realizada tu configuración, haz clic en Cartografía
- Elija el módulo y relacione los campos como Calle, País, Código postal, etcétera. El mapeo debe realizarse por separado para cada módulo.
- Si tiene varias relaciones de dirección, como envío, facturación y más, puede agregar cualquier número de relaciones de campo de mapeo según sus requisitos haciendo clic en el botón Añadir + debajo de la sección de mapeo.
- Una vez que haya terminado con el mapeo, haga clic en Guardar.
- Ahora puede ver las direcciones sugeridas mientras comienza a escribir en un campo del módulo configurado.