Vtiger Backup Automation es una extensión efectiva de Vtiger que le permite hacer una copia de seguridad de sus archivos y bases de datos de Vtiger en su computadora local o cualquier otro servidor según sus preferencias. Admite copias de seguridad manuales localmente y automáticas en cualquiera de los servidores basados en la nube, como S3, FTP, FTPS, SFTP, Google Drive y Dropbox.
Pasos para instalar Vtiger Automated Backup
- Inicie sesión en Vtiger CRM
- Vaya a Configuración -> Configuración de CRM -> Módulos -> Importar módulo desde Zip
- Siga las instrucciones en pantalla, haga clic en Importar y seleccione Importar ahora para finalizar el proceso de instalación.
- Ahora acceda a la extensión navegando a Herramientas -> Copia de seguridad automatizada
Configuración
Primero, configure su servidor en la nube con la extensión. Para que todos sus archivos y bases de datos de Vtiger se respalden sin problemas en el servidor deseado a la hora programada.
Para la configuración, vaya a la pestaña de configuración en el menú lateral superior
Seleccione el servidor en la nube del menú desplegable en el que necesita hacer una copia de seguridad de su archivo o base de datos
Ahora haga clic en la opción de edición
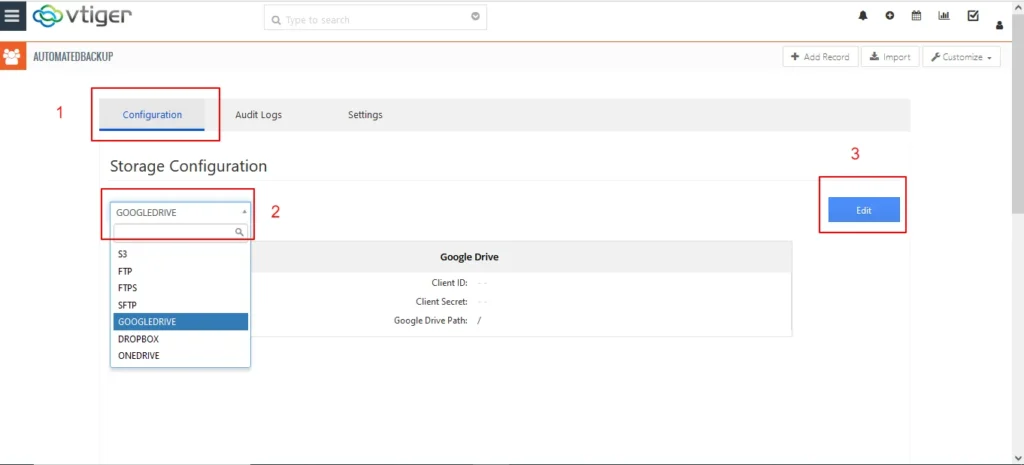
Configuración de S3
- Obtenga la clave de acceso y la clave secreta de su cuenta de S3.
- Para ello, inicie sesión en su cuenta de Amazon S3.
- Seleccione Usuario y haga clic en IAM.
- En el lado derecho, haga clic en Mis credenciales de seguridad. Aquí haga clic en Crear clave para obtener su clave de acceso y clave secreta.
- Copie las credenciales y péguelas en el campo correspondiente en la página de configuración de la copia de seguridad automatizada de Vtiger.
Para obtener el nombre de la región
- Volviendo a la cuenta de S3, haga clic en la barra superior global y seleccione su región cercana.
- Proporcione el nombre de la región en la página de configuración
- Haga clic en Siguiente
Ahora se mostrarán todos los nombres de bucket de la cuenta de S3. Seleccione el nombre del bucket deseado en el menú desplegable
Configuración de FTP
Para configurar su servidor FTP con la extensión, proporcione su host FTP y puerto FTP.
Configuración de SFTP
Para la configuración de SFTP, proporcione el host SFTP, el puerto SFTP, el nombre de usuario SFTP, la contraseña SFTP y el directorio de ruta SFTP.
Configuración de Google Drive
Para configurar Google Drive con la extensión, debe proporcionar el ID de cliente, el secreto de cliente y la ruta de acceso de Google Drive
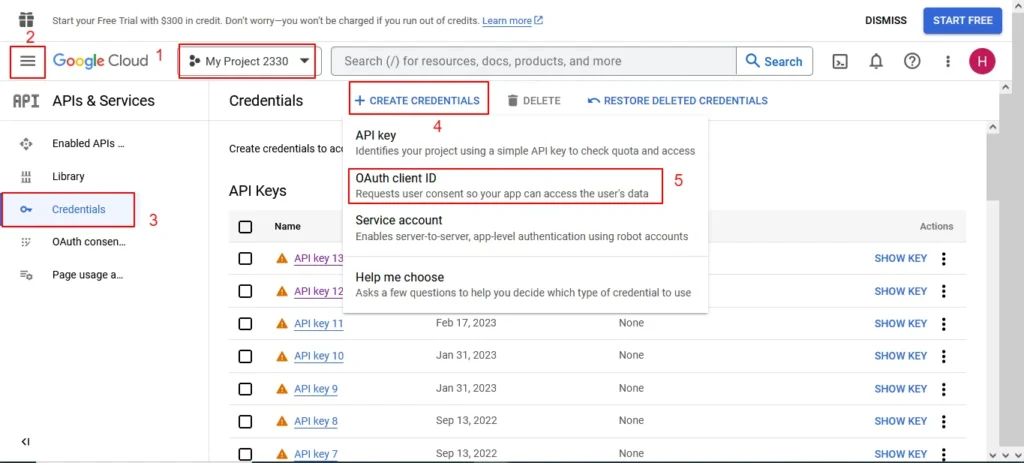
La ruta de la URL de redireccionamiento debe tener el formato,
Su directorio / GoogleDriveAuthentication.php de ruta Vtiger
Por ejemplo, http://localhost/vtigercrm7.5/GoogleDriveAuthentication.php
Configuración de DropBox
Proporciona la clave de la aplicación, el secreto de la aplicación y la ruta de Dropbox
Autoriza a la cuenta de Dropbox adecuada a configurar tu Dropbox para la copia de seguridad automática.
Una vez que haya terminado con la configuración, vaya a la configuración de copia de seguridad para establecer la frecuencia de tiempo para la copia de seguridad automática.
Configuración
Navegue a la configuración en el menú lateral superior
Copia de seguridad manual de datos
Si desea hacer una copia de seguridad manual de sus bases de datos y archivos, haga clic en la opción Manual. Ahora sus archivos y bases de datos de Vtiger se descargarán en su computadora local.
Copia de seguridad automática de datos
Introduzca la frecuencia de tiempo y el número de copias de seguridad que desea conservar.
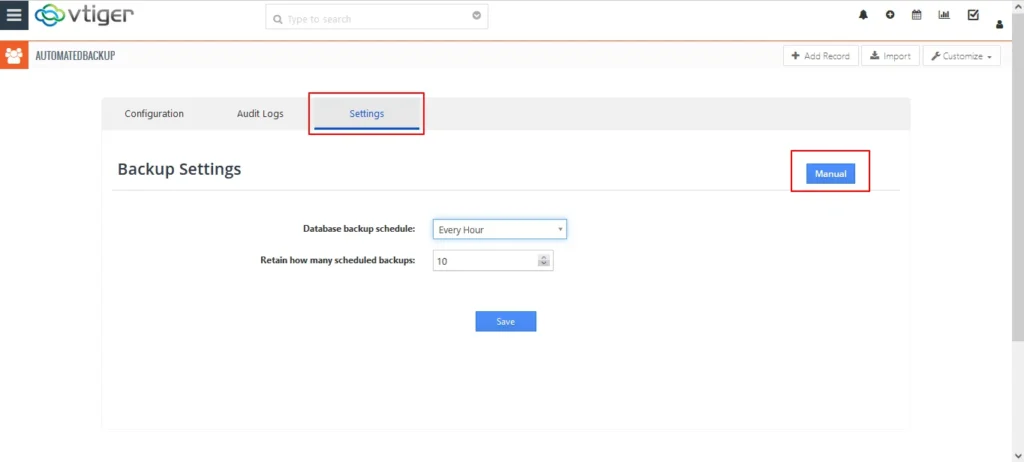
Programación de copias de seguridad de bases de datos
Seleccione la frecuencia de tiempo en el menú desplegable para la programación de copia de seguridad de la base de datos. Es decir, seleccione el intervalo de tiempo (en cuántas horas/meses/semanas) necesita ejecutar la copia de seguridad. La frecuencia horaria incluye cada hora, cada 2 horas, cada 4 horas, cada 8 horas, cada 12 horas, diaria, semanal, quincenal y mensual.
Seleccione el número de copias de seguridad que desea conservar
Conservar el número de copias de seguridad programadas
Seleccione el número de copias de seguridad de la base de datos que desea mantener en su servidor.
Si selecciona 2, solo la copia de seguridad de datos de los últimos 2 días se guardará en su servidor principal y todas las demás copias de seguridad se eliminarán automáticamente.
Nota: Se recomienda conservar al menos los últimos 7 días de copia de seguridad de los datos
Horario CRON
Configure el programador Cron para ejecutar la copia de seguridad automática de datos en el intervalo de tiempo programado.
Habilite CRON en su servidor agregando la siguiente entrada:
wget -o /dev/null -q -O /dev/null {site_URL}/BackupCron.php.2>&1
Registros de auditoría
Para realizar un seguimiento del número de copias de seguridad de datos y su estado, vaya a los registros de auditoría en el menú superior. Muestra todos los estados de éxito/fracaso de las copias de seguridad de datos manuales y automáticas.



