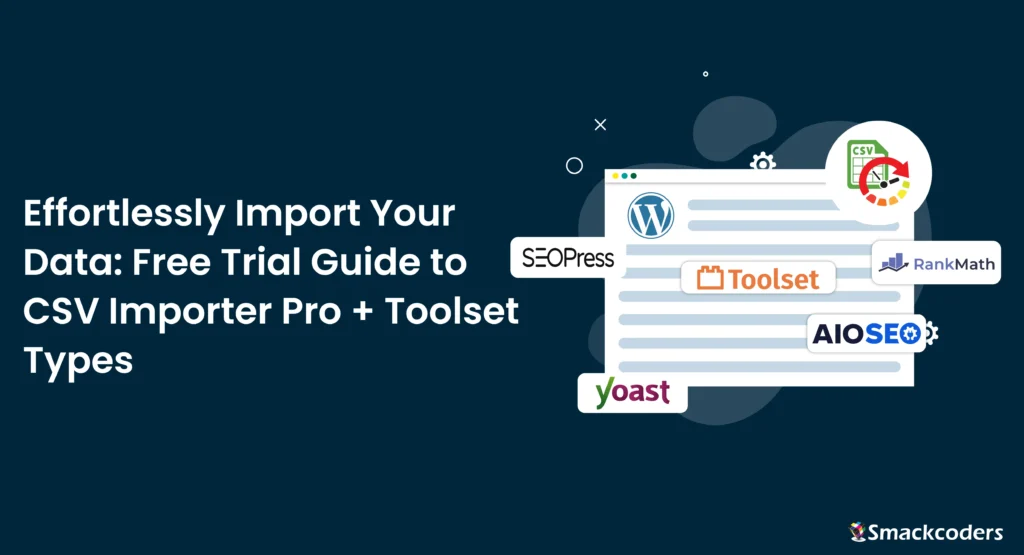
Tabla de contenidos
¡Estamos encantados de que se una a nosotros para otra inmersión profunda en nuestra guía práctica! Hoy, abordaremos la gestión de datos de sitios web utilizando CSV Importer Pro y el complemento Toolset Types.
Lo que ofrece esta prueba:
- Personalización sin esfuerzo: Crea sin problemas publicaciones y campos personalizados con facilidad utilizando el plugin Toolset Types.
- Capacidades multilingües: Explore el mundo de las funcionalidades de exportación e importación multilingües con la integración de complementos WPML.
- Gestión fluida de datos: Experimente la importación y exportación de datos sin problemas con nuestro confiable complemento Ultimate CSV Importer Pro.
- Datos de muestra precargados: Inicie su exploración con nuestros datos de muestra precargados. Y si desea agregar sus propios datos como muestra, no dude en agregar sus datos a esta instancia de prueba.
- Gestión de metadatos SEO: Sumérgete en la optimización SEO con nuestro arsenal de potentes plugins de SEO, como Rank Math SEO, All-in-One SEO, SEOPress y Yoast SEO. Tenga en cuenta: Solo se activará un complemento de SEO en esta instancia de prueba. (Puede cambiar fácilmente entre ellos desactivando el complemento activado y activando el que prefiera).
Herramienta de elección:
Nuestra herramienta de referencia para crear publicaciones y campos personalizados es el complemento Toolset Types. Junto con cuatro complementos de SEO y WPML para soporte multilingüe, es una combinación robusta lista para llevar su sitio web a nuevas alturas.
Nuestro enfoque:
Ponemos nuestro fiel Ultimate Importador de CSV Pro plugin a la prueba, asegurando su compatibilidad con las importaciones y exportaciones personalizadas de publicaciones y campos. ¡Vamos a sumergirnos y rockear juntos a través de esta exploración!
Plugins instalados:
- Importador de CSV definitivo Pro
- Tipos de conjuntos de herramientas
- WPML (en inglés)
- Plugins de SEO: Rankmath SEO, SEOPress, All-in-One SEO y Yoast SEO.
¿Por qué deberías considerar usar el plugin Toolset Types para
Mejore su sitio web de WordPress: Si está ejecutando un sitio básico de WordPress con funcionalidades limitadas, es posible que le resulte difícil expandirse más allá de las publicaciones simples. Aquí es donde el plugin Toolset Types resulta útil.
Personaliza tu sitio web: Con el plugin Toolset Types, obtienes la capacidad de adaptar WordPress a tus requisitos específicos. Imagínese poder crear secciones dedicadas para varios tipos de contenido, como productos, recetas o listados de bienes raíces. Puede incluir toda la información y los detalles necesarios, proporcionando una experiencia de usuario más rica.
Integración perfecta con el complemento CSV Importer Pro: La combinación de Toolset con nuestro complemento CSV Importer Pro puede optimizar significativamente su flujo de trabajo para importar y administrar datos estructurados. Esta integración permite una gestión de datos más fluida, lo que facilita el manejo eficaz de grandes volúmenes de información.
Obtenga la prueba gratuita de los tipos de Toolset
Cómo crear publicaciones personalizadas con Toolset
Creación de publicaciones personalizadas con Toolset es un proceso sencillo que requiere solo unos pocos clics. Siga estos pasos cuidadosamente:
Accede a tu panel de control de WordPress y localiza el plugin Toolset.
Seleccione Tipos de publicaciones y agregue nuevas: Dentro del plugin Toolset, navega hasta la sección “Tipos de entradas” y haz clic en “Añadir nuevo”. Aquí, tendrás que proporcionar un nombre para tu tipo de publicación personalizada. Siéntase libre de explorar varias opciones de configuración si desea personalizarla aún más. Además, puedes agregar taxonomías a tu tipo de publicación personalizada, que cubriremos más adelante en esta guía. Una vez que estés satisfecho, haz clic en “Guardar tipo de publicación” para confirmar.
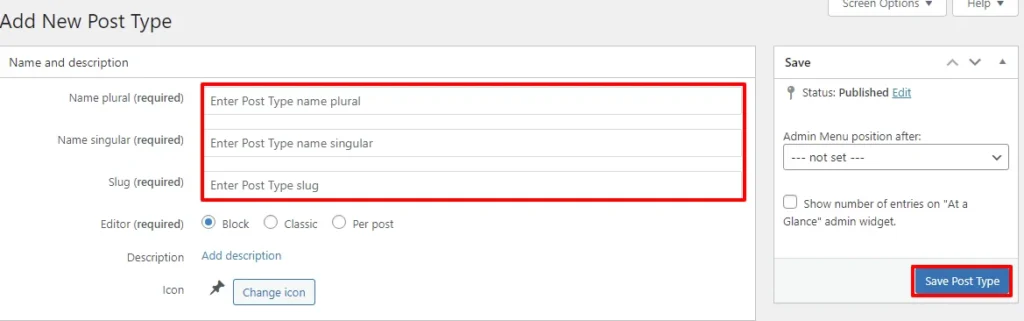
¡Felicidades! Has creado con éxito tu tipo de publicación personalizada.
Ver el tipo de publicación personalizada: Después de la creación, puedes ver el tipo de entrada recién creada en tu panel de control de WordPress.
Agregar publicaciones a tu tipo de publicación personalizada: Ahora, aprendamos cómo agregar publicaciones a tu tipo de publicación personalizada:
- Coloca el cursor sobre el tipo de publicación creado en tu panel de control de WordPress.
- Haz clic en “Añadir nuevo” para empezar a crear una nueva entrada dentro de tu tipo de entrada personalizada.
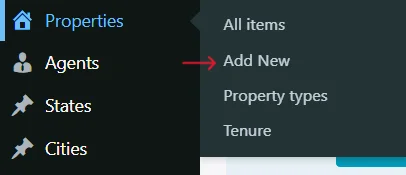
- Ingrese el contenido de la publicación como desee.
- Haz clic en “Publicar” una vez que estés listo para publicar tu publicación.
- Tu publicación ahora se agrega con éxito a tu tipo de publicación personalizada.
Cómo crear campos personalizados con el plugin Toolset Types
Crear campos personalizados con el plugin Toolset Types es sencillo. Sólo tienes que seguir estos pasos: Inicia sesión en tu panel de control de WordPress y localiza el plugin Toolset.
Seleccione Campos personalizados: Dentro del plugin Toolset, busca la opción “Campos personalizados” y haz clic en ella. Esto abrirá el panel Grupo de campos personalizados.
Agregue un nuevo grupo de campos personalizados: Haga clic en “Agregar nuevo” para comenzar a crear un nuevo grupo de campos personalizados. Se le pedirá que elija un tipo de grupo de campos personalizados.

Escriba un nombre para el grupo de campos y, a continuación, agregue los campos obligatorios con sus respectivos tipos de campo. Una vez hecho esto, haga clic en “Guardar grupo de campos” para confirmar.

Elija dónde aparecen los campos personalizados: En la sección “Aparece el”, es crucial seleccionar dónde aparecerán los campos personalizados. Aquí, puedes elegir el tipo de publicación personalizada que has creado anteriormente.
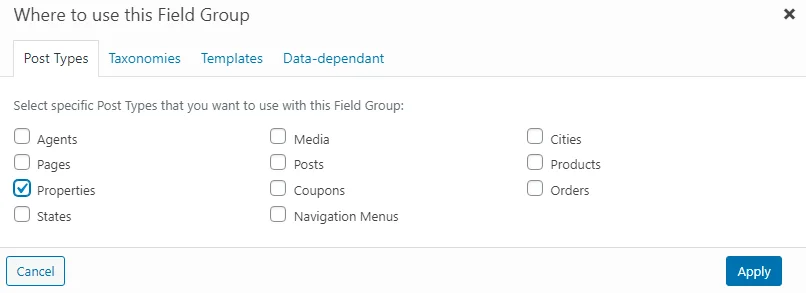
Navega hasta tu tipo de publicación personalizada: Ve al tipo de publicación personalizada que creaste anteriormente. Abra cualquier publicación dentro de ese tipo de publicación y haga clic en “Editar”. Notarás que todos los campos personalizados que creaste aparecerán en la parte inferior de la pantalla de posedición. Ahora puede rellenar fácilmente la información necesaria para cada campo personalizado.
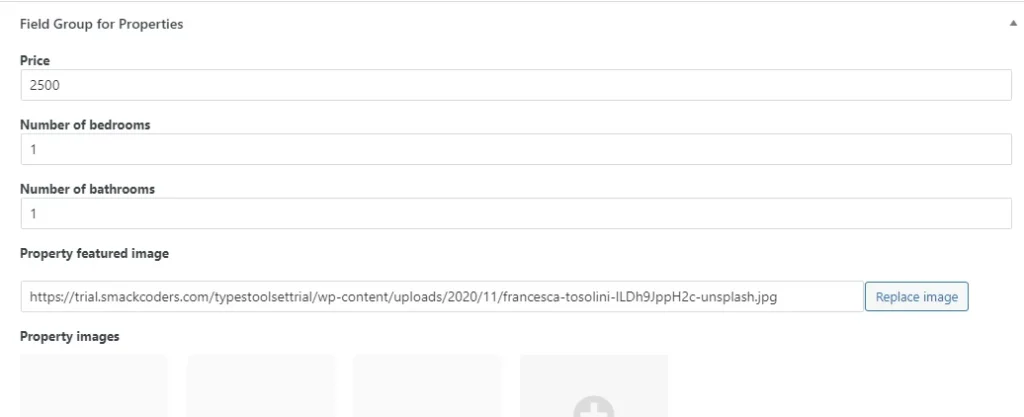
¡Eso es todo! Ha creado e implementado con éxito campos personalizados utilizando el complemento Toolset Types.
Entendiendo la taxonomía en WordPress
La taxonomía es un método que se utiliza para organizar y categorizar el contenido de su sitio web. En esta instancia de prueba de bienes raíces, hemos incorporado taxonomías como los tipos de propiedad y la tenencia para clasificar las propiedades de manera eficiente.
Cómo agregar taxonomías usando el conjunto de herramientas
Agregar taxonomías mediante Toolset es un proceso sencillo. A continuación, te explicamos cómo hacerlo:
Accede al plugin Toolset desde tu panel de control de WordPress. Dentro de Toolset, ubique la opción “Taxonomías” y haga clic en ella.
Agregar nueva taxonomía: Haga clic en “Agregar nuevo” para crear una nueva taxonomía. Rellene los campos de nombre y descripción como desee.
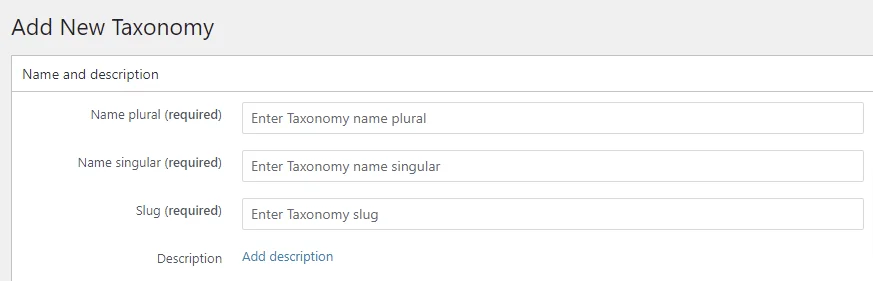
Asignar tipo de publicación: Un paso crucial es asignar el tipo de publicación para la taxonomía. Debes elegir el tipo de publicación que creaste anteriormente. Esto garantiza que la taxonomía esté asociada con el contenido relevante.
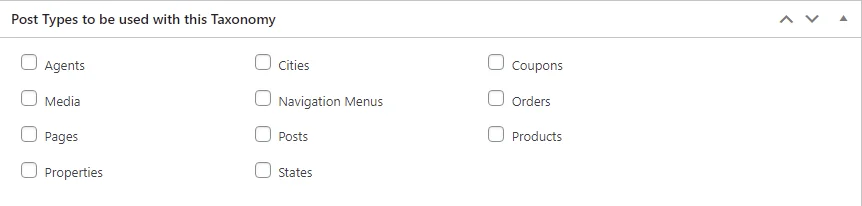
Guardar cambios: Una vez que hayas configurado los ajustes de la taxonomía, no olvides hacer clic en “Guardar” para confirmar los cambios.

WP Ultimate CSV Importer Pro
Get Ultimate CSV/XML Importer to import data on WordPress faster, quicker and safer.
Cómo Exportar Publicaciones Personalizadas y Campos Personalizados
Inicie sesión en su panel de control de WordPress y navegue hasta el complemento “Ultimate CSV Importer Pro”. Haz clic en la opción “Exportar” dentro del plugin. Se le presentarán varias opciones de exportación.
Selecciona Publicación personalizada: Elija el tipo de contenido que desea exportar. Si quieres exportar un tipo de publicación personalizada específica, selecciona “Publicaciones personalizadas”, en el menú desplegable selecciona el tipo de publicación personalizada que has creado. Haga clic en continuar.
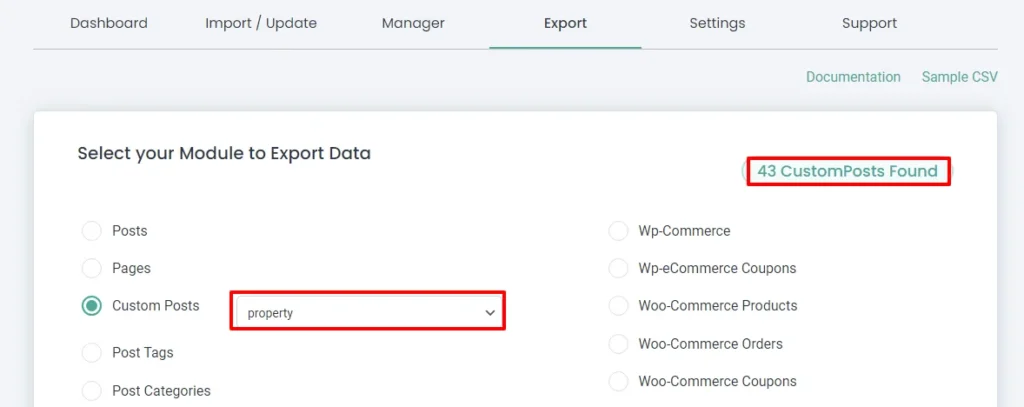
Especifique el nombre y el formato del archivo: Rellene el nombre de archivo deseado para su exportación y seleccione el formato preferido. El plugin Ultimate CSV Importer Pro admite formatos como CSV, XML, XLS y JSON. Haga clic en el botón “Exportar” para comenzar el proceso de exportación.
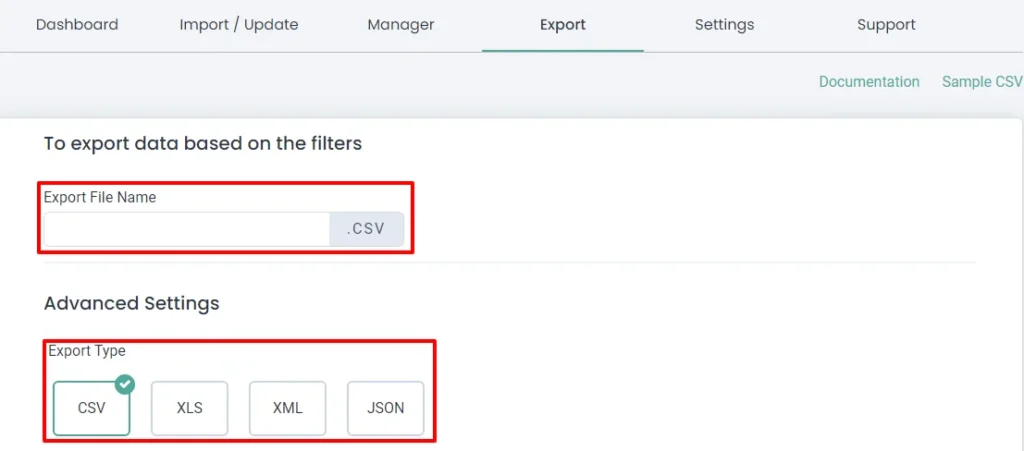
Su exportación ya está lista. Puede encontrar el archivo exportado con sus publicaciones personalizadas y campos personalizados en el formato especificado.
Cómo importar publicaciones personalizadas y campos personalizados
Antes de importar, necesitamos preparar un archivo para importar. Veamos cómo preparar un archivo CSV.
Preparar un archivo CSV para la importación
- Puedes crear el archivo CSV utilizando software como Microsoft Excel o Google Sheets. Simplemente ingrese los datos para cada campo de acuerdo con sus requisitos. Asegúrese de que los datos estén organizados correctamente y sigan el formato esperado por el complemento.
- Los nombres de campo incorrectos pueden provocar errores de importación. Puede encontrar fácilmente los nombres de los campos haciendo referencia al archivo exportado o copiándolos directamente desde el archivo exportado y pegándolos en su nuevo archivo CSV.
Cómo importar un archivo CSV:
Inicie sesión en su sitio web de WordPress y navegue hasta el complemento CSV Importer Pro.
Iniciar importación/actualización:
- Cargue el archivo CSV que contiene los datos que desea importar a su sitio web. Una vez cargado, haga clic en “Continuar” para continuar.
- Aquí, tendrás la opción de actualizar el contenido existente o importar contenido nuevo. Seleccione la opción apropiada y proceda haciendo clic en “Continuar”.
Verifique la asignación de campos:
Asegúrese de que todos los campos de su archivo CSV estén correctamente asignados a los campos correspondientes en su base de datos de WordPress. Revise el mapeo de campo cuidadosamente y, si todo parece preciso, haga clic en “Continuar”.
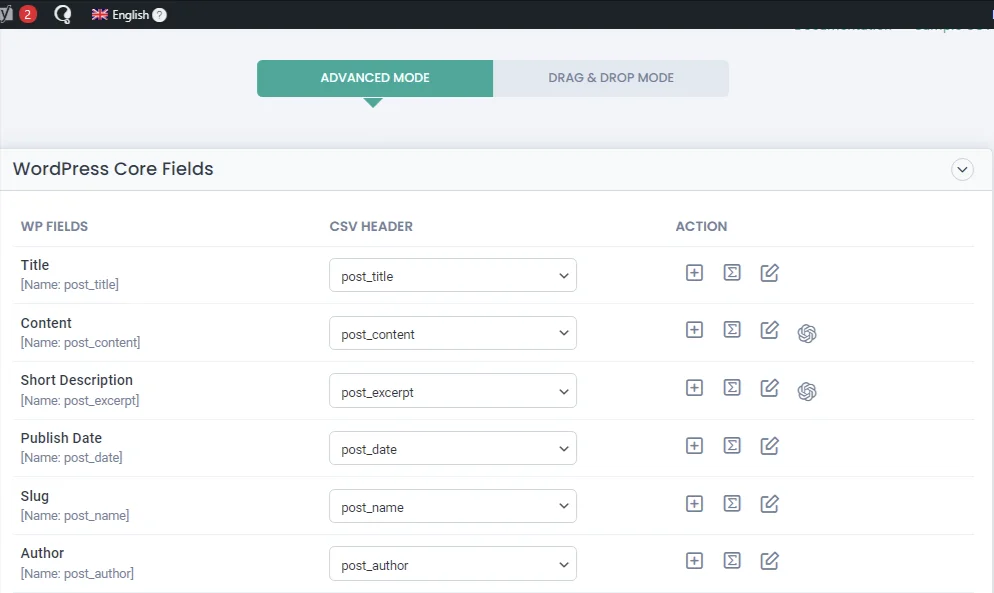
Manejo de medios y configuración de los ajustes de importación:
- Si su archivo CSV contiene archivos multimedia, siga las instrucciones proporcionadas en este paso para manejarlos correctamente. Una vez hecho esto, haga clic en “Continuar”.
- En la sección Configuración de importación, tiene la opción de programar su importación para un momento posterior o continuar con la importación de inmediato. Seleccione su opción preferida y haga clic en el botón “Importar”.
¡Felicidades! Sus datos se han importado con éxito a su sitio web de WordPress. Ahora puede ver todos los datos importados desde la vista de administrador.
Esta documentación puede aclarar sus preguntas sobre los tipos de importaciones de conjuntos de herramientas.
Ejemplos de datos CSV para publicaciones personalizadas y campos personalizados.
Importación y exportación de WPML
Notas:
- Proceso de traducción: En esta guía no vamos a tratar el proceso de traducción en sí. Puede traducir manualmente su contenido u optar por los servicios de traducción automática proporcionados por WPML. Tenga en cuenta que la traducción automática puede incurrir en costos. Para obtener más información sobre los precios, consulte Sitio web de WPML.
- Contenido pretraducido: En esta instancia de prueba, ya hemos traducido las publicaciones y las publicaciones personalizadas al alemán y al español. Esto le permite explorar la funcionalidad de WPML con contenido pretraducido.
Exportación de datos WPML
Elija el contenido que desea exportar:
Inicie sesión en su panel de control de WordPress y navegue hasta el complemento CSV Importer Pro. Dentro del plugin, selecciona la entrada o el tipo de entrada personalizada que quieres exportar. WPML administra traducciones para varios tipos de contenido, por lo que puede elegir cualquiera de estos.
Iniciar exportación:
Una vez que hayas seleccionado el tipo de contenido, procede a iniciar el proceso de exportación. Siga las instrucciones en pantalla para completar la exportación.
- Una vez completada la exportación, recibirás un archivo CSV que contiene los datos exportados. Descargue este archivo y ábralo usando software como Microsoft Excel o Google Sheets.
- En el archivo CSV, encontrarás todo el contenido traducido organizado en columnas. Cada idioma puede tener su propia columna, lo que le permite revisar y administrar fácilmente el contenido traducido.
Búsqueda de contenido traducido en el archivo exportado
Puede identificar fácilmente el contenido traducido dentro del archivo CSV exportado. A continuación, te explicamos cómo hacerlo:
- Identificar códigos de idioma: Busque el campo llamado ‘language_code’ en el archivo CSV. Este campo indica el idioma del contenido. Por ejemplo, si el código de idioma es ‘de’, representa el contenido en alemán, mientras que ‘es’ significa contenido en español.
- Reseña de los títulos traducidos: Otra forma de verificar la traducción es comprobando el campo ‘translated_post_title’ en el CSV. Este campo muestra los títulos traducidos de las publicaciones o los tipos de publicaciones personalizadas. Al revisar este campo, puede asegurarse de que todo el contenido se haya traducido con precisión.
Importación de datos WPML
Compruebe los nombres de los campos:
- Antes de importar los datos, asegúrese de que los nombres de campo del archivo sean correctos. Esto es crucial, ya que los nombres de campo precisos evitan la mayoría de los problemas de importación.
- Si es necesario, consulte los datos exportados de WPML o utilice un CSV de muestra proporcionado para fines de importación.
Iniciar importación:
- Inicie sesión en su sitio web de WordPress y navegue hasta el complemento CSV Importer Pro.
- Haz clic en la opción “Importar” dentro del plugin. Seleccione el archivo que desea importar y proceda haciendo clic en “Continuar”.
Verifique la asignación de campos:
- En este paso, compruebe que todos los campos estén asignados correctamente. Asegúrese de que cada campo de su CSV. Siga los pasos o instrucciones adicionales proporcionados por el complemento para completar el proceso de importación.
- Una vez que hayas confirmado el mapeo de campos, haz clic en el botón “Importar” para comenzar el proceso de importación.
Respire hondo, ya que el proceso de importación puede tardar un minuto o más, dependiendo del tamaño de sus datos.
Una vez completada la importación, navega a la vista de administrador de tu sitio web de WordPress para verificar que los datos importados están visibles.
Para obtener más detalles, puede consultar esto Documentación de WPML.
Importación y exportación SEO
Exportación SEO:
Navega a la pestaña de exportación dentro del plugin CSV Importer Pro en tu panel de control de WordPress.
Seleccione el tipo de contenido:
Elija el tipo de contenido para el que desea exportar los metadatos de SEO. Esto podría incluir publicaciones, publicaciones personalizadas o páginas. Asegúrese de que estos elementos de contenido estén llenos de metadatos de SEO para asegurarse de que se exporten.
Elija el formato y el nombre del archivo:
En el siguiente paso, especifique el formato de archivo y el nombre del archivo exportado. Esto le permite identificar y administrar fácilmente los metadatos de SEO exportados.
Iniciar exportación:
Una vez que hayas configurado los ajustes de exportación, haz clic en el botón “Exportar” para iniciar el proceso de exportación. A continuación, el plugin CSV Importer Pro exportará con éxito los metadatos SEO asociados con el tipo de contenido seleccionado.
Importación SEO:
Antes de iniciar el proceso de importación, asegúrese de que los campos SEO de su archivo CSV estén correctamente rellenados. Este paso es vital para garantizar que los datos importados aparezcan correctamente en su sitio web.
Navega a la pestaña de importación dentro del plugin CSV Importer Pro en tu panel de control de WordPress.
Seleccione Archivo:
Elija el archivo CSV que contiene los metadatos SEO que desea importar. Si vas a actualizar los metadatos de las publicaciones existentes, selecciona la opción “Elementos existentes”.
Campos del mapa:
Revise el mapeo de campos para asegurarse de que los campos de SEO estén correctamente asignados a los campos correspondientes en su base de datos de WordPress. Este paso garantiza que los metadatos importados se apliquen con precisión al contenido.
Iniciar importación:
Una vez que hayas verificado el mapeo de campos, continúa con el proceso de importación siguiendo los pasos adicionales proporcionados por el plugin. Haga clic en el botón “Importar” para iniciar el proceso de importación. Una vez que se haya importado con éxito, puede acceder a los datos dentro del panel de administración.
FAQs (Preguntas Frecuentes)
1. ¿Cuáles son las principales ventajas de utilizar la instancia de prueba que se presenta en esta entrada del blog?
La instancia de prueba ofrece varios beneficios, incluida la personalización optimizada del contenido de WordPress con el complemento Toolset Types, la importación y administración simplificadas de datos estructurados mediante el complemento CSV Importer Pro y capacidades multilingües mejoradas a través de la compatibilidad perfecta con el complemento multilingüe WPML.
2. ¿Durante cuánto tiempo está activa la prueba?
La prueba está activa durante 3 días inicialmente. Si desea ampliar la versión de prueba, puede ponerse en contacto con nosotros en [email protected], lo extenderemos por cuatro días más.
3. ¿Puedo descargar o actualizar los plugins instalados durante la prueba?
Lamentablemente, no. No puede descargar ni actualizar ningún complemento en la instancia de prueba. Sin embargo, si necesitas una prueba para otros plugins compatibles con Smackcoders, puedes solicitarla desde https://trial.smackcoders.com.
4. ¿Es necesario introducir los datos de mi tarjeta para acceder a la versión de prueba?
No, no requerimos ningún dato de su tarjeta. Ofrecemos una prueba completamente gratuita; Simplemente visite https://trial.smackcoders.com, elija la instancia de prueba en el menú desplegable, ingrese su nombre y correo electrónico, y le enviaremos más detalles de la prueba por correo electrónico.
5. ¿Qué debo hacer si considero que la guía proporcionada no es clara?
Si le resulta difícil entender la guía, comuníquese con nosotros a [email protected]. Estamos aquí y encantados de ayudarle.
Publicación relacionada:
- Explorando la prueba de LearnPress con datos de muestra y más
- Gestión de datos sin esfuerzo: JetEngine y CSV Importer Pro con datos de muestra.
Conclusión
Esta exploración de la creación de publicaciones y campos personalizados utilizando el complemento Toolset Types, junto con las funcionalidades de importación y exportación multilingüe de WPML, ha revelado una gran cantidad de posibilidades para mejorar los sitios web de WordPress. Con una gestión de datos fluida facilitada por nuestro plugin Ultimate CSV Importer Pro,. Además, nuestra gama de instancias de prueba gratuitas, que incluyen WooCommerce, JetEngine, LearnPress y Metabox, cada una precargada con datos de muestra, abre las puertas a una mayor experimentación y personalización. Para consultas o para adquirir nuestro complemento CSV Importer Pro, Visite nuestro sitio web, y no dudes en Comunícate con nosotros para cualquier pregunta o asistencia.
