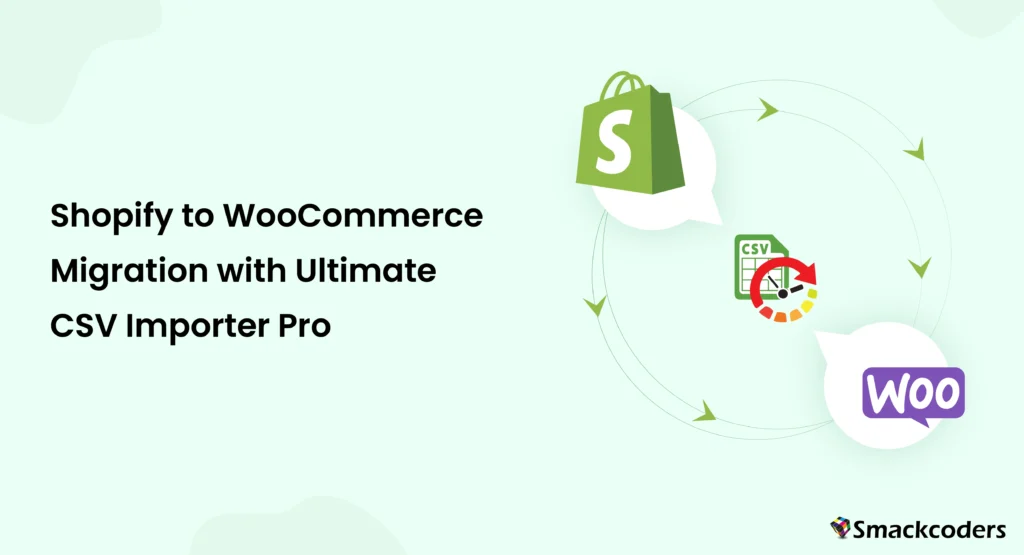
Table of Contents
¿Estás interesado en ampliar tu tienda de comercio electrónico migrando de Shopify a WooCommerce? ¡Has venido al lugar correcto!
Este artículo proporciona instrucciones paso a paso sobre cómo migrar Shopify a WooCommerce de forma rápida y sencilla. En esta publicación, explicaremos en detalle cómo transferir productos, clientes y pedidos de Shopify a WooCommerce.
¿Por qué WooCommerce es una mejor opción que Shopify?
Shopify y WooCommerce son excelentes plataformas de comercio electrónico y tienen sus pros y sus contras.
Shopify puede haber sido tu mejor opción en las etapas iniciales de la creación de tu tienda de comercio electrónico, debido a su facilidad de uso y seguridad. Pero con el tiempo, es posible que se haya dado cuenta de que la plataforma incurre en costos crecientes a cada paso. Además, Shopify limita su control sobre su sitio web y ofrece solo una flexibilidad mínima.
Si buscas más personalización y control sobre tu sitio web, WooCommerce es la elección perfecta. Además de ser una alternativa rentable a Shopify, WooCommerce también sobresale en SEO y clasificaciones en los motores de búsqueda.
Entonces, como veredicto final, WooCommerce es mejor que Shopify a largo plazo debido a las siguientes razones:
- Es una plataforma gratuita de código abierto
- Es significativamente menos costoso que Shopify (los complementos adicionales pueden estar disponibles de forma gratuita, como una compra única o a través de suscripciones anuales, a menudo más rentables que Shopify)
- Sin comisiones por transacción
- Permite una alta personalización
- Flexibilidad con las pasarelas de pago.
Guía paso a paso para migrar Shopify a WooCommerce
Tanto Shopify como WooCommerce tienen opciones integradas de exportación e importación, pero son limitadas. Por ejemplo, la opción de importación en WooCommerce solo te permite importar productos, no pedidos ni clientes.
Para superar estas limitaciones y lograr un paso fluido y sin errores de Shopify a WooCommerce, necesitamos plugins de terceros. Importador de CSV definitivo de WP es una poderosa herramienta que facilita una migración rápida y sin problemas de Shopify a WooCommerce.
A diferencia de otros plugins de migración de Shopify a WooCommerce, WP Ultimate CSV Importer también te permite migrar cupones y reseñas a tu tienda WooCommerce, de lo que hablaremos más adelante en esta guía.
Para transferir tu tienda de Shopify a WooCommerce, debes migrar los datos en el siguiente orden:
Productos → Clientes → Pedidos
En primer lugar, repasemos los requisitos previos.
Paso 1: Configura tu sitio de WordPress e instala el plugin de WooCommerce
Dado que WooCommerce está integrado en WordPress, primero debes configurar tu sitio de WordPress.
- Elija un plan de alojamiento adecuado para alojar su sitio de WordPress en el servidor web y compre su nombre de dominio.
- Si su servicio de alojamiento le ofrece una instalación con un solo clic para WordPress, puede continuar con ella, o bien puede descargar WordPress desde wordpress.org
- Configure los ajustes básicos y, a continuación, inicie sesión en su cuenta de administrador.
- En el panel de control de WordPress, ve a Plugins → Añadir nuevoe instala WooCommerce buscándolo.
Paso 2: Instalar WP Ultimate CSV Importer
Hay muchos plugins disponibles para importar Shopify a WooCommerce. Pero si necesitas un Solución todo en uno Para migrar productos, clientes, pedidos, reseñas y cupones, entonces debe probar Importador de CSV definitivo de WP.
- Puedes comprar el Plugin premium de nuestro sitio web.
- Instala el plugin y actívalo en tu panel de control de WordPress.
Ahora que hemos completado los requisitos previos, procedamos a exportar datos de tu tienda Shopify.
Paso 3: Exportar datos de Shopify
Para exportar datos de tu tienda, la opción de exportación integrada de Shopify es suficiente.
Productos de exportación:
- Ve a tu panel de administración de Shopify, selecciona Productos y haga clic en el botón Exportar en la esquina superior derecha.
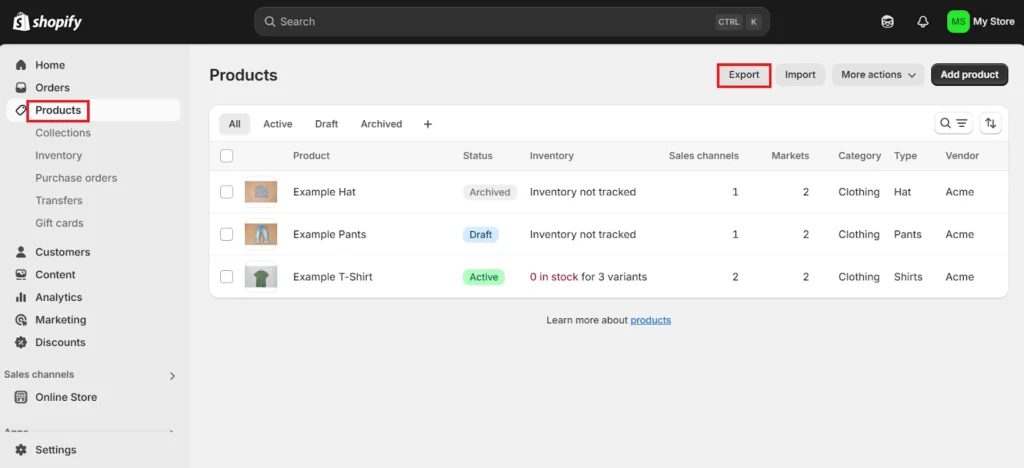
- Elija la opción de exportación como Todos los productos y seleccione el formato de archivo de exportación como CSV para Excel, Numbers u otros programas de hojas de cálculo.
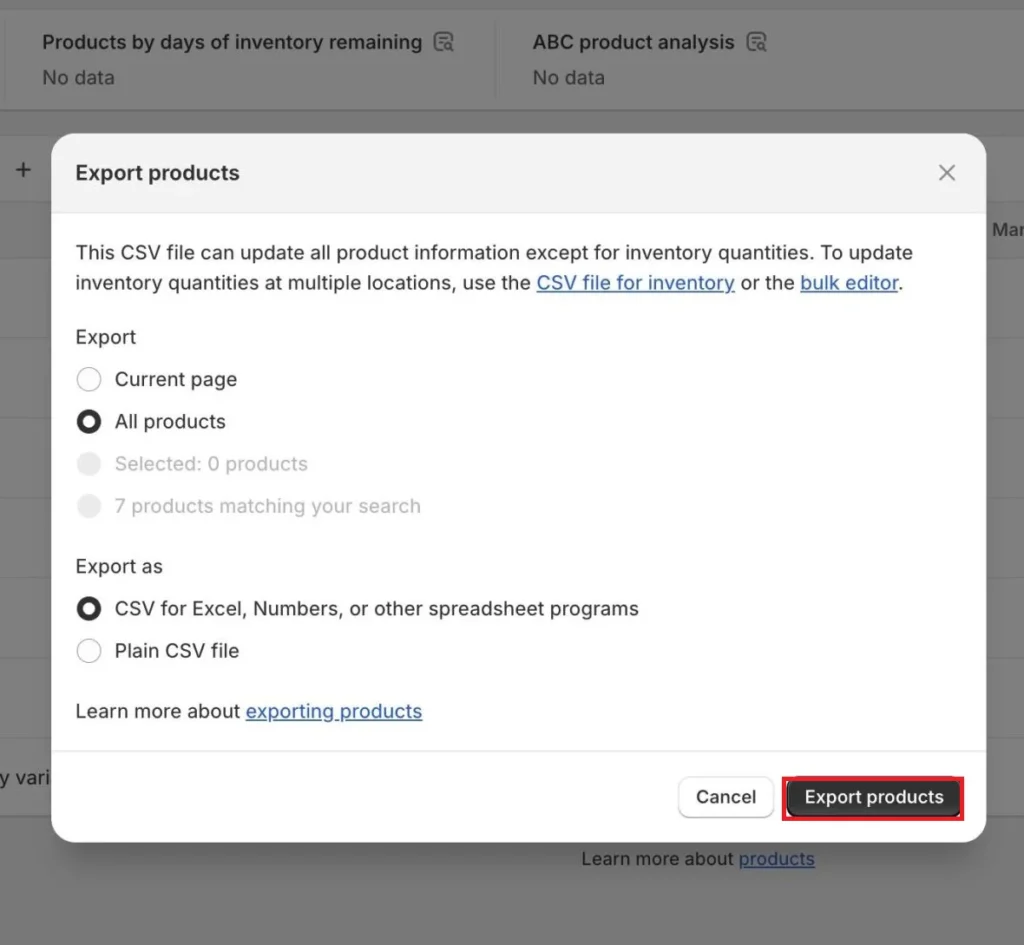
- Después de seleccionar las opciones, haga clic en el botón Productos de exportación para exportar el archivo CSV.
Clientes Exportadores:
- Del mismo modo, para exportar clientes, vaya al panel de control → haga clic en Clientela → Exportar y Elija las opciones de exportación como se mencionó anteriormente.
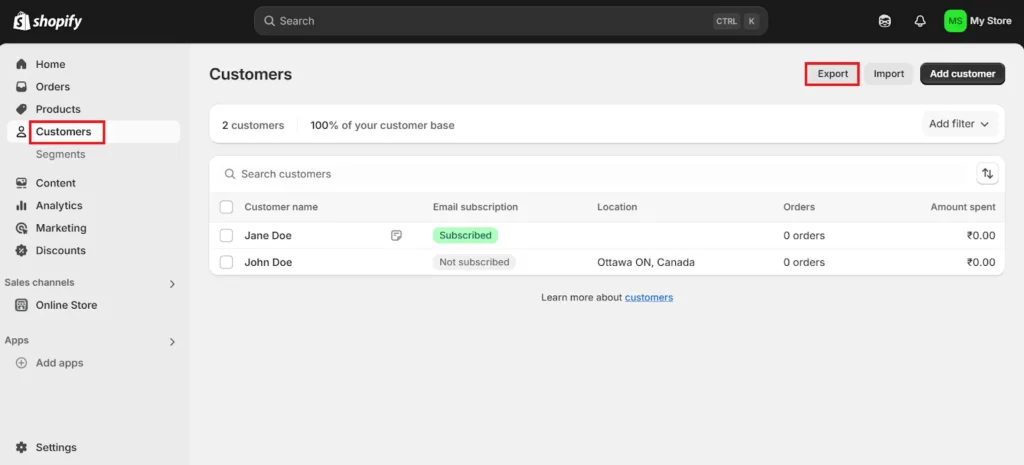
Exportación de pedidos:
- Siga también el mismo procedimiento para exportar pedidos. Panel de control → pedidos → exportación y elija las opciones de exportación.
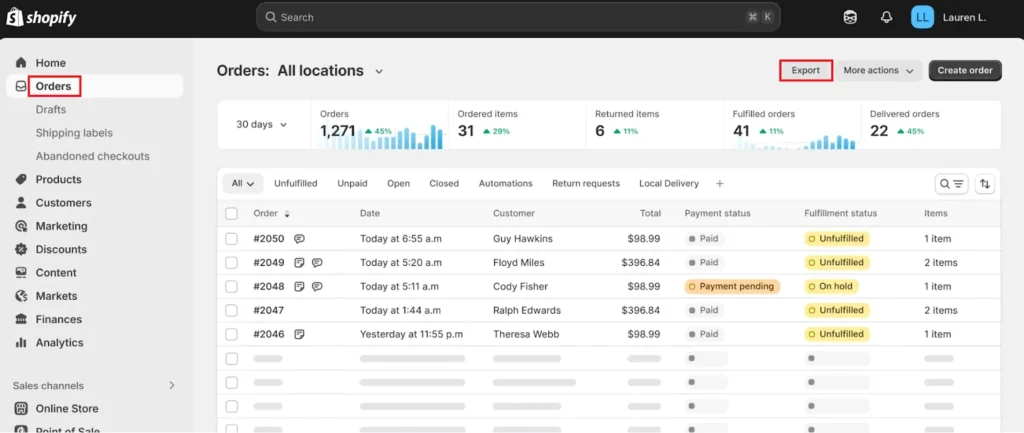
Shopify enviará todos los datos exportados al correo electrónico del administrador. Desde el correo electrónico del administrador, puede descargar los archivos CSV por separado y guardarlos en su dispositivo.
Ahora que tenemos todos nuestros datos de Shopify exportados, podemos comenzar a importarlos a WooCommerce.

WP Ultimate CSV Importer Pro
Get Ultimate CSV/XML Importer to import data on WordPress faster, quicker and safer.
Paso 4: Importar datos a WooCommerce
Nota: Shopify y WooCommerce almacenan los datos de forma diferente. Por ejemplo, ciertos campos utilizados por Shopify pueden tener un nombre diferente o ni siquiera tienen por qué existir en WooCommerce. Por lo tanto, te recomendamos que revises y ajustes tus archivos CSV para que coincidan con la estructura de campos de WooCommerce antes de importarlos. Echa un vistazo a nuestros archivos CSV de muestra para obtener más información.
- Muestra de productos de WooCommerce CSV
- Muestra de CSV para clientes de WooCommerce
- Ejemplo de CSV de pedidos de WooCommerce
- Muestra de CSV de reseñas de WooCommerce
- Ejemplo de CSV de cupones de WooCommerce
Importación de productos:
Desde tu panel de control de WordPress, abre WP Ultimate CSV Importer.
- Cargue el archivo CSV
El plugin ofrece múltiples opciones para importar datos. Puede cargar el archivo CSV del producto exportado directamente desde su escritorio.
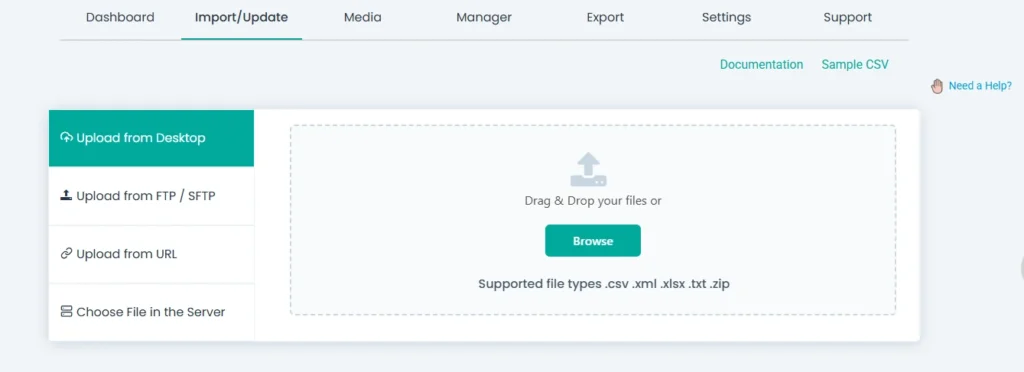
Después de cargar su archivo CSV, verá dos opciones: Importación fresca y Actualizar contenido para importar datos a su sitio.
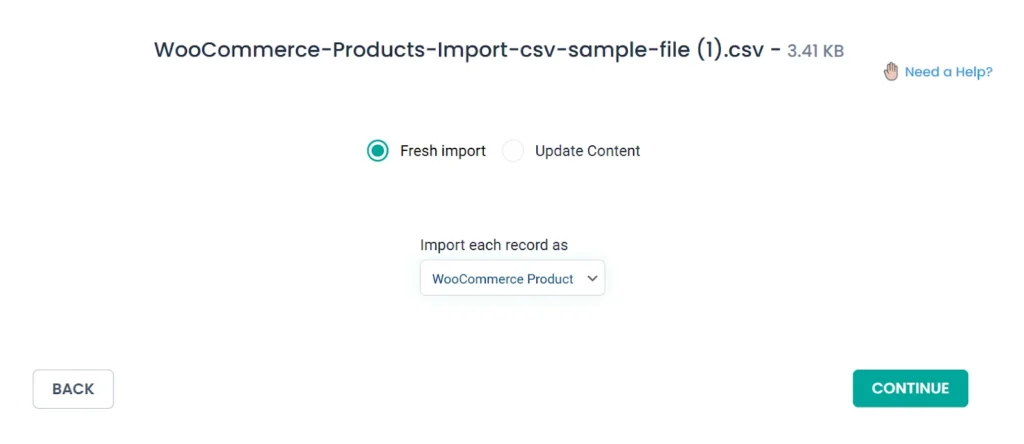
Dado que es la primera vez que importa estos datos, seleccione Importación fresca y seleccione Productos de WooCommerce como el tipo de publicación. Clic Continuar.
- Mapear los campos
A continuación viene la sección de mapeo. Aquí, se te pedirá que asignes los nombres de tus columnas CSV con los campos relevantes de WooCommerce.
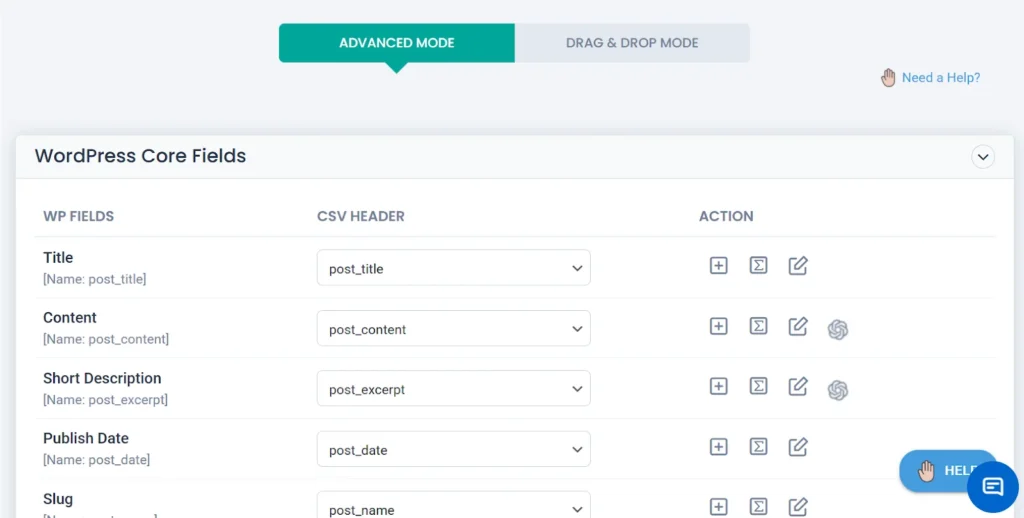

El modo avanzado le permite mapear los campos utilizando el método desplegable, mientras que el modo de arrastrar y soltar le permite mapear las columnas soltándolas en sus campos apropiados. También puede ver una vista previa conveniente de sus columnas CSV a la derecha mientras usa el modo de arrastrar y soltar.
Por ejemplo: Tienes que mapear el nombre del producto con el título de la publicación, el precio del producto con el precio regular, etc.
Una ventaja clave de este plugin es su capacidad para asignar automáticamente las columnas de tu archivo CSV a los campos de productos de WooCommerce correspondientes si sus nombres coinciden. Sin embargo, siempre es mejor comprobar manualmente si todos los campos están asignados correctamente.
Después de mapear los campos, haga clic en Continuar. También puede guardar la plantilla de asignación para usarla en el futuro.
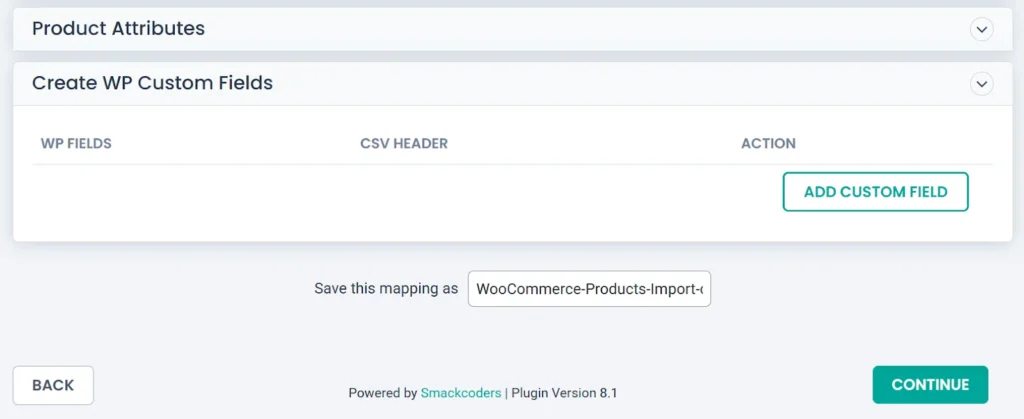
- Configurar los ajustes de importación
A continuación, se mostrarán los ajustes de configuración de importación con respecto a la reversión, el modo de mantenimiento, el manejo de duplicados y la programación de la importación. Puede habilitar la configuración que prefiera o simplemente puede continuar con las opciones tal como están.
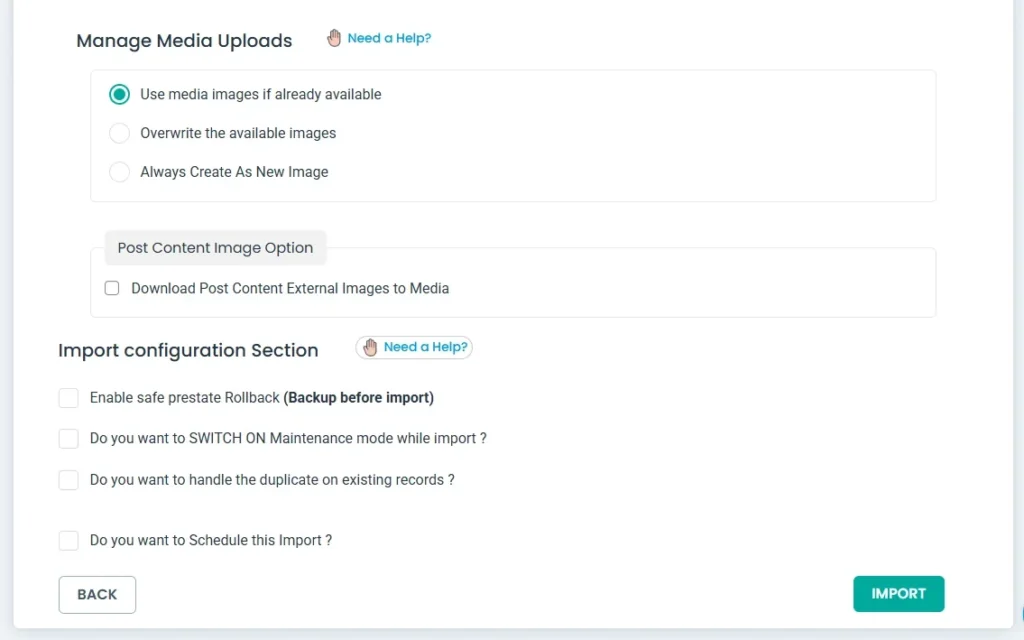
- Ejecutar la importación
Haga clic en el botón Importación botón.
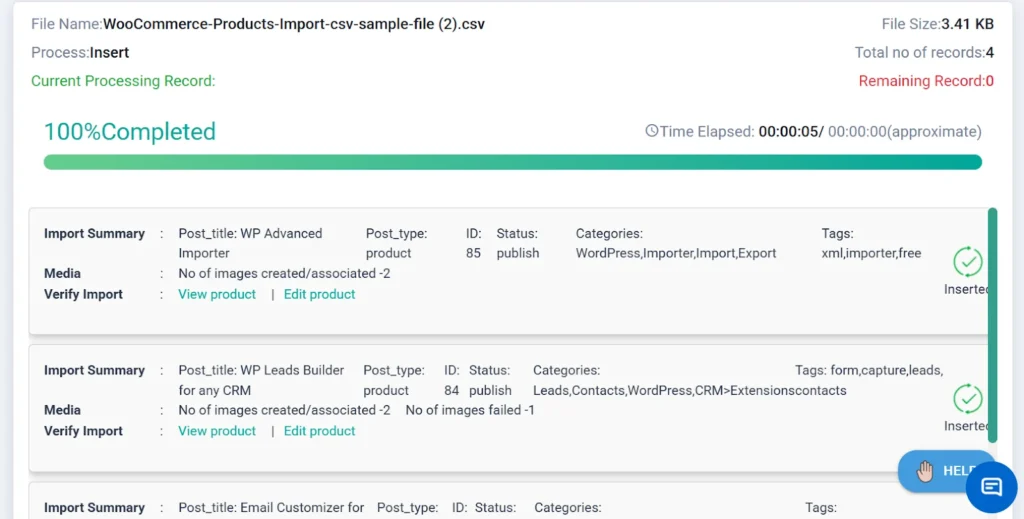
¡Eso es todo! En unos segundos, puede importar fácilmente productos de Shopify a WooCommerce usando WP Ultimate CSV Importer.
Puedes comprobar tus productos importados haciendo clic en Productos → Todos los productos desde el panel de control de WP.
Nota: En Shopify, las imágenes de los productos se almacenan en columnas separadas, mientras que en WooCommerce las imágenes de los productos deben almacenarse en una sola columna, lo que puede dar lugar a que falten algunos campos durante la transferencia. Se recomienda ajustar su archivo CSV en consecuencia para evitar que falten datos.
Clientes importadores:
Ahora procedamos a importar clientes.
- Cargue el archivo CSV
Para importar clientes de Shopify a WooCommerce, comienza cargando tu archivo CSV haciendo clic en el botón Hojear botón.
En el tipo de publicación, seleccione Clientes de WooCommerce y haga clic en Continuar.
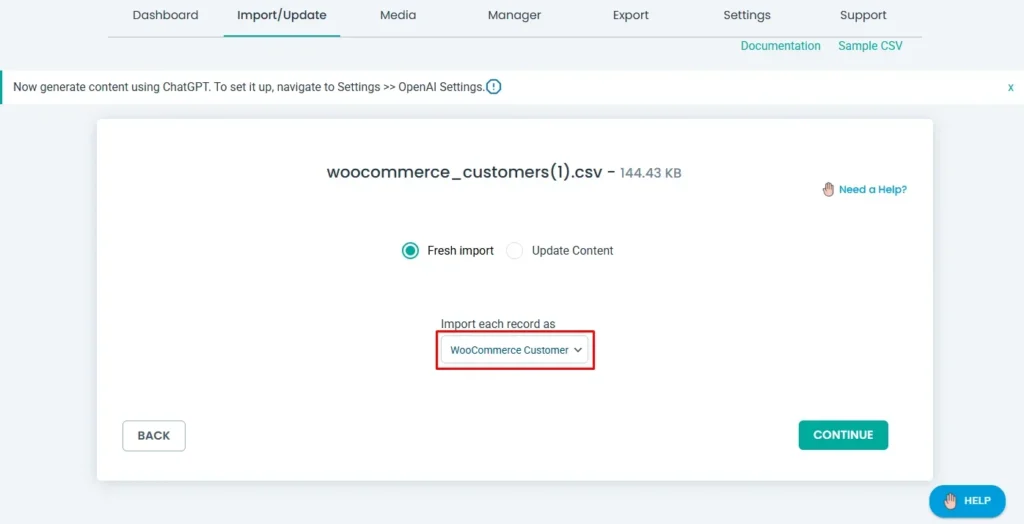
- Mapear los campos
A continuación, proceda a mapear las columnas de sus clientes con los campos de WordPress utilizando el modo avanzado o el modo de arrastrar y soltar. Una vez que haya terminado con la asignación, verifique manualmente si coinciden correctamente y haga clic en continuar.
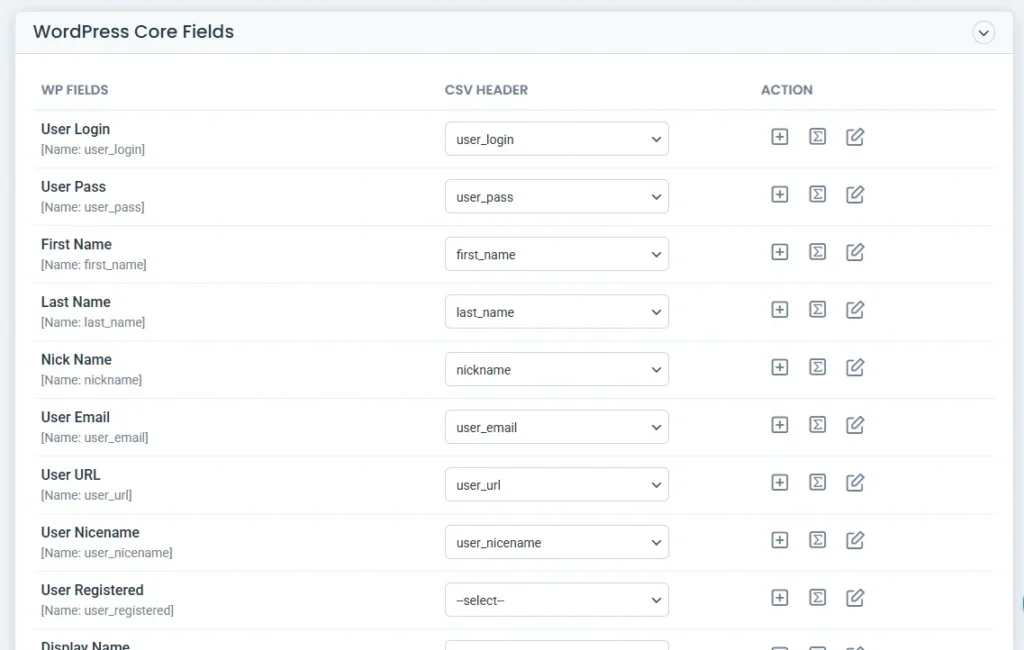
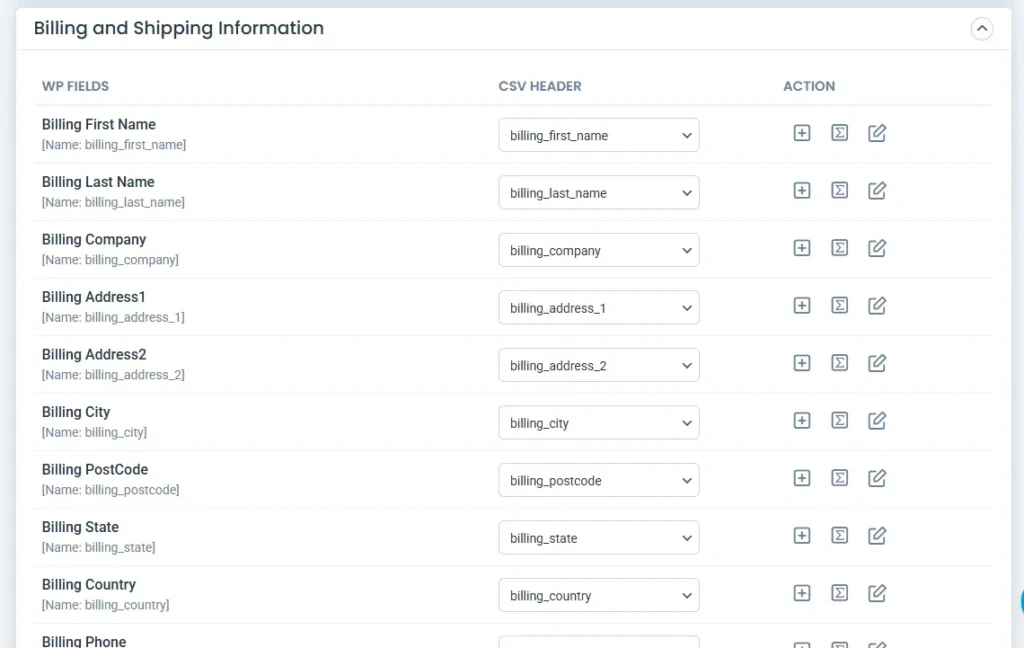
- Configurar los ajustes de importación
Puede mantener las opciones como están O si desea programar esta importación, puede hacerlo.
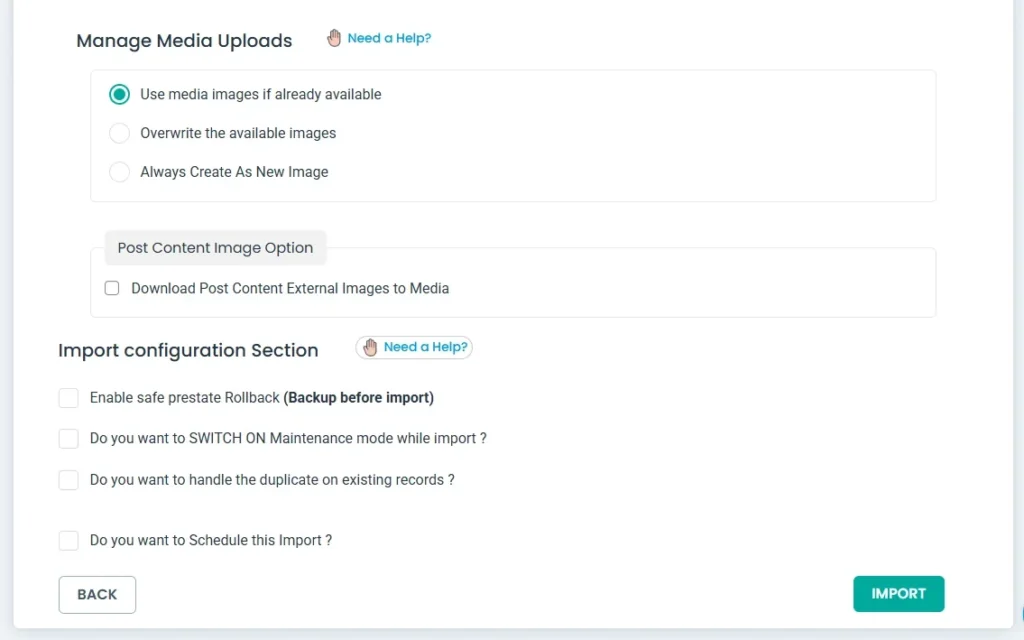
- Ejecutar la importación
Haga clic en el botón importación Botón para comenzar Importar a tus clientes. Puede verificar a sus clientes desde el Panel de control de WordPress → WooCommerce → clientes.
Nota: Por motivos de seguridad, Shopify no permite la migración de las contraseñas de los clientes. Por lo tanto, cuando exportes clientes de Shopify, no podrás encontrar la columna de contraseñas en tu CSV. Pero al importar con el importador de WP Ultimate CSV, simplemente agregue una columna adicional para la contraseña en CSV y puede dejar esos valores de campo vacíos, el complemento generará automáticamente una contraseña aleatoria al importarlos. Puede notificar los cambios a sus clientes si ha habilitado la opción “Configuración → Enviar contraseña al usuario” antes de la importación.
Importación de pedidos:
A estas alturas, habrás visto la facilidad con la que funciona este plugin. Antes de importar pedidos de Shopify a WooCommerce, ajusta tu archivo CSV, ya que los estados de los pedidos de la tienda Shopify y WooCommerce son diferentes.
Shopify almacena el estado del pedido en función del envío, mientras que el estado del pedido en WooCommerce se basa en los pagos.
Por lo tanto, debe editar manualmente los datos en su archivo CSV antes de cargarlo para la importación. Para obtener más detalles, puede consultar los documentos de estado del pedido de Shopify (en inglés) y Comercio de madera.
Aquí tienes una referencia rápida:
Estado del pedido de Shopify → Equivalente de WooCommerce
Completado → completado
Incumplidos → Pendientes / En Procesamiento / En Espera
Parcialmente cumplido→ Procesamiento / En espera
Procesamiento de → Programado / Pago Pendiente
En espera → En espera
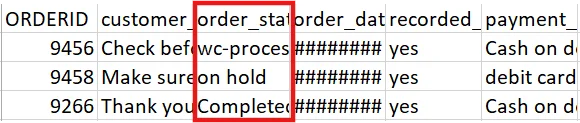
Ahora que has ajustado tus archivos CSV, comencemos con la importación de pedidos de Shopify a WooCommerce.
- Cargue el archivo CSV
Abra WP Ultimate CSV Importer y haga clic en hojear para elegir y cargar el archivo CSV actualizado.
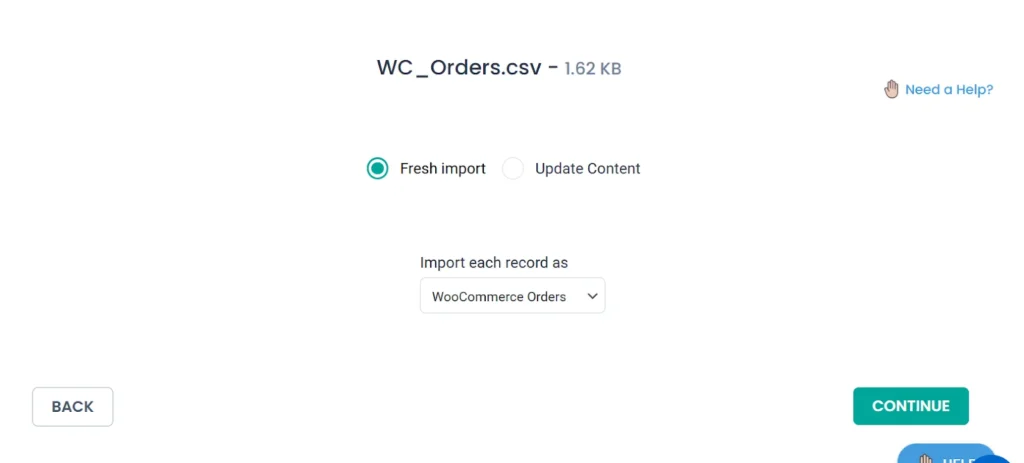
Escoger Importación fresca y establezca el tipo de publicación como Pedidos de WooCommerce. Clic Continuar.
- Mapear los campos
Asigne los valores de su columna CSV con los campos de pedido de WordPress y haga clic en Continuar.
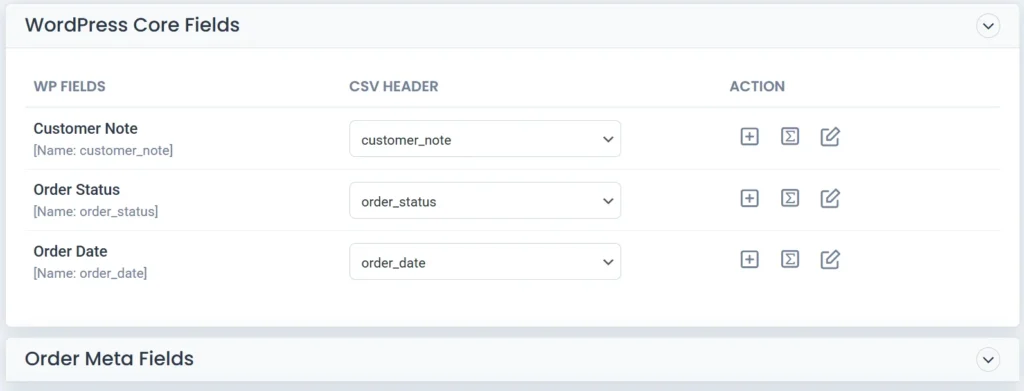
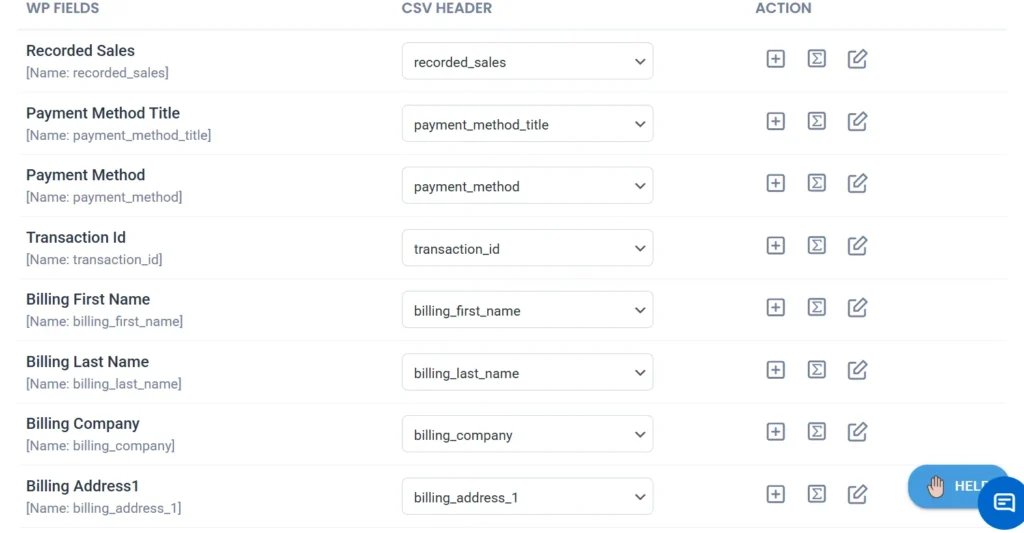
- Ejecute la importación
Puede omitir los ajustes de configuración de importación y continuar con la importación haciendo clic en el botón Importación botón.
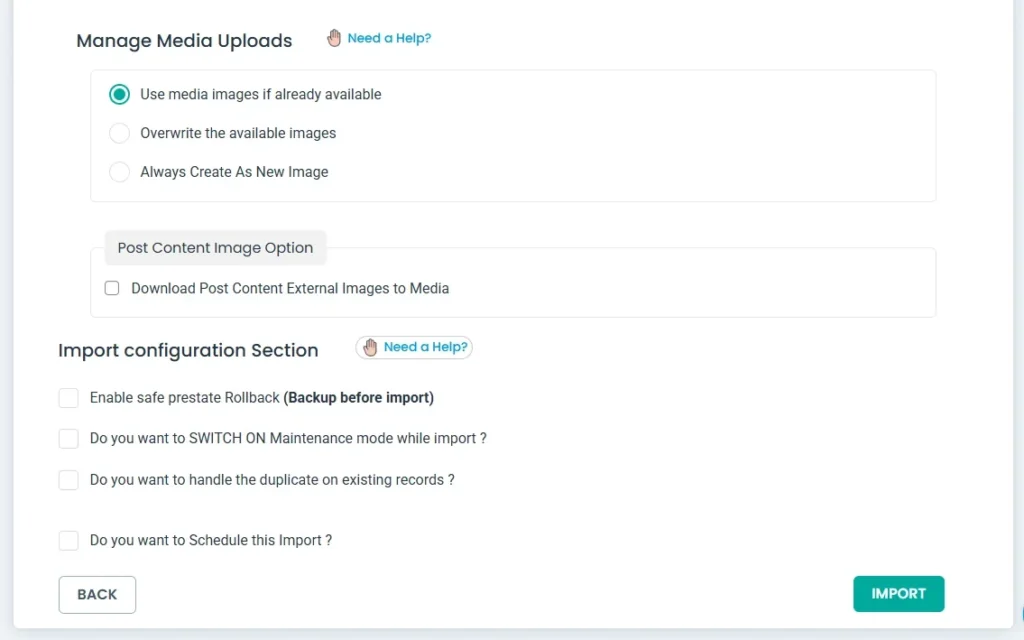

Puede ver sus pedidos yendo a la Panel de control de WordPress → WooCommerce → pedidos.
¡Voilà! Ahora has migrado con éxito tus productos, clientes y pedidos de tu tienda Shopify a WooCommerce.
Toques finales para la migración
Incluso puedes dar un paso más y migrar reseñas de productos y cupones de Shopify a WooCommerce utilizando WP Ultimate CSV Importer. A continuación, te explicamos cómo Migrar reseñas de productos y cupones en pasos rápidos:
Migración de reseñas de productos:
- Inicia sesión en tu cuenta de administrador en Shopify y ve a Configuración → Aplicaciones y canales de venta → Reseñas de productos.
- Haga clic en Abra la exportación de → de aplicaciones. Tus reseñas se exportarán en un archivo CSV.
- Ahora, ve a Importador de CSV de WooCommerce → WP Ultimate y cargue el archivo CSV.
- Escoger Importación fresca y establezca el tipo de publicación como Reseñas de WooCommerce.
- Mapear los campos y termine haciendo clic en el botón Importación botón.
- Puede ver las reseñas de productos desde el Panel de control de WP → Productos → Reseñas
Cupones de migración:
- Desde el panel de administración de Shopify, ve a Descuentos → exportación.
- Seleccione las opciones de exportación (seleccionado / todos los descuentos) y elija el formato de archivo de exportación como CSV para Excel, Numbers y otros programas de hojas de cálculo.
- Clic Descuentos a la exportación para descargar el archivo CSV.
- Para importar a WooCommerce, cargue el archivo CSV en WP Ultimate CSV Importer.
- Elegir Importación fresca y establezca el tipo de publicación como Cupones de WooCommerce.
- A continuación, continúe con el mapeo de los campos. Una vez completado, proceda haciendo clic en el botón Importación botón.
- Puedes consultar los cupones importados desde el Panel de control de WP → cupones de → de WooCommerce.
Ahora lo que queda es que termines de configurar tu sitio WooCommerce personalizando su apariencia.
¡Aquí tienes! Tienes toda tu tienda Shopify migrada a WooCommerce en solo unos pocos pasos. Si desea probar nuestro complemento, puede explorar sus funciones utilizando nuestro Instancia de prueba gratuita con archivos CSV de muestra.



