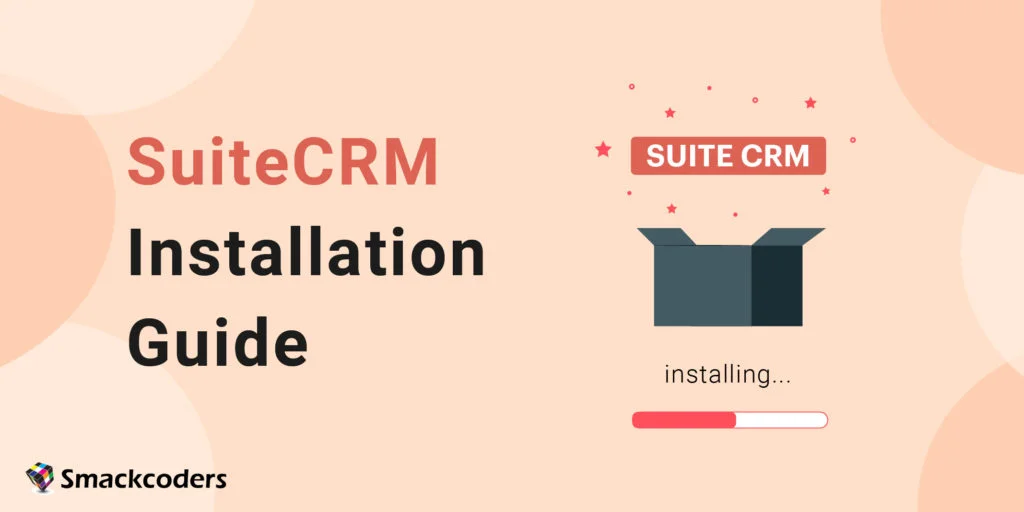
Tabla de contenidos
SuiteCRM es un popular software de gestión de relaciones con los clientes (CRM) de código abierto. Sus principales características incluyen la automatización de la fuerza de ventas, las campañas de marketing, los casos de soporte y el calendario. En este blog, veremos las instrucciones paso a paso para la instalación de SuiteCRM.
SuiteCRM es gratis
SuiteCRM se publica bajo la Licencia Pública General de Affero (AGPL). Significa que su descarga y uso son gratuitos. Sin embargo, si realiza algún cambio en el código, debe compartir estos cambios con la comunidad.
Supongamos que está buscando un sistema CRM fácil de usar con muchas funciones. Entonces SuiteCRM podría ser una buena opción.
SuiteCRM ofrece versiones gratuitas de su software. Sin embargo, las versiones de pago tienen algunas características diferentes.
¿Por qué elegir SuiteCRM?
- Proporciona una vista de 360 grados para saber todo sobre su cliente
- Actúa como un repositorio central y proporciona información clave sobre los datos de sus clientes para mejorar la relación comercial
- Proporciona total libertad para personalizar su CRM, ya que es de código abierto.
- Proporciona una API Rest abierta que le permite integrarse con el negocio principal. Con esto, puede colaborar más allá de las fronteras.
Explicaremos los siguientes pasos en esta guía
- 1. Cómo instalar la última versión de SuiteCRM
- 2. Consejos prácticos para usar SuiteCRM
¿Cómo instalar SuiteCRM? ¿Y cuáles son los requisitos de SuiteCRM?
Para instalar SuiteCRM, deberá cumplir con los requisitos mínimos del sistema.
Los requisitos del sistema de SuiteCRM son los siguientes
– Un servidor web con PHP 5.4 o posterior instalado
– Un servidor de base de datos como MySQL, MariaDB o SuiteCRM PostgreSQL
– El módulo Apache mod_rewrite habilitado
– Apache – 2.2, 2.4
Otros requisitos
- PHP (en inglés)
- JSON
- Análisis XML
- Módulo MB Strings
- Archivo de configuración de SugarCRM escribible (config.php)
- Directorio personalizado grabable
- Módulos grabables, subdirectorios y archivos
- Directorio de carga grabable
- Subdirectorios de datos grabables
- Subdirectorios de caché grabables
- Límite de memoria PHP (al menos 128M)
- Módulo de compresión ZLIB
- Módulo de manejo de ZIP
- Biblioteca PCRE
- Módulo IMAP
- Módulo cURL
- Tamaño del archivo de carga (mínimo 10 MB)
- Compatibilidad con Sprite
Si se cumplen estos requisitos, puede continuar con el siguiente paso. ¿Qué es eso?
Antes de descargar SuiteCRM en Windows, es importante instalar WAMP o XAMPP.
Razón para instalar WAMP o XAMPP
Lo más importante es probar tu sitio en el servidor local antes de publicarlo en el servidor real. Para ello, es necesario instalar el método WAMP y XAMPP es una buena práctica.
Este servidor web local lo libera de aprender y recordar la codificación y los comandos más difíciles de PHP, MySQL y más. Tienes que ejecutar el panel de control de ese servidor web. Y eso es todo. A través del panel de control se pueden gestionar todos los componentes incluidos. Para los principiantes, es importante comprender la importancia de WAMP y XAMPP.
WAMP es una plataforma muy utilizada diseñada específicamente para usuarios de Windows. Sin embargo, XAMPP también tiene la misma funcionalidad que WAMP. También se puede utilizar para Windows, Linux y Mac OS. Puedes elegir cualquier plataforma en función de tus objetivos.
¿Has completado la instalación de WAMP o XAMPP?
¿Y ahora qué? ¿Estás listo para instalar SuiteCRM? Antes de instalar SuiteCRM, verifique los requisitos de preinstalación de su sistema. Esto se explicó anteriormente en esta guía. Verifique si tiene una versión actualizada de PHP. Compruebe también que la versión de XAMPP y la versión de PHP están orientadas mutuamente. Vamos. Empecemos
La instalación de XAMPP se completó con éxito. ¿Y ahora qué? ¿Estás listo para instalar SuiteCRM? Antes de instalar SuiteCRM, verifique los requisitos de preinstalación de su sistema.
Esto se explicó anteriormente en esta guía. Verifique si tiene una versión actualizada de PHP. Compruebe también que la versión de XAMPP y la versión de PHP están orientadas mutuamente. Vamos, comencemos.
Cómo instalar SuiteCRM en Windows
Siga los pasos a continuación para descargar e instalar la instalación de SuiteCRM 8.
Paso 1
Después de instalar XAMPP o WAMP, puede descargar la última versión de SuiteCRM (https://suitecrm.com/download/) desde el sitio web oficial.
Asegúrese de elegir la opción “Edición de la comunidad”.
Regístrese en SuiteCRM y descargue el archivo zip de SuiteCRM
(Puede proceder al inicio de sesión si es un usuario existente)
Paso 2
Puedes encontrar la carpeta Zip en tus “Descargas”.
Una vez que descargue el archivo zip, descomprima o extraiga el archivo
Paso 3
Y copiar todos los archivos extraídos de SuiteCRM.
Paso 4
A continuación, vaya a la carpeta XAMPP (desde la ubicación donde ha descargado el XAMPP).
Paso 5
Haga clic en el archivo xampp. Allí puedes encontrar una carpeta llamada htdocs. Revisa la carpeta.
Paso 6
En la carpeta htdocs, debe crear una nueva carpeta como SuiteCRM
Pega todos los archivos que has copiado antes (es decir, todos los archivos de SuiteCRM extraídos) en esta nueva carpeta
Paso 7
Ahora abra el panel de control de XAMPP
Paso 8
Haga clic en “Inicio” en el Apache y MySQL correspondientes
Paso 9
Espere hasta que aparezca el número de PID y puerto (es decir, el estado de Apache y MySQL se vuelve verde)
A continuación, minimice la pantalla del panel de control.
Nota
No olvide ejecutar el panel de control XAMPP. A menos que no se pueda instalar SuiteCRM.
Ahora ha minimizado la pantalla de su panel de control XAMPP. ¿Derecha?
A continuación, abra su navegador web
Vaya a la barra de direcciones e ingrese localhost/SuiteCRM. (SuiteCRM es el nombre de la carpeta donde pegamos los archivos extraídos de SuiteCRM)
O puede ingresar localhost / Suite CRM / install.php
A continuación, debe cambiar la propiedad del directorio de SuiteCRM a usuarios y grupos de Apache.
El sistema operativo decide las características del usuario del sistema. Es decir, el usuario del sistema de tu servidor web varía en función de tu sistema operativo. El servidor web más utilizado incluye:
– Apache (Linux/Apache)
– IUSR_ComputerName(Windows/IIS)
Si está utilizando Linux, establezca el permiso mencionado a continuación en su directorio de SuiteCRM:
Módulos personalizados, temas, carga de datos config_override.php. ( Para hacer que su carpeta sea escribible se utiliza 775)
sudo chown -R www-data:www-data
Sudo Chamod 755
755 capturas de Sudo Chamod
Ahora ha completado el proceso de descarga de SuiteCRM. A continuación, aprenderemos la guía de instalación de SuiteCRM 8 (la última versión de SuiteCRM)
Proceso de instalación de SuiteCRM
El host local/SuiteCRM le redirige a la página de instalación.
De lo contrario, puede abrir su navegador y luego ir a SuiteCRM.
SuiteCRM te redirige a la página de instalación si ya has instalado el archivo.
(Si es nuevo en la instalación de SuiteCRM, lo redirige a la página de inicio de sesión)
Siga los pasos a continuación para la instalación de SuiteCRM:
Paso 1
En la página de instalación, encontrará el Acuerdo de licencia. Se trata de la Licencia Pública General GNU Affero.
Acepte el acuerdo de licencia. A continuación, haga clic en Próximo
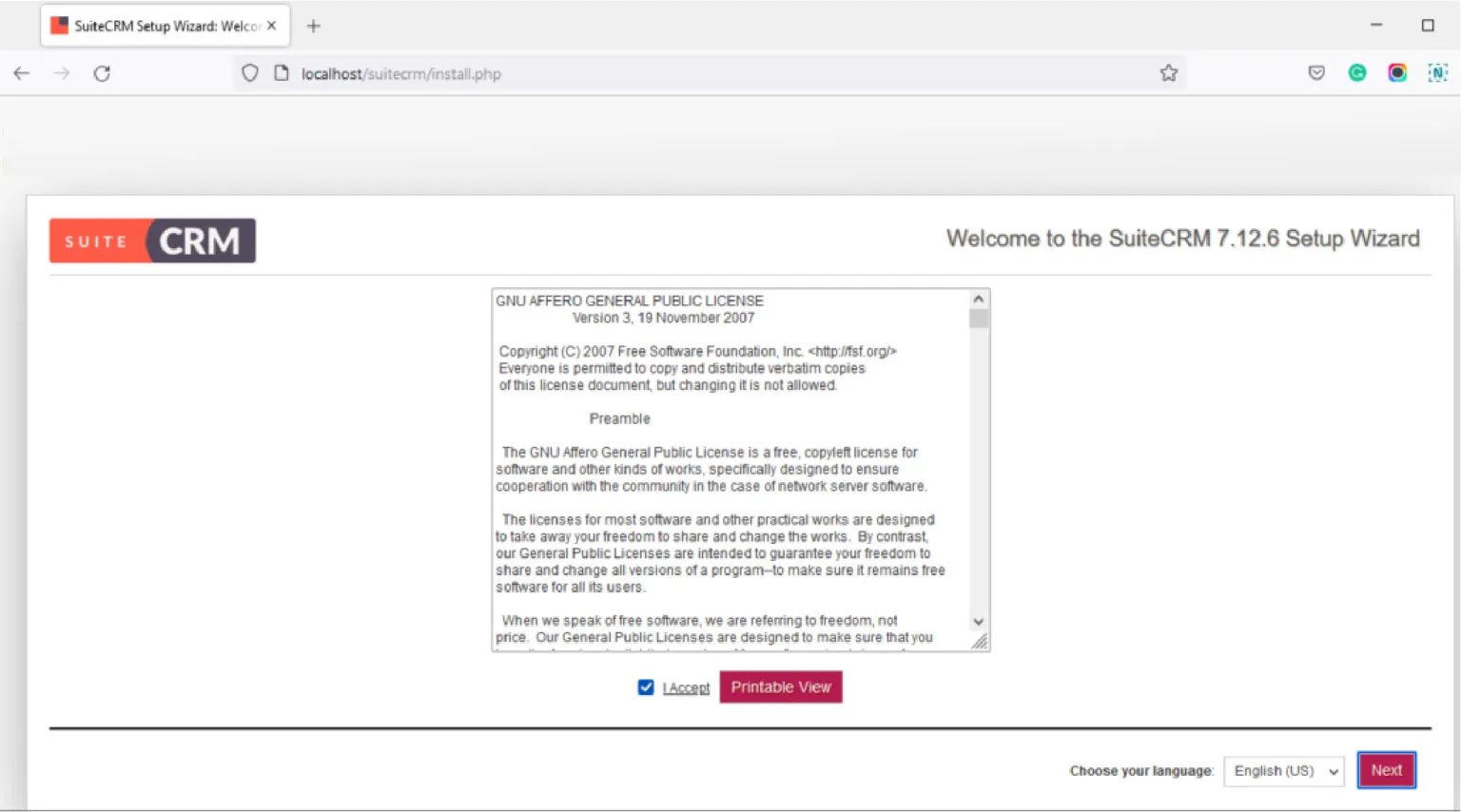
Paso 2
SuiteCRM verifica todos los requisitos previos del servidor para garantizar que el archivo se ejecute correctamente.
Si encuentra algún error, debe resolverse. Para que las funcionalidades de tu módulo funcionen.
Si no tiene errores, haga clic en Siguiente.

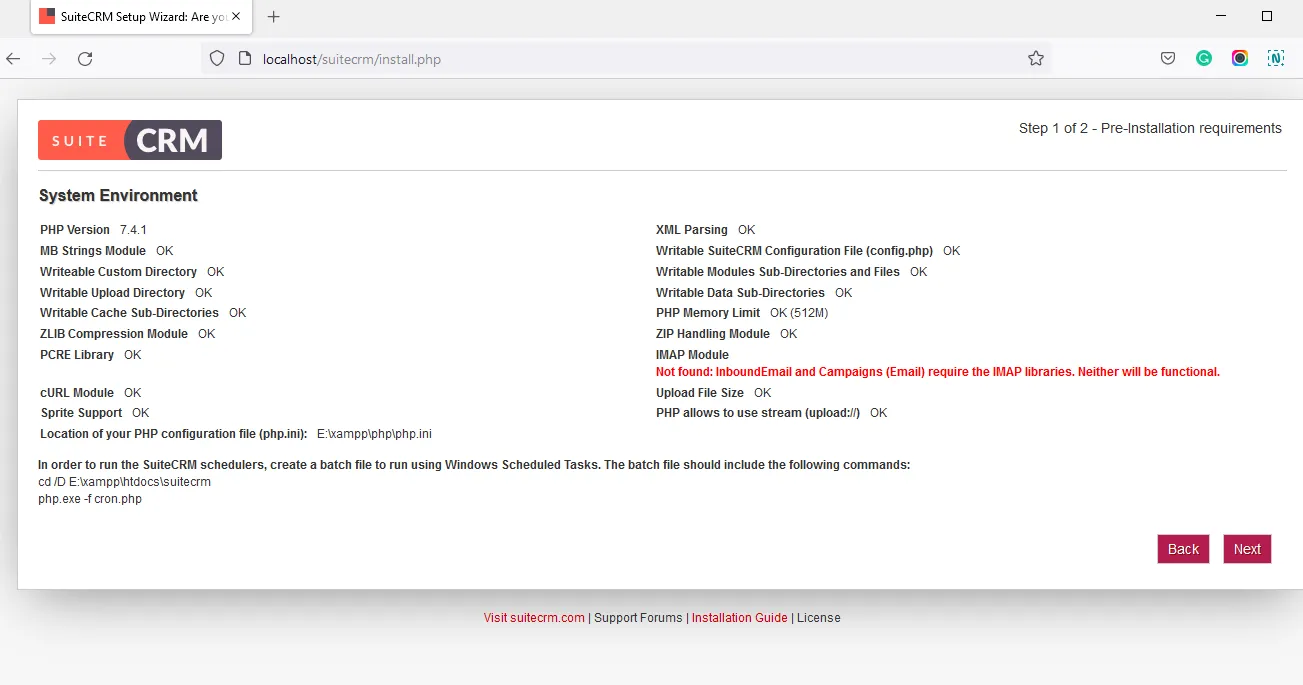
Ahora pasará a la página de configuración.
Creación de una base de datos
Antes de entrar en esta configuración, primero debe crear una base de datos. Es la mejor opción para crear la base de datos una vez que ejecute el panel de control XAMPP. No se confunda acerca de cómo crear una base de datos. Estos son algunos pasos sencillos para crear una base de datos.
Abrir host local en la barra de direcciones
En la siguiente pestaña: Abra http://localhost/phpmyadmin/
Se abrirá la página phpMyAdmin
Haga clic en “Crear base de datos” en la sección de base de datos.
Tienes que introducir el nombre de la base de datos como suitecrm y seleccionar el idioma.
Haga clic en “Crear”
Se creó una nueva base de datos con el nombre suitecrm.
Ahora entra en el proceso de instalación de SuiteCRM
Página de configuración
La página de configuración incluye la configuración de la base de datos y la configuración del sitio de la siguiente manera.
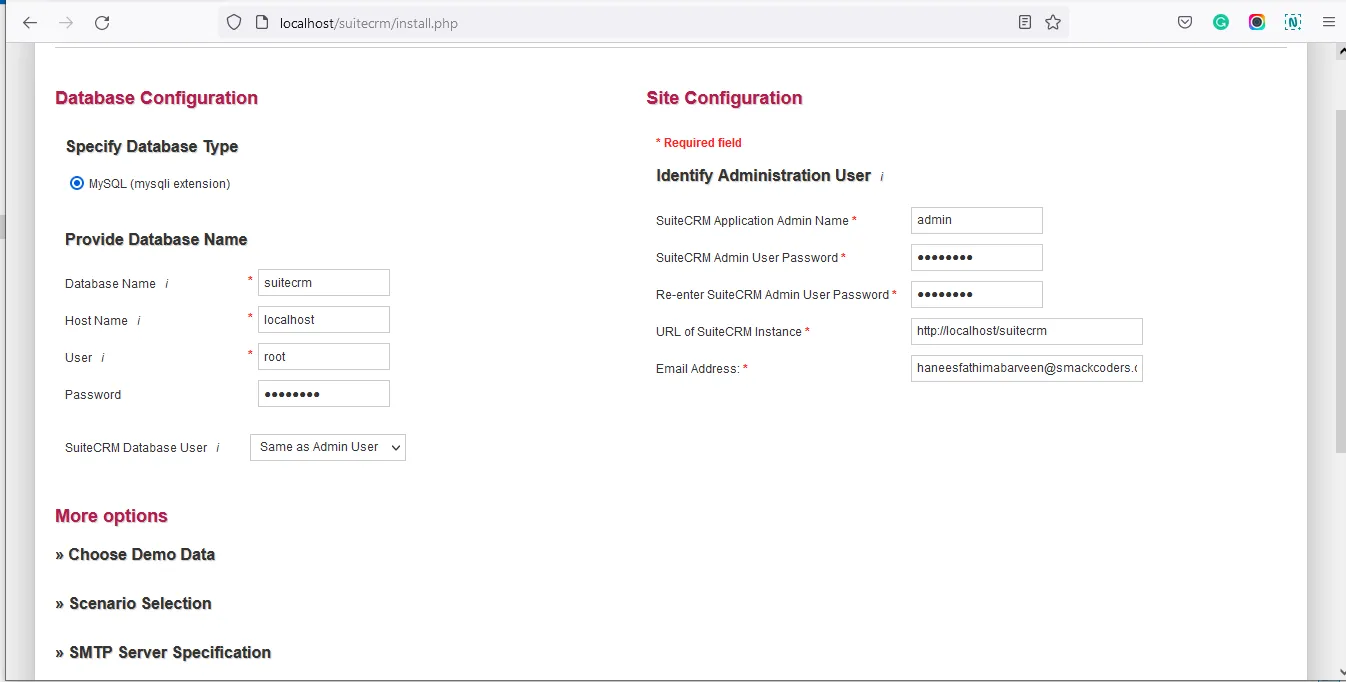
Configuración de la base de datos de SuiteCRM
Introduzca el tipo de base de datos (Seleccionar MySQL (en inglés))
– Nombre de host: Debe escribir el nombre de host del servidor de la base de datos en este campo. (De forma predeterminada, se establece como localhost)
– Nombre de la base de datos( El nombre predeterminado es suiteCRM(es el nombre de la base de datos que hemos creado antes en phpMyAdmin) CRM. También puede crear un nombre personalizado)
– Nombre de usuario (nombre de usuario que tiene acceso a la base de datos. (De forma predeterminada, se establece como raíz )
– Contraseña (No es necesaria para MySql. Puede dejar esta sección vacía)
Configuración del sitio
Introduzca el nombre de usuario de inicio de sesión en “Nombre del administrador de la aplicación Suite CRM”. (Nombre de la cuenta de administrador).
Introduzca la contraseña de la cuenta de administrador en “Contraseña de usuario de administrador de Suite CRM”. A continuación, vuelva a introducir la contraseña para confirmación.
En “URL de la instancia de Suite CRM”, introduzca la ruta URL a SuiteCRM. Se introdujo de forma predeterminada.
En “Dirección de correo electrónico”, ingresa la dirección de correo electrónico del administrador.
Nota
Solo es obligatorio proporcionar la información requerida en la configuración de la base de datos y la configuración del sitio.
La sección de más opciones es opcional. Puede llenarlo ahora o dejarlo para más adelante. Eso depende de su elección.
Si desea omitir la sección de más opciones, haga clic en el icono “Siguiente” en la parte inferior de la página. Y vaya al paso 7
Si no es así, continúe con el paso 6.
Sección Más opciones (opcional)
Install and Set up Your SuiteCRM in 2 Hours.
Customize the CRM for your needs
¿Qué hay en la sección Más opciones?
La sección Más opciones incluye las especificaciones del servidor SMTP, la marca y el logotipo, la configuración del sistema y la configuración regional, y la seguridad del sitio.
Introduzca los detalles completos de su servidor SMTP en el archivo “Especificaciones del servidor SMTP” sección
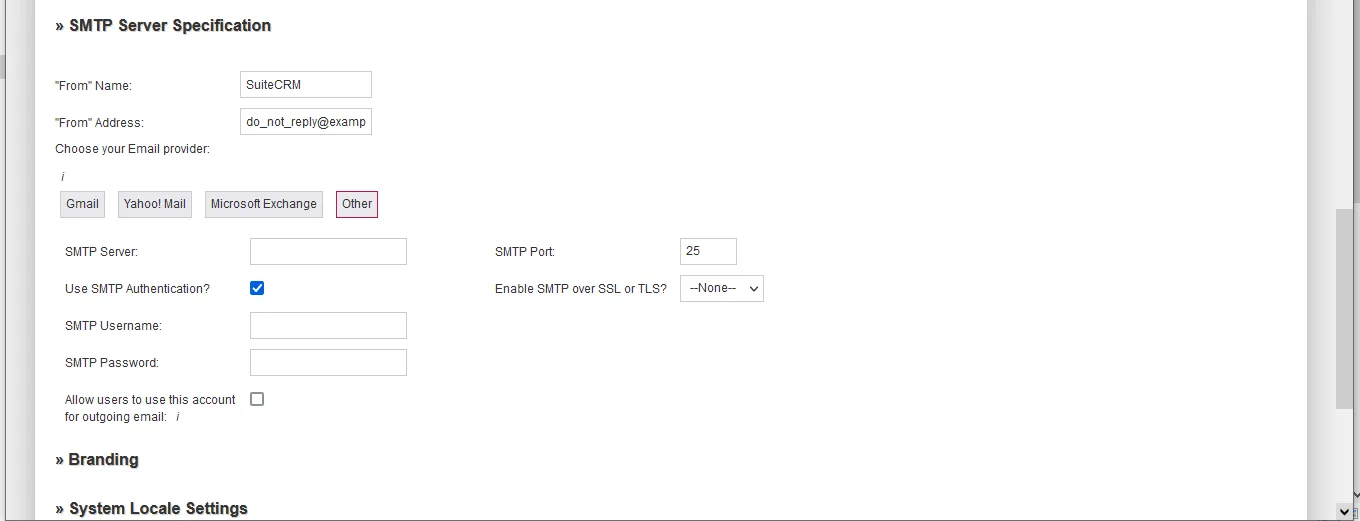
Inserte el logotipo y la marca de su empresa en el archivo “Branding y Logo” sección
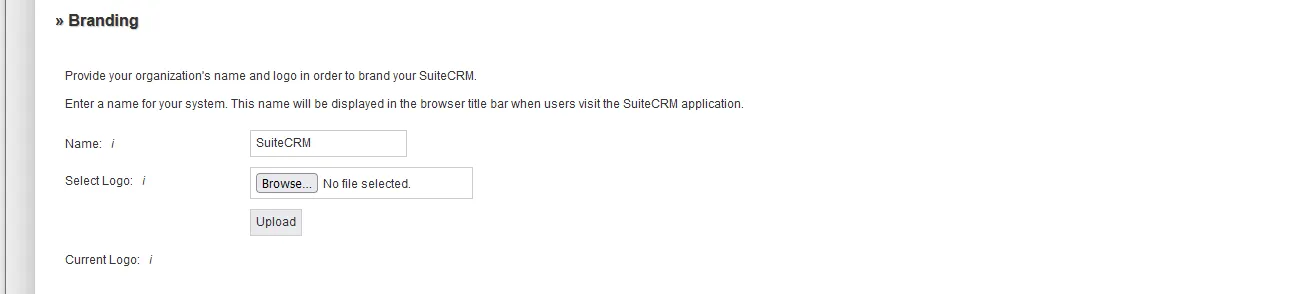
Establezca la fecha, la zona horaria y la moneda de su organización en el “Configuración del sistema y la configuración regional” sección. Modifique estos valores en función de los usuarios habituales.
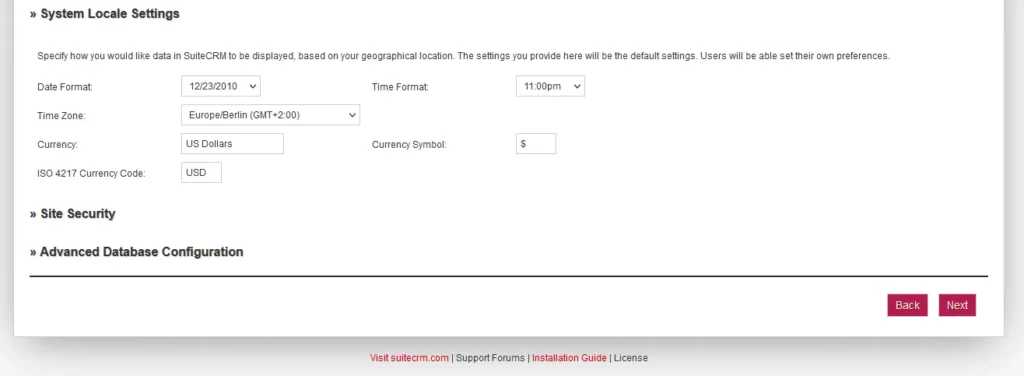
Seleccione los parámetros de “Seguridad del sitio” para proteger la aplicación. O (También puede dejar todas las secciones deshabilitadas)
Después de completar los datos mencionados anteriormente, haga clic en “Siguiente”.
Página de instalación
La pantalla de instalación comprueba las credenciales especificadas por el administrador. Si el nombre de la base de datos ya existe, aparecerá un cuadro de diálogo. Esto indica si se debe cambiar el nombre de la base de datos o si se acepta el nombre de la base de datos.
Las tablas de la base de datos se eliminan si se utiliza el nombre de la base de datos existente. A continuación, haga clic en Aceptar para eliminar la tabla de la base de datos actual.
O haz clic en “Cancelar”. Y especifique un nuevo nombre de base de datos.
Ahora SuiteCRM comienza a instalarse.
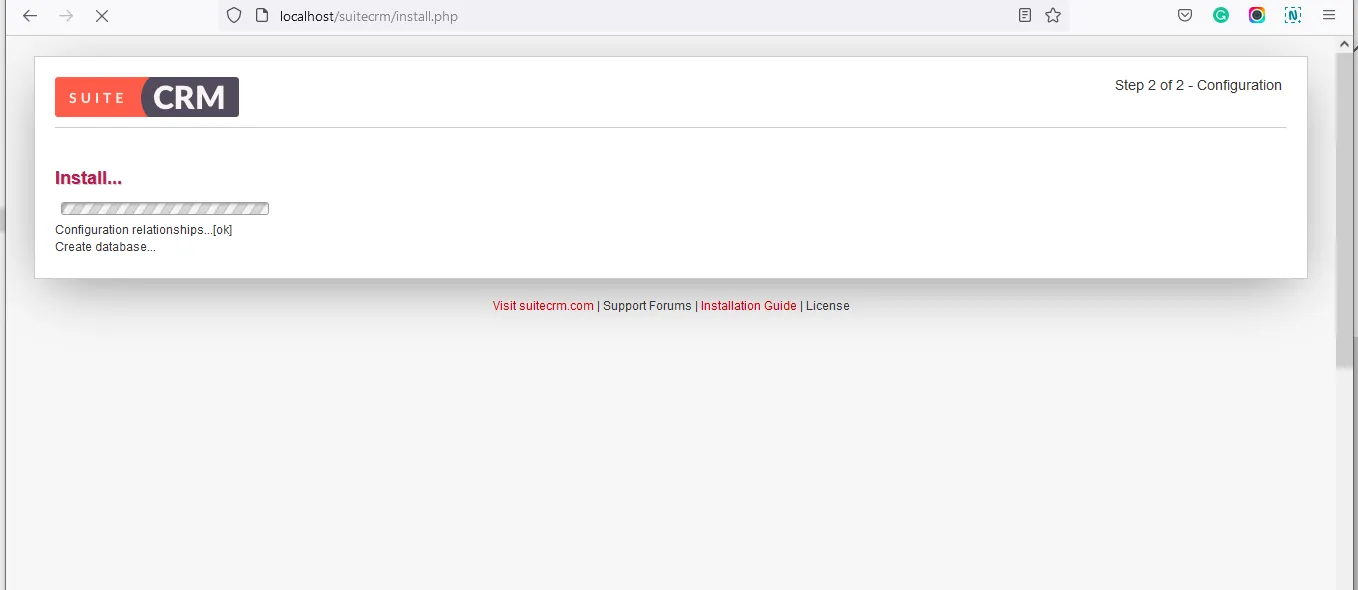
Instalación completa
Después de la instalación, lo llevará a la página de inicio de sesión.
En la página de inicio de sesión, ingrese su nombre de usuario y contraseña (los ha establecido en la configuración del sitio)
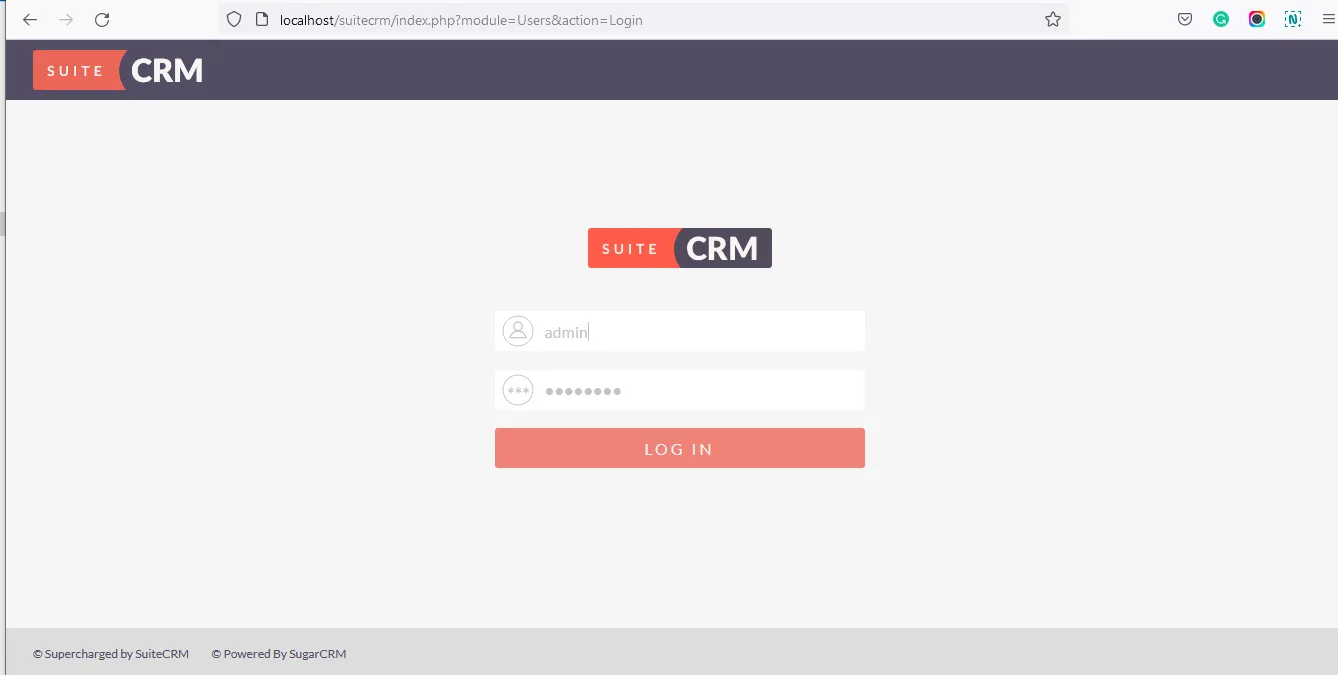
Ahora se abrirá el panel de control de Suite CRM.
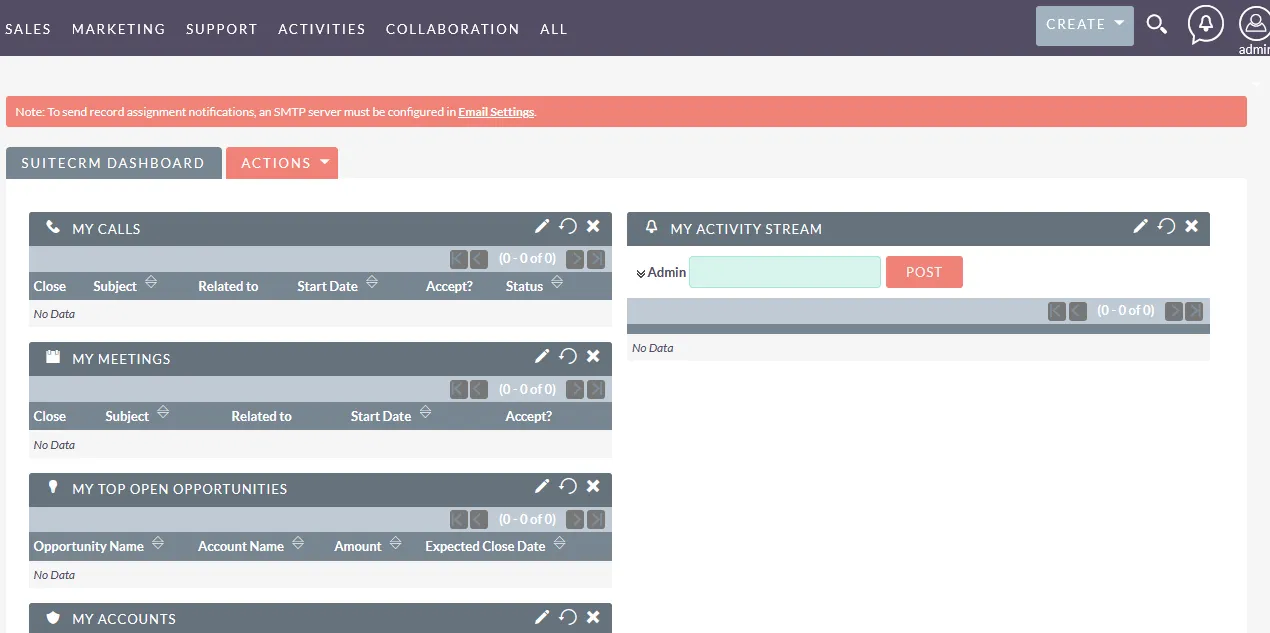
Ha instalado con éxito el SuiteCRM. ¿Y esperar qué? Comience a trabajar con su SuiteCRM.
Si eres nuevo en SuiteCRM tienes que aprender algunos módulos y la gestión de suiteCRM. Discutamos eso para mejorar nuestro conocimiento de SuiteCRM.
Administración
En la sección de administración, están disponibles opciones como la gestión de usuarios y la configuración del sistema. El administrador puede cambiar el servidor de correo electrónico SMTP, agregar usuarios o ver registros, y diferentes opciones de configuración como se muestra a continuación.
Analicemos la administración de usuarios y la configuración del sistema.
Gestión de usuarios:
- En esta sección, puede administrar el nombre de usuario y la contraseña, así como todos los detalles del usuario.
- En la vista de lista de usuarios, verá el usuario administrador (de forma predeterminada)
- Puede crear el usuario haciendo clic en el icono “Crear usuario”.
- Rellene todos los campos obligatorios para crear un usuario.
- Para cada usuario, puede establecer un tema. Suite CRM tiene tres temas de forma predeterminada.
- Configure los ajustes básicos del usuario. Eso incluye:
- Establecer notificación por correo electrónico para asignar un nuevo registro para ese usuario
- Establecer la configuración de fecha, hora y moneda para el usuario
- Muestra solo los módulos requeridos de ese usuario.
Después de completar esto, el usuario recibirá una notificación por correo electrónico para establecer una contraseña. Ahora se ha completado la creación del usuario.
A continuación, el administrador configurará un rol para el usuario. Puede ver la gestión de roles en el submenú de la sección Administrador.
Configuración del sistema
La configuración del sistema incluye
-Interfaz de usuario
-Branding y Logo de su organización
-Número de registros que se mostrarán en la vista de lista
Ajustes avanzados:
-Puede cambiar ON / OFF del modo de desarrollador
-Configuración de registros, que incluye consultas lentas de toma de tiempo de registro
Configuración del registrador:
-Cambiar el nombre y el tamaño del Registro.
-Seleccione el nivel del Registro
-También puede consultar [la guía oficial para obtener instrucciones detalladas (https://docs.suitecrm.com/admin/installation-guide/downloading-installing)
-Una vez que se completen los pasos de instalación, ¡puede comenzar a usar SuiteCRM! Asegúrese de explorar todas sus características y familiarizarse.
Preguntas más frecuentes
Cómo borrar la caché
Después de la instalación, si desea borrar el caché en SuiteCRM, hay algunos pasos que debe seguir.
Primero, inicie sesión en su cuenta de SuiteCRM ingresando localhost / SuiteCRM en su navegador.
Se abrirá el panel de control de SuiteCRM
Haga clic en el icono “admin” en la esquina superior derecha de la página. Haga clic en “Admin” en el submenú.
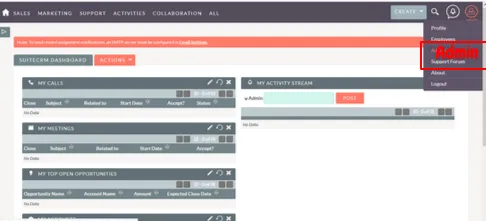
Se abrirá la página Administración. Desplázate hacia abajo hasta encontrar Herramientas de administración.
En la sección de herramientas de administración, haga clic en “Reparar y reconstruir”
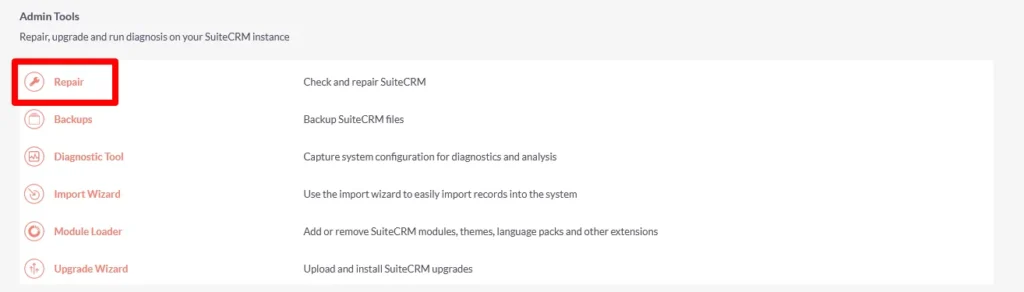
Ahora ha entrado en la ventana de reparación. Clic “Reparación y reconstrucción rápidas”
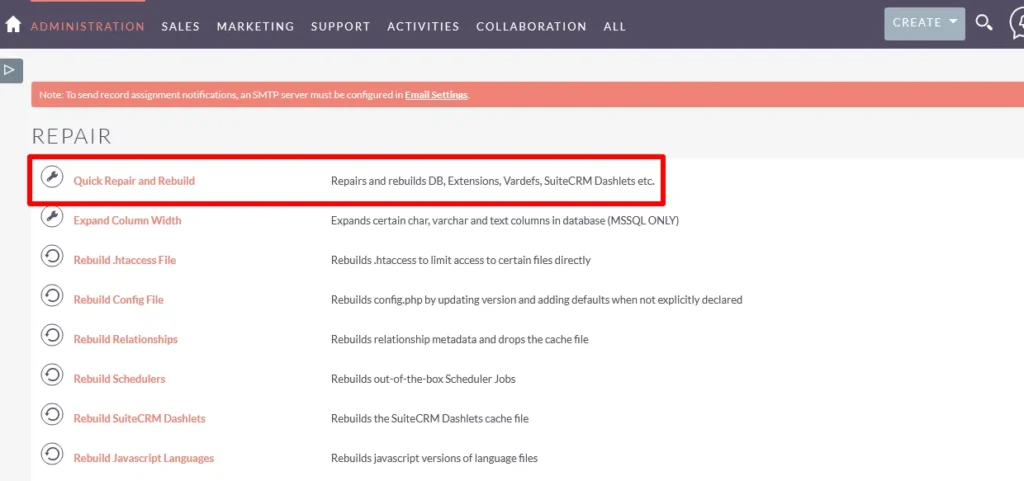
A continuación, comienza a borrar la caché y a reconstruir las extensiones y tablas.
Después de borrar los archivos de caché, puede ir a la página de administración haciendo clic en “Volver a la página de administración” en la parte inferior de esa ventana de borrado de caché.
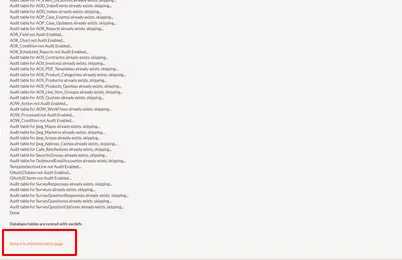
Se asegurará de que todos los datos almacenados en caché se eliminen de su cuenta de SuiteCRM. Y que su sistema esté actualizado.
Cómo agregar un campo
Agregar campos en SuiteCRM es un proceso simple, que se completa en solo unos pocos pasos.
Paso 1
Para agregar un campo, inicie sesión en su cuenta de SuiteCRM y navegue hasta el “Administrador” sección.
Clic “admin” en el submenú de “Admin”
Paso 2
Se abrirá la página de administración. Desplácese hacia abajo en la página de administración para encontrar herramientas para desarrolladores. En las herramientas para desarrolladores, haga clic en “Estudio”.
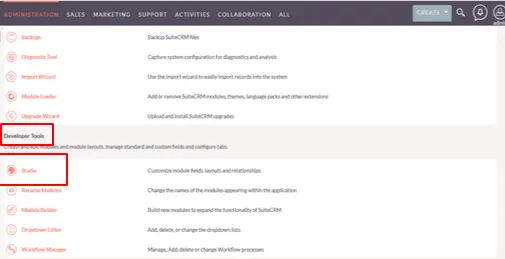
Paso 3
La sección Studio contiene el icono de personalización de exportación y los módulos que se van a editar
Puede agregar campos a cualquiera de los módulos que necesite agregar
Seleccione los módulos a los que necesita agregar campos
Por ejemplo, seleccione el módulo facturas
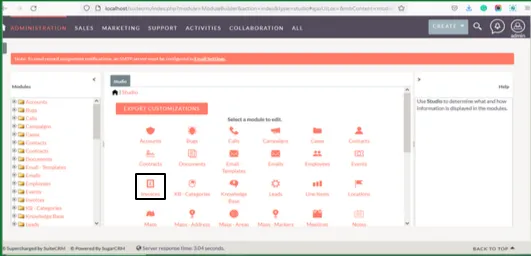
Paso 4
A continuación, haga clic en el botón “Agregar campos” icono
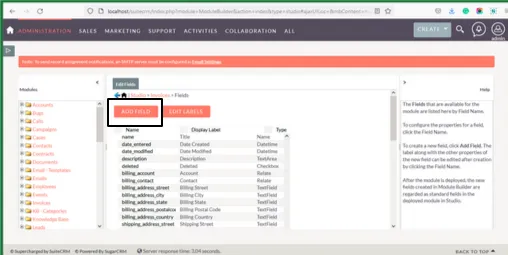
Paso 5
En la ventana emergente “Agregar campo”, deberá ingresar la siguiente información:
Tipo de dato: Seleccione el tipo de datos del nuevo campo. El tipo de datos seleccionado determina el tipo de carácter que se debe introducir para el nuevo campo. Por ejemplo, si necesita introducir solo números en el nuevo campo, seleccione el tipo de datos entero.
Elija el tipo de datos del campo que desea agregar de la lista desplegable. Los tipos más comunes son texto, número y fecha.
Nombre del campo: Introduzca aquí el nombre de su nuevo campo. Este nombre se mostrará en la lista de campos y en cualquier formulario en el que aparezca el campo.
Texto de ayuda: El texto de ayuda aparece temporalmente mientras un usuario pasa el cursor sobre el campo. Se puede utilizar para solicitar al usuario el tipo de entrada deseado.
Texto del comentario: Solo se ve en el constructor de módulos y en la pestaña Studio. Se puede utilizar para describir el campo para los administradores.
Valor predeterminado: Si se genera un nuevo registro, el valor predeterminado se rellenará previamente en el campo. Puede utilizar el valor predeterminado o puede introducir el nuevo valor como desee.
Tamaño máximo: Determina el número máximo de caracteres introducidos en el campo.
Obligatorio: Active la casilla de verificación si necesita el campo. A menos que lo deje desactivado. Debe proporcionar un valor para guardar los registros del campo.
Auditoría: Active la casilla de verificación para realizar un seguimiento de los cambios en el campo en el registro de cambios.
Importables: Seleccione Sí en el cuadro desplegable de importable permitirá, no permitirá o requerirá que el campo se importe en el Asistente de importación.
Combinación de duplicados: Puede activar o desactivar este campo Duplicar combinación para buscar las entidades duplicadas.
Paso 6
Haga clic en el botón “Guardar” para agregar el nuevo campo
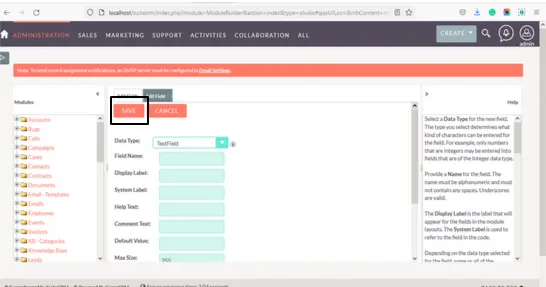
¿Cómo instalar la carpeta zip (soporte zip para archivos comprimidos) en SuiteCRM?
Compatibilidad con Zip para Windows:
El archivo de soporte de la carpeta Zip ya se ha instalado cuando se utiliza la instalación de Xampp/Wamp para SuiteCRM.
Archivo de soporte zip para Ubuntu
Para instalar el archivo de soporte zip en Ubuntu, ingrese el siguiente comando en el panel de control y ejecute la línea de comandos.
sudo apt install php-zip
Archivo de soporte Zip para Mac
Para instalar el archivo de soporte zip para Mac, ingrese el siguiente comando en el panel de control y ejecute la línea de comandos.
sudo yum install php-zip
Nota:
Antes de instalar suitecrm, asegúrese de tener todos los archivos compatibles para ejecutar php de su versión compatible. Asegúrese de que todos los requisitos previos estén instalados.
Para instalar los requisitos básicos para instalar los archivos compatibles, ingrese y ejecute el siguiente comando en el terminal
sudo apt install php-{gd , imap,curl,mbstring,common,xml,xmlrpc,cli,mysql,zip}
Creación de un módulo personalizado: una guía práctica para los desarrolladores de SuiteCRM
Si eres un desarrollador que trabaja con SuiteCRM, es posible que debas crear un módulo personalizado.
Te explicamos los pasos para crear un módulo personalizado básico en SuiteCRM. Crear un módulo personalizado es bastante sencillo en SuiteCRM con estos sencillos pasos.
Vaya a la página de administración haciendo clic en admin<
En la página de administración, desplácese hacia abajo hasta las herramientas de desarrollo. Y luego haga clic en “Constructor de módulos” en él
En la página Generador de módulos, haga clic en el botón “Nuevo paquete” icono
A continuación, aparecerá una nueva ventana de paquete.
En esa nueva ventana del paquete, debe ingresar:
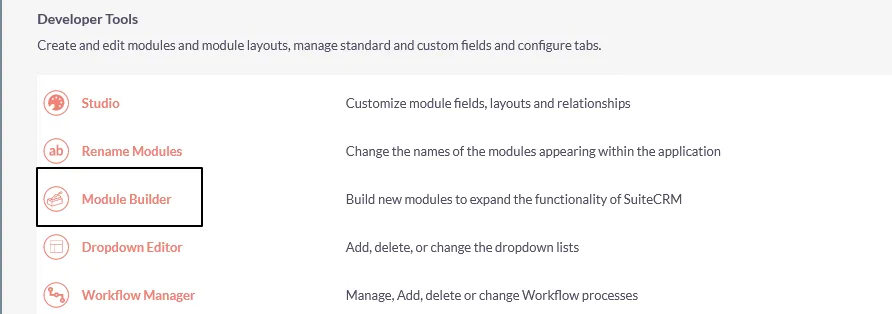
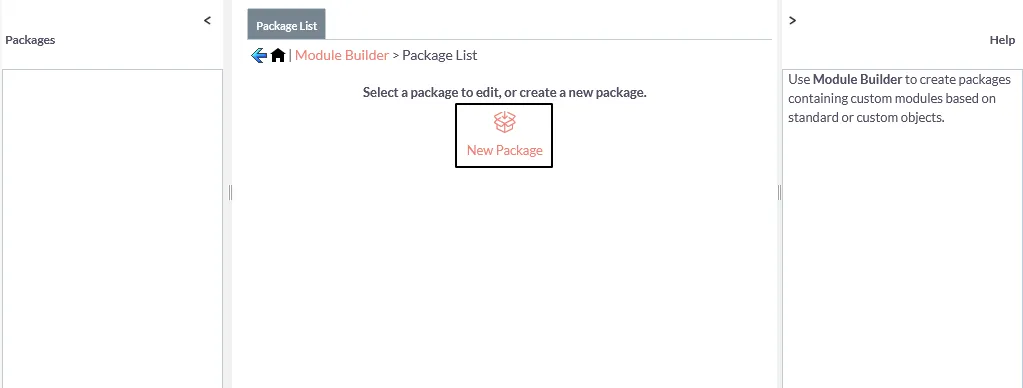
Nombre del paquete: El nombre debe ser alfanumérico. Comienza solo con letras. Y el nombre del paquete no debe contener espacios.
Nombre del autor: Debe proporcionar el nombre del autor de los paquetes.
Llave: Utilice solo teclas alfanuméricas.
Clic “Guardar”.

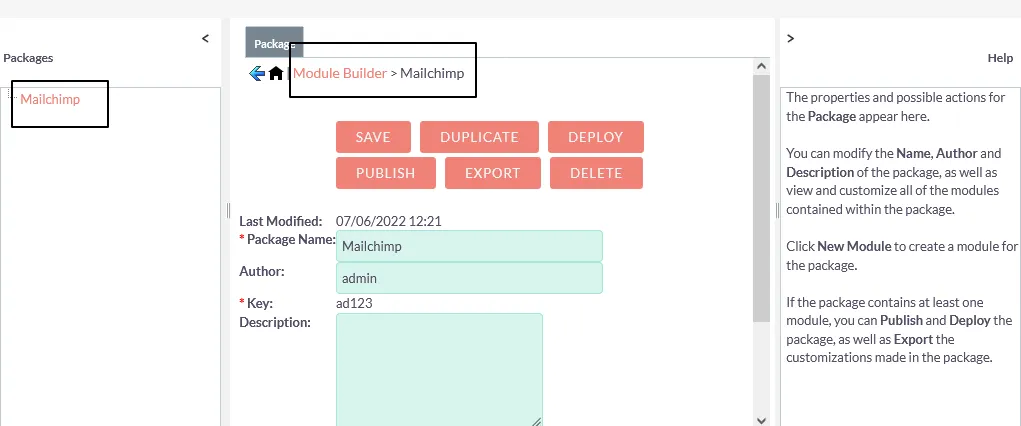
Ahora el módulo de Mailchimp está disponible cerca del icono del nuevo paquete.
A continuación, puede exportar el nuevo módulo creado haciendo clic en “Exportar”.
Su archivo se exportará con éxito y se guardará como una carpeta zip en sus d scargas.
Por lo tanto, puede descargar el módulo personalizado. Para instalar el módulo personalizado, debe seguir las instrucciones.
¿Cómo instalar módulos personalizados en Suitecrm?
Instalar los módulos personalizados en el sitio del portal para desarrolladores de SuiteCRM es fácil. Antes de aprender el proceso de instalación, debe saber: ¿Hay algún módulo no compatible?
Sí. A continuación se muestran los módulos no compatibles. La instalación está bloqueada en el Portal para desarrolladores.
- backup_migrate
- content_sync
- delete_all
- devel_themer
- dominio
- PHP (en inglés)
- correo HTML simple
- Correo Swift
- theme_editor
Ahora aprenderemos cómo instalar módulos personalizados en SuiteCRM.
Vaya a la página de administración. Desplázate hacia abajo hasta la parte inferior, donde encontrarás
“Herramientas de administración”.
Haga clic en “Cargador de módulos” en las herramientas de administración
En la página Cargador de módulos, haga clic en el “Instalar” cerca del nombre del paquete
Y eso es todo, ha instalado con éxito el módulo personalizado
También puede eliminar el paquete haciendo clic en “Eliminar paquete”. Si elimina el paquete, desaparecerá de la nueva sección de paquetes
¿Cómo desinstalar SuiteCRM?
Primero, vaya al directorio donde se encuentra SuiteCRM.
Para Windows:
En el servidor de base de datos, elimine el esquema de la base de datos. Como ya dijimos, el nombre predeterminado de la base de datos es Suite CRM. Sin embargo, puede variar si cambia el nombre de la base de datos durante la instalación.
Para LINUX:
En primer lugar, elimine el directorio de Suite CRM. Utilice el siguiente comando:
rm -rf
Estamos al final de la guía. Hasta ahora hemos aprendido una explicación detallada de la instalación de SuiteCRM. Y, por supuesto, has aprendido a manejar Suite CRM. Es muy sencillo instalar el módulo personalizado Basic en su SuiteCRM.
Aunque hay muchos más que incluyen la integración de correo, Google Calendar, Duplic merger, y la lista continúa. No te preocupes por eso. Proporcionamos personalización para estas extensiones exclusivas para SuiteCRM que satisface las necesidades de su negocio. Nuestros módulos personalizados definitivamente lo ayudarán a aumentar el crecimiento de sus ventas y la eficiencia comercial
Puede obtener fácilmente nuestro módulo personalizado haciendo clic en el siguiente enlace.
https://www.smackcoders.com/suitecrm.html
También proporcionamos personalización para la instalación de módulos personalizados de SuiteCRM en función de su solicitud. Si necesitas nuestro soporte o servicio puedes ponerte en contacto con nosotros en [email protected]
Guía de migración de SuiteCRM
Suite CRM es un CRM de código abierto y más flexible. Y es absolutamente gratis, sin costes ocultos. Por lo tanto, es más beneficioso migrar desde software propietario como Salesforce, Microsoft Dynamics y más. Puede migrar desde cualquier CRM independientemente del tamaño, la antigüedad, la versión, etcétera. SuiteCRM tiene las mismas características que otros. Pero con la ventaja añadida de que ahorra dinero y también proporciona la propiedad total de sus datos.
Un CRM galardonado con 500.000 descargas muestra la eficiencia de SuiteCRM.
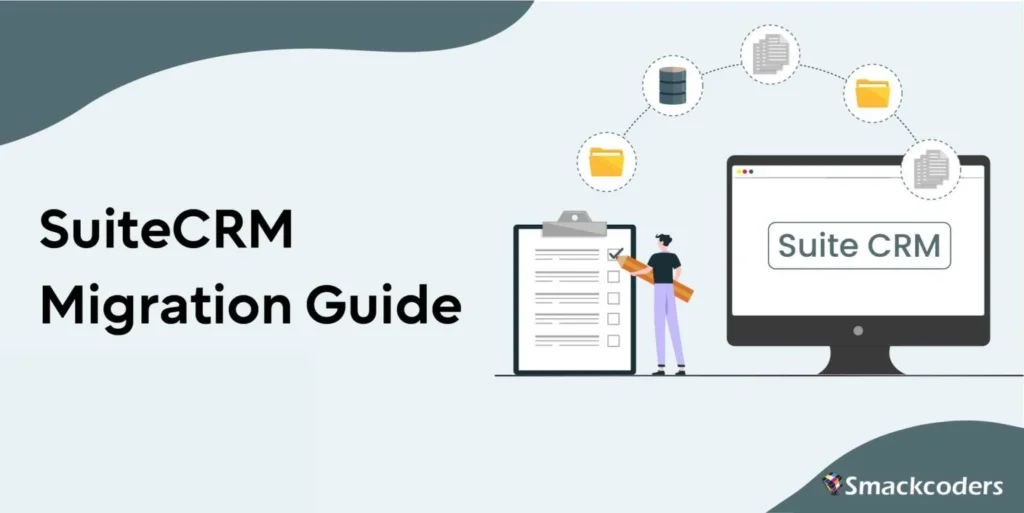
¿Por qué debería migrar a SuiteCRM?
- Reduce el ciclo de ventas y mejora el retorno de la inversión. Proporciona un fácil acceso a datos centralizados. Incluye servicios de ventas, marketing y atención al cliente. Desempeña un papel vital en la colaboración interna y externa de las organizaciones.
- Aumenta el crecimiento de las ventas y la productividad empresarial. Y también ofrece un mejor proceso de toma de decisiones.
Cubriremos lo siguiente en esta guía,
- Actualice SuiteCRM de la versión anterior a la versión más reciente. Migración de SuiteCRM de servidor a servidor.
- Migración de cualquier CRM a SuiteCRM.
Migre o actualice SuiteCRM de una versión anterior a la más reciente
¿Está ejecutando una versión anterior de SuiteCRM? A continuación, deberá actualizar a la última versión para aprovechar las nuevas funciones y las correcciones de errores.
La actualización es un proceso relativamente sencillo. Pero hay algunas cosas que debes tener en cuenta.
Este artículo cubrirá todo lo que necesita saber sobre la actualización de SuiteCRM. Vamos a recorrer el proceso paso a paso. También le explicamos lo que debe hacer antes, durante y después de la actualización.
Antes de actualizar
Algunas cosas que debe verificar antes de actualizar su instalación de SuiteCRM:
- Asegúrese de que su instalación actual esté actualizada. Actualice a la versión más reciente dentro de su versión principal actual (por ejemplo, de 7.12 a 8.1).
- Haga una copia de seguridad de su base de datos y archivos. Siempre es una buena idea antes de realizar cambios importantes en su sitio web si algo sale mal.
- Si está ejecutando SuiteCRM en las instalaciones, asegúrese de que su servidor cumpla con los requisitos mínimos del sistema para la última versión.
- Tenga en cuenta estos cambios si ha personalizado cualquier código principal o ha creado módulos personalizados. Deberá migrar estos cambios después de la actualización.
- Descargue la última versión de SuiteCRM desde el sitio web oficial.
El proceso de actualización
Ahora te has preparado para la actualización, ¿verdad? Es hora de hacerlo. El proceso es relativamente sencillo.
Paso 1
Inicie sesión en SuiteCRM como usuario administrador. Ingrese el nombre de usuario como administrador
Paso 2
Seleccione administrador en la esquina superior derecha de la página. A continuación, haga clic en Administrador en el submenú. Mostrará el panel de administración.
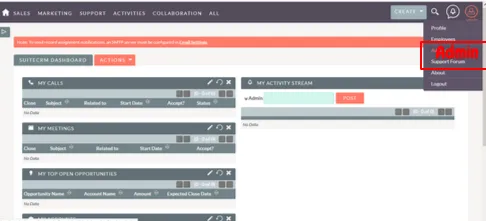
Paso 3
Desplácese hacia abajo para encontrar las herramientas de administración. Haga clic en “Asistente de actualización”.

Paso 4
Se abrirá la ventana Bienvenido al asistente de actualización.
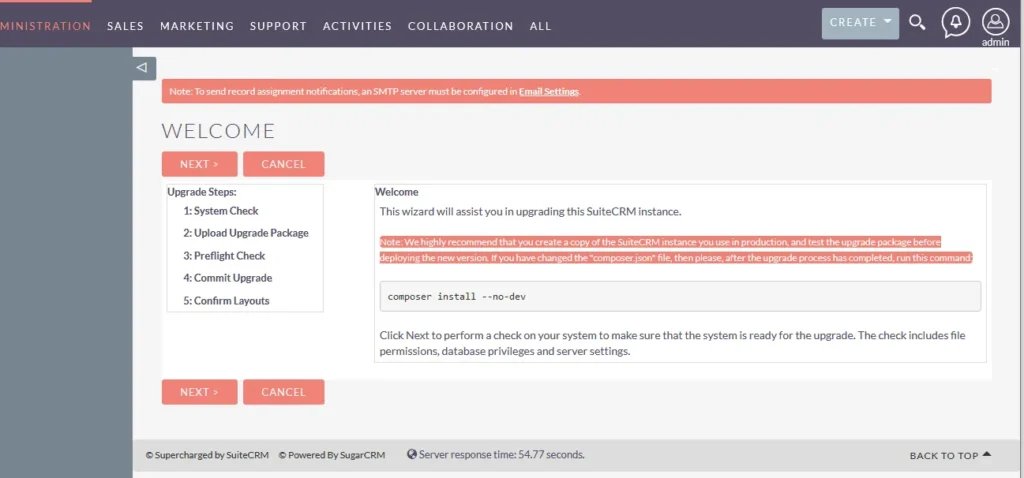
Paso 5
Ejecutará la verificación del sistema, el primer paso del proceso de actualización.
Paso 6
Si no tiene problemas, haga clic en “Siguiente”.
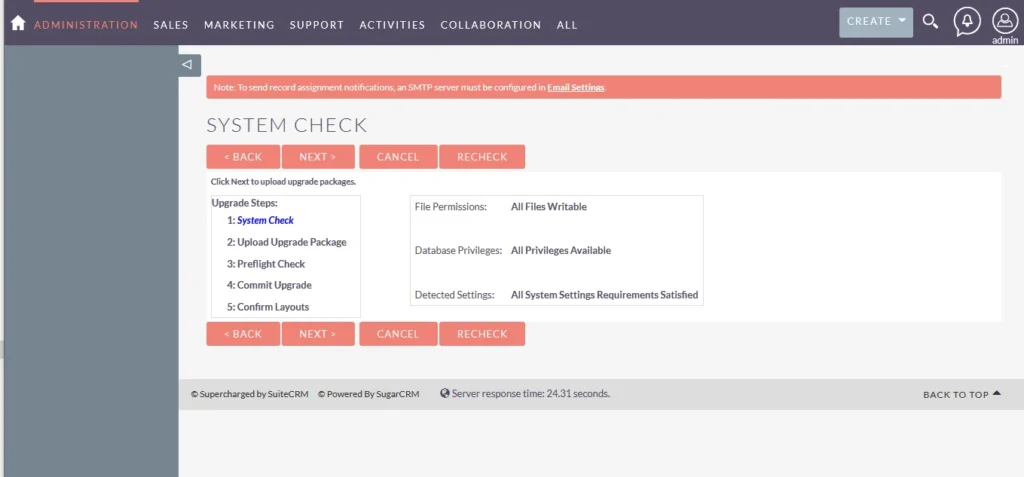
Paso 7
Ahora es el momento de cargar el paquete de actualización descargado. Para eso, seleccione “elegir archivo” y abra los archivos apropiados en su computadora. A continuación, haga clic en “Cargar paquete”
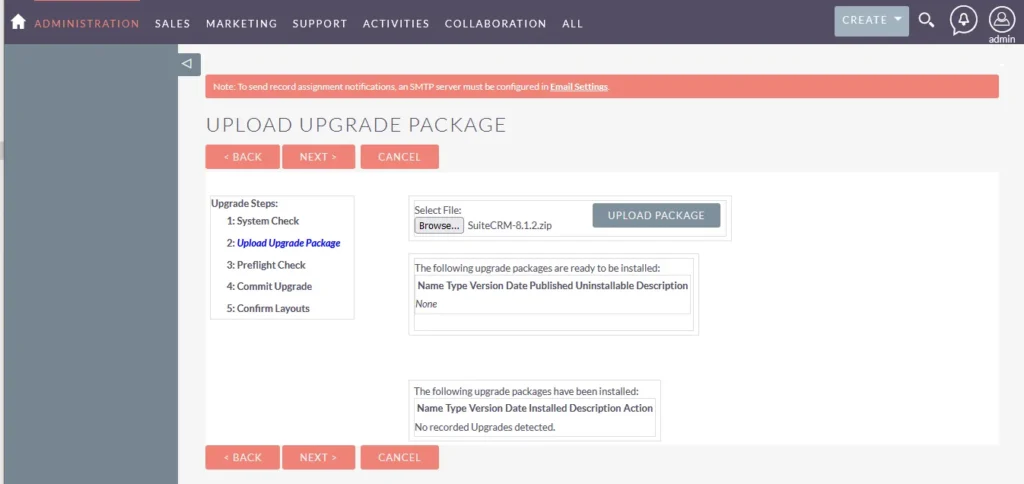
Paso 8
Aparecerá el script para la comprobación previa al vuelo. Haga clic en “Siguiente”
Paso 9
Finalmente, haga clic en Confirmar actualización y luego en “Siguiente”
¡Eso es todo! Ha completado con éxito la instalación de la actualización. Una vez que se complete el proceso de actualización, estará ejecutando la última versión de SuiteCRM. Para comprobar la versión actual, seleccione el menú Administrador >> Acerca de.
Facing Trouble on Existing CRM?
Migrate to SuiteCRM
Migración de servidor a servidor
¿Está buscando migrar su instalación de SuiteCRM a un nuevo servidor? Hay algunas cosas que debes tener en cuenta.
Beneficios de la migración de SuiteCRM
- Gestiona sin esfuerzo el pipeline de ventas.
- Puede ahorrar el 80% de los costos de CRM mediante la tabla comparativa de SuiteCRM.
- Se integra fácilmente con PayPal, la herramienta de chat, los sistemas ERP y más.
- Es muy flexible hasta que cumple con los requisitos de su negocio.
En este artículo, explicaremos el proceso de migración de su instancia de SuiteCRM a un nuevo servidor. Para comenzar, algunas cosas que debe tener a mano, como se muestra a continuación:
Analizar los datos proporcionados por el cliente. Y elimine todos los datos innecesarios. Esto aumentará el espacio de memoria de su sistema.
A continuación, debe extraer, transformar y cargar archivos en la base de datos de SuiteCRM. Desarrolle un script personalizado con mucha precisión para someterse a la migración de SuiteCRM.
Valide los datos migrados. En este paso, puede corregir cualquier problema del cliente.
Aunque estamos siguiendo cuidadosamente los pasos de migración, a veces puede haber la posibilidad de que surjan algunos problemas técnicos. Por lo tanto, haga una copia de seguridad de la base de datos para hacer frente a la situación de manera efectiva.
Realice UAT y otras pruebas para comprobar si existe algún problema.
Haga una copia de seguridad de su base de datos actual de SuiteCRM y de los archivos de su sitio (incluidas las personalizaciones o complementos).
La configuración de SMTP (si está utilizando un servicio de correo externo).
Con estas



