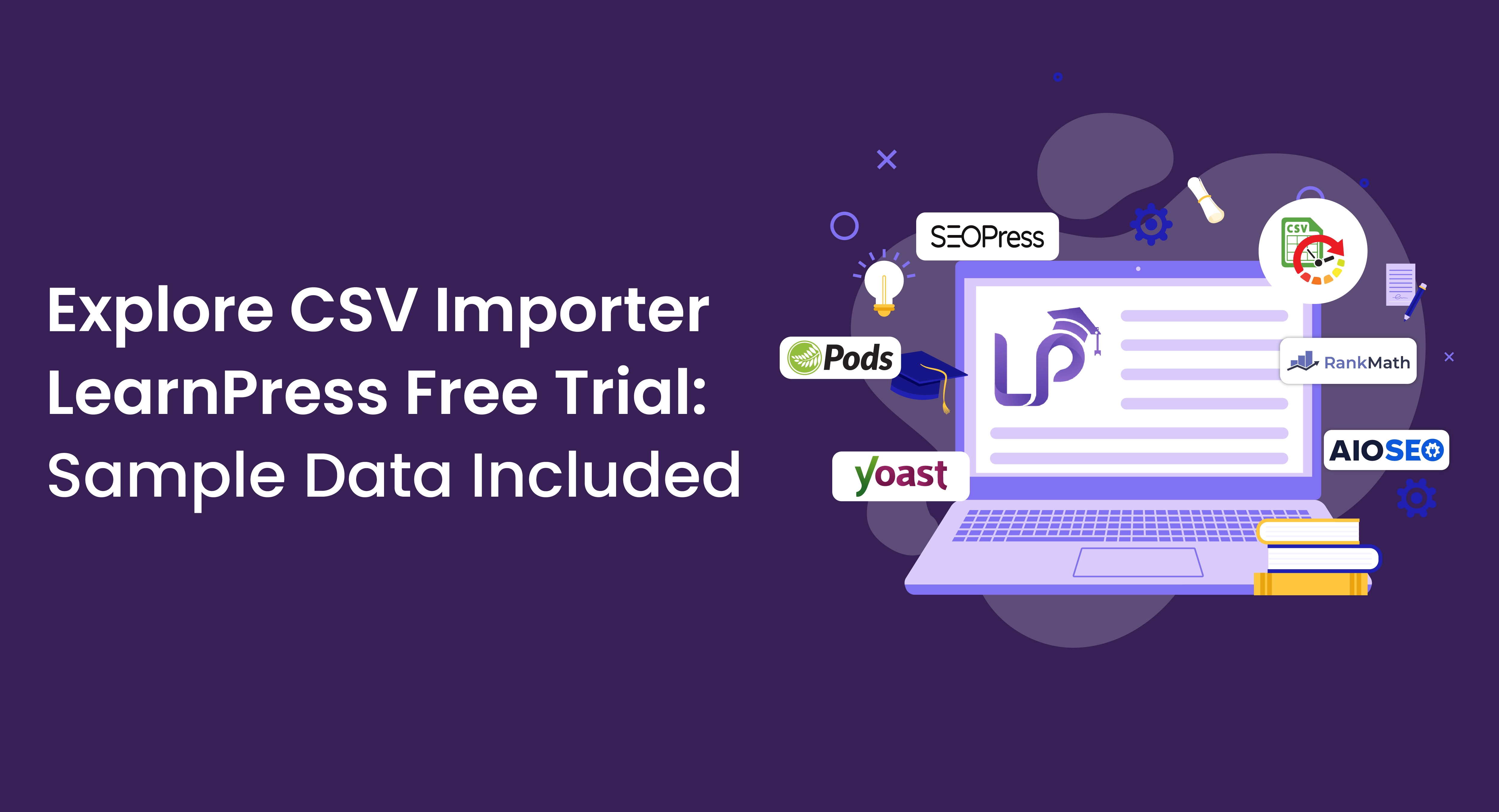
Tabla de contenidos
Obtenga experiencia práctica con LearnPress en esta versión de prueba y explore sus funciones junto con datos de muestra. Hemos implementado el método Tema Edupress, especialmente para LearnPress. Esta versión de prueba no solo importa y exporta datos de LearnPress, sino que también proporciona cursos precargados, lecciones, cuestionarios y más. Además, aprenderás a gestionar publicaciones personalizadas, campos y metadatos de SEO sin esfuerzo. Con experiencia práctica en el uso de nuestro Importador de CSV definitivo, Obtendrá información valiosa sobre la optimización de los procesos de gestión de datos. Únase a nosotros en este viaje educativo y empodéntese para mejorar su experiencia con LearnPress.
Lista de plugins instalados:
SEO Plugins: Yoast SEO, Rank Math SEO, SEOPress y All-in-One SEO
CPT UI: para la creación de publicaciones personalizadas
VAINAS: para la creación de campos personalizados Elementor Pro
Importador de CSV definitivo Pro: para la importación y exportación de CSV/XML/XLS/JSON
IMPORTACIÓN Y EXPORTACIÓN DE DATOS DE LEARNPRESS con datos de muestra
Instalación de datos de curso de muestra:
¿Te sientes abrumado? ¡No tengas miedo! Nos tomamos la libertad de organizar cinco temas, con más de 250 temas y 20 preguntas. Si está interesado en profundizar con datos de ejemplo, cargar datos de clase de muestra es muy sencillo.
Para ello,
Vaya a LearnPress -> Herramientas.

Aquí, en Datos del curso, puede insertar sin esfuerzo ejemplos de cursos con contenido de Lorem Ipsum. Simplemente haga clic en el botón de instalación.

No dudes en experimentar con categorías y tareas del curso. Los escenarios proporcionan muchas formas de estimular su creatividad y comprensión.
Exportación de datos de LearnPress:
Ahora que tiene instalados los datos de muestra de LearnPress, profundicemos en el área de la importación y exportación de datos.
Paso 1: Empieza por abrir el plugin Ultimate CSV Importer Pro.
Paso 2: Haz clic en exportar, selecciona la publicación personalizada y selecciona los datos deseados en el menú desplegable.
Recuerde que los datos de LearnPress siempre comienzan con ‘lp’. Por ejemplo, para exportar cursos, seleccione “lp_course” en la lista desplegable.
Paso 3: Introduce el nombre y el tipo de archivo. A continuación, haga clic en Exportar.
Una vez que se completa el proceso de exportación, sus datos están listos para descargar. Nuestro Ultimate CSV Importer ofrece cuatro tipos de archivos para importar y exportar: CSV, XLS, XML y JSON.
Preparación para la importación:
¿Por qué enfatizar las exportaciones antes que las importaciones? Es simple: una vez que haya exportado los datos, puede buscar los nombres de los campos, un paso importante para una importación exitosa. Este conocimiento es útil para crear archivos; Simplemente prepare un archivo de importación o copie y pegue los nombres de los campos en su archivo.
Importación de datos de LearnPress:
Una vez que tu archivo CSV esté listo,
Paso 1; Inicie sesión en su sitio web.
Paso 2: Abre el plugin Ultimate CSV Importer Pro y haz clic en importar/Actualizar. :
Paso 3: Explora tu archivo CSV preparado
Paso 4: Seleccione el tipo de contenido de LearnPress, teniendo en cuenta que el contenido de LearnPress se identifica con el prefijo ‘lp’. Seleccione el tipo de contenido requerido (lp_course, lp_lesson, lp_quiz, etcetera.).
Paso 5: Luego, asegúrese de que el campo coincida correctamente antes de importar. Una vez que esté seguro, presione importar.
La importación se ha completado. Puede verificar los datos importados a través de la vista de administración o accediendo al área de curso/curso/cuestionario de LearnPress.
DEMOSTRACIÓN GRATUITA DE CPT UI con datos de muestra:
¿Está listo para importar o exportar los datos de publicaciones personalizadas? Repasemos el proceso paso a paso para una experiencia fluida. No te preocupes, si lo sigues, evitarás cualquier problema potencial.
Para empezar, instalamos el plugin Custom Post Type UI (CPT UI), que es una de las mejores herramientas para crear tipos de entradas personalizadas. Crear una nueva publicación personalizada puede parecer desalentador, pero con este complemento, está a solo unos clics de distancia.
Aquí tienes una guía sencilla:
Paso 1: Haz clic en “Agregar/Editar tipos de publicaciones”.

Paso 2: Rellena los datos requeridos.

Paso 3: Agrega un tipo de publicación.

¡Felicidades! Has creado otra publicación personalizada exitosa. ¡Es así de fácil! Si no lo sabes, no te preocupes; Hemos preparado algunas publicaciones personalizadas para que trabajes con ellas.
Exportación de publicaciones personalizadas:
Ahora, exploremos cómo exportar publicaciones personalizadas.
- Abre el plugin Ultimate CSV Importer y ve a la sección Exportar.
- Seleccione el tipo de publicación personalizada y las publicaciones personalizadas específicas que desea exportar. Una vez hecho esto, haga clic en el botón Continuar y elija el formato de archivo de su elección.
- Rellena la información y descarga el archivo.
Preparación para la importación:
¿Listo para presentar publicaciones personalizadas? Es importante mirar el archivo exportado para comprender cómo se nombra el campo. Asegúrese de que los nombres de campo de su CSV estén incluidos en el archivo exportado. Aquí tienes un truco útil: puedes copiar los nombres de los campos de los datos existentes y pegarlos en tu CSV. A continuación, rellene los campos obligatorios o, si lo prefiere, utilice los datos exportados como plantilla. Simplemente cambie el título de la publicación/página para importar el archivo modificado.
Importación de publicaciones personalizadas:
Una vez que tu archivo de importación esté listo, busca el plugin Ultimate CSV Importer y haz clic en Importar, asegurándote de que todos los campos coincidan perfectamente. A continuación, pulsa importar. ¡Enhorabuena! Ha importado correctamente los datos. Puedes verificarlo en el campo Publicación personalizada.
DEMO GRATUITA DE PODS con datos de muestra:
Desmitifiquemos el proceso de creación de campos personalizados sin tener que crear ninguna jerga nerd. Lo dividiremos en tres partes simples.
En primer lugar, utilizaremos el plugin PODS para crear nuestros campos personalizados. A continuación te explicamos cómo hacerlo:
Paso 1: Crear un grupo de campos personalizados
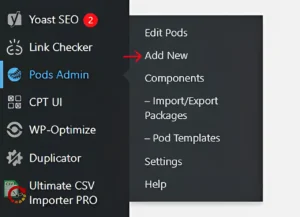
Empieza por crear un grupo para tus campos personalizados. En este grupo, defina qué campos desea importar a sus páginas o publicaciones. Estos campos pueden ser campos de texto, numéricos o cualquier otro formato proporcionado por PODS, en función de sus necesidades de datos. ¡Enhorabuena! ¡Enhorabuena a tu grupo de campos personalizados!

Paso 2: Crear una nueva categoría
Ahora, vamos a crear una nueva categoría en tu post o página. En nuestra demostración, nos centramos en la creación de una nueva sección bajo publicación.

Paso 3: Asignar una nueva categoría
Ve a la sección de plantillas y crea una nueva plantilla. Asigna esta nueva plantilla a la categoría que acabas de crear. Este paso muestra una mejora significativa, completando aproximadamente el 75% de la implementación.

Paso 4: Crear y asignar una nueva publicación
Una vez que hayas completado el trabajo fundamental, es hora de Crear una nueva publicación y asígnalo a la categoría que acabas de configurar y haz clic en Actualizar.

Una vez hecho esto, vaya a la publicación y verá que los campos personalizados ahora aparecen en la parte inferior.

Sólo tienes que rellenar los datos del campo y editarlos con Elementor, donde puedes llamar a estos campos de forma dinámica.
¡Es muy fácil! Todos sus datos se rellenarán dinámicamente en campos. Recuerda que estos campos personalizados solo aparecerán en la categoría seleccionada, así que tenlo en cuenta a medida que avanzas en el proceso de creación de contenido. Si sigue estos sencillos pasos, puede crear y mantener campos personalizados diseñados para sus necesidades específicas sin esfuerzo.
Importación y exportación de metadatos SEO
Plugins SEO preinstalados:
Hemos simplificado tu proceso de SEO preinstalando cuatro potentes plugins: Yoast SEO, Rank Math SEO, All-in-One SEO y SEOPress. Estos plugins vienen con datos previos, pero también puedes hacer tus propias entradas que se ajusten a tu estrategia de SEO.
Activación y personalización de plugins SEO:
Durante su prueba, uno de estos complementos de SEO se activará automáticamente. Por ejemplo, si Yoast SEO está activado pero prefieres Rank Math SEO, simplemente desactiva Yoast y activa Rank Math. Cada plugin está equipado con datos que pueden mejorar tu experiencia. Si necesita personalizar los metadatos de SEO, como títulos, descripciones y otra información, tiene control total sobre ellos.
Exportación de datos SEO:
¿Listo para exportar tus datos? Cambia al plugin Ultimate CSV Importer. A continuación, ve a la sección Exportar y selecciona la entrada/páginas/entradas personalizadas, o los datos de SEO que quieras exportar. Una vez que haya hecho su selección, verá cuántos artículos están disponibles. Una vez que todo se vea bien, proceda a exportar.
Importar datos de SEO a:
Primero, crea un archivo CSV. Puedes hacerlo fácilmente con Microsoft Excel o Google Sheets. Asegúrese de que cada columna (o “campo”) se haya ingresado correctamente para evitar errores de importación. Una descripción del archivo de ejemplo exportado puede ayudar a garantizar la precisión. Una vez que tu archivo CSV esté listo, ve a tu sitio web de WordPress y abre el plugin Ultimate CSV Importer. Seleccione la opción de importación y elija el tipo de publicación deseado (publicación/página/documentación, etcétera). Siga las instrucciones proporcionadas y haga clic en importar. Éste Documentación de importación SEO lo guiará si enfrenta algún problema durante la importación.
Conclusión:
Nuestra demostración proporciona una comprensión completa de la gestión de datos de LearnPress, lo que permite a los usuarios navegar sin esfuerzo a través de la creación de cursos, la gestión de publicaciones personalizadas y la optimización SEO. Con la experiencia práctica que ofrece el importador de CSV definitivo, dominar la importación y exportación de datos se convierte en un proceso fluido. Además, te invitamos a explorar nuestras pruebas para WooCommerce, Toolset Types, JetEngine y Meta Box, ampliando tus conocimientos más allá de LearnPress. Si tiene alguna pregunta sobre estas pruebas o necesita ayuda con cualquier aspecto de la demostración, no dude en ponerse en contacto con nosotros. Intenta comunicarte.
