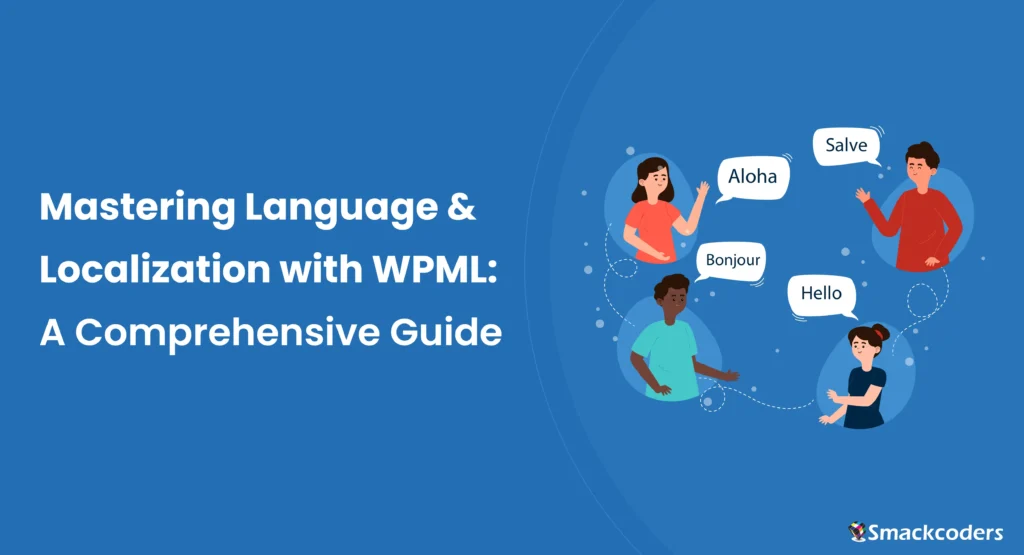
Tabla de contenidos
En el panorama digital dinámico e interconectado, romper las barreras lingüísticas es esencial para llegar a audiencias diversas y ampliar el alcance de su sitio web de WordPress. WPML (en inglés) es el complemento multilingüe de WordPress que permite a los propietarios de sitios web crear experiencias multilingües con facilidad y eficiencia.
Comprender las complejidades de la gestión lingüística es crucial, tanto si se trata de una empresa que busca acceder a nuevos mercados como de un bloguero individual que busca conectar con una audiencia global. Desde la configuración básica del idioma hasta las opciones de personalización avanzadas, WPML ofrece varias herramientas y funcionalidades para satisfacer sus necesidades multilingües. En esta guía, veremos en detalle la localización del idioma WPML en el sitio web multilingüe. Dividamos este tema en algunas preguntas útiles que mejoren su comprensión de la configuración de WPML.
¿Cómo cambiar el código de idioma?
WPML (WordPress Multilingual Plugin) te permite crear sitios web multilingües en WordPress (en inglés). El cambio del código de idioma en WPML se puede realizar a través de la configuración de WPML. A continuación te explicamos cómo puedes hacerlo:
- Inicia sesión en tu panel de administración de WordPress. Navegue a la configuración de WPML haciendo clic en “WPML” en el menú de administración de WordPress.
- En la configuración de WPML, haga clic en “Idiomas” para acceder a la configuración de idioma.
- Deberías ver una lista de los idiomas que has añadido a tu sitio. Busque el idioma para el que desea cambiar el código de idioma y haga clic en el enlace “Editar” junto a él.
- En la pantalla de edición de idioma, debería ver varias configuraciones relacionadas con el idioma que ha seleccionado. Busque la opción para cambiar el código de idioma. Esto podría etiquetarse como “Código de idioma” o “Etiqueta de idioma”.
- Una vez que hayas introducido el nuevo código de idioma, asegúrate de guardar los cambios.
- Cambiar el código de idioma puede afectar a las URL del contenido traducido. Para ello, actualice los enlaces y las referencias de su sitio para reflejar los cambios en los códigos de idioma.
Consejos útiles:
- Una vez que hayas realizado los cambios, es una buena idea navegar por tu sitio para asegurarte de que todo funciona como se espera. Compruebe tanto el front-end (páginas públicas) como el back-end (panel de administración) para asegurarse de que no hay problemas.
- Es esencial tener cuidado al realizar cambios en la configuración de idioma, especialmente si su sitio ya está activo y tiene contenido en varios idiomas.
- Siempre haz una copia de seguridad de tu sitio antes de realizar cambios significativos como este para asegurarte de que puedes revertirlo si es necesario.
- Considere la posibilidad de probar los cambios en un sitio de ensayo o desarrollo antes de implementarlos en su sitio en vivo.
Cómo cambiar el idioma original en WPML
Cambiar el idioma original en WPML puede ser esencial cuando inicialmente configuró su sitio web con un idioma, pero luego decide cambiar a otro idioma principal.
Para cambiar el idioma original,
- Vaya a WPML y seleccione Traducción de cadenas
- Marque la casilla de verificación de la cadena deseada para la que desea cambiar el idioma original
- En la parte inferior de las listas de cadenas, cambie el idioma de la cadena al idioma que desee
Consejos útiles:
Después de guardar los cambios, vuelva a la interfaz de su sitio web para verificar que el idioma original se haya actualizado correctamente. Revise varias páginas y elementos para asegurarse de que todo se muestre correctamente en el nuevo idioma original.
Actualizar traducciones (si es necesario): Recuerde que cambiar el idioma original puede afectar a sus traducciones existentes. Si ya has traducido contenido a otros idiomas, es posible que tengas que revisar y actualizar esas traducciones para que se ajusten al nuevo idioma original.
Siguiendo estos pasos, puede cambiar el idioma original en WPML y adaptar su sitio web para que se adapte mejor a sus preferencias lingüísticas y a la demografía de la audiencia. Recuerde volver a verificar sus cambios y probar su sitio a fondo para asegurarse de que todo funcione como se espera en el nuevo idioma original.
Cómo cambiar la estructura de la URL
Con WPML, puede dar formato a las URL de idioma de su sitio web utilizando dominios (o subdominios) distintos, carpetas virtuales o un argumento de idioma en la URL. Aunque todos los idiomas se mantienen internamente en una base de datos de WordPress, puede parecer que los visitantes están en sitios web separados.
Cambiar la estructura de la URL en WPML implica ajustar el formato de las URL de su sitio web para adaptarse a diferentes idiomas o versiones de idiomas.
Al configurar WPML por primera vez, tiene la opción de seleccionar el formato preferido. Después de configurar WPML, puede cambiar a un formato diferente navegando a WPML → Idiomas y desplazándose hasta Formato de URL de idioma.
De las siguientes opciones, puede seleccionar una:
- Diferentes idiomas en los directorios
- Un dominio diferente por idioma
- Nombre del idioma como parámetro
Diferentes idiomas en los directorios:
Al habilitar esta opción, WPML organizará las traducciones en diferentes carpetas virtuales
Por ejemplo:
www.sampletest.com
www. sampletest.com/ja
Un dominio diferente por idioma
Al seleccionar esta opción, puede colocar completamente el idioma diferente en el dominio independiente
Por ejemplo:
www.sampletest.es
Nombre del idioma como parámetro
Puedes seleccionar esta opción si quieres mostrar tu idioma al final de la URL del sitio
por ejemplo:
www.sampletest.com/?lang=ar

WP Ultimate CSV Importer Pro
Get Ultimate CSV/XML Importer to import data on WordPress faster, quicker and safer.
Consejos útiles:
Actualizar enlaces permanentes: Una vez que hayas cambiado la estructura de la URL, es importante actualizar los enlaces permanentes de tu sitio web para que reflejen el nuevo formato. Ve a Configuración > Enlaces permanentes en tu panel de control de WordPress y haz clic en “Guardar cambios” para regenerar tus enlaces permanentes.
URL de prueba: Después de guardar los cambios, navegue a diferentes páginas de su sitio web para asegurarse de que las URL se muestren correctamente en el nuevo formato. Compruebe tanto el front-end como el back-end para comprobar que los enlaces funcionan según lo esperado.
Consideraciones de SEO: Si ya has indexado tu sitio web con los motores de búsqueda, cambiar la estructura de la URL puede afectar al SEO. Asegúrate de configurar los redireccionamientos adecuados (si es necesario) y actualiza los enlaces internos o externos que apunten a tu sitio.
¿Cómo cambiar las banderas en WPML?
WPML tiene 65 idiomas preconfigurados junto con las banderas adicionales para las variaciones de idioma ampliamente utilizadas que se encuentran en ciertas naciones (como el francés canadiense, el portugués brasileño o el alemán suizo). Puede descargar versiones SVG o PNG de estos indicadores en la siguiente ruta de archivo:
.. /wp-content/plugins/sitepress-multilingual-cms/res/flags
Cambiar las banderas en WPML implica actualizar los iconos de las banderas que se muestran en su sitio web para representar diferentes idiomas. Si desea elegir un estilo de bandera diferente que mejor se adapte a su sitio web, puede agregar banderas personalizadas.
Especificaciones para banderas personalizadas
- Una marca se puede cargar como un archivo SVG, PNG, JPG o GIF.
- Tenga en cuenta que las cargas SVG no son compatibles con WordPress de forma predeterminada. Esto indica que para subir archivos SVG a tu sitio web de WordPress, querrás un plugin alternativo.
- Además, si desea que el archivo de origen SVG aparezca exactamente junto a las marcas predeterminadas de WPML, debe asegurarse de que mida 18 por 12 píxeles.
Pasos para agregar marcas personalizadas
- Vaya a WPML-> Idiomas-> Editar idiomas
- Habilite la opción de bandera personalizada del idioma deseado y haga clic en elegir el archivo correspondiente a él.
- Aquí súbelo a tu archivo de bandera y haz clic en guardar
- Ahora tu bandera personalizada en tu selector de idiomas
Consejos útiles:
Verificar cambios: Después de guardar los cambios, vaya a la interfaz de su sitio web para verificar que los iconos de bandera personalizados se muestren correctamente en el selector de idioma. Compruebe las diferentes páginas y versiones de idioma para garantizar la coherencia.
Ajustar CSS (si es necesario): Dependiendo del tema y el estilo de su sitio web, es posible que deba ajustar el CSS para asegurarse de que los íconos de banderas personalizadas se muestren correctamente. Utilice las herramientas de desarrollo del navegador para inspeccionar los elementos y realizar los ajustes CSS necesarios.
Consideraciones de SEO: Tenga en cuenta que el uso de iconos de bandera para representar idiomas puede no ser siempre la opción más accesible para los usuarios. Considere la posibilidad de proporcionar texto o etiquetas alternativas para cada idioma, además de los iconos de las banderas, para mejorar la accesibilidad y el SEO.
Siguiendo estos pasos, puede cambiar las marcas en WPML para personalizar el conmutador de idioma en su sitio web y mejorar la experiencia del usuario para los visitantes multilingües. Asegúrese de haber realizado pruebas exhaustivas y tenga en cuenta la accesibilidad y las implicaciones de SEO al realizar cambios en los iconos de las banderas.
Cómo desactivar el idioma
Al deshabilitar un idioma en WPML, se elimina del selector de idioma y se evita que se muestre en su sitio web. Es decir, si todavía está traduciendo su sitio web y no desea mostrar su sitio web como parcialmente traducido, puede deshabilitar/ocultar el idioma para evitar que se muestre en el front-end.
Para desactivar el idioma,
Navegue a la página Idiomas de WPML y marque todos los idiomas que desea ocultar en la sección Ocultar idiomas. Haga clic en el botón Guardar una vez que se hayan elegido los idiomas
- Después de guardar los cambios, vaya a la portada de su sitio web para verificar que el idioma deshabilitado ya no se muestra en el selector de idioma ni en ningún otro elemento relacionado con el idioma
- Si ha deshabilitado un idioma que se estableció como idioma predeterminado o tenía traducciones asociadas, es posible que deba ajustar las relaciones de idioma o asignar un nuevo idioma predeterminado.
- Recuerda que desactivar un idioma puede afectar al SEO, especialmente si ya has indexado tu sitio web con los motores de búsqueda. Asegúrese de configurar los redireccionamientos adecuados o actualizar los enlaces internos o externos que apunten al idioma deshabilitado.
Cómo usar el redireccionamiento de idioma del navegador
El uso de la redirección de idioma del navegador en WPML le permite redirigir automáticamente a los visitantes a la versión de idioma más adecuada de su sitio web en función de las preferencias de idioma de su navegador.
Vaya a la página WPML → idiomas y busque la opción Redireccionamiento de idioma del navegador para habilitar el redireccionamiento de idioma del navegador.
Para redirigir a los visitantes, tienes dos opciones,
- Solo redirigir a los visitantes si existen traducciones
- Redirige siempre a los visitantes. Si seleccionas “redirigir siempre”, los usuarios serán llevados a la página de inicio en el idioma predeterminado si no hay una traducción correspondiente disponible, o al contenido traducido cuando lo esté.
- La opción predeterminada es No redirigir a los visitantes.
Cómo usar el conmutador de divisas
Para utilizar la función de conmutador de divisas en WPML, tendrás que seguir algunos pasos para configurarla correctamente.
- Acceder a la configuración de WPML: Inicie sesión en su panel de control de WordPress y navegue hasta la configuración de WPML. Puedes encontrar esta opción en la barra lateral de administración de WordPress en “WPML”.
- Habilitar WooCommerce Multilingual: Si aún no lo has hecho, asegúrate de habilitar el plugin multilingüe de WooCommerce, que se incluye con WPML. Este plugin te permite traducir productos de WooCommerce y habilita la funcionalidad de cambio de moneda.
- Configurar los ajustes de moneda: Dentro de la configuración de WPML, ubique y haga clic en la pestaña “Moneda” o una opción similar relacionada con la configuración de moneda. Aquí, podrás configurar las opciones del conmutador de divisas.
- Habilitar conmutador de divisas: Busque una opción para habilitar el conmutador de divisas. Esto puede ser seleccionando una casilla de verificación que le permita activar la función de cambio de moneda.
- Seleccione Monedas disponibles: Después de habilitar el conmutador de divisas, deberá seleccionar las monedas que desea que estén disponibles en su sitio web. Puede elegir de una lista de monedas admitidas o agregar monedas personalizadas si es necesario.
- Establecer tipos de cambio: WPML le permite establecer manualmente los tipos de cambio para cada moneda o utilizar un proveedor de tipos de cambio automáticos para actualizar los tipos regularmente. Elija la opción que mejor se adapte a sus necesidades y configure los tipos de cambio en consecuencia.
- Configurar la pantalla del conmutador de divisas: Dependiendo de su tema y preferencias, es posible que desee personalizar la forma en que se muestra el conmutador de divisas en su sitio web. WPML proporciona opciones para mostrar el conmutador de moneda en el encabezado, pie de página, barra lateral o como un menú desplegable.
- Guardar cambios: Después de configurar los ajustes del conmutador de divisas, asegúrese de guardar los cambios. Debe haber un botón “Guardar” o “Actualizar” en la parte inferior de la página de configuración.
- Probar el cambio de moneda: Para asegurarse de que el conmutador de divisas funciona correctamente, visite su sitio web y pruebe la funcionalidad de cambio de divisas. Intente cambiar entre diferentes monedas para ver si los precios se actualizan en consecuencia.
- Consideraciones de SEO: Tenga en cuenta que el cambio de moneda puede afectar el SEO, especialmente si tiene diferentes versiones de moneda de su sitio web indexadas con motores de búsqueda. Asegúrese de configurar las etiquetas hreflang adecuadas y actualizar cualquier configuración relacionada con el SEO para garantizar que los motores de búsqueda puedan rastrear e indexar las versiones de moneda correctas de su sitio web.
Siguiendo estos pasos, puedes utilizar la función de cambio de moneda de WPML para ofrecer soporte multidivisa en tu sitio web de WooCommerce, proporcionando a los clientes la flexibilidad de comprar en su moneda preferida.
Cómo configurar diferentes dominios por idioma
La configuración de diferentes dominios por idioma en WPML le permite crear un sitio web multilingüe donde se puede acceder a cada versión de idioma de su sitio a través de su dominio.
Pasos para configurar diferentes dominios por idioma:
- Configurar dominios de idioma:
- Vaya a WPML > idiomas > formato de URL de idioma.
- Desplázate hacia abajo hasta la sección “Dominio por idioma”.
- Habilite la opción “Dominio diferente por idioma”.
- Introduzca el dominio de cada idioma. Por ejemplo:
- Inglés: sampletest.com
- Francés: sampletest.fr
- Alemán: sampletest.de
- Configuración de DNS:
- Configura registros DNS para que apunten cada dominio a tu instalación de WordPress. Esto implica agregar registros A o registros CNAME que apuntan a la dirección IP de su servidor.
- Actualizar la dirección de WordPress y la dirección del sitio:
- Ve a Configuración > General en tu panel de administración de WordPress.
- Actualice la dirección de WordPress (URL) y la dirección del sitio (URL) para que coincidan con su dominio predeterminado (por ejemplo, sampletest.com).
- Este paso es importante para garantizar que WordPress genere URL correctas para los enlaces y recursos internos.
- Pruebe y verifique:
- Una vez que todo esté configurado, pruebe los dominios específicos de su idioma para asegurarse de que apunten correctamente a las versiones de idioma respectivas de su sitio.
- Compruebe que el cambio de idioma entre dominios funciona según lo previsto.
- Opcional: Consideraciones de contenido y SEO:
- Asegúrese de que su contenido, incluidas las publicaciones, las páginas y los menús, esté correctamente traducido y localizado para cada idioma.
- Preste atención a la configuración de SEO para cada versión de idioma, incluidas las metaetiquetas, los títulos y las descripciones.
- Considere la posibilidad de configurar etiquetas hreflang para indicar el idioma y las variaciones regionales a los motores de búsqueda.
Siguiendo estos pasos, puede configurar diferentes dominios por idioma en WPML, lo que le permite crear un sitio web multilingüe con URL específicas del idioma para cada versión de su contenido.
Cómo cambiar la bandera del país
Para cambiar la bandera del país en WPML, debe ajustar la configuración de idioma dentro del complemento. Aquí tienes una guía general sobre cómo hacerlo:
- Configuración del conmutador de idioma: Vaya a WPML -> idiomas. Busque la opción relacionada con la configuración del conmutador de idioma. Aquí es donde puede configurar cómo aparece el conmutador de idioma en su sitio web, incluidas las banderas.
- Cambiar iconos de bandera: Dentro de la configuración del conmutador de idioma, debe haber una opción para elegir los iconos de bandera para cada idioma. WPML proporciona un conjunto predeterminado de iconos de bandera, pero también puede cargar iconos de bandera personalizados si es necesario.
- Guardar cambios: Una vez que hayas seleccionado los iconos de bandera para cada idioma, asegúrate de guardar los cambios.
- Ver cambios: Visite su sitio web para ver el selector de idioma actualizado con los nuevos íconos de bandera.
Conclusión
El plugin WPML ofrece potentes herramientas para la localización de sitios web y la gestión del idioma, lo que hace que la creación de un sitio web multilingüe personalizado según las necesidades de su audiencia sea más fácil que nunca. A través de su interfaz intuitiva y sus amplias funciones, WPML agiliza el proceso de traducción y localización de contenido, al tiempo que ofrece opciones para personalizar los conmutadores de idioma, incluidas las banderas de países. Al manipular las capacidades integrales de WPML, los propietarios de sitios web pueden llegar e interactuar de manera efectiva con diversas audiencias globales, mejorando la experiencia del usuario y expandiendo su presencia en línea a través de las barreras del idioma.

WP Ultimate CSV Importer Pro
Get Ultimate CSV/XML Importer to import data on WordPress faster, quicker and safer.



