
Table of Contents
¿Es usted un usuario importador de CSV de WordPress que busca agilizar el proceso de integración de datos? Entonces instalar XAMPP/WAMP podría ser la opción correcta para ti. Tener un entorno de desarrollo local mejorará significativamente su flujo de trabajo, ya sea que importe un registro de cliente, actualice inventarios de productos o mantenga registros financieros. XAMPP y WAMP Potentes herramientas de servidor web que le proporcionan todo lo que necesita para ejecutar y probar fácilmente su importador de CSV en el servidor web local antes de implementarlo en el servidor de producción.
¿Por qué XAMPP y WAMP son esenciales para los usuarios importadores de CSV?
Importador de CSV desempeña un papel vital en la transferencia eficiente de datos de grandes conjuntos de datos mediante archivos CSV. Es arriesgado cuando se prueban estas importaciones en el sitio en vivo. Aquí entra en juego el servidor web local como XAMPP y Wamp. Configurar el entorno del servidor local te ayuda a probar a fondo las importaciones, replicar el estado de tu sitio en vivo y tener la tranquilidad de que todo funciona a la perfección.
Importancia de instalar el importador de CSV usando XAMPP y WAMP
Configuración de PHP:
La importación de archivos CSV grandes ocupa más espacio de memoria en nuestro servidor en vivo. Generalmente, los archivos de importación de CSV están escritos en PHP. Al instalar los paquetes XAMPP/WAMP, se le proporciona el PHP preinstalado y configurado. Esto ayuda a simplificar el proceso de puesta en marcha de un script PHP. Además, puede configurar fácilmente los ajustes de PHP, como aumentar el tamaño de carga de archivos o los límites de memoria, lo cual es esencial para las importaciones de datos grandes.
Configuración del servidor web:
Con el servidor Apache en XAMP/WAMP, es fácil configurar hosts virtuales. Además, proporciona el registro de acceso y el registro de errores que ayuda a depurar el importador de CSV y garantiza que funcione perfectamente.
Manejo eficiente de archivos:
XAMPP/WAMP facilita un proceso eficiente de manejo de archivos que ayuda a cargar, mover y manipular fácilmente los archivos CSV en el entorno local. Además, facilita la difícil funcionalidad de importación de CSV al proporcionar los permisos deseados y los ajustes de configuración para operaciones de archivos efectivas.
Pasos para importar un importador de CSV
- Instale XAMPP/WAMP siguiendo las instrucciones paso a paso
- Ejecutar Apache y MySql
Instala y configura WordPress local. Para saber cómo instalar WordPress usando XAMPP y WAMP, consulte la Instrucciones paso a paso para instalar WordPress. - Crea una base de datos para tu sitio web usando Php Myadmin.
- Abra el navegador web e ingrese localhost/your-wordpress-directory.
- Instalar Importador de CSV de WP Ultimate navegando a Plugins-> Agregar New-> y busque WP ultimate CSV importer
- Instala y activa el plugin para una importación/exportación de datos eficaz y potente.
- Pruebe la funcionalidad de importación importando archivos CSV de muestra mediante el importador de CSV. Compruebe si hay errores y resuélvalos en el entorno local antes de implementarlo en el servidor en vivo.

WP Ultimate CSV Importer Pro
Get Ultimate CSV/XML Importer to import data on WordPress faster, quicker and safer.
WAMP
WAMP es un acrónimo de Windows, Apache, MySQL y PHP, se utiliza como una plataforma de desarrollo web que insiste en que los usuarios administren aplicaciones web usando PHP, MySQL y Apache. Es gratuito y un paquete de pila de soluciones de servidor web de código abierto. Utiliza hosts virtuales y proporciona los mejores servicios.
NOTA: WAMP ESTÁ DISEÑADO SOLO PARA WINDOWS, NO SE PUEDE INSTALAR EN MAC OS Y LINUX
XAMPP
XAMPP es un acrónimo de (X) multiplataforma (Windows, Linux, Mac OS), (A)Apache, (M)Maria DB o MySQL, (P)PHP y Perl. Al igual que WAMP, XAMPP también es una plataforma gratuita y de código abierto que se utiliza para el desarrollo web.
NOTA: A DIFERENCIA DE WAMP, XAMPP ESTÁ DISEÑADO PARA WINDOWS, MAC OS Y LINUX. POR LO QUE SE PUEDE INSTALAR EN TODOS LOS SISTEMAS OPERATIVOS
Procedimiento de instalación
Servidor WAMP:
Paso 1
Utilice el enlace oficial para descargar el servidor WAMP. El servidor web tiene dos versiones: 32 bits y 64 bits. Descargue la versión de acuerdo con la configuración de su sistema.
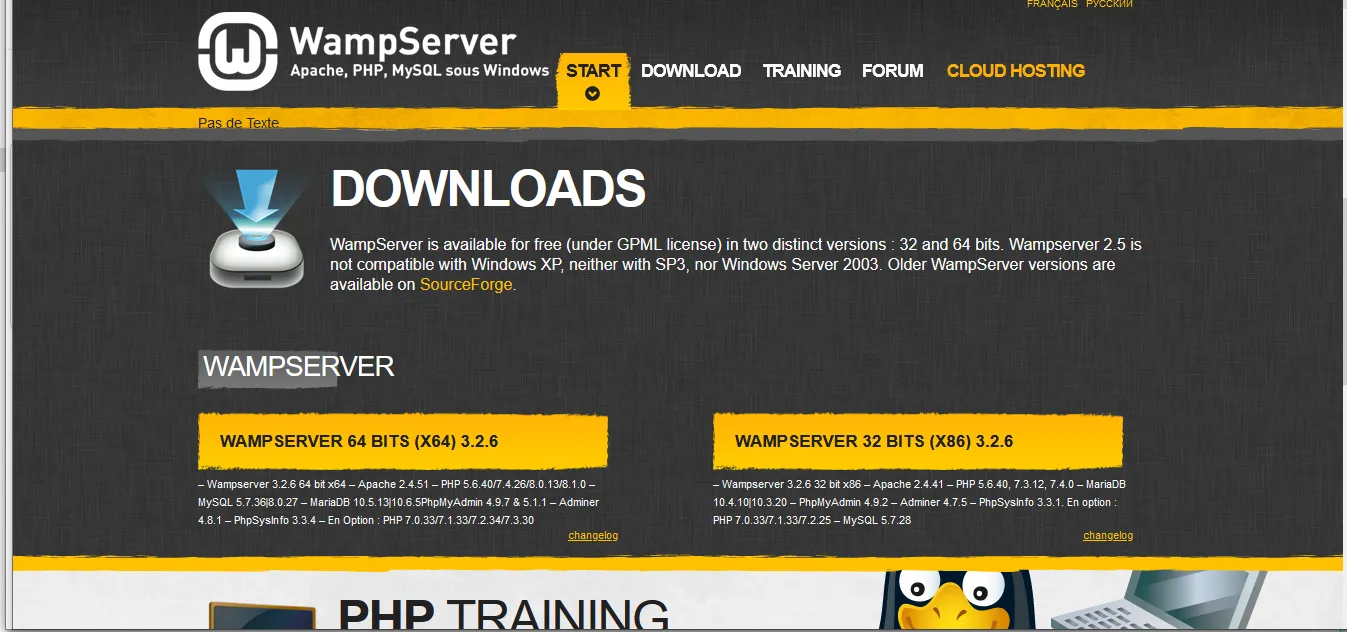
Paso 2
Una vez que haga clic en la opción de descarga, recibirá algunas advertencias. Sólo tienes que dejarlo y hacer clic en el enlace “descargar directamente”
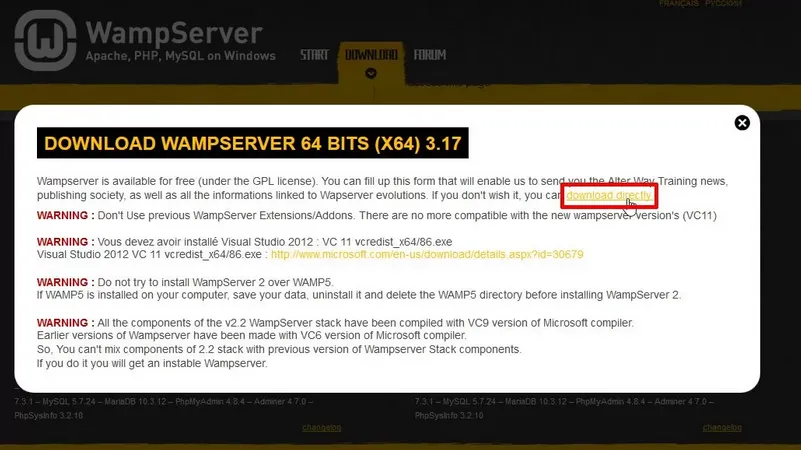
Paso 3
Ahora aparecerá el cuadro “Seleccionar idioma de configuración”. Aquí tienes que elegir tu idioma preferido. Puede elegir su idioma preferido de la opción y luego hacer clic en “Aceptar”
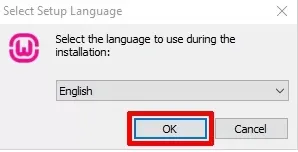
Paso 4
Aparecerá la ventana “El Acuerdo de licencia”. Marque la casilla de verificación “Acepto el acuerdo” y haga clic en “Siguiente”

Paso 5
Ahora una ventana muestra los componentes básicos que deben estar en su computadora, para el correcto funcionamiento del servidor WAMP. Lea la información y haga clic en “Siguiente”
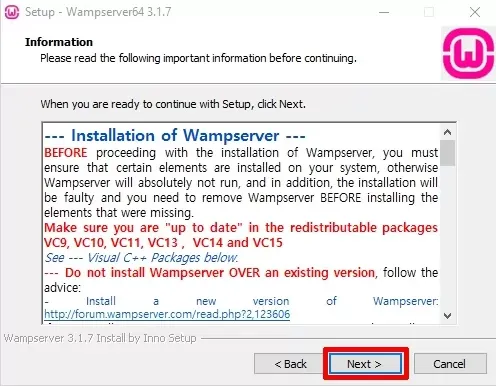
Paso 6
Aparecerá la ventana “Seleccionar ubicación de destino”. Seleccione una ubicación y haga clic en “Siguiente”.
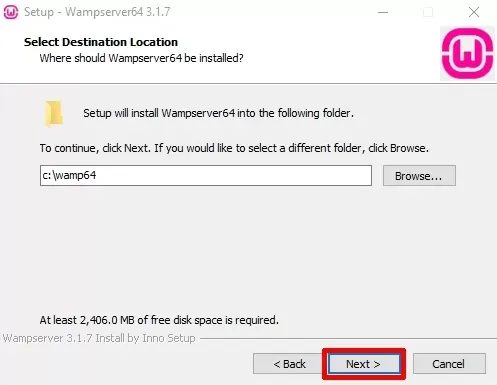
Paso 7
Ahora tienes que seleccionar “¿Dónde configurar los accesos directos del programa?” Busque y seleccione la ubicación. Haga clic en “Siguiente”
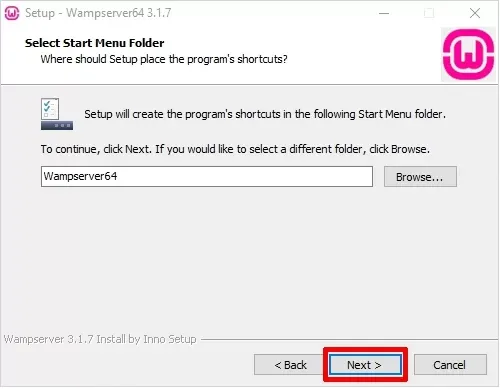
Paso 8
Aparecerá la “Ventana de instalación”, haga clic en “Instalar” y espere hasta que se complete la instalación.
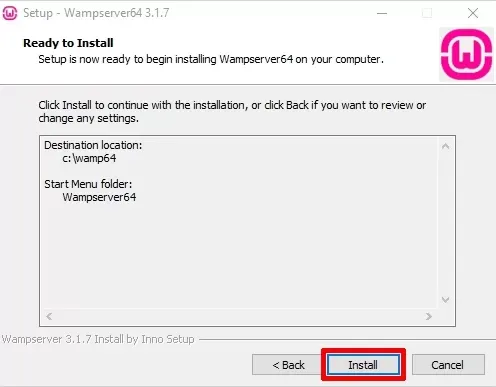
Paso 9
A continuación, haga clic en “Siguiente” en la pantalla de información.
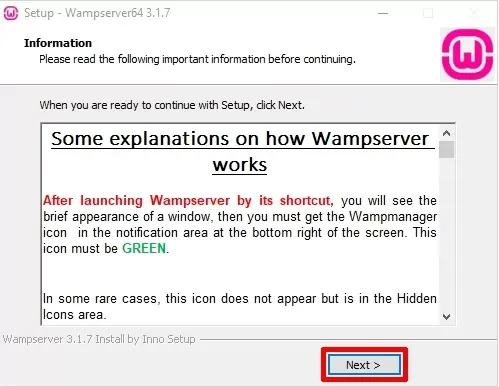
Haga clic en “Finalizar” para completar la instalación.
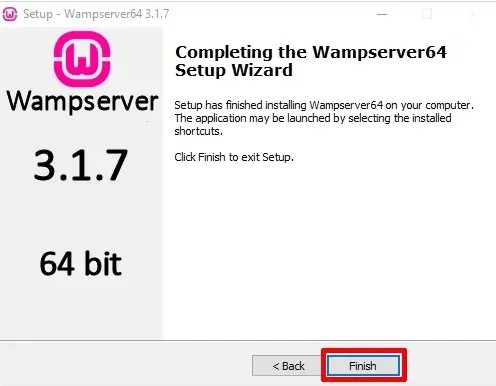
Eso es todo. El WAMP ahora se encuentra en la ubicación seleccionada que ha seleccionado.
WAMP para Mac
No se puede instalar WAMP en Mac (servidor WAMP en MacOs), ya que fue diseñado solo para Windows. No hay opción para descargar WAMP para Mac.
WAMP para Linux
Tampoco puedes tener Wamp en Linux. WAMP es solo para el sistema operativo Windows. Puede utilizar XAMPP para plataformas cruzadas.
Nota:
Los usuarios de LINUX y Mac OS no pueden usar WAMP. Entonces no te preocupes, tenemos XAMPP que está diseñado exclusivamente para LINUX y Mac Os. Al igual que WAMP, instalar XAMPP también es bastante sencillo.
Ahora aprendamos cómo instalar XAMPP.
Servidor XAMPP:
(Nota: Siga los pasos de instalación del servidor Xampp con precaución para la instalación exitosa de XAMPP).
XAMPP para Windows:
Paso 1
Descargue el archivo XAMPP desde el sitio web oficial https://www.apachefriends.org/index.html. Puede elegir Windows, Mac OS o Linux en función de su sistema.
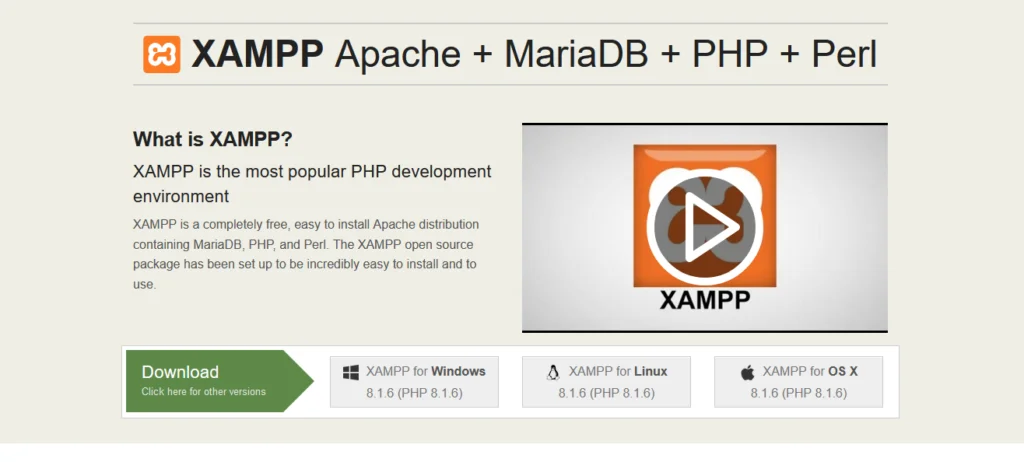
Paso 2
Se abrirá la “Ventana de control de cuentas de usuario”. Haga clic en “Sí”. Ahora aparece una advertencia, si tiene “Control de cuentas de usuario en su computadora”, haga clic en “Aceptar” en la advertencia.
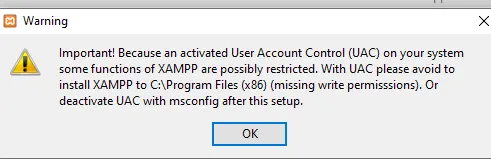
Paso 3
Haga clic en “Siguiente” en la página “Asistente de configuración de XAMPP”.
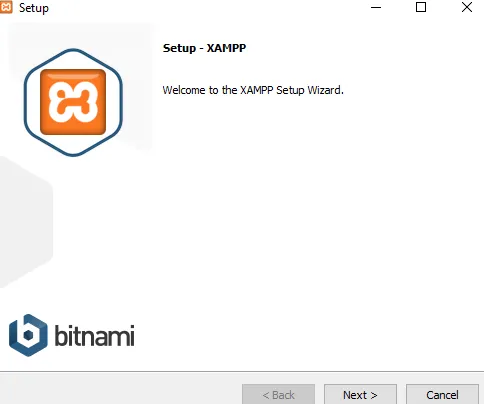
Paso 4
Ahora, en la página “asistente de configuración de xampp”, seleccione los componentes que desea instalar. Y deje los demás como no seleccionados. Puedes encontrar algunos componentes en color gris. Estos son los componentes que son obligatorios para ejecutar el software. Y se instalará automáticamente. A continuación, haga clic en el icono “Siguiente”.
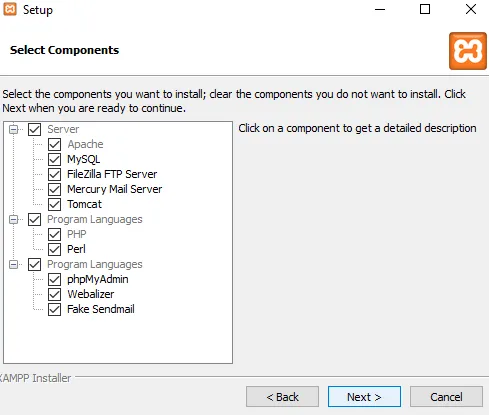
Paso 5
En la página de la carpeta de instalación, elija el destino donde desea instalar. Haga clic en “Siguiente”
(NOTA: Si activas UAC en tu computadora, entonces no instales tu XAMPP en el disco duro como el Disco Local C. Crea una nueva carpeta para instalar XAMPP).
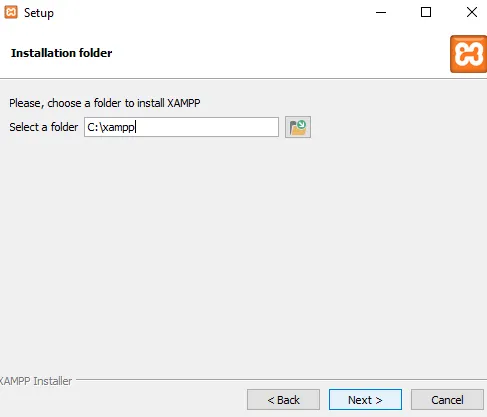
Si activas UAC en tu computadora, entonces no instales tu XAMPP en el disco duro como el Disco Local C
Haga clic en el icono con forma de carpeta, seleccione el icono “Crear nueva carpeta” en la parte inferior izquierda de la página, seleccione la carpeta donde se instalará el XAMPP y haga clic en “Aceptar” para confirmar la ubicación de destino.
Después de seleccionar la carpeta de destino, haga clic en “Siguiente”
Paso 6
En la siguiente ventana, si desea obtener más información sobre Bitnami, seleccione la casilla de verificación “Más información sobre Bitnami”. De lo contrario, desmarque la casilla de verificación.
Bitnami se utiliza para instalar aplicaciones de código abierto como WordPress, Joomla, Drupal y muchas más en el XAMPP instalado. A continuación, haga clic en el icono “Siguiente”.
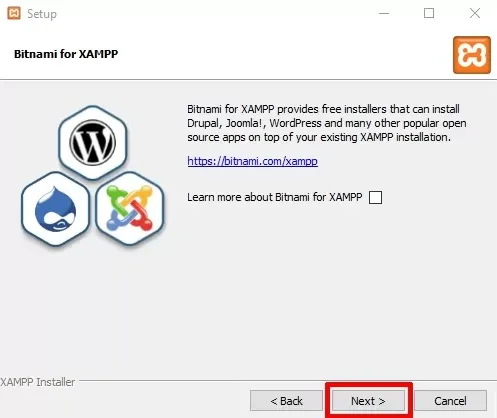
Paso 7
Se abre la ventana “Listo para instalar”. Haga clic en “Siguiente” e instale XAMPP.
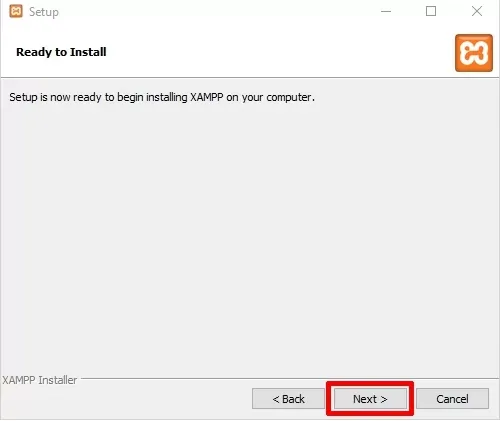
Paso 8
Después de la instalación, encontrará “Completando el asistente de configuración de XAMPP”. En ese asistente, seleccione la casilla de verificación “¿Desea iniciar el Panel de control ahora?”, Luego haga clic en “Finalizar”
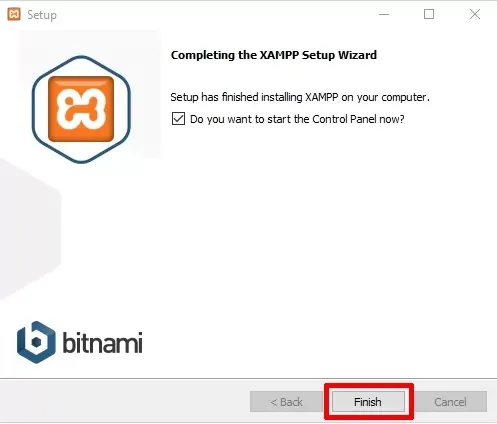
Paso 9
En la ventana de idioma, seleccione su idioma preferido y haga clic en “Siguiente”.
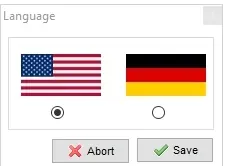
(NOTA: Si todos los pasos anteriores se realizan correctamente, el panel de control de XAMPP se abre sin problemas).
Paso 10
Haga clic en el botón Inicio en Apache y MySQL. Cuando inicia los módulos, puede ver el número PID (ID de proceso) y el número de puerto que usa cada módulo y su estado se vuelve verde.
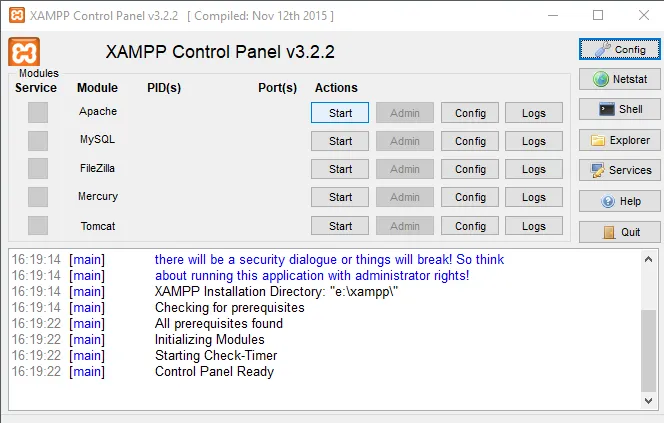
Ahora el XAMPP se ha instalado con éxito en Windows.

WP Ultimate CSV Importer Pro
Get Ultimate CSV/XML Importer to import data on WordPress faster, quicker and safer.
XAMPP para Mac
Siga los pasos a continuación para instalar XAMPP en Mac OS. /p>
Descargar la última versión de XAMPP en su Mac haciendo clic en este enlace Una vez descargados los archivos dmg, debe montarlos en el directorio Volumes ingresando el siguiente comando en el terminal.
$ hdiutil mount Descargas/xampp-osx-8.2.4-0-installer.dmg
Con este comando, se ha creado un archivo de aplicación en /Volumes/XAMPP. Abra este archivo usando el comando $ open /Volumes/XAMPP/XAMPP.app
Se abrirá el asistente de configuración de XAMPP. Haga clic en el botón Siguiente.
Seleccione todos los componentes que desea instalar y haga clic en Siguiente.
La ubicación donde se instalará el archivo Xampp se mostró en la pantalla. Haga clic en Siguiente.
El instalador de Xampp está listo para instalar XAMPP, haga clic en Siguiente.
Ahora comienza la configuración para instalar Xampp en su computadora. Haga clic en Siguiente.
El Xampp comienza a descargarse. Haga clic en Finalizar, cuando se complete la instalación.
Ahora el Xampp se ha instalado en el servidor de su Mac.
Desmontar el instalador
Si desea desmontar el instalador, ingrese el siguiente comando en el terminal.
$ hdiutil unmount /Volumes/XAMPP
Xampp para Linux
Descargar el Xampp para Linux desde el sitio web oficial.
Asegúrese de que los archivos XAMPP se hayan descargado en su carpeta de descargas.
Una vez que lo hayas descargado, abre el terminal haciendo clic en Alt + Ctrl + T.
A continuación, cambie los archivos descargados en el directorio introduciendo el comando Descargas de CD en la terminal.
A continuación, escriba el siguiente comando para hacer que el archivo descargado sea ejecutable.
chmod +x xampp-linux-x64-8.2.4-0-installer.run
Aquí 8.2.4-0 es el número de versión del archivo Xampp. Asegúrese de haber ingresado el número de versión de su Xampp. A continuación, haga clic en Enter.
Ahora ingrese el comando de instalación
Haga clic en Enter. Ahora te pide la contraseña de tu ordenador y haz clic en Enter. Ahora aparecerá la ventana de instalación.
Siga las instrucciones en pantalla haciendo clic en Siguiente.
Al completar el asistente de configuración de Xampp, asegúrese de haber desmarcado la casilla de verificación Iniciar Xampp.
Ahora haga clic en Finalizar.
Su Xampp ya está listo para funcionar en su sistema operativo Linux.
Cómo ejecutar Xampp en Linux:
Para ejecutar Xampp en Linux, primero, vuelva a abrir la terminal haciendo clic en Alt + Ctrl + T
Xampp no tiene archivos de escritorio, por lo que es importante abrir el terminal y cambiar al directorio ingresando el comando cd /opt/lampp
Ejecute el Xampp ingresando sudo ./manager-linux-x64.run
Haga clic en Enter. A continuación, escriba la contraseña de su ordenador y haga clic en Entrar
Aparecerá la ventana de Xampp. Navegue hasta Administrar servidores en la barra superior y haga clic en Seleccionar todo.
Esto ejecutará todos los componentes activos de Xampp. Una vez que ejecute Xampp, mostrará la dirección IP como 127.0.0.1
Finalmente, navegue hasta el navegador web y vaya a la página localhost de su computadora ingresando 127.0.0.1 en su consola de búsqueda.
En este punto, debería ver el panel de control de Xampp para comenzar a usar Xampp.
Puede probar su aplicación web y sus programas con estos servidores host locales. Sin este XAMPP o WAMP, los CRM como Vtiger CRMy SuiteCRM no se puede instalar en el entorno localhost.
CORRECCIÓN DE ERRORES DE XAMPP:
¿Por qué XAMPP no está instalado? ¿Cómo corregir errores en XAMPP?
Es posible que XAMPP no se instale debido a varias razones, como requisitos del sistema incompatibles, interferencias antivirus o archivos de instalación dañados. Para corregir errores, intente ejecutar el instalador como administrador, deshabilite el antivirus temporalmente durante la instalación o descargue una copia nueva de XAMPP desde el sitio web oficial.
Lo primero antes de solucionar problemas es identificar los errores que causan la interrupción.
Mientras se ejecuta Xampp, la mitad inferior del panel de control mostrará el error que interrumpe la ejecución de Xampp. Además, puede ver el registro de errores haciendo clic en los registros de la esquina derecha de Apache y MySQL. Y seleccionando el error.log.

El registro de errores enumerará todos los errores que impiden que Apache funcione. Puede verificar fácilmente el registro de errores e identificar los errores.
Puede probar el registro de errores de MySQL navegando a la pestaña Registros correspondiente a MySQL y seleccionando MySQL. Error.log.
SOLUCIÓN DE PROBLEMAS DE ERROR DE CONFLICTO DE PUERTOS
Este error ocurrirá cuando Apache no se ejecute. Muestra un mensaje de error que indica que este puerto ya está en uso.
El Apache siempre se conectará a través del puerto 80 de forma predeterminada. Para ver el puerto disponible y las aplicaciones que se ejecutan en el puerto.
Navegue hasta el Panel de control de Xampp y haga clic en el botón Netstat. Enumerará todos los puertos y las aplicaciones que los utilizan.
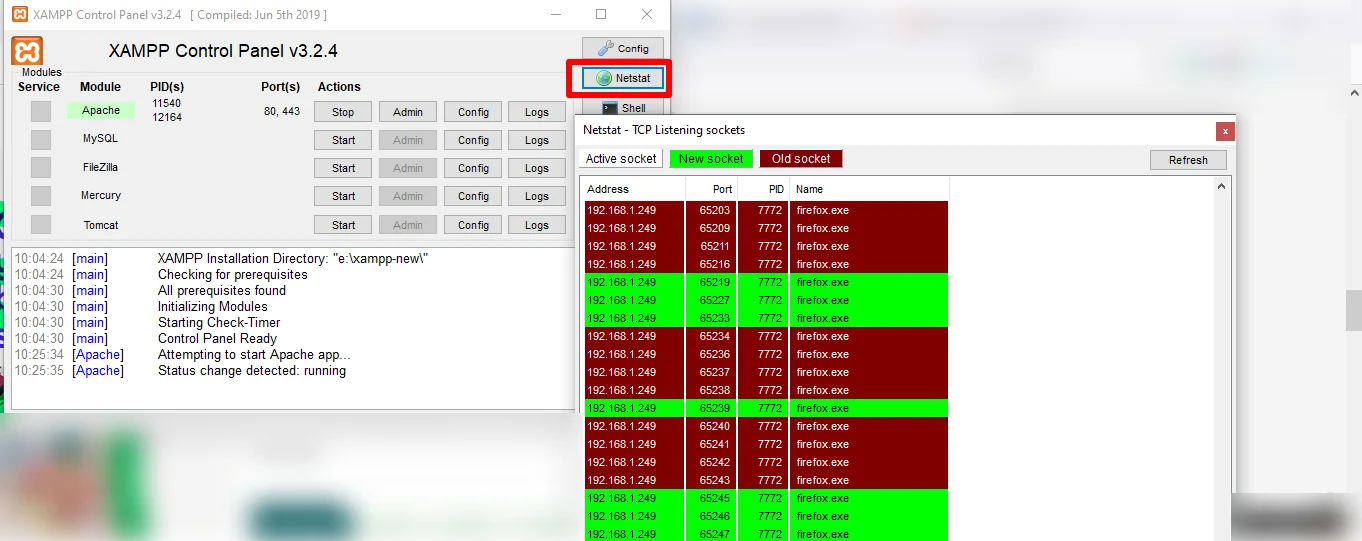
Puede eliminar fácilmente la aplicación que está interrumpiendo la función Xampp y desbloquear el puerto deseado. O puede cambiar el puerto de escucha de su Apache a 8080.
Para cambiar el puerto de Xampp Apache,
- Navegue hasta el Panel de control de Xampp >Haga clic en el botón de configuración correspondiente al módulo Apache.
- Seleccione el archivo Apache (httpd.conf)
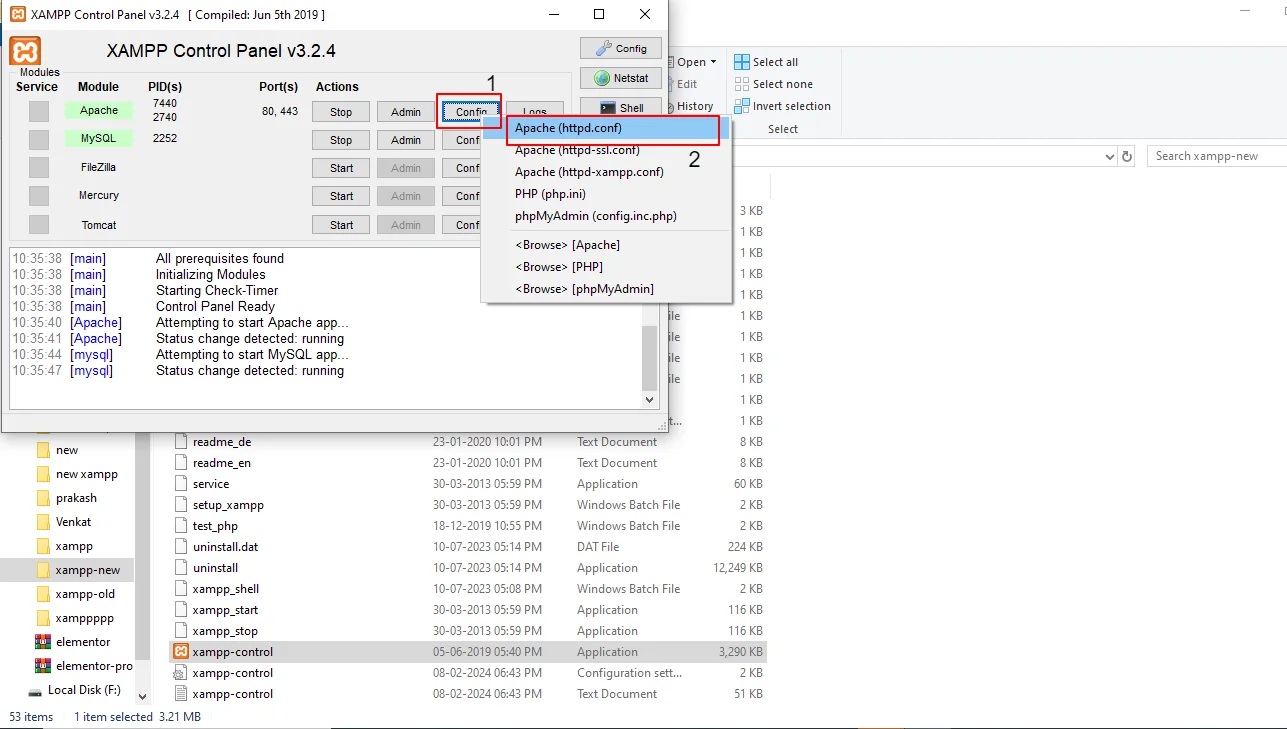
- En este archivo, busque la línea que tiene Listen 80 y reemplácela por Listen 8080.
- Además, busque la línea Nombre del servidor localhost:80 y reemplácelo con Nombre del servidor localhost:8080.
- Finalmente, guarde el archivo.
Ahora comience a ejecutar el Apache en el Panel de control de Xampp. Se ejecutará según lo previsto. Si su sitio de WordPress está alojado a través de Xampp, entonces necesita reemplazar todo el localhost con localhost:8080 para ejecutar su Apache perfectamente.
Tenga en cuenta que debe ingresar http://localhost: 8080 en lugar de simplemente escribir http://localhost en su navegador para el correcto funcionamiento de Xampp.
Si tiene un error de conflicto de puertos en Mac OS,
- Vaya a la aplicación y seleccione Xampp en el Finder.
- Aquí puede encontrar su archivo Apache (httpd.conf).
- Siga los mismos pasos descritos anteriormente para cambiar el puerto en Windows.
ERROR DE INSTALACIÓN:
Para comprobar si XAMPP está instalado, busque su directorio de instalación (normalmente en C:xampp en Windows o /opt/lampp en Linux) o intente iniciar la aplicación Panel de control de XAMPP.
- Navegue hasta la ubicación de Xampp donde está instalado
- Seleccione el Panel de control de Xampp de la lista de opciones.
- Muestra todos los módulos compatibles de Xampp. Incluye Apache, MySQL, FileZilla, Mercury y Tomcat.
- Inicie Apache y MySQL en el panel de control.
- Abra cualquier navegador e introduzca https://localhost. Te llevará a la pantalla de Xampp.
- Si funciona correctamente sin errores, su Xampp se ha instalado correctamente.
A continuación, tenemos que comprobar si el Xampp se ha configurado correctamente. Por lo tanto, necesitamos crear un archivo de prueba en C:/Xampp/htdocs.
Abra el Bloc de notas, escriba el código a continuación y guarde el archivo con la extensión php.
El servidor XAMPP se ejecuta con éxito
Lo he guardado como Xamp test.php.
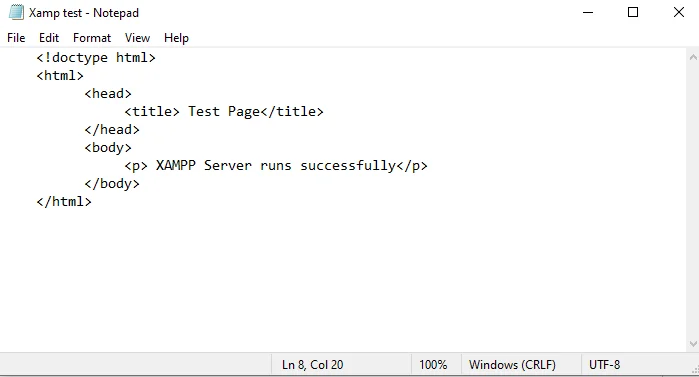
Ahora abra cualquier navegador e ingrese localhost / Prueba / Prueba de Xamp
Si su pantalla muestra que el servidor Xampp se ejecuta correctamente, entonces su Xampp se ha configurado correctamente.
¿Necesito instalar PHP si instalo XAMPP?
No, XAMPP incluye PHP junto con otros componentes como Apache, MySQL y Perl, proporcionando una solución agrupada para el desarrollo web.
¿Cómo se instala XAMPP cuando MySQL ya está instalado?
Si MySQL ya está instalado, se ejecuta en el puerto 3306 de forma predeterminada. Puede ejecutar XAMPP en un puerto diferente para evitar conflictos.
Al instalar XAMPP, asegúrese de que el servicio MySQL instalado anteriormente se detenga o no se ejecute durante la instalación de XAMPP.
Para eso, navegue a la barra de búsqueda de Windows y busque los servicios
Haga clic en la pestaña de servicios. Puede detener fácilmente la ejecución de MySQL haciendo clic con el botón izquierdo en el estado de ejecución de los servicios de MySQL y detener el servicio. A continuación, haga clic con el botón izquierdo en el tipo de inicio y seleccione Propiedades. Cambie el tipo de inicio de manual a automático.
Ahora puede ejecutar fácilmente MySQL con XAMPP.
¿Cómo se instala y configura el servidor XAMPP?
Para instalar XAMPP, descargue el instalador del sitio web oficial y siga las instrucciones en pantalla. La configuración se puede realizar a través del Panel de control de XAMPP, donde puede iniciar y detener Apache, MySQL y otros servicios, y configurar sus ajustes. Consulte los temas anteriores en este blog para comenzar con las instrucciones paso a paso para instalar y configurar el servidor XAMPP.
¿Cómo arreglar los errores de MySQL? ¿Por qué XAMPP MySQL no se ejecuta?
Los errores de MySQL en XAMPP pueden deberse a varias razones, como conflictos de puertos, configuración incorrecta o archivos dañados. Para corregir errores de MySQL, asegúrese de que ninguna otra aplicación esté utilizando el puerto de MySQL, compruebe si hay errores en los archivos de configuración de MySQL e intente reiniciar el servicio de MySQL desde el Panel de control de XAMPP.
OTROS ERRORES
Soluciones al error: MySQL se detiene inesperadamente
Hay varias razones para el error: MySQL se detiene inesperadamente. A continuación se presentan algunos métodos para superar este error y para el buen funcionamiento del servidor XAMPP.
1. Solución de problemas de error de conflicto de puerto de MySQL
Como sabemos, MySQL se ejecuta en el puerto 3306. Si alguna otra aplicación usa este puerto, al iniciar MySQL, muestra un mensaje de error MySQL se detiene inesperadamente.
Por lo tanto, puede cambiar el puerto para ejecutar MySQL. Antes de eso, necesita saber qué aplicación usa qué puerto.
Para saberlo, haga clic en el botón Netstat en el Panel de control de XAMPP.
Muestra todos los puertos con los que se están ejecutando las aplicaciones. Con esto, puede tener una idea de los puertos no utilizados que se asignarán para MySQL.
Para cambiar el puerto que entra en conflicto,
Abra el panel de control de XAMPP
Asegúrese de haber detenido todos los módulos en ejecución, como Apache y MySQL.
Navega por la pestaña Configuración en la esquina superior derecha
Haga clic en el puerto y la configuración
Seleccione la pestaña MySQL y cambie el número de puerto 3306 a algún otro puerto no utilizado. Preferiblemente, 3307 se utiliza cuando el puerto 3306 ejecuta otras aplicaciones
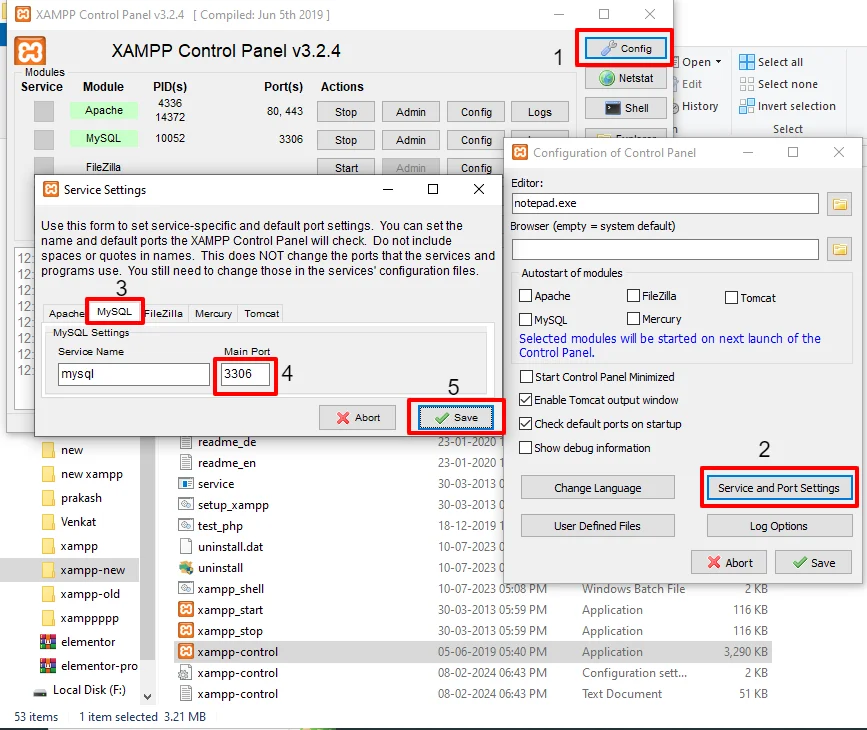
Navegue hasta la pestaña Configuración correspondiente al botón MySQL en el panel de control de XAMPP.
Haga clic en my.ini archivo
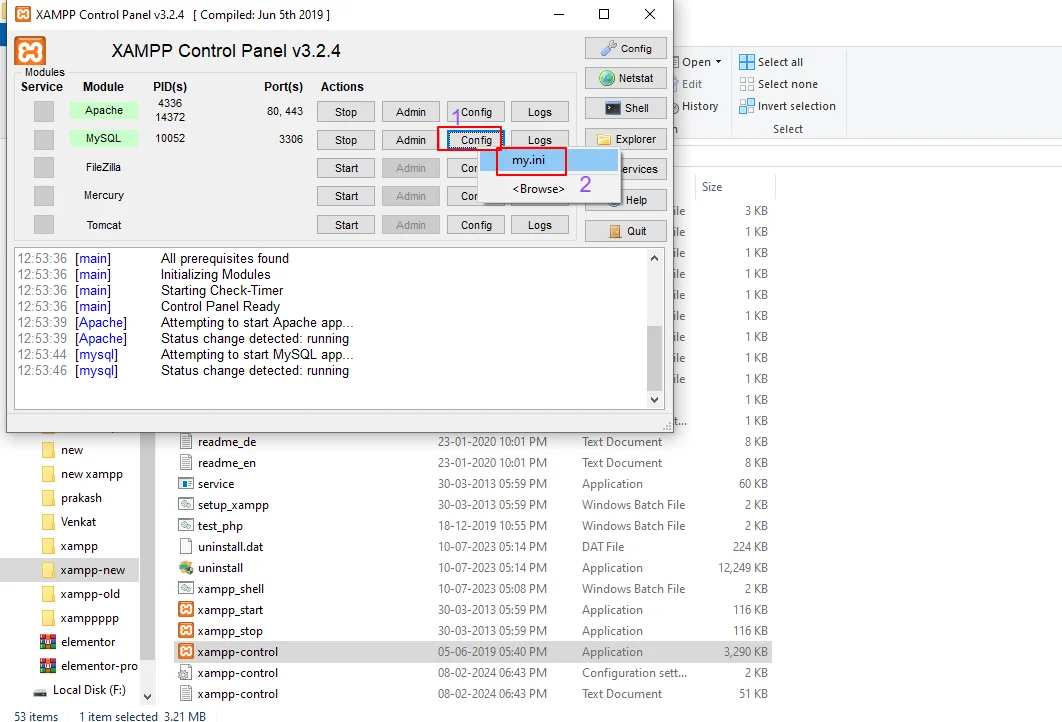
Reemplace todas las palabras “Puerto=3306” por “Puerto=3307” en todo el archivo. Una vez hecho esto, guarde el archivo.
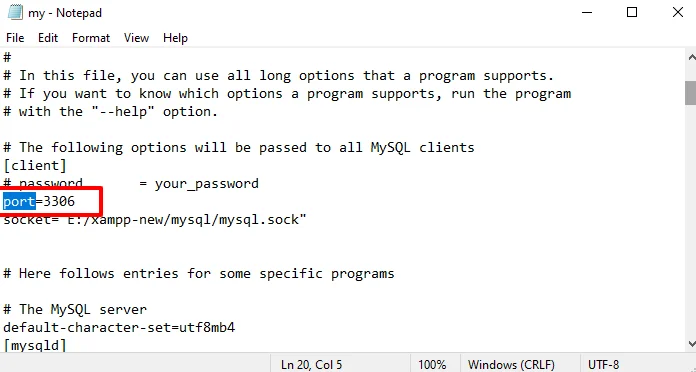
Ahora puede ejecutar su MySQL, que funciona sin problemas en su puerto actualizado 3307.
2. Ejecutar como administrador
Si el error no se debe a los conflictos de puertos, es posible que haya problemas de permisos que impidan la ejecución de MySQL. Puede ejecutar XAMPP con privilegios administrativos y puede resolver el error de MySQL.
Para ejecutar su XAMPP como administrador,
- Navegue hasta el archivo donde se encuentra el Panel de control de XAMPP.
- Haga clic con el botón derecho en el archivo y seleccione “Ejecutar como administrador”.
Para los usuarios de Mac,
- Haga clic con el botón derecho en el archivo del panel de control XAMPP.
- Vaya a la sección Obtener información -> Compartir y permisos -> icono de candado
- Ahora ingrese su contraseña de administrador y cambie la configuración de Permisos de lectura y escritura a Todos.
- Al ejecutar XAMPP con privilegios administrativos, puede acceder fácilmente a sus bases de datos MySQL y ejecutar MySQL sin problemas en el servidor XAMPP.
Preguntas frecuentes
¿Cómo activar XAMPP?
XAMPP no requiere activación. Una vez instalado, puede iniciar el Panel de control de XAMPP e iniciar manualmente los servicios Apache y MySQL para activarlos.
¿Perderé todo si reinstalo XAMPP?
No, la reinstalación de XAMPP sobrescribirá la instalación existente, pero no afectará a los archivos o bases de datos de su sitio web si los mantiene fuera del directorio de instalación de XAMPP. Sin embargo, siempre es una buena práctica hacer una copia de seguridad de sus datos antes de reinstalar.
¿XAMPP funciona sin Internet?
Sí, XAMPP funciona sin Internet. Es un entorno de servidor local que se ejecuta en su computadora, lo que le permite desarrollar y probar sitios web sin conexión.
¿Por qué XAMPP no está verificado en mi Mac?
Es posible que XAMPP no esté verificado en su Mac debido a la configuración de seguridad. Puede verificarlo y abrirlo manualmente haciendo clic con el botón derecho en la aplicación XAMPP, seleccionando “Abrir” en el menú contextual y luego confirmando su acción.
¿XAMPP funciona en Windows 11?
Sí, XAMPP es compatible con Windows 11, ya que funciona en varias versiones de Windows, incluido Windows 11.
¿Por qué mi WampServer no funciona?
Es posible que WampServer no funcione debido a varios motivos, como conflictos de puertos, errores de servicio o configuraciones incorrectas. Compruebe los registros de errores de WampServer para ver si hay mensajes de error específicos para solucionar el problema.
Para el conflicto de puertos de Apache, la solución es la misma que para Xampp como se explicó anteriormente. Cambie el nombre del puerto Apache de 80 a 8080 y el nombre del servidor localhost a Nombre del servidor localhost: 8080 en el archivo httpd.conf (panel de control de Xampp -> Apache -> Config-> httpd.conf)
A veces, el puerto 8080 también puede estar ocupado. En ese caso, puede utilizar el puerto 7080.
Si aún así tiene un error al ejecutar Servidor Wamp En el host local, aquí hay una solución simple
Vaya a Mi PC. Haga clic derecho sobre él y seleccione Propiedades->Administrador de dispositivos
Ahora haga clic en Ver-> Mostrar dispositivos ocultos-> dispositivos no enchufables y enchufables-> HTTP -> Deshabilitar.
Ahora reinicie su computadora. Ahora puede ejecutar su servidor Wamp de manera efectiva para acceder al sitio de WordPress.
¿Cómo solucionar el error de MSVCR110 DLL en Wamp?
El error de DLL MSVCR110 generalmente ocurre debido a archivos del sistema faltantes o dañados. Puede solucionarlo reinstalando el paquete redistribuible de Microsoft Visual C++, que incluye los archivos DLL necesarios.
El Visual Studio C++ Paquete redistribuible para 2012
¿Cómo reinstalo WampServer?
Para reinstalar WampServer, primero, desinstale la instalación existente, luego descargue la última versión del sitio web oficial y ejecute el instalador. Siga las instrucciones en pantalla para la instalación.
¿Qué es el error prohibido en Wamp?
El error prohibido en WampServer suele ocurrir cuando se intenta acceder a un directorio para el que el servidor Apache no tiene los permisos adecuados. Puede solucionarlo ajustando los permisos de directorio en los archivos de configuración de Apache.
¿Cómo sé si mi WampServer está funcionando?
Puede verificar si WampServer está funcionando abriendo su navegador web y escribiendo localhost en la barra de direcciones. Si ve la página de inicio de WampServer o la página predeterminada de Apache, indica que WampServer se está ejecutando correctamente. Además, para los usuarios principiantes, puede verificar el estado de los servicios Apache y MySQL en el icono de WampServer en la bandeja del sistema. Este proceso es fácil y ayuda a garantizar que su servidor funcione correctamente.
Conclusión:
Configurar el entorno de desarrollo para el importador de CSV ahora se vuelve fácil instalando XAMPP /WAMP. Puede probar sin esfuerzo su script de importación sin preocuparse por la infraestructura subyacente. Elimine el riesgo de importar CSV de gran tamaño que afecte a su sitio en vivo. Garantiza la integridad y precisión de los datos y mejora la productividad.

WP Ultimate CSV Importer Pro
Get Ultimate CSV/XML Importer to import data on WordPress faster, quicker and safer.
