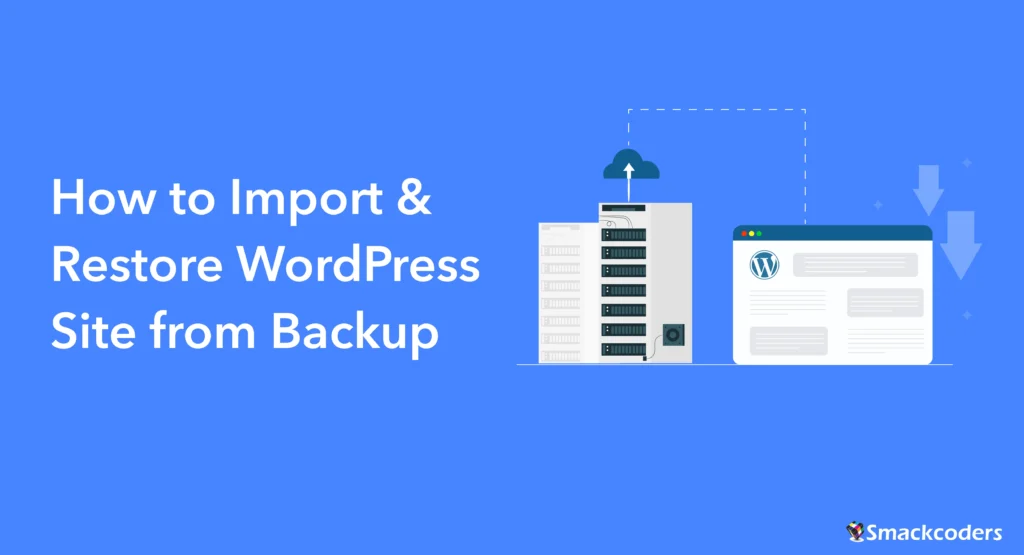
Tabla de contenidos
En el dinámico mundo de la creatividad en línea, su WordPress (en inglés) El sitio web es más que una simple colección de páginas; Es tu obra maestra digital. Pero, ¿qué sucede cuando contratiempos imprevistos amenazan con empañar esta creación? ¡No temas! En esta guía, nos embarcaremos en un viaje para resucitar tu sitio web de las cenizas importándolo desde una copia de seguridad. Con las herramientas y estrategias adecuadas, restaurar tu sitio web será fácil y sin complicaciones.
El arte de las copias de seguridad de WordPress
Imagínate esto: tu sitio web, un lienzo pintado con tus ideas, innovaciones e inspiraciones. Ahora, imagina una copia de seguridad como una instantánea, congelando ese lienzo en el tiempo. Estas copias de seguridad no son solo archivos mundanos; Son la esencia de tu arte digital, preservándolo contra las tormentas inesperadas del mundo online.
Las copias de seguridad de WordPress son copias esenciales de los datos de un sitio web, lo que garantiza la conservación del contenido, las configuraciones y los ajustes. Protegen contra la pérdida de datos, proporcionando una opción de recuperación en caso de eliminación accidental, piratería u otros problemas imprevistos.
Restaurar sitio de WordPress: los beneficios
Antes de sumergirnos en el proceso artístico, reflexionemos sobre las ventajas de importar un sitio de WordPress desde una copia de seguridad. No se trata solo de recuperación; Se trata de salvaguardar su identidad digital y garantizar una narración ininterrumpida en su escenario en línea. Restore WordPress Site incluye varios beneficios. A continuación se enumeran algunos de ellos.
- Recuperación del sitio web
- En caso de mal funcionamiento del sitio web, corrupción de datos o violación de la seguridad, las copias de seguridad permiten una recuperación rápida, minimizando el tiempo de inactividad y garantizando la continuidad del negocio.
- Seguridad de los datos
- Las copias de seguridad protegen los datos valiosos del sitio web, evitando posibles pérdidas debido a amenazas cibernéticas, problemas con el servidor o errores humanos.
- Importar o restaurar sitio de WordPress
- Importar sitios de WordPress desde una copia de seguridad es un movimiento estratégico para los propietarios de sitios web. Restaurar sitios de WordPress permite la restauración sin problemas de todo el sitio o componentes específicos, manteniendo la integridad de la estructura y el contenido del sitio web.
- Tranquilidad
- Saber que existe una copia de seguridad fiable proporciona tranquilidad a los propietarios de sitios web. Les permite experimentar con actualizaciones, complementos y configuraciones sin temor a consecuencias irreversibles.
- Solución de problemas eficiente
- Las copias de seguridad facilitan la resolución eficiente de problemas al ofrecer una instantánea del estado anterior del sitio. Esto ayuda a identificar y rectificar problemas sin perder datos críticos.
- Preparación para desastres
- En casos de desastres naturales, fallos del servidor u otros eventos catastróficos, las copias de seguridad actúan como un componente crucial de la planificación de la recuperación ante desastres.
- Control de versiones
- Las copias de seguridad periódicas proporcionan control de versiones, lo que permite a los propietarios de sitios web volver a un punto específico en el tiempo, conservando diferentes etapas del desarrollo del sitio web.
En resumen, las copias de seguridad de WordPress no son solo una medida de precaución; Son un aspecto vital para mantener un sitio web seguro, resistente y funcional. Restaurar el sitio de WordPress desde una copia de seguridad garantiza la restauración rápida de los datos, lo que enfatiza la importancia de la seguridad y la recuperación de datos para los propietarios de sitios web en la dinámica en línea

WP Ultimate CSV Importer Pro
Get Ultimate CSV/XML Importer to import data on WordPress faster, quicker and safer.
Pasos para hacer una copia de seguridad de los datos de WordPress
Para garantizar una copia de seguridad completa de WordPress, siga estos pasos para recopilar archivos esenciales, administrar bases de datos y verificar los recursos de la cuenta de alojamiento:
Archivos de copia de seguridad
Identifique y recopile todos los archivos esenciales del sitio web. Utilice un cliente FTP o el administrador de archivos de su alojamiento para descargar archivos del directorio raíz de WordPress. Esto incluye temas, complementos, cargas y otras personalizaciones
Siga los pasos a continuación para hacer una copia de seguridad de sus archivos en el sitio de WordPress,
- Acceda al Panel de Control de Alojamiento Web:
- Inicie sesión en el panel de control de su alojamiento web (por ejemplo, cPanel, Plesk).
- Utilice las credenciales proporcionadas para acceder al panel del panel de control.
- Navegue a la pestaña Administrador de archivos en el panel de control de su alojamiento web y seleccione el archivo para el que desea realizar la copia de seguridad en la sección “Raíz del documento”.
- Asegúrese de que el archivo seleccionado esté comprimido para una copia de seguridad de datos eficiente.
- Puede ver muchos archivos de cosas de WordPress, pero los archivos obligatorios para hacer una copia de seguridad son el archivo wp_content que incluye todos los temas de WordPress de su complemento, la carga real de sus imágenes, etcetera., y el archivo wp_config que incluye la configuración de la base de datos que está asociada con WordPress.
WP_content archivo
Primero comprima el archivo wp_content. Lleva algo más de tiempo dependiendo del tamaño del archivo que contenga todas las imágenes de tu sitio de WordPress.
Una vez comprimido, haga clic derecho en el archivo y haga clic en descargar. Descargará su wp_content en su computadora local.
Archivo Wp_config
A continuación, descargue el archivo wp_config en su computadora.
Copia de seguridad de la base de datos: Localizar y utilizar phpMyAdmin
- Busque la herramienta phpMyAdmin dentro de la interfaz del panel de control.
- phpMyAdmin se encuentra comúnmente en la sección “Bases de datos”.
- Puedes ver todas las bases de datos de tu servidor en la barra lateral izquierda.
- Selecciona la base de datos de WordPress en la barra lateral izquierda. Asegúrese de haber seleccionado la base de datos correcta de la que necesita hacer una copia de seguridad
- Una vez que seleccione la base de datos, mostrará todas las tablas, publicaciones, URL de estado, etcétera.
- Ahora puedes seleccionar la pestaña “comprobar todo” y hacer clic en Exportar en la barra superior.
- Exporta todo su contenido, imágenes y las cargas adicionales que se almacenan en archivos WPE. Y se almacenará como un archivo SQL.
- Haga clic en IR
- Ahora el archivo SQL de la base de datos se exporta a la carpeta de descargas
Lo que hemos descargado hasta ahora
Aquí está el resumen de lo que hemos descargado
-> Archivo SQL de la base de datos
->Archivo de contenido que tiene nuestros temas de WordPress, complementos y todo el contenido
->Archivo de configuración
Copia de seguridad de la base de datos: copia de seguridad completa
Comprimir archivos:
- Si aún no está comprimido, cree un archivo zip de los archivos de WordPress descargados.
- Combine el archivo zip con el volcado SQL en una sola carpeta para mayor comodidad.
Crear una nueva base de datos:
- Si no está restaurando a una base de datos existente, cree una nueva a través de su panel de control de alojamiento.
- Configure una nueva base de datos MySQL y cree un usuario con privilegios completos para esa base de datos.
- Asegúrese de haber recordado el nuevo nombre y contraseña de su base de datos
Puntos a recordar antes de importar un sitio de WordPress desde la copia de seguridad
- Verificar el espacio de almacenamiento
- Verifique su cuenta de alojamiento para asegurarse de que haya suficiente espacio de almacenamiento para los archivos de copia de seguridad.
- Confirme que hay suficiente espacio para los archivos del sitio web descargados y el archivo de base de datos SQL exportado.
- Almacenamiento de copia de seguridad seguro
- Almacene los archivos de copia de seguridad de forma segura, como un disco duro externo o un servicio de almacenamiento en la nube.
- Considere la posibilidad de crear varias copias de la copia de seguridad para obtener redundancia.
- Compresión de copia de seguridad
- Si es necesario, comprima los archivos de copia de seguridad en un solo archivo para facilitar la administración y el transporte. Utilice formatos zip o tar.gz, según sus preferencias.
- Detalles de la copia de seguridad de documentos
- Mantenga un registro de los detalles de la copia de seguridad, incluida la fecha, el tamaño de los archivos y cualquier configuración específica. Esta documentación es útil para futuras referencias.
- Copias de seguridad periódicas
- Establezca una rutina para las copias de seguridad periódicas, asegurándose de que los datos de su sitio web estén protegidos de forma constante. Las soluciones o plugins de copia de seguridad automatizados pueden simplificar este proceso.
- Restauración de pruebas
- Pruebe periódicamente el proceso de restauración mediante un entorno de ensayo. Esto ayuda a garantizar que los archivos de copia de seguridad estén completos y funcionen.
- Preparación para emergencias
- Esté preparado para emergencias contando con un plan de recuperación ante desastres. Esto puede implicar no solo copias de seguridad, sino también comprender el proceso de restauración de su sitio web en diferentes escenarios.
Siguiendo estos pasos y centrándose en elementos clave como los archivos del sitio web, las bases de datos y la verificación del almacenamiento, puedes restaurar eficazmente el sitio de WordPress. Por lo tanto, puede garantizar una estrategia de copia de seguridad de WordPress sólida y confiable para su sitio web. Actualizar y probar regularmente su proceso de copia de seguridad es crucial para mantener una presencia en línea segura y resistente.
Importa los archivos de tu sitio web de WordPress
Importar el sitio web de WordPress files implica varios pasos cruciales.
- Usar un cliente FTP
- Descarga e instala un cliente FTP como FileZilla o WinSCP.
- Abra el cliente FTP y conéctese a su servidor de alojamiento web utilizando las credenciales FTP proporcionadas.
- Conéctese al servidor de alojamiento web
- Ingrese los detalles del servidor FTP, incluido el nombre de host, el nombre de usuario, la contraseña y el puerto (si es necesario).
- Conéctese al servidor para establecer una conexión FTP segura.
- Cargar el contenido de la carpeta de copia de seguridad de WordPress
- Instala el nuevo WordPress con el instalador de WordPress
- En PHPMyAdmin, seleccione la nueva base de datos en el menú del lado izquierdo
- Ahora haga clic en Importar: Seleccione la opción “Elegir el archivo” y busque el archivo sql descargado de su antiguo sitio de WordPress
- Haga clic en Ir
- Ahora se han importado todos los archivos sql del sitio anterior. Ahora cambie o edite la URL del sitio con la nueva URL del sitio.
- Una vez que importe el archivo SQL, navegue hasta el administrador de archivos en la página de inicio del panel de control del alojamiento
- En el campo Raíz del documento en la selección Directorio, seleccione el directorio del nuevo sitio de WordPress
- Mostrará todos los nuevos archivos de instalación de WordPress. Primero, elimine la carpeta wp_content haciendo clic con el botón derecho en el archivo
- A continuación, cargue nuestra wp_content descargada de nuestro antiguo sitio de WordPress haciendo clic en la opción de carga en la barra superior.
- Elija el archivo comprimido de la wp_content de las descargas
- Navegue hasta el directorio public_html en su servidor de alojamiento web. Una vez subido, extrae el archivo zip de wp_content en el directorio /public_html/newdevsite. Es decir, cargue todos los archivos y directorios de la carpeta de copia de seguridad al directorio public_html en el servidor.
- Asegúrese de haber eliminado la carpeta zip una vez que se extrajo. Debido a que ya no necesitamos esa carpeta zip, también ralentizará la velocidad de su servidor.
4. Reemplazar wp-config.php archivo
- En el directorio public_html, localice el archivo wp-config.php existente. Descargue el archivo de configuración de wp_ de nuestro nuevo sitio y haga doble clic o seleccione la opción “abrir con” en el archivo para abrir el archivo en el editor de texto.
- Reemplaza este archivo con el archivo wp-config.php de tu copia de seguridad de WordPress.
- Confirme que el archivo de wp-config.php de copia de seguridad contiene información precisa, incluidas las credenciales de la base de datos.
5. Edite las credenciales de la base de datos
- Abra el archivo wp-config.php en un editor de texto y verifique la exactitud de las credenciales de la base de datos.
- Edite el nombre de la base de datos, la contraseña y el nombre de host con los datos nuevos y actualizados.
- Guarde los cambios realizados en el archivo wp-config.php.
- Cierre el editor de texto.
- Para establecer una nueva contraseña, navegue a la carpeta MySQL en la página de inicio de Cpanel y seleccione la nueva base de datos de su sitio. Y asegúrese de que todos los privilegios estén asignados a ese usuario
- Confirme que el nombre de la base de datos, el nombre de usuario, la contraseña y el host coincidan con los detalles de la base de datos MySQL.
- Realice los ajustes necesarios para garantizar una configuración precisa de la conexión a la base de datos.
6. Edite el prefijo de la tabla
- Cada vez que instale WordPress, proporcionará el prefijo de tabla. Abrimos el Php My admin y seleccionamos la nueva base de datos donde hemos importado el fichero SQL.
- Reemplace el prefijo de tabla por el nuevo prefijo de tabla del archivo wp_config
- Ahora regrese al Administrador de archivos y sobrescriba este nuevo archivo de configuración actualizado
- Eso es todo, vuelve a tu nuevo sitio y actualízalo. Ha importado con éxito el sitio de WordPress con la copia de seguridad.
Borrar caché (si es necesario)
Si utilizas plugins de almacenamiento en caché o almacenamiento en caché del lado del servidor, borra la caché para asegurarte de que el nuevo sitio refleje los cambios.
Verificar la funcionalidad del sitio web
- Visite su sitio web de WordPress en un navegador web.
- Revisa varias páginas, publicaciones y funcionalidades.
- Asegúrese de que el sitio web se cargue correctamente y que todas las funcionalidades funcionen como se espera.
Siguiendo estos pasos, podrás importar los archivos del sitio web de WordPress utilizando un cliente FTP, subir el contenido de la copia de seguridad al directorio public_html y garantizar la precisión del archivo wp-config.php para una integración perfecta con la base de datos.

WP Ultimate CSV Importer Pro
Get Ultimate CSV/XML Importer to import data on WordPress faster, quicker and safer.
Consideraciones adicionales
Borrar la caché del navegador y las cookies:
- Borre la caché y las cookies de su navegador para ver el sitio restaurado con una nueva perspectiva.
- Esto ayuda a evitar problemas relacionados con el almacenamiento en caché.
Actualizar los enlaces permanentes (si es necesario)
Ve a Configuración > Enlaces permanentes en tu panel de control de WordPress y haz clic en “Guardar cambios” para actualizar tu estructura de enlaces permanentes.
Actualizar plugins y temas de WordPress
Asegúrate de que WordPress y tus temas estén actualizados a las últimas versiones. Actualice cualquier plugins en WordPress que pueden necesitar actualización para garantizar la compatibilidad y la seguridad.
Probando tu sitio de WordPress restaurado
- Abra un navegador web:
- Inicie un navegador web de su elección.
- Visita tu sitio de WordPress:
- Introduce la URL de tu sitio de WordPress en la barra de direcciones del navegador.
- Confirme la carga correcta:
- Asegúrese de que su sitio de WordPress se cargue correctamente sin ningún error.
- Compruebe la presencia de todo el contenido del sitio web, incluidos texto, imágenes y otros medios.
- Identifique y aborde los problemas:
- Si hay algún error o faltan componentes, identifique los problemas.
- Resuelva los errores con prontitud revisando los registros, ajustando las configuraciones o restaurando los elementos que faltan.
Supervisión de problemas
Esté atento a su sitio durante los próximos días para asegurarse de que no haya problemas. Supervise el rendimiento del sitio, compruebe si hay enlaces rotos y solucione cualquier problema imprevisto.
Recuerde que este método manual requiere conocimientos técnicos y debe proceder con precaución. Si no te sientes cómodo con estos pasos, considera buscar ayuda de un desarrollador o usar un complemento que simplifique el proceso. Además, siempre tenga una copia de seguridad antes de realizar cambios en su sitio web.
Conclusión
En resumen, los pasos clave para importar un sitio de WordPress desde una copia de seguridad incluyen:
- Acceda al panel de control de alojamiento web e importe la base de datos usando phpMyAdmin.
- Utilice un cliente FTP para cargar archivos de WordPress en el servidor, incluido el archivo wp-config.php.
- Pruebe el sitio restaurado abriendo un navegador web, confirmando la carga adecuada y solucionando los errores.
Enfatizando la importancia: Las copias de seguridad periódicas son cruciales para proteger tu sitio de WordPress. El proceso de importación de un sitio desde una copia de seguridad es sencillo y proporciona un método fiable para la restauración del sitio. Las copias de seguridad periódicas hacen que el proceso de restauración sea fluido, lo que le permite recuperar su sitio rápidamente en caso de problemas imprevistos
Recuerda, tu sitio de WordPress no es sólo una colección de páginas; Es un lienzo a la espera de tu toque creativo. Con la magia de las copias de seguridad, importar tu sitio se convierte en un proceso artístico, lo que te permite pintar y esculpir tu obra maestra digital con confianza y estilo. Aprovecha el poder de las copias de seguridad, asegurándote de que tu sitio de WordPress siga siendo resistente y seguro en el panorama digital. Feliz restauración



