
Tabla de contenidos
El procesamiento paralelo es una de las formas de hacer las cosas a un ritmo más rápido. Importador de CSV WP Ultimate ha sido lanzado con Importación más rápida rendimiento. Las imágenes destacadas de URL externas se cargan junto con la ayuda de Cron en segundo plano para que la importación sea más rápida. En este artículo, aprenderá cómo habilitar WP Cron. Además, aprenderás la configuración de wp-cron, optimizada para mejorar el rendimiento.
WP-CRON, o WordPress Cron, actúa como un sistema cron virtual dentro de WordPress (en inglés). A diferencia de los trabajos cron tradicionales que se ejecutan a nivel de servidor, WP-CRON se basa en las solicitudes de los visitantes para desencadenar eventos programados. Si bien este enfoque simplifica la configuración, configurarla correctamente es crucial para evitar posibles problemas y garantizar una automatización confiable.
WP-Cron es un sistema pseudo-cron implementado en WordPress para programar tareas y eventos. Se utiliza para automatizar varios procesos en segundo plano, como la publicación de publicaciones programadas, la búsqueda de actualizaciones, el envío de notificaciones por correo electrónico y la ejecución de tareas programadas de complementos.
Los trabajos cron en WordPress se almacenan en la base de datos de WordPress. Son administrados por el sistema WP-Cron y, por lo general, son registrados por complementos o temas para ejecutar tareas o eventos específicos a intervalos programados.
¿Está habilitado WordPress Cron?- ¿Cómo habilitar WordPress cron?
De forma predeterminada, wp-cron está habilitado porque hay funciones de WordPress que dependen de la ejecución de trabajos programados. En caso de que Cron esté deshabilitado, también puede habilitar WP-Cron WordPress editando el archivo wp-config.php en su carpeta raíz de WordPress y agregando la siguiente línea al archivo.
define(‘DISABLE_WP_CRON’, falso);
Si se encuentra verdadero, cámbielo a falso para habilitar WP-CRON.
Verificar en el panel de control de WordPress
Navega a tu panel de control de WordPress. Vaya a Configuración > General. Asegúrese de que la configuración de “Zona horaria” esté configurada correctamente.
Enganchar WP Cron en el programador de tareas
WP Cron no se ejecuta continuamente y para ejecutar las tareas en el momento de la importación, puede configurar el programador de tareas del sistema para que se ejecute en los intervalos. Si también tiene un sitio web de alto tráfico, puede activar el WP-Cron solo en el momento de su importación de CSV.
Windows
En Windows, puede programar las tareas en el Programador de tareas. Todos los programas → accesorios → herramientas del sistema → programador de tareas.
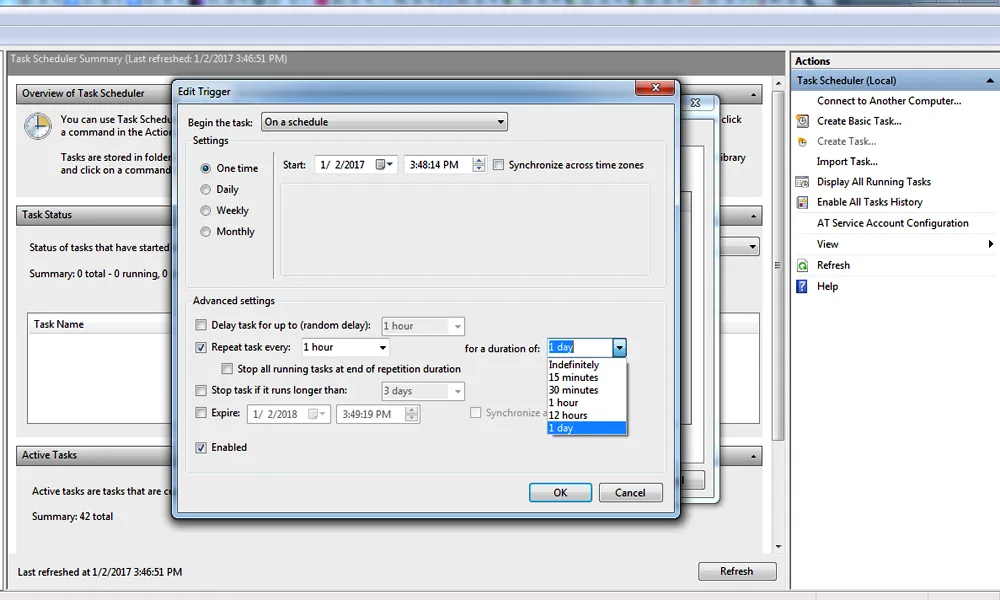
Puede desencadenar el Cron para que se ejecute de varias maneras diferentes, uno de los métodos es usar PowerShell a través de cmd.exe.
powershell”Invoke-WebRequest
Mac/Linux
Tanto Mac OS como Linux utilizan Cron como un sistema de programación basado en el tiempo. Simplemente puede ejecutar a través del terminal.
Usuarios-MacBook-Pro:~ usuario$crontab -e
Si desea ejecutar independientemente de las secciones de tiempo, puede mencionar con Asterisk(*)
* * * * * wget http://Your_Site_URL/wp-cron.php
Si necesita ejecutar su importación cada 2 horas, independientemente del día o el mes, debe especificar como
* 2 * * * wget http://Your_Site_URL/wp-cron.php
Ahora ha terminado completamente con su configuración de Cron y la imagen destacada se completa en paralelo con su importación de contenido. La configuración de la entrada Cron difiere para cada proveedor de alojamiento.
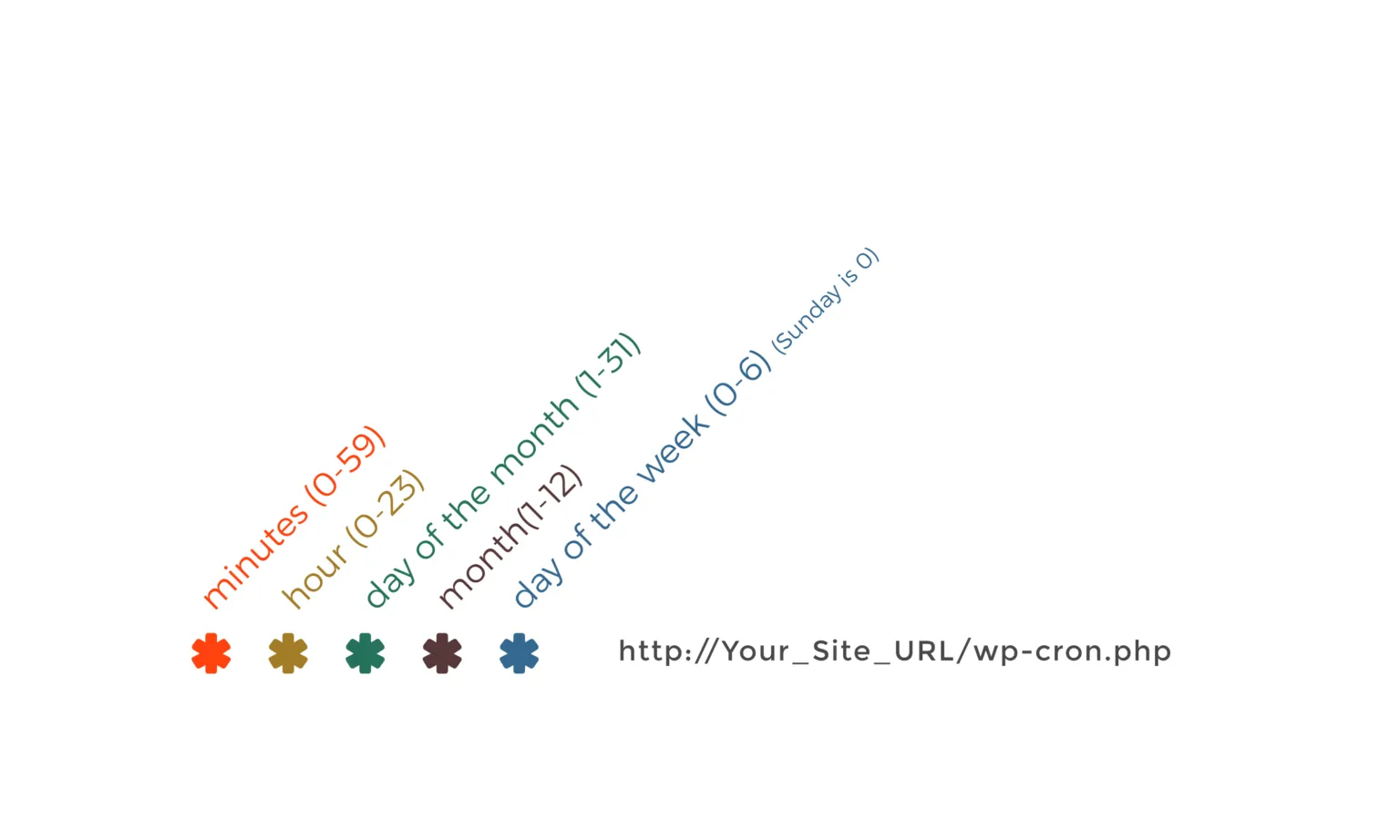
El trabajo cron de WordPress o el cron de WP no funcionan
A veces, puede ocurrir un error si el cron de WP no funciona. Es decir, el sistema de cron jobs de WordPress está deshabilitado. Esto significa que el sistema de recolección de basura no funcionará a menos que ejecute el sistema cron manualmente. Si su sitio de WordPress tiene el sistema de trabajos cron deshabilitado, puede afectar varias tareas programadas, incluida la recolección de basura. WordPress se basa en trabajos cron para tareas como la publicación programada de publicaciones, actualizaciones de complementos y recolección de basura, entre otras.
Para ejecutar todos los eventos cron pendientes
Ejecución de eventos de wp cron –all
Visita la URL de Cron
WordPress tiene un mecanismo incorporado para activar eventos cron cuando alguien visita tu sitio. Puede visitar manualmente la siguiente URL en su navegador
http://yoursite.com/wp-cron.php?doing_wp_cron
Aquí ingrese su nombre de dominio real en el lugar de “yoursite.com”.

WP Ultimate CSV Importer Pro
Get Ultimate CSV/XML Importer to import data on WordPress faster, quicker and safer.
Tarea programada con Server Cron
Puedes configurar un cron job en WordPress sin un plugin añadiendo código personalizado al archivo de functions.php de tu tema o utilizando un plugin personalizado. Alternativamente, puede programar trabajos cron directamente en el panel de control de su servidor o a través de una interfaz de línea de comandos como SSH.
Configura un cron job del servidor para ejecutar el cron de WordPress con regularidad. Edita el archivo crontab de tu servidor:
crontab -e
Añade una línea como la siguiente para ejecutar el cron de WordPress cada 5 minutos:
*/5 * * * * wget -q -O – http://yoursite.com/wp-cron.php?doing_wp_cron > /dev/null 2>&1
Reemplace “yoursite.com” con su dominio real.
Después de habilitar el sistema cron, WordPress debería poder realizar tareas programadas, incluida la recolección de basura. Ten en cuenta que ejecutar el sistema cron con demasiada frecuencia puede afectar el rendimiento del servidor, así que ajusta la frecuencia en función de las necesidades de tu sitio.
Para volver a habilitar el comportamiento cron predeterminado, elimine cualquier configuración personalizada relacionada con cron y asegúrese de que el Disable_WP_CRON constante en su wp-config. PHP (en inglés) file no está establecido en verdadero. Esta constante, cuando se establece en verdadero, deshabilita el comportamiento predeterminado de cron en WordPress.
Si el wp-cron externo parece estar habilitado, aún puede ejecutarlo manualmente usando los siguientes métodos:
Para ejecutar manualmente el sistema cron en WordPress, tienes algunas opciones:
- Usar WP-CLI
Si tienes acceso a la línea de comandos de tu servidor y WP-CLI instalado, puedes activar manualmente los eventos cron. Abra un terminal, navegue hasta su directorio raíz de WordPress y ejecute el siguiente comando:
Ejecución de eventos de wp cron –all
Este comando instruye a WordPress a ejecutar todos los eventos cron pendientes, lo que garantiza actualizaciones oportunas y tareas programadas.
- cURL o Wget
Como alternativa, puede utilizar cURL o Wget para realizar una solicitud HTTP al archivo wp-cron.php. Esto simula que un visitante accede a su sitio y desencadena los eventos cron. A continuación, se muestra un ejemplo de uso de cURL:
Rizo http://yourdomain.com/wp-cron.php
Reemplace “yourdomain.com” con su dominio real. Este método es útil si no tienes acceso a WP-CLI.
Maximizando la automatización de WordPress: los mejores plugins de WP Cron y consejos de gestión
En el dinámico mundo de WordPress, la automatización es clave para mantener la eficiencia y mantenerse a la vanguardia. Una de las herramientas fundamentales para automatizar tareas dentro de un sitio web de WordPress es el sistema Cron. Los trabajos cron son tareas programadas que se ejecutan a intervalos predefinidos. En WordPress, el sistema WP-Cron se encarga de estas tareas programadas, asegurando que las actividades de mantenimiento, las actualizaciones y otros procesos se produzcan de forma oportuna y sin problemas.
¿Cómo configurar y administrar WP-Cron usando complementos?- Los mejores complementos de WP Cron
Sin embargo, administrar WP Cron de manera efectiva requiere atención al detalle y, a veces, complementos adicionales para mejorar la funcionalidad. Exploremos algunos de los mejores complementos de WP Cron disponibles y su relación con Importador de CSV.
A continuación se muestran algunos de los mejores complementos de WP Cron disponibles para mejorar la funcionalidad de WP-Cron.
- WP Crontrol
El plugin WP-Crontrol es uno de los plugins más importantes para configurar y gestionar Cron Jobs de forma eficaz en WordPress. Es un complemento gratuito que ofrece una interfaz fácil de usar para administrar trabajos de WP-Cron. WP-Crontrol permite un control granular sobre los eventos cron, lo que le permite agregar, editar y eliminar eventos directamente desde el panel de control de WordPress.
¿Cómo funciona el WP-Crontrol?
Paso 1: Instalar y activar
- Inicie sesión en su panel de control de WordPress e instale los complementos WP-crontrol.
- Una vez instalado, haz clic en Activar.
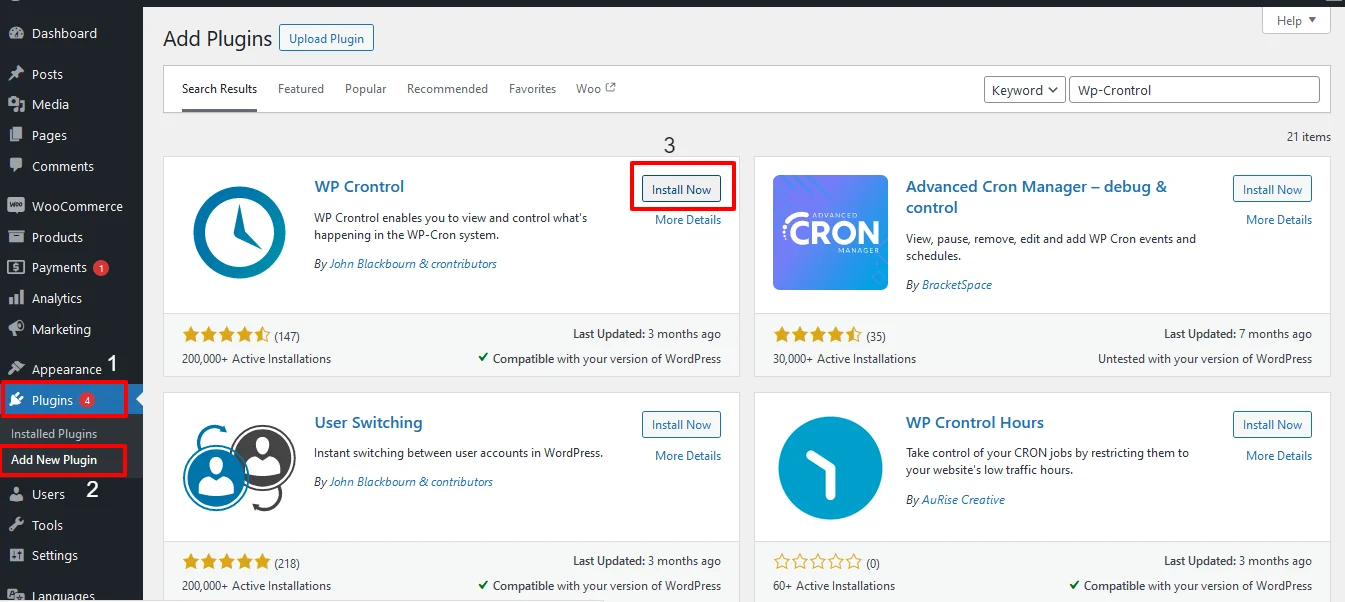
Paso 2: Accede al plugin
- Para acceder al plugin WP-Crontrol, navega hasta Herramientas -> Cron Events
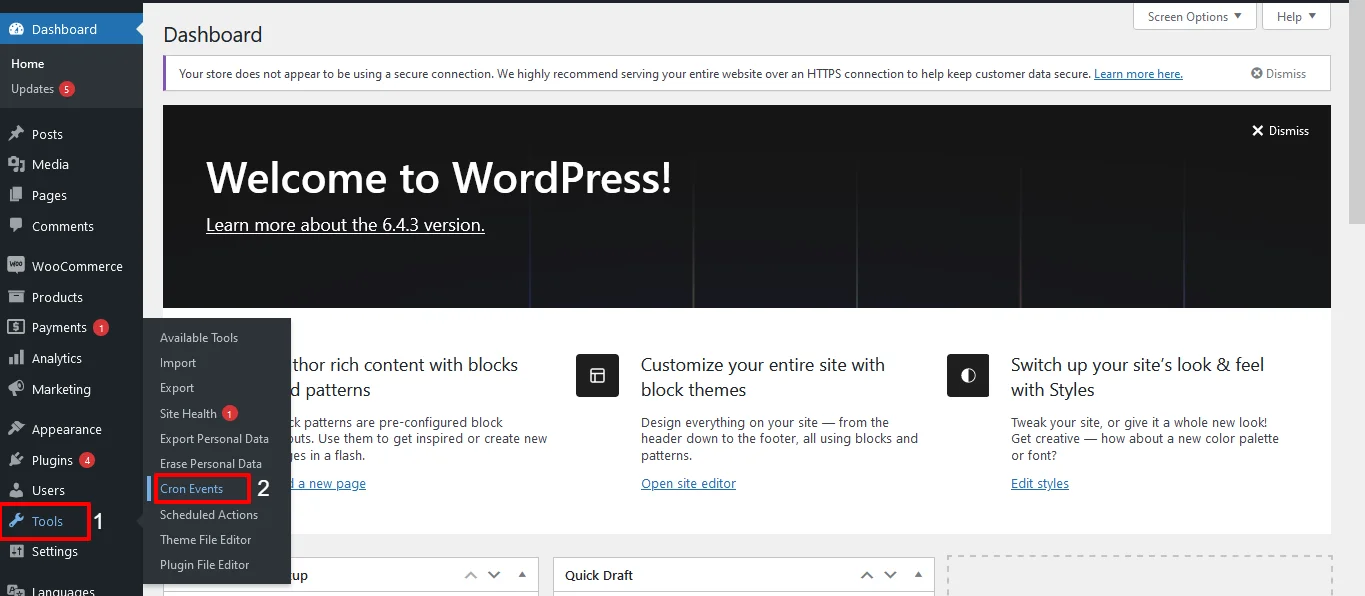
Paso 3: Panel de control de WP- Crontrol
- Una vez que acceda a la extensión, aterrizará en el panel de control de WP. Aquí, tienes una visión completa de todos los trabajos cron de WP que se ejecutan en tu sitio de WordPress.
- También incluye los trabajos cron predeterminados de wordpress que tienen el prefijo wp. Asegúrese de no eliminar estos archivos principales, ya que afectará la funcionalidad principal de su sitio de WordPress.
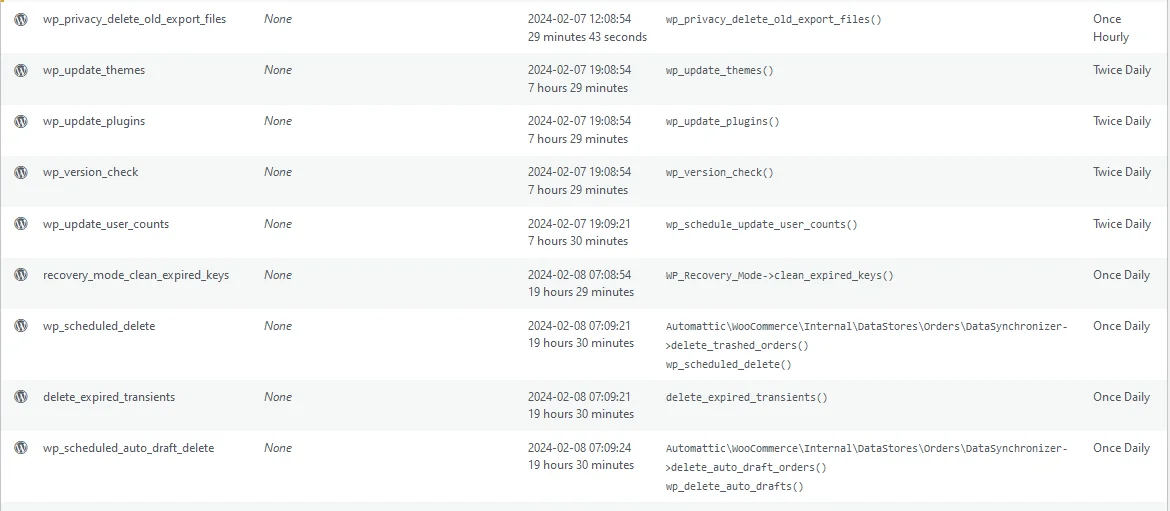
Paso 4: Agregar nuevo evento Cron
Para agregar un nuevo evento cron,
- Navegue hasta el botón Agregar nuevo correspondiente a la pestaña de eventos Cron.
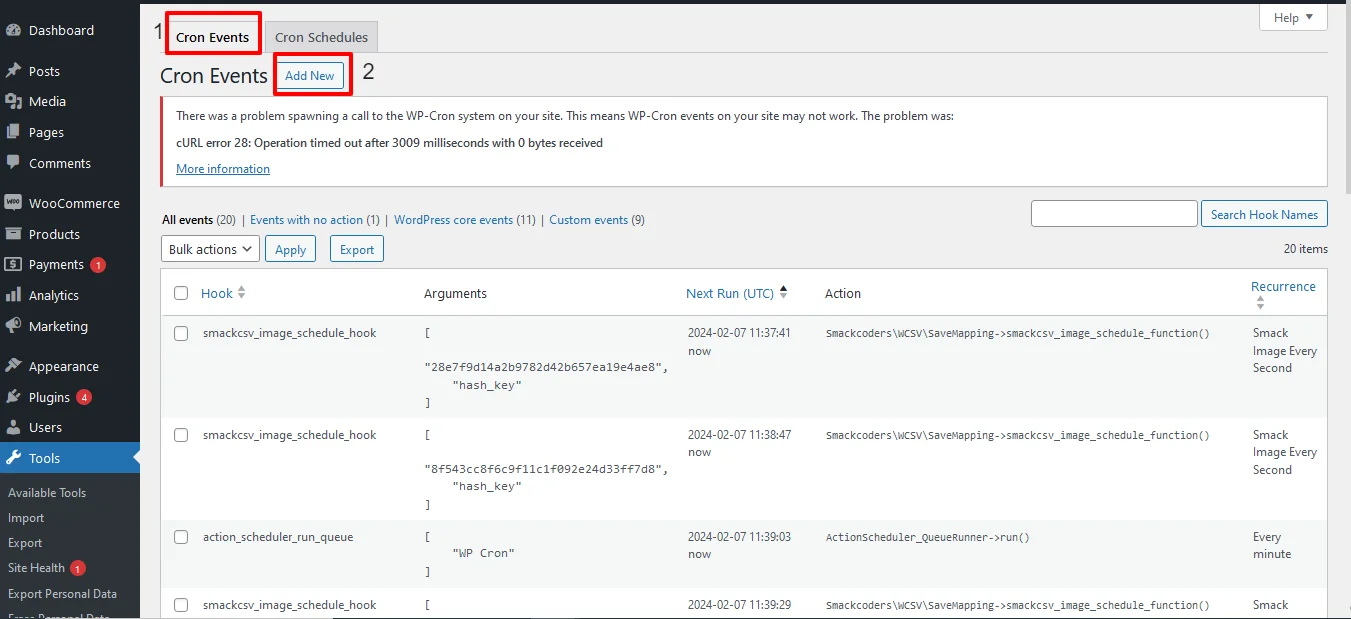
- Se mostrará la página Agregar nuevo evento cron.
- Seleccione el tipo de evento cron como el evento cron estándar
- Proporcione el nombre de su webhook con la convención de nombres php. Por ejemplo, smack_cron_event.
- El campo Argumentos es opcional. Simplemente puede dejarlo vacío o puede usar la matriz codificada en JSON que desee
- Seleccione la hora de la próxima ejecución como Now, tomorrow o At (proporcione la fecha y hora especificadas) para ejecutar el evento cron la próxima vez.
- Seleccione la recurrencia del evento cron en el menú desplegable. Esa es la frecuencia con la que deben ejecutarse los eventos cron. Por ejemplo, cada dos horas, cada diez minutos, etcétera.
- Por último, haz clic en Añadir evento. Ahora se han agregado nuevos eventos cron de WP a su lista de eventos CRON.
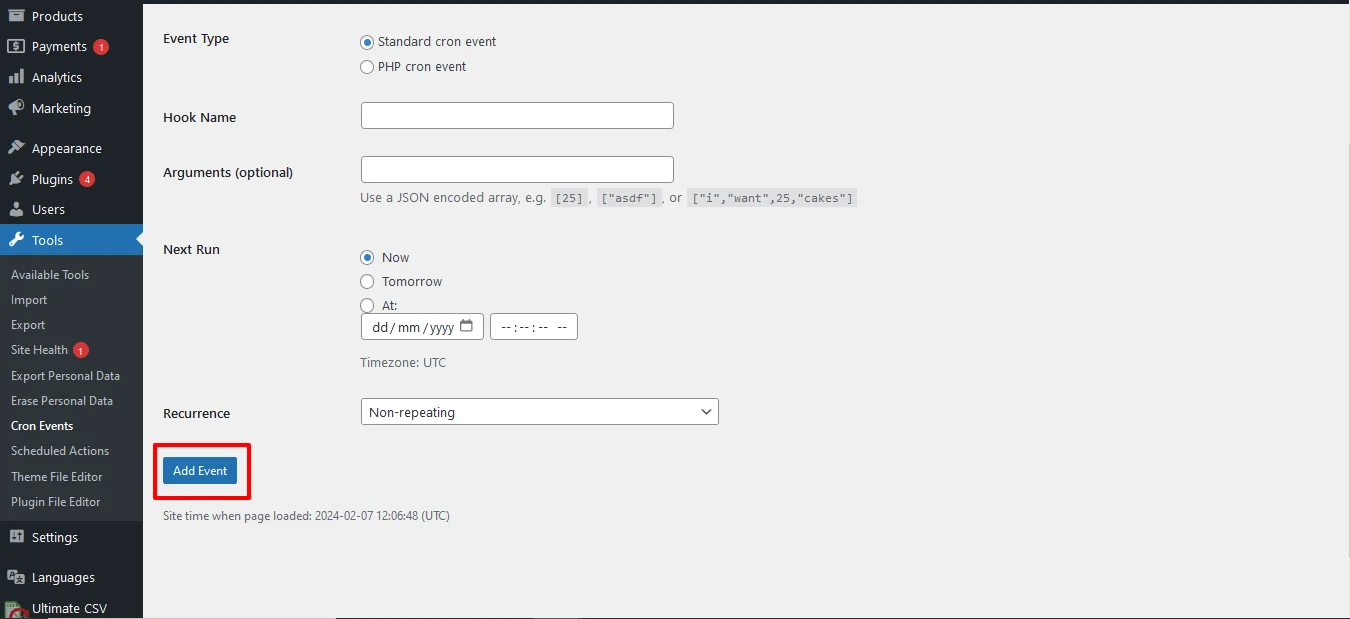
- Aquí, tiene la opción Ninguno que muestra un error. Por lo tanto, debe escribir el siguiente código en functions.php.
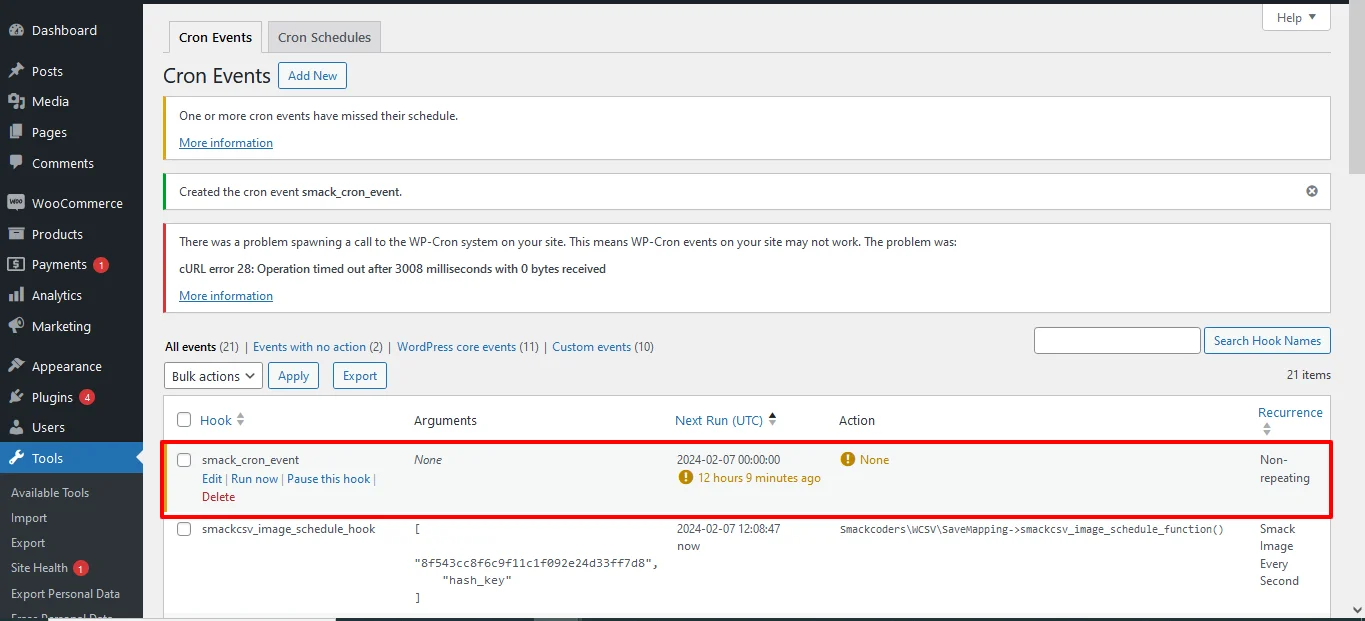
- Navegue hasta el archivo xampp/wamp en tu ordenador local donde hayas instalado tu WordPress.
- Navega hasta el archivo htdocs->wordpress->wp-content-> themes-> selecciona el archivo de >functions.php de tema que desees
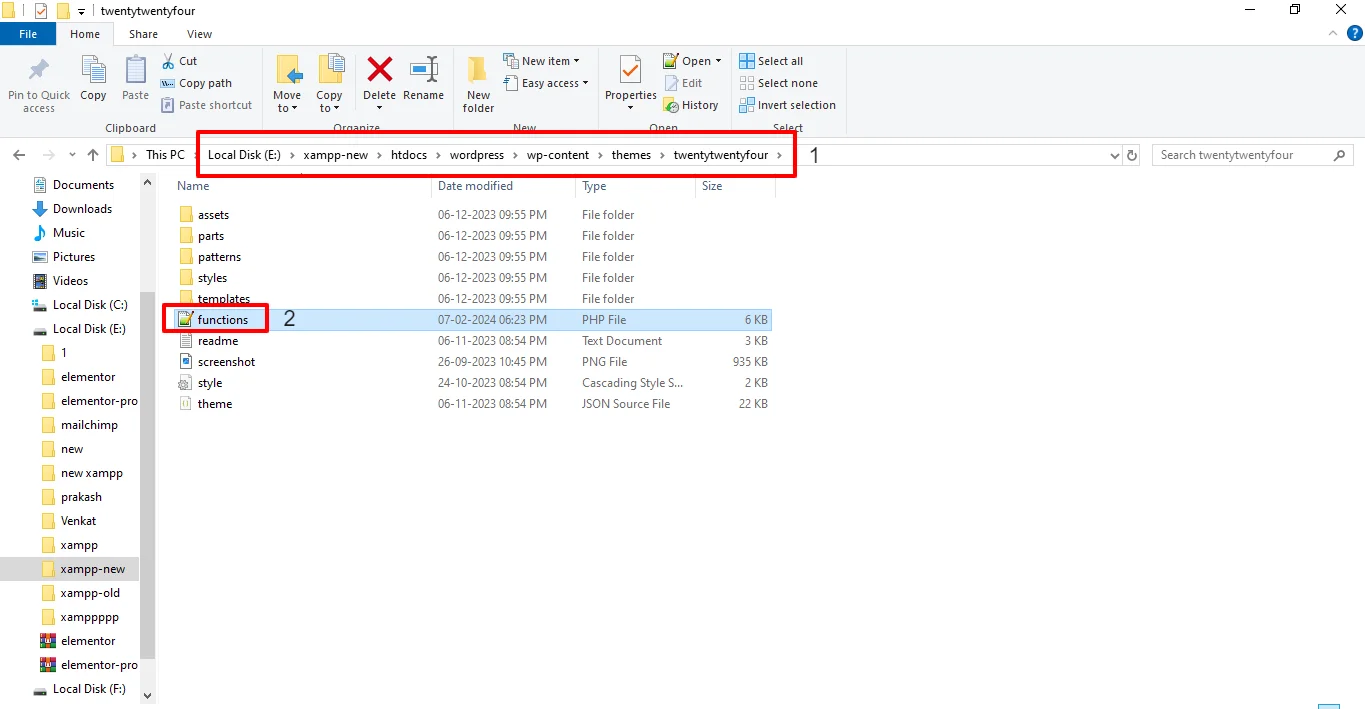
- Abra el archivo y escriba el siguiente código:
add_action( ‘smack_cron_event’, ‘smack_cron_event_func’);
función smack_cron_event_func() {
wp_mail( ‘abc @mail.com’, ‘Correo electrónico automático’, ‘Correo electrónico programado automático de WordPress para probar cron’);
}
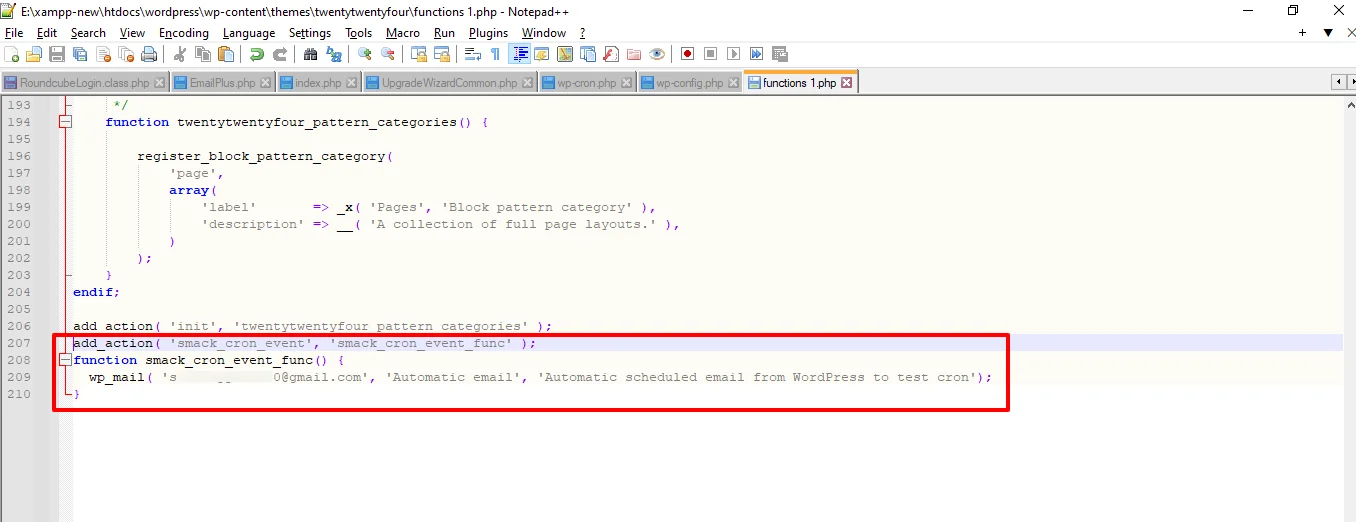
Nota: Asegúrese de haber editado el código anterior reemplazando smack_cron_event con el nombre de evento cron que haya creado y [email protected] con su dirección de correo electrónico.
Una vez hecho esto, recibirá un correo electrónico a la dirección de correo electrónico mencionada en el código. El correo recibido indica que el cron se ejecuta correctamente.
Paso 5: Agregar un nuevo horario de CRON
WordPress permite elegir cuatro intervalos cron estándar al crear un nuevo evento cron. Sin embargo, con WP-Crontrol, también puede agregar nuevos intervalos cron personalizados al,
- Navegando a Configuración de WordPress -> Cron Schedules o navegando a Herramientas-> Cron Events-> Cron Schedule
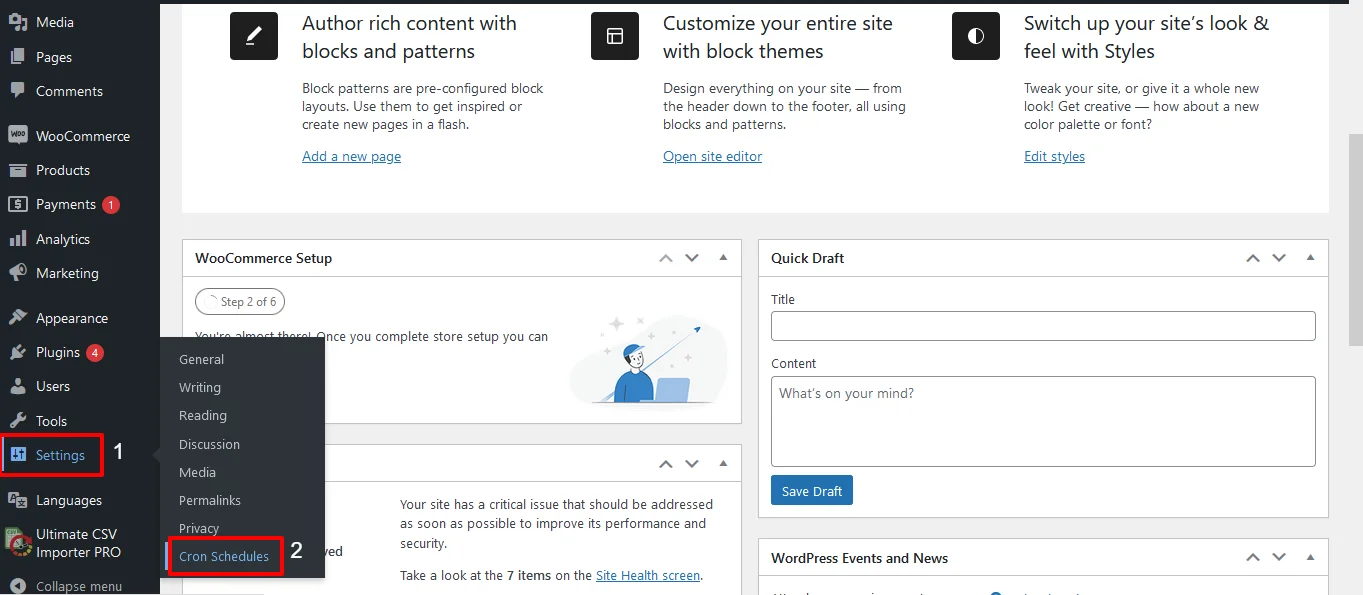
- Proporcione el nombre interno para su programación cron con la convención de nomenclatura php Por ejemplo, smack_twenty_minutes.
- A continuación, proporcione el intervalo en segundos. Aquí, he establecido 1200 segundos (20 minutos)
- Proporcione el nombre para mostrar. Aquí he dado 20 minutos.
- Haga clic en Agregar horario de Cron. La programación cron recién creada se ha enumerado en la tabla.
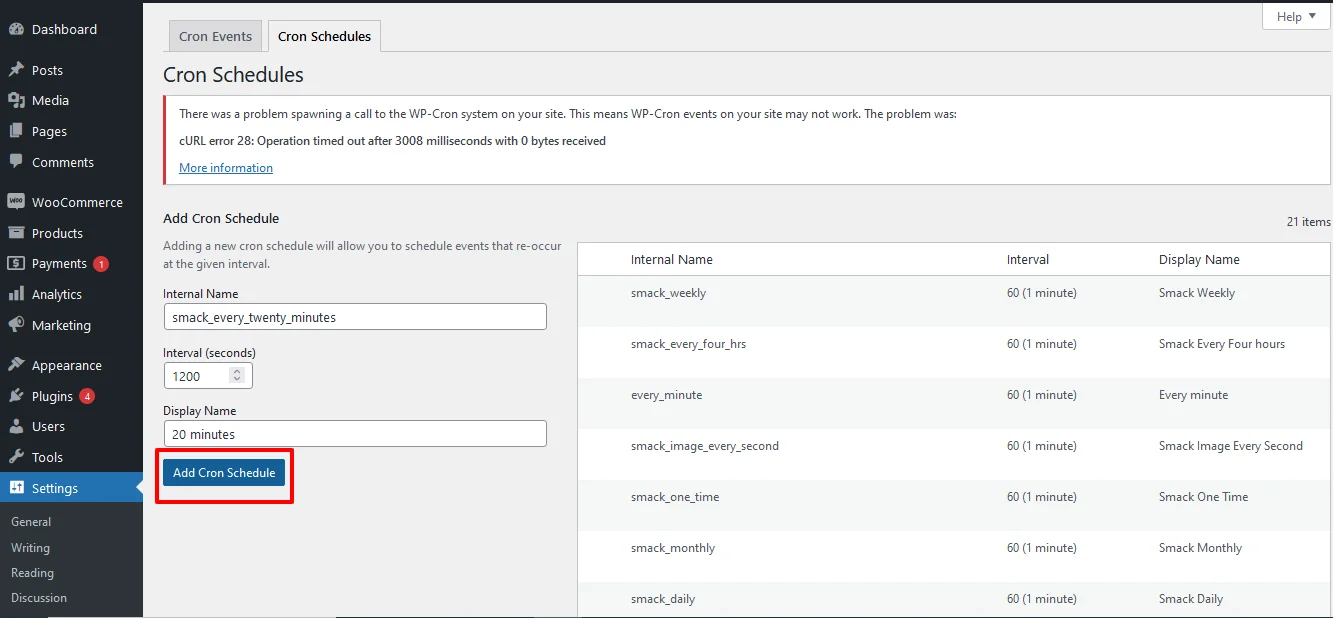
Paso 6: Editar o eliminar cualquier evento cron existente
Además de agregar nuevos eventos cron, WP Crontrol le permite editar o eliminar eventos cron existentes sin esfuerzo. Esta funcionalidad es útil para ajustar las tareas programadas o eliminar trabajos cron redundantes.
Con WP-crontrol, es fácil editar cualquier evento WP-CRON existente que se enumeró en el panel de control de WP-crontrol.
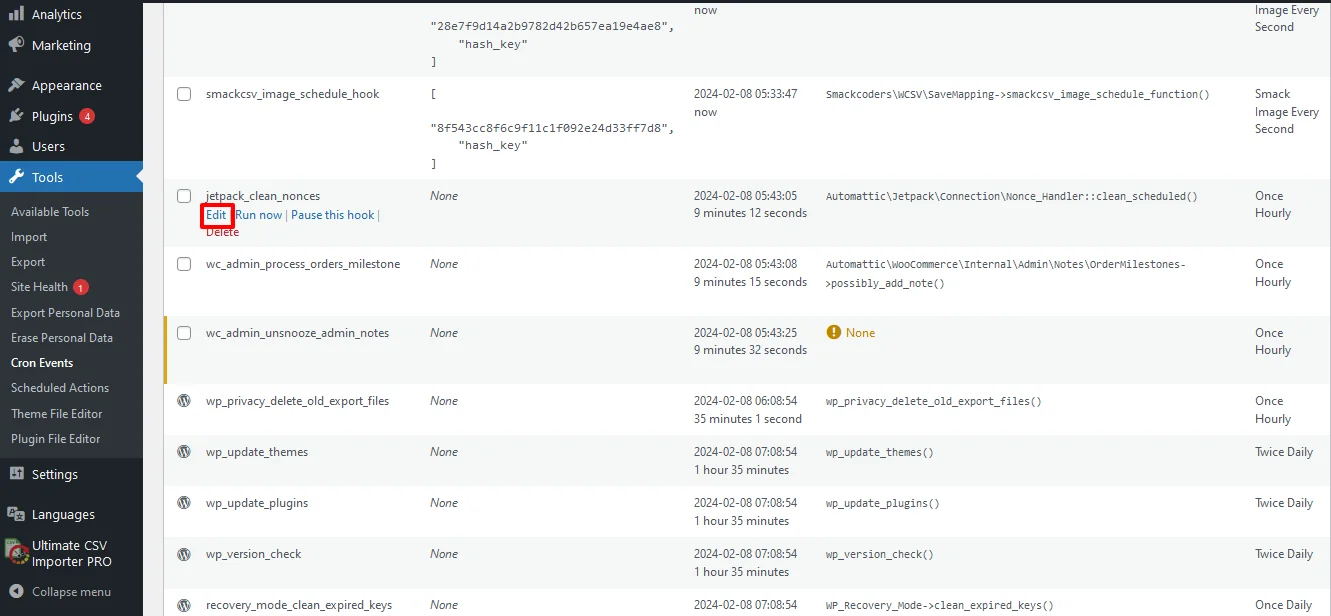
- Coloca el cursor sobre el evento Cron deseado y haz clic en Editar.
- Edite los campos deseados en función de las necesidades de su empresa. Puede actualizar el intervalo de tiempo de periodicidad, el nombre del gancho o el tiempo de ejecución siguiente.
- Una vez editado, haga clic en Actualizar evento.
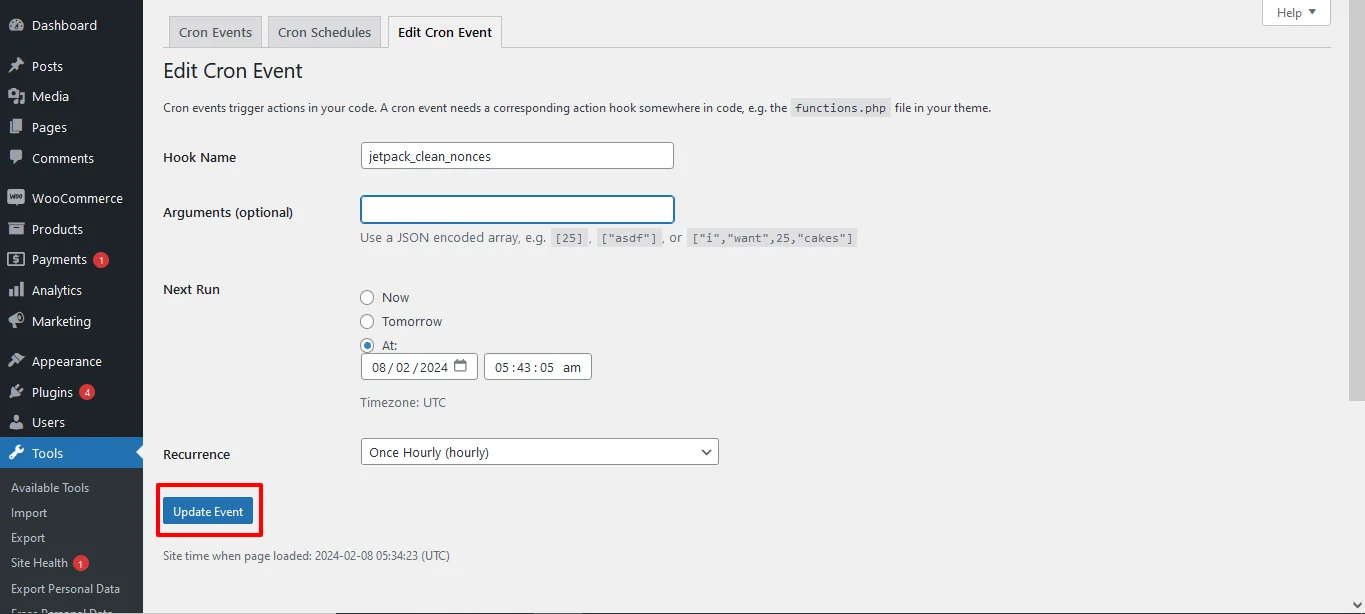
Para eliminar un evento cron existente, coloque el cursor sobre el evento cron deseado y haga clic en Eliminar.
WP Crontrol es una herramienta valiosa para los administradores y desarrolladores de sitios de WordPress que buscan administrar trabajos cron de manera efectiva. Al proporcionar una interfaz intuitiva y funciones sólidas, WP Crontrol simplifica el proceso de programación, monitoreo y depuración de eventos cron, mejorando en última instancia las capacidades de automatización de su sitio de WordPress. Ya sea que sea un usuario novato o un desarrollador experimentado, WP Crontrol le permite tomar el control de la automatización de su sitio con facilidad.
- Administrador de Cron avanzado:
Este complemento proporciona una interfaz fácil de usar para administrar todas las tareas de WP-Cron. Le permite ver, editar, eliminar y programar tareas sin esfuerzo. Además, proporciona información sobre cuándo se ejecutó cada tarea por última vez y cuándo está programada para ejecutarse a continuación.
Pasos para configurar y administrar la programación de WP-Cron usando Advanced CRON Manager:
Paso 1: Instalar y activar el plugin
Navega hasta plugins y busca Advanced CRON Manager.
Instala el plugin y luego actívalo.
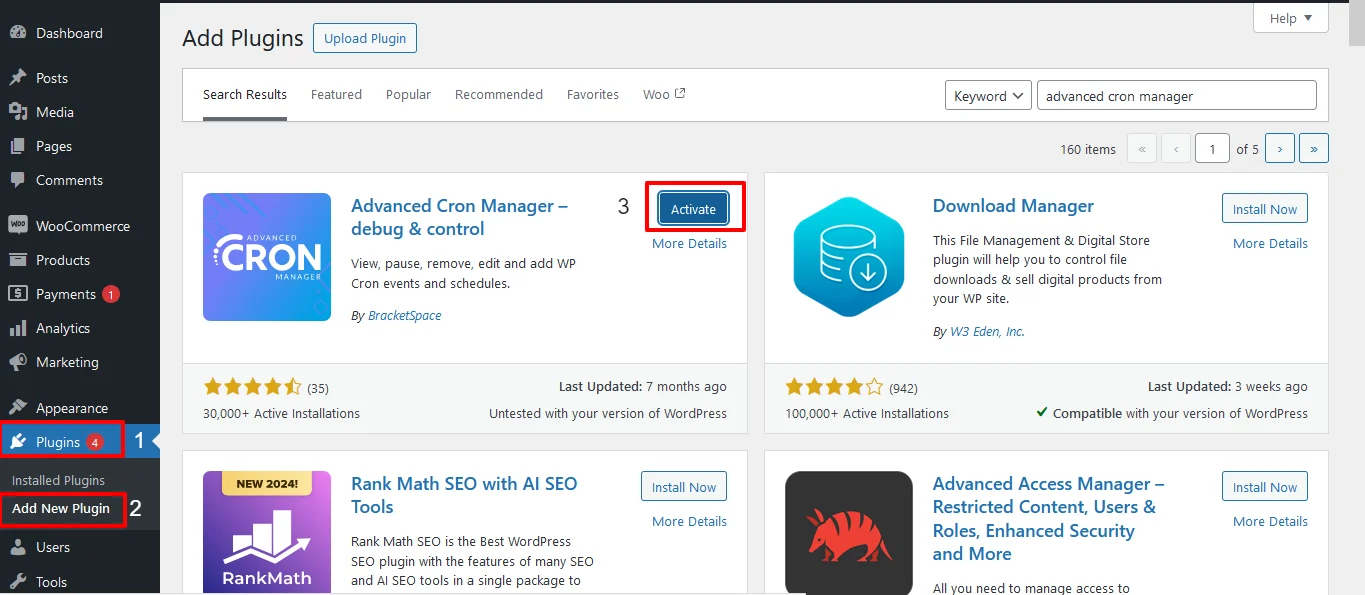
Paso 2: Accede al plugin
Para acceder al complemento, vaya a Herramientas -> CRON Manager
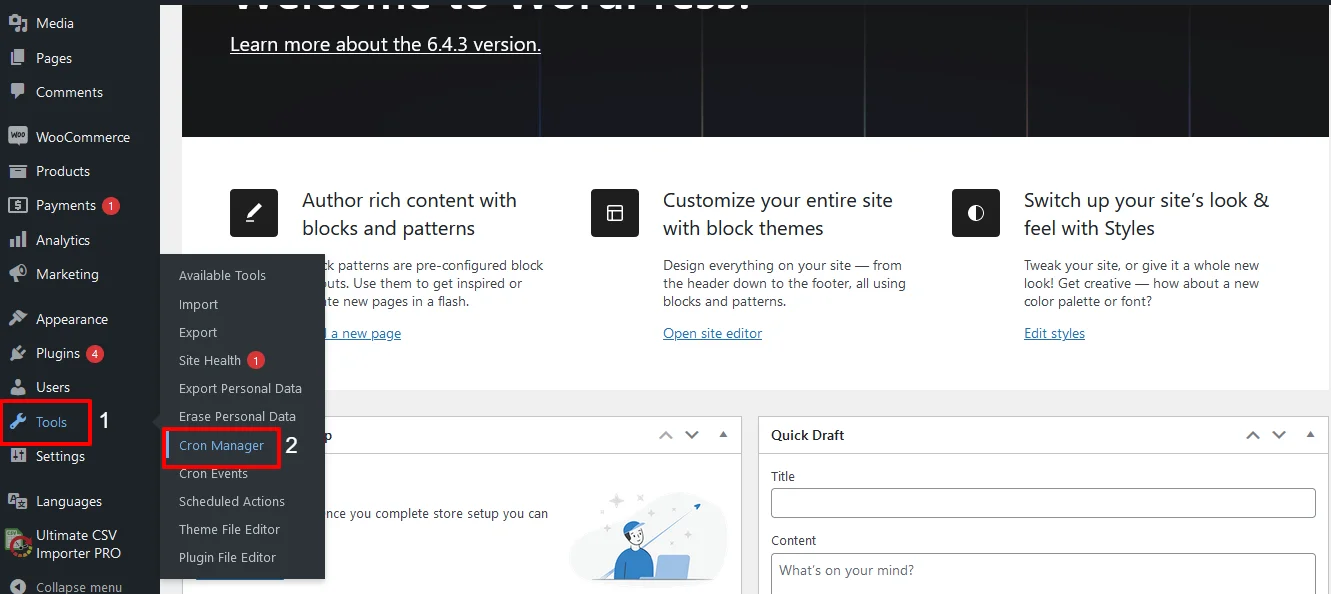
Paso 3: Ver el panel de control del administrador de CRON
Al acceder al administrador de CRON, puede ver la lista de todos los eventos cron y la lista de todos los horarios cron.
Paso 4: Agregar un nuevo evento CRON
Con Advanced CRON Manager, puede agregar fácilmente nuevos eventos CRON simplemente haciendo clic en el botón Agregar nuevo evento en el panel de control de Cron Manager.

Proporcione el nombre del gancho con la convención de nomenclatura php. Por ejemplo, smack_new_cron_event.
A continuación, seleccione la primera fecha de ejecución y el intervalo de tiempo recurrente (programado) del evento New Cron.
Una vez hecho esto, haga clic en programar evento

Paso 5: Agregar nuevo horario
Para agregar un horario personalizado para wp-cron,
- Navegue hasta Agregar nuevo horario en la parte superior de la página del panel de control del Administrador de Cron.
- Proporcione el nombre de visualización, el slug y seleccione los intervalos de programación como día, hora, minutos o segundos.
- Una vez hecho esto, haga clic en el botón Agregar horario. Ahora su nuevo horario se agregará a la lista de horarios.
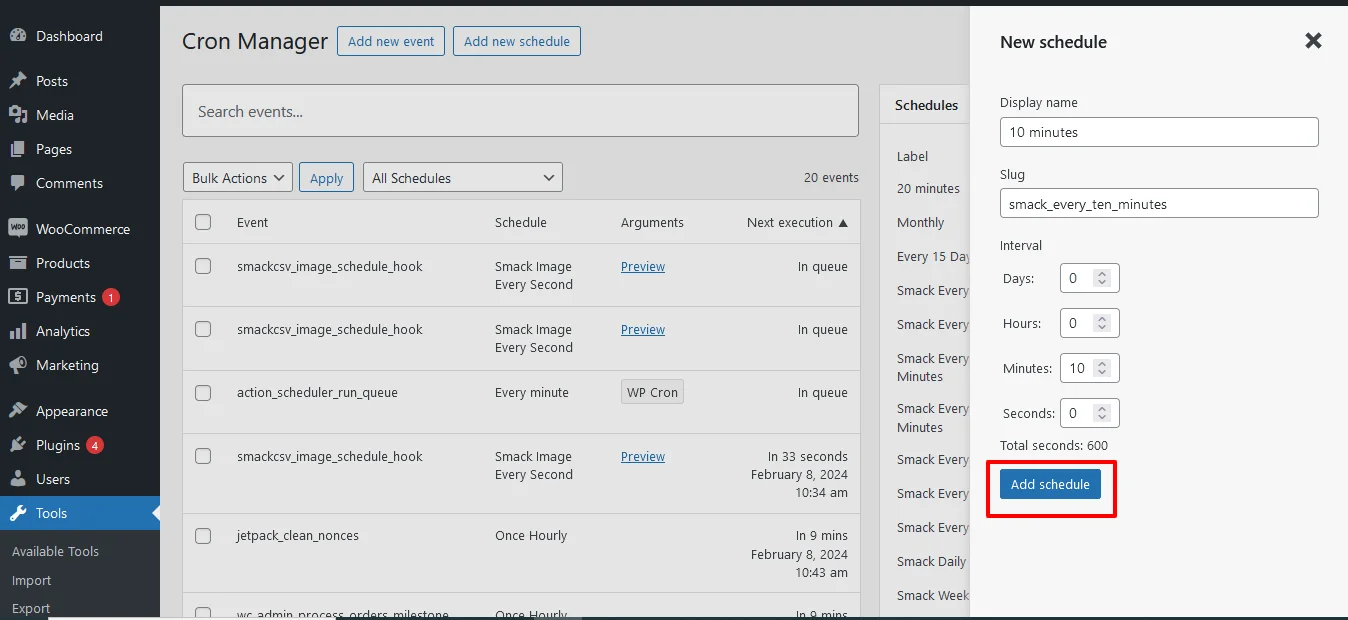
El complemento Advanced Cron Manager representa un avance significativo en la automatización y programación de tareas, ya que ofrece una flexibilidad, control y eficiencia incomparables para administrar trabajos Cron.
¿Cómo ayuda el Importador de CSV en la gestión de WP-Cron?
Ahora, abordemos la relación entre los importadores de CSV y WP-Cron. Los importadores de CSV, comúnmente utilizados para la migración o actualización masiva de datos, pueden beneficiarse significativamente de la integración de WP-Cron.
- Importaciones programadas: WP-Cron se puede usar para programar importaciones de CSV a intervalos específicos. Al importar registros masivos utilizando un importador de CSV, tiene una opción de importación programada que puede beneficiarse de WP-Cron. Por ejemplo, si recibes regularmente archivos CSV actualizados que contienen nuevos datos para tu sitio web, puedes programar WP-Cron para que el importador actualice tu base de datos automáticamente.
- Procesamiento por lotes:Grande Importación de CSV puede sobrecargar los recursos del servidor y afectar el rendimiento del sitio. Al integrarse con WP-Cron, puede dividir las importaciones en lotes más pequeños, distribuyendo el uso de recursos a lo largo del tiempo y asegurando una experiencia más fluida tanto para los visitantes del sitio como para los administradores.
En conclusión, WP Cron es una poderosa herramienta para automatizar tareas dentro de WordPress, y aprovechar los complementos puede mejorar significativamente su funcionalidad y capacidades de gestión. Ya sea que esté programando la publicación de contenido, realizando tareas de mantenimiento o administrando importaciones de CSV, los complementos de WP Cron ofrecen soluciones para agilizar su flujo de trabajo y optimizar el rendimiento del sitio web.

WP Ultimate CSV Importer Pro
Get Ultimate CSV/XML Importer to import data on WordPress faster, quicker and safer.
¿Cómo desactivo WP-Cron?
No se recomienda deshabilitar WP-Cron a menos que tenga una razón específica para hacerlo. Si tu sitio experimenta un alto tráfico o si las tareas programadas consumen muchos recursos, puedes considerar deshabilitar WP-Cron y configurar un trabajo cron a nivel de servidor para reducir la carga del servidor y mejorar el rendimiento.
Para desactivar WP-Cron en WordPress, puedes añadir la siguiente línea a tu archivo wp-config.php:
define(‘DISABLE_WP_CRON’, verdadero);
Esto evitará que WP-Cron se ejecute automáticamente. En su lugar, puede configurar un trabajo cron a nivel de servidor para desencadenar wp-cron.php a intervalos regulares.
Comprender y configurar correctamente WP-CRON en WordPress es esencial para garantizar la ejecución sin problemas de las tareas programadas y mantener un rendimiento óptimo del sitio. Ya sea habilitando WP-CRON a través del archivo wp-config.php, verificando la configuración en el panel de control de WordPress o enganchando WP Cron en el programador de tareas, cada paso contribuye a un sistema cron confiable y eficiente.
Para la resolución de problemas, hay varios métodos disponibles, incluida la verificación del estado de cron, la ejecución de eventos cron pendientes usando WP-CLI o la simulación del acceso de visitantes a través de cURL o Wget. Al abordar los problemas relacionados con WP-CRON con prontitud, puede evitar interrupciones en tareas como la publicación posterior programada, las actualizaciones de complementos y la recolección de basura.
Recuerde que la frecuencia de ejecución del sistema cron debe alinearse con las necesidades de su sitio, logrando un equilibrio entre la ejecución regular y la minimización del impacto en el rendimiento del servidor. Con las configuraciones correctas y las intervenciones manuales ocasionales, puede aumentar el rendimiento de su sitio de WordPress, asegurándose de que funcione sin problemas y de manera eficiente, con un rendimiento mejorado.
Espero que hayas disfrutado leyendo este artículo. ¿Qué te parece? No dude en ponerse en contacto con nosotros en [email protected] o síguenos en las redes sociales.



