To export posts in WordPress, go to WP Ultimate CSV importer -> Export. From the data types lists select Posts. Map the fields of the CSV fields header with WP fields to construct the export file. Choose the file type, filters and run the export. Download the exported file and verify the exported files.
Step 1: Build a new export for your WordPress Posts. #
Navigate to the WP Ultimate CSV importer -> Export.
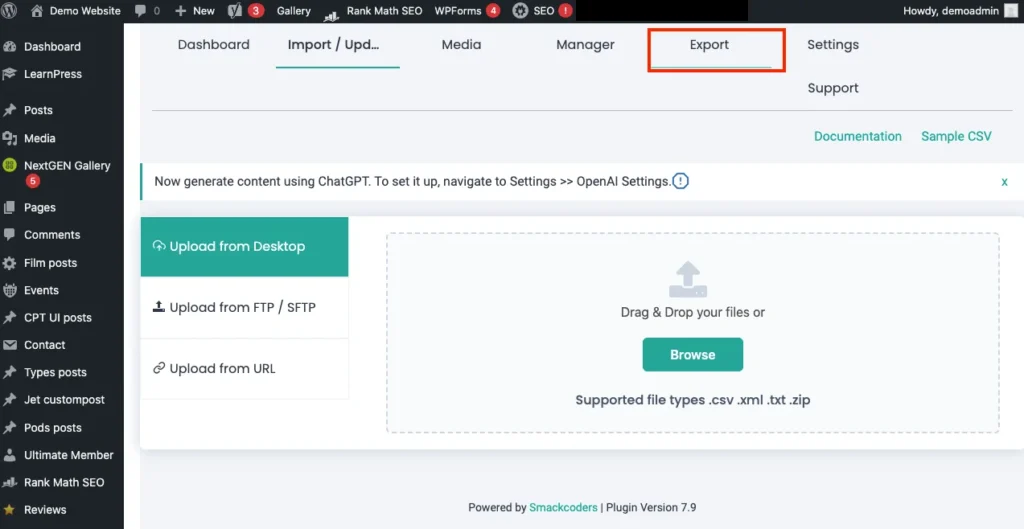
Choose Posts from the lists of data types. The number of posts in your wordpress site will be displayed. Verify the posts, and click on Continue.

Step 2: Choose the Export Columns of the Posts #
You can create a new mapping for your export file or you can use the saved mapping templates.

On clicking on Create new mapping, the configuration settings of the new export file will be displayed.
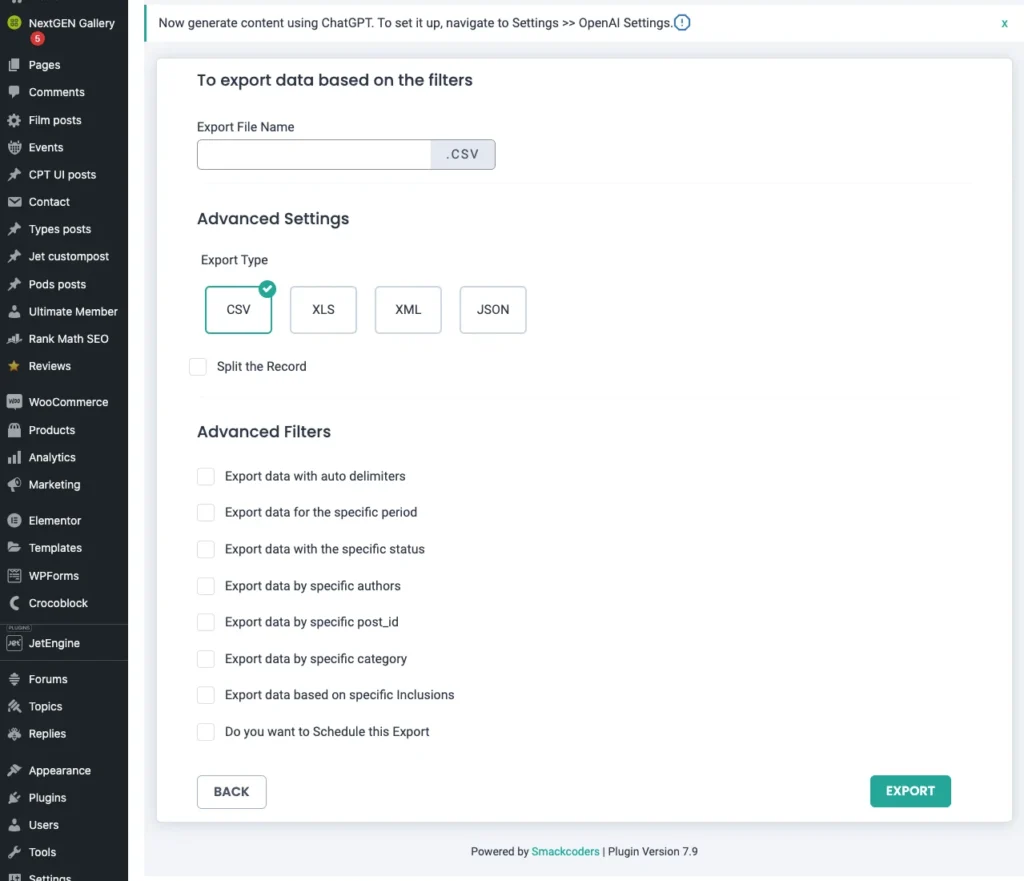
If you choose the saved template, the settings of the selected template will be applied to this respective export file.
For example, the file name, file type, and the filter option to export any specific fields of the saved mapping template will be applied to the new export file.
Step 3: Configure Advanced filter settings #
To export your posts most specifically, you can use the advanced filter option.
The Advanced filter configuration Window will be displayed when selecting the Create new mapping.
Choose the file name and file type. Then you can choose any advanced filter option to export your posts more specifically.
The advanced filter option includes: #
Export data with Specific Delimiters: You can export your posts based on any delimiters from the drop-down. If your desired delimiter is not provided on the list, then enter the delimiters on the other delimiters’ sections.
Export CSV data to the Google sheet: On enabling this option, you can easily export your post-CSV data to the Google sheet. Once done click on the Export option. Now the desired posts on your WordPress site will be exported as the Google sheet. Click on Download Google Sheets to get your exported posts on Google Sheets.
Note: To enable this option, you need to link the Google Sheets in our plugin settings. For that, navigate to WP Ultimate CSV Importer Pro -> Settings. Now select the Google Sheets. Enter the client ID, client secret, and the redirect URL. To get the client ID and client secret, refer here. Provide your importer page URL on the redirect URL field. Click on save.

Export data for the specific period: To export the post between any specific period, enable this option and provide the from date and to date between which you need to export posts.
Export data with specific status: With this filter, you can export the posts with specific statuses such as Public, Sticky, Private, Protected, Pending, and Draft.
If you select the status as publish, then it will export only the published posts.
Export data with a specific author: If you choose to Export data with a specific author, then the posts of the selected author will only be exported. For that, specify the desired author name, whose posts need to be exported.
Export data with specific post_id: From this filter, you can export the posts with specific post_id. Here, Enter the post id of the specific posts for which you need to export.
Export data by specific category: Enter the desired post category, you need to export. On enabling this filter, the posts with the selected post’s category will only be exported.
Export data by specific post title: With this filter option, you can specifically export any desired posts based on your business needs.
Export data by specific Inclusion:
Also, you can define any particular fields of the posts to be exported like custom fields, wordpress core fields, ACF fields, etc.,
Note: The WP Ultimate CSV importer is compatible with ACF, JetEngine, Metabox, PODS, and Toolset types to export all custom fields of the Posts effectively.
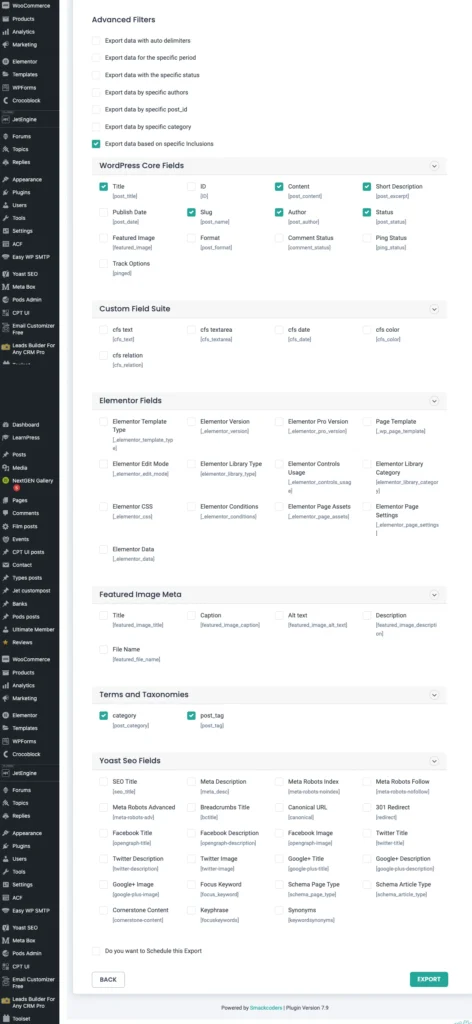
Schedule Export #
You can also define the scheduling option to export posts. Provide the scheduled time, frequency timezone, etc on the schedule settings. Now click on schedule export.

Once done with all the configuration, and ready to go, click on the Export option.
Step 4: Download the exported file #
Once the export process is completed, you can download the exported posts file in CSV, XML, or XLS format.
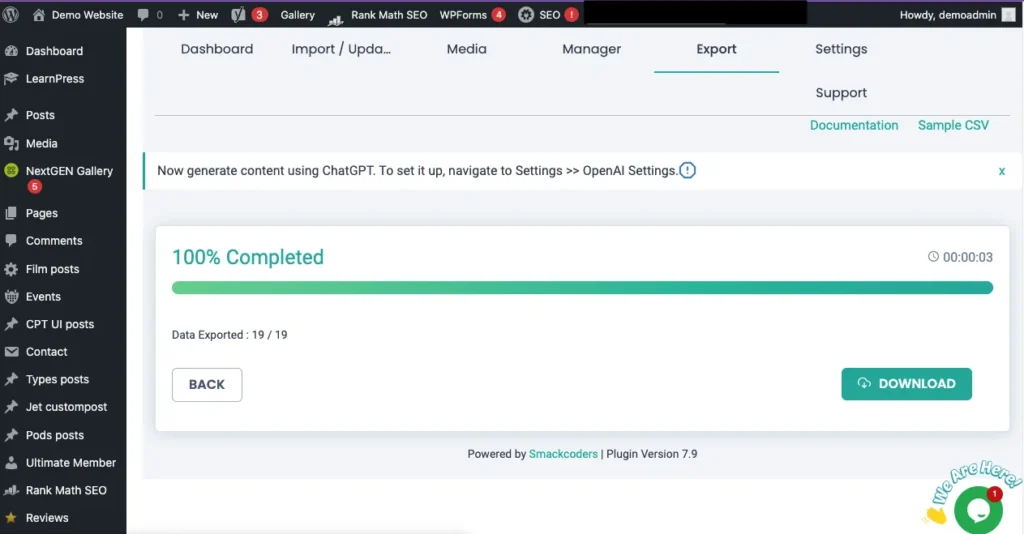
You can easily import the exported file to other websites using our WP Ultimate CSV importer. This plugin is a two-in-one tool that seamlessly imports and exports post data between your WordPress Sites.
Export WordPress Posts- Advanced Topics #
Support different file format #
The WP Ultimate CSV importer supports different file formats to output your exported file.
You can export your posts in any of the following file formats:
- CSV
- XML
- XLS
- JSON
WordPress Posts Export- Frequently Asked Questions #
How to export my Posts as Excel in WordPress? #
To export posts as CSV,
- Navigate to the WP Ultimate CSV importer -> Export->Posts.
- Click on continue and choose the mapping template or create a new mapping.
- On the Export configuration settings, select the file type as XLS.
- Run the exporter and verify the Posts in your Excel file.
How to export single posts from WordPress? #
To export single posts from WordPress, follow all the steps explained in this guide. Add any advanced filter that best suits the desired posts to export.
What are the steps to export selected posts from WordPress? #
Follow the above steps to export the posts. To export more specific posts, or to export the selected posts from wordpress, use the advanced filter options.
This will help to export the desired targeted posts effectively. For example, if you add the filter to export the post of a specific author, then it will export only the posts with that author.
How to export posts automatically? #
To export posts automatically, enable the scheduling option on the export configuration settings. Follow the steps above on the Advanced topics- Schedule the Posts export.
How to Import WordPress Posts? #
- Go to WP Ultimate CSV importer -> Import/Update.
- Upload the desired import file in the format of CSV, XML, or XLS.
- Choose the data type that you want to import such as posts, pages, custom posts, etc.
- Map the incoming data elements with their respective WP fields.
- Configure the import settings and run the Import.
How to export WordPress pages? #
The steps to export WordPress Pages will be the same as that the WordPress posts Export. Follow the Steps given in this guide. But In Step 1, select the data type as Pages instead of Posts. The import process will seamlessly run with the subsequent steps.
How to export WordPress data to CSV/XML? #
You can follow the same steps given above to export the WordPress posts to CSV/XML. In Step 3, select the file type as CSV to export your posts file in CSV format, Whereas choose the file type as XML to export posts in XML. Now run the export. Moreover, CSV is the default file format for any WordPress data export in WP Ultimate CSV importer.
How to Migrate Posts from One WordPress Site to another? #
Follow the below steps to migrate your Posts from One WordPress site to another.
- Export all your posts from the source site by following all the steps given in this guide
- Now import the exported file by navigating to the WP Ultimate CSV importer -> Import/Update.
- Follow the steps on how to import posts
- Run the importer and verify whether all your posts on the source site will get migrated to the destination site.

WP Ultimate CSV Importer Pro
Get Ultimate CSV/XML Importer to import data on WordPress faster, quicker and safer.



