Meta Box is a flexible, lightweight, and developer-friendly plugin that lets you create custom fields, custom posts, and custom taxonomies in WordPress. WP Ultimate CSV Importer supports both Meta Box Free and Meta Box Pro plugins. It lets you import and export Meta Box custom fields, post types, and taxonomies. To import Meta Box custom fields, just navigate to the Ultimate CSV Importer > CSV Import and Update process, upload your file, select the name of the post type or custom post type that includes the Meta Box custom fields, start mapping fields, and configure Import.
Note: To avoid issues during import, it’s crucial to follow the correct format when preparing your import file. Download the CSV file with example data below to understand how to define the value format for custom fields.
Tip: Ensure your import file is validated before uploading to avoid issues during import. Tools like CSV Lint can help for validating CSVs.
Import Meta Box Custom Fields Data #
To import CSV or XML data to your Meta Box custom fields, start with preparing your import file. After preparing, make sure to validate it using any tool online. You can import Meta Box custom fields to any post type like posts, pages, custom posts, taxonomies, and users.
Step 1: Upload your Import file and start a new import #
Navigate to the Ultimate CSV Importer >> Import/Update screen and upload the validated file from any preferred location. Choose the post type where you’ve assigned the Meta Box custom fields. Leave the new items selected if you’re importing data newly. Next, click on Continue.
Step 2: Map Import File Fields to Meta Box Fields #
The plugin will now take you to the mapping section where you need to set up import mapping. Start mapping the fields in your file that correspond to the WordPress fields. You can see separate widgets provided to map Meta Box custom fields. Map the fields listed in them using the drag-and-drop or dropdown method, then save the mapping with a name by clicking the page button. This will create a template to use this mapping for later. Click Continue.
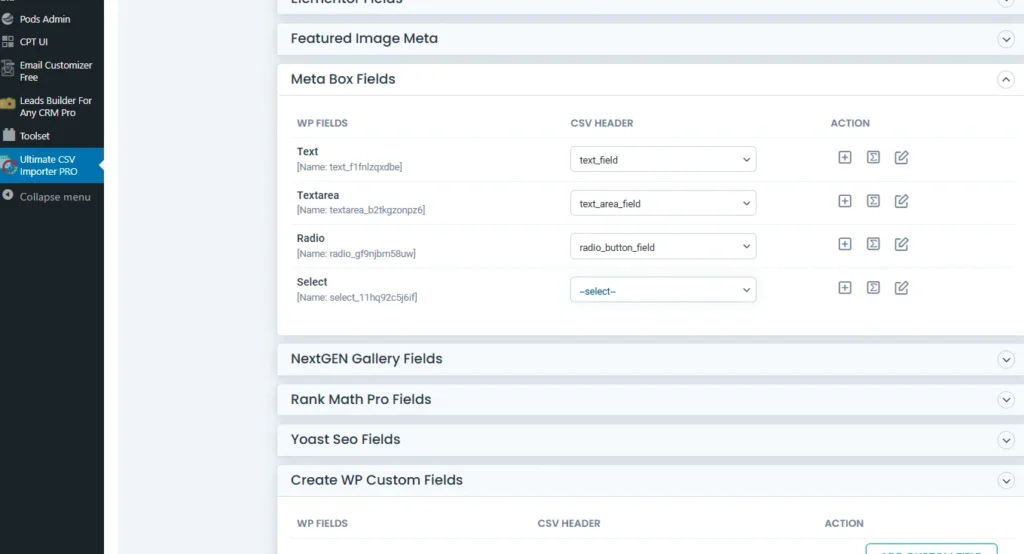
Step 3: Configure Media upload and run the import #
You’ll be navigated to the next page where you can see the manage media uploads and import configuration sections like below.
Choose any one option provided from the Manage Media Uploads section to handle your media imports if any duplicate media is found.
Next, configure the import by clicking on the Import button.
The import will start to process and once completed, you can verify each record with the import log appearing on the same page as below.
But before this screen appears, you’ll receive a popup like below which asks you to download the CSV log of the Import file and also download the list of failed media files. These failed lists can be further updated and reimported with our plugin.
Learn how to schedule the import and export of Meta Box plugin custom fields data.

WP Ultimate CSV Importer Pro
Get Ultimate CSV/XML Importer to import data on WordPress faster, quicker and safer.
Export Meta Box custom field data to CSV #
Meta Box fields data export is done along with the post type it has been assigned to. To export the Meta Box field data, go to the Export tab and choose the post type. For example, if you’ve assigned the Metabox fields to Users. Select Users from the module list. To learn more, follow the below instructions:
Step 1: Choosing the Post Type that Meta Box Fields related to Export #
Move to Ultimate CSV Importer Pro >> Export. You can see the post types listed under the modules section. Select one post type where you want to export its Meta Box custom fields data. Then click Continue.

Step 2: Field Type and Advanced Filters Configuration #
In the next step, you’ll be asked to configure the name, and file type.
Scroll down to see the advanced filters section for filtering specific data to export.
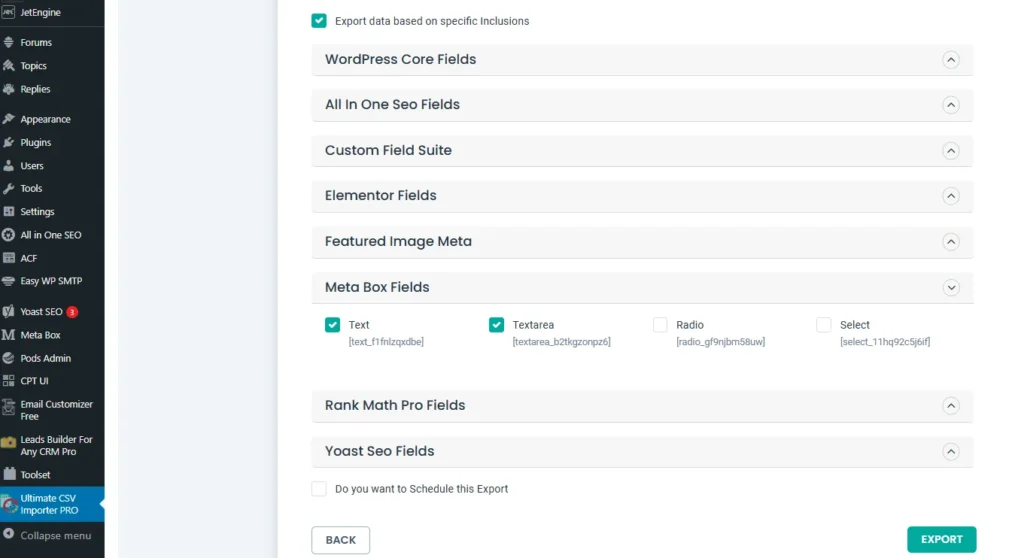
Export data with Google Sheets: With this feature, you can easily export your WordPress data to Google Sheets.
For that, you need to configure the Google settings by navigating to the WP Ultimate CSV Importer > Settings > Google sheet.

Configure filters like specific periods where the records have been created, specific status, specific fields, specific inclusions, etc., Learn more about filtering export here.
You can also configure schedule export by providing the schedule details with host details.
Otherwise, click the Export button. This will display a download page. Click the download button to save the exported file in your local.
Relevant Topics #
How to create Meta Box custom fields in WordPress #
Follow the steps to create your custom fields with Meta Box:
Step 1: Install and Activate Meta Box Plugin #
- Navigate to Plugins > Add New in your WordPress dashboard.
- Search for ‘Meta Box’, click Install Now, and activate the plugin..
Step 2: Create a Meta Box Group #
- Visit the Meta Box online generator to create custom fields.
- Choose the field type and configure the field settings such as label, ID, or description. This field setting will display upon clicking the field title bar.
- Field Label: This is the name that will appear on the editing screen.
- Field ID: This is the key that will be used for mapping when you import/export the data.
- Description: Briefly explain the purpose of this field (optional but helpful).
- Continue adding as many fields as you want.
Step 3: Assign Meta Box to Post Types #
- After adding the custom fields, switch to the Settings tab of the field group.
- Configure settings like field group title, id, post type(choose where this meta box should appear), position, priority, etc.,
- Click the Generate code button to get the list of codes. Copy the code and paste it into the theme’s function.php file.
Step 4: Testing Your Meta Box #
- Go to the assigned post type (e.g., posts or products).
- Create or edit a post.
- Scroll down, and you will see the newly created custom fields beneath the content editor.
Related Article
- https://www.smackcoders.com/documentation/wp-ultimate-csv-importer-pro/how-to-import-csv
- https://www.smackcoders.com/documentation/wp-ultimate-csv-importer-pro/how-to-import-schedule-or-update
- https://www.smackcoders.com/documentation/wp-ultimate-csv-importer-pro/meta-box-custom-field-cloneable
- https://www.smackcoders.com/documentation/wp-ultimate-csv-importer-pro/importer-faq
Frequently Asked Questions #
1. Can I import data into multiple custom fields at once?
Yes. WP Ultimate CSV Importer allows you to import data into multiple custom fields in one go. When preparing your CSV file, ensure that each Meta Box field is represented as a separate column. During the mapping process, you can map each column in your file to the respective Meta Box custom fields. This allows you to simultaneously import data into as many custom fields as needed.
2. How do I import data into complex Meta Box fields like File, Image, or oEmbed?
For complex fields like File, Image, and oEmbed, File, and Image Fields, the CSV file should contain the URL of the media files already present in your WordPress Media Library. If your media is stored externally, provide the full URL. oEmbed Field: Use the URL of the embeddable media (e.g., a YouTube video). WP Ultimate CSV Importer will handle the embedding when the data is imported. Always ensure the media files exist at the specified URLs (URL should be publicly accessible) before performing the import.
3. What should I do if my Meta Box field data isn’t showing up after import?
If your Meta Box field data doesn’t appear after importing, double-check the field mapping during the import. Ensure that the correct Meta Box custom fields are selected during the mapping step. Make sure the field IDs in your Meta Box setup match the column headers in your CSV file. Verify that the CSV values are correctly formatted as per the supported Meta Box fields table (e.g., correct URL format for images, proper date formats, etc.). Contact our support team for further help if you needed.
4. Can I schedule regular imports/exports for Meta Box fields?
Yes. WP Ultimate CSV Importer provides a scheduling feature to automate the import/export process. To schedule Meta Box imports/exports, use the Scheduler feature from the plugin dashboard. Set up the time interval for when you want the imports or exports to take place (daily, weekly, or monthly). Make sure your import file is available via a remote URL or a cloud storage service (e.g., Google Drive, Dropbox). This is especially useful for sites with frequently updated data, like eCommerce product listings or large-scale blogs.
5. Is there a way to import data into a repeater field or group field in Meta Box?
Yes. WP Ultimate CSV Importer supports importing data into Meta Box repeater fields or group fields. For repeater fields, structure the CSV file such that each item in the repeater is separated by a comma. For example, if you’re importing a group of text fields, the CSV value for that repeater field might look like text1,text2, or text3. When mapping, ensure that the CSV column is correctly linked to the repeater field.
6. What format should I use for date fields in the Meta Box WordPress plugin?
Meta Box accepts date fields in various formats. However, to ensure compatibility with the WP Ultimate CSV Importer plugin, use the format mm/dd/yyyy (e.g., 09/13/2024). This format is recognized during import/export and will be correctly stored in your custom fields.
7. Can I export user-specific data stored in Meta Box custom fields?
Yes. WP Ultimate CSV Importer plugin allows you to export custom fields assigned to users. To do this, navigate to the Export section and choose “Users” as the post type. Configure the export to include the Meta Box fields attached to user profiles. Once exported, you’ll get a CSV file format for WordPress containing user-specific data, including any additional custom fields created with the Meta Box WordPress plugin.
8. How do I handle file size limits when importing large CSV files with Meta Box fields?
When importing large CSV files, WordPress has inherent file size limits set by the server. To handle larger files, Split larger CSV files into smaller chunks if possible for smoother import in WordPress. Contact your hosting provider to increase the file upload size and PHP memory limits if needed.
9. Can I update existing Meta Box custom field data instead of creating new records?
Yes. WP Ultimate CSV Importer supports updating existing Meta Box custom field data. During the import process, choose the Update Content option instead of importing existing items. Make sure that your CSV file includes a unique identifier like post ID or post title to correctly map existing records for updating.

WP Ultimate CSV Importer Pro
Get Ultimate CSV/XML Importer to import data on WordPress faster, quicker and safer.
