When importing larger datasets, server performance and stability can become a challenge. To make the import process more reliable and efficient, WP Ultimate CSV Importer now supports iteration-based import processing — a smart way to handle big imports without timeouts or memory issues.
What Is Iteration-Based Processing? #
Instead of importing every record in a single go, WP Ultimate CSV Importer now processes data in smaller, manageable chunks called iterations. This ensures that your server isn’t overloaded and that large files can be imported smoothly, even on shared or limited hosting environments.
Each iteration handles a specific number of records at a time — for example, 10, or 50 — depending on your server capacity and plugin settings. After one batch is completed, the plugin automatically moves on to the next, continuing the import until all records are processed.
How to Configure the Iteration-Based Import Processing #
WP Ultimate CSV Importer allows you to import large datasets efficiently using iteration-based import processing. Below, you’ll know the steps to manually configure this feature before starting your import.
Step 1: Upload Your File #
Navigate to WP Ultimate CSV Importer > Import/Update. Upload your import file that contains the data you want to import.
Step 2: Choose Import Type and Target Module #
In the next screen, select ‘New Items’ to import new entries. From the ‘Import each record as’ dropdown, choose the preferred post type or module (e.g., Posts, Pages, WooCommerce Products, Custom Post Types, etc.).
Step 3: Map the Fields #
The plugin will attempt to auto-map your file headers to WordPress fields. If the headers don’t match, manually select the matching WordPress fields using the dropdown menus. Or switch to the Drag & Drop Mode to visually map fields from the preview pane. After mapping, save your field mapping as a template by entering a template name.
Click Continue to proceed to the import configuration page.
Step 4: Enable Iteration-Based Import #
In the Import Configuration section, look for the option:
“Do you want adaptive file processing of record?”
→ Enable this checkbox.
You’ll now see a field labeled:
“Iterative, Piece-by-Piece Processing – In each iteration how many records need to process”
Enter the desired number of records to process in each iteration.
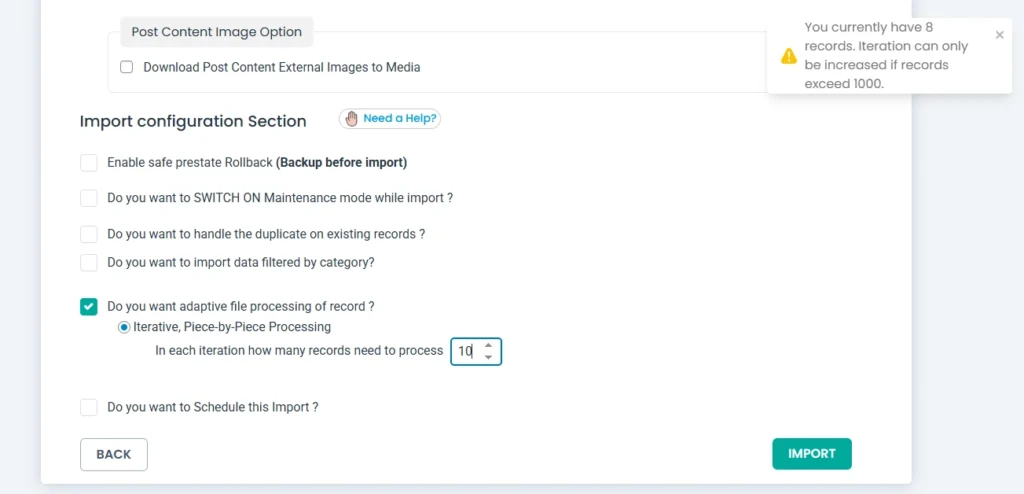
If your total record count is 1,000 or less, you can only enter up to 10. For imports above 1,000 records, you can increase this value (e.g., 25, 50, etc.).
For Example: If you enter 10 and your file has 300 records, the importer will process 10 records per iteration, completing the import in 30 cycles.
Step 5: Start the Import #
Once configured, click the Import button. The importer will now begin processing your file in multiple iterations, one batch at a time.
