Help yourself with these frequently asked questions for the Ultimate CSV Importer plugin. It includes simple to advanced-level questions and answers. So it will be helpful even for a beginner. Give yourself time to read these FAQs if you will import data with CSV Importer. We have a dedicated team of developers to help resolve your issues and simplify your experience.
If the below answers don’t meet your requirements, please share your technical queries with our team. Visit our Contact Us page to get in touch with us. We have a dedicated team of developers to help resolve your issues.
1. Why am I facing a 500 error while importing bulk data? #
A 500 error during bulk data import often happens due to server limitations. The most common reasons are:
- File Size Limit: If your file is too large and exceeds the server’s upload limit, a 500 error may occur.
- Memory Limit: The import process can fail if your server’s memory limit is set too low.
- Execution Time: The server might terminate the process if the script takes too long to execute (due to large data sets).
Solution: To fix this, you should:
- Increase the upload_max_filesize, memory_limit, and max_execution_time settings in your server’s php.ini file.
- Alternatively, contact your hosting provider for assistance in increasing these limits.
2. Can I run multiple imports simultaneously? #
No, the system does not support running multiple imports simultaneously. Running each import sequentially is best to avoid conflicts and ensure smooth data processing.
3. Why isn’t the Drag & Drop feature working? #
If the Drag & Drop feature is not working, it could be due to one of the following issues:
- Browser Compatibility: Ensure you’re using a supported browser. Check your browser is updated or you can use a different browser that could resolve the issues.
- JavaScript Errors: If there’s a JavaScript error on your page, the drag-and-drop functionality may not work. Check your browser’s console for any errors and try clearing the browser cache.
4. How can I upload images directly from my local system? #
To upload images directly from your local system during the import:
- Use the Media Import/Update feature to download images to your WordPress media library.
- Ensure your images are compressed into a ZIP folder before uploading.
- Refer to the desired image on your CSV file by specifying the folder name and image name in the format foldername/imagename.
5. Why is my post_date format causing data to be skipped? #
WordPress adjusts post_date values based on the site’s timezone setting. If there are any issues with the post_date import crosscheck with the timezone settings.
Solution: Ensure that your post_date follows the format: YYYY-MM-DD HH:MM: SS. For example, 2024-12-10 10:00:00.

WP Ultimate CSV Importer Pro
Get Ultimate CSV/XML Importer to import data on WordPress faster, quicker and safer.
6. How can I ensure only new records are imported and remove the existing ones? #
By default, the import process will add new records without affecting existing ones. If you want to remove existing records before importing new ones:
Navigate to the WP Ultimate CSV importer -> Settings.
Enable the Delete data from WordPress.
On enabling this option, you can delete the existing wordpress data on importing the new record.
On every new import, the existing records will be deleted and the new records will be imported.
When updating the data, this feature will update the existing files in the CSV and import the new files, while deleting the other posts.
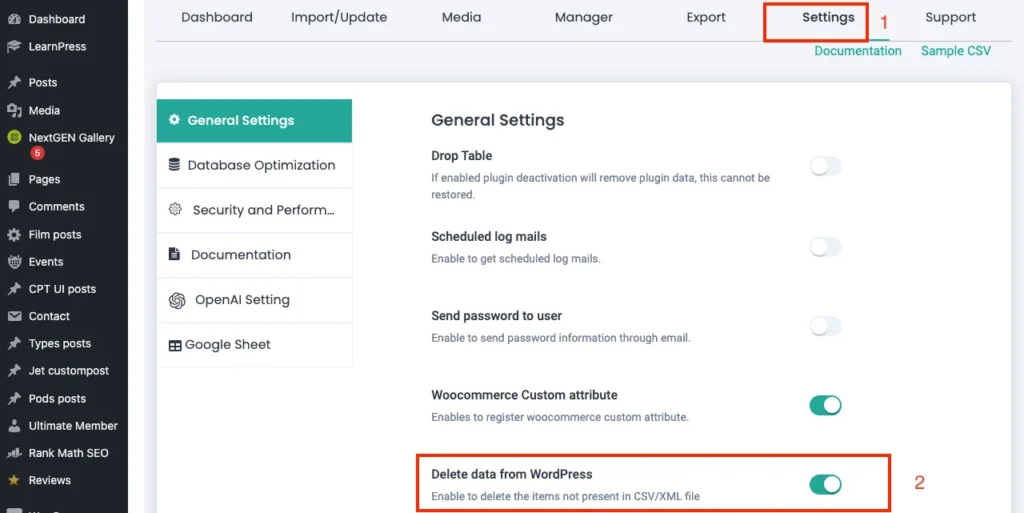
7. Why does the import process get stuck? Is there a file size limit for CSV uploads? #
The import process may get stuck for several reasons:
- File Size: If your CSV or XML file is too large, it can exceed the server’s processing time and memory limits.
- Server Limits: Low memory, upload size, or execution time limits can cause the import to hang.
Solution: Check your server settings and increase the upload_max_filesize, memory_limit, and max_execution_time values if necessary. For very large files, consider breaking them into smaller chunks and importing them one by one.
8. Why is my CSV/XML file not uploading? #
If your CSV or XML file isn’t uploading, possible causes include:
- File Permissions: Ensure that the wp-content folder has proper permissions (777) to allow file uploads.
- File Size: Large files may be blocked by the server’s file upload limits. Increase the upload_max_filesize limit in the server settings.
- File Format: Double-check that your file is in the correct format (CSV or XML) and properly structured.
- You can also validate your CSV/XML file before upload with the online validator like XML Validator
9. How can I optimize my import setup for faster performance? #
To speed up the import process, follow these recommendations:
- Increase Server Limits: Ensure your PHP settings (memory, upload size, execution time) are appropriately set.
- Break Large Files into Chunks: Split large CSV or XML files into smaller parts to avoid timeouts and memory issues.
- Use Background Processing: If possible, run imports in the background to prevent timeouts and reduce server load.
- Use Optimized Data: Ensure your CSV/XML files are clean and optimized with no extra spaces, blank rows, or unnecessary columns.
- Use Schedule Import: With the schedule option, it is easy to import your data at your desired time. Enter the schedule date, time, frequency, and time zone for an effective schedule import.
10. How can I assign an image already in my media library to a new post? #
To assign an existing image from your media library to a new post during import:
- Ensure the image is already uploaded to your WordPress media library.
- While importing posts, upload your CSV, choose the post type, and import type. Map the column fields and click on continue.
- On the manage media uploads, enable the “use media images, if already available” option.
- This will help to use your existing media file
11. How can I handle the Failed Import data? #
If certain records fail to import, they are typically flagged as Failed Imports. Here’s how to handle them:
- Check the error logs to identify the cause (file format issue, missing required fields, etc.).
- We have provided a separate CSV file containing the failed media files, allowing users to import only the media that failed during the previous import.
- Correct the issue in your data file based on the error log.
- Re-import only the failed records or all records, depending on your preference.
12. How can I troubleshoot unexpected characters in my imported data? #
Unexpected characters (like � or ) in your imported data are typically caused by encoding issues. Here’s how to troubleshoot:
- Ensure UTF-8 Encoding: Make sure your CSV or XML file is saved in UTF-8 encoding. You can check this in Excel or any text editor.
- Clean Your Data: Remove any non-standard characters or symbols from your data before importing.
- Check Your Server Settings: Ensure that your server supports UTF-8 character encoding for the WordPress database.
13. Can I schedule my posts while importing? #
Yes, you can schedule posts during the import by including the post_date and post_status fields in your import file. Set post_date to the desired future date and post_status to future. This will schedule the posts rather than publishing them immediately.
14. How can I import WooCommerce Variables along with product images? #
To import WooCommerce product variations (such as different sizes or colors) along with product images:
- Ensure that your CSV file includes variation-specific columns (like product_variation, attribute_1, attribute_2, etc.).
- Link each variation to its specific image by including the image URL or image ID in the appropriate column.
- Use the WooCommerce product import template to format your data correctly, which will help you avoid errors during the import.

WP Ultimate CSV Importer Pro
Get Ultimate CSV/XML Importer to import data on WordPress faster, quicker and safer.



