The Ultimate Member plugin allows you to create and manage user profiles, add custom fields to registration forms, and create memberships. The ability to import and export users is essential for transferring user data, bulk management, or integrating your website with third-party services.
This document explains how to import and export user members using CSV files while utilizing the Ultimate Member plugin for WordPress.
Importing Users from a CSV File #
Importing user data into WordPress using the Ultimate Member plugin is straightforward. You can bulk import user data including usernames, email addresses, passwords, and any additional profile fields you have set up using Ultimate Member.
Preparing the CSV File #
Creating the CSV File:
Ensure your CSV file includes the following fields for each user:
- username
- password
- Any custom fields you’ve created in Ultimate Member (e.g., first_name, last_name, phone_number, user_role, user_email, user_login, etc.)
Verify Ultimate Member’s Field Settings
If you have added custom fields in Ultimate Member, make sure the field names in your CSV file match the field keys used in the plugin. For example, if you have a custom field with the key user_phone, the CSV column should be named user_phone.
Configuring the Import Process #
1. Install an Import Plugin
To import users into WordPress,
First, install and activate the WP Ultimate CSV Importer plugin.
2. Start the Import Process
- Navigate to the WP Ultimate CSV Importer settings and select ‘New Import.
- Select the CSV file that you prepared and upload it.
3. Select the Data to Import
- Choose “Users” as the post type for the import.
- The WP Ultimate CSV Importer will automatically detect the user data structure in your CSV file.
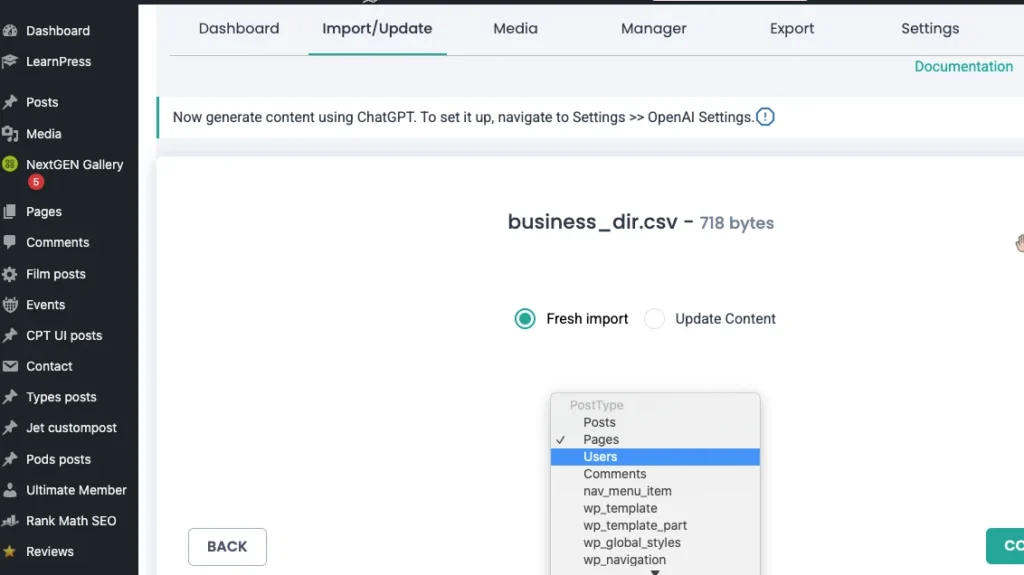
4. Set Import Options
- Configure additional import settings, such as whether to create new users or update existing users if they already exist in the system.
5. Map the Fields
- During the import process, you will be prompted to map the columns from your CSV file to the corresponding fields in Ultimate Member. This is where you ensure that the CSV data is correctly mapped to Ultimate Member’s fields.
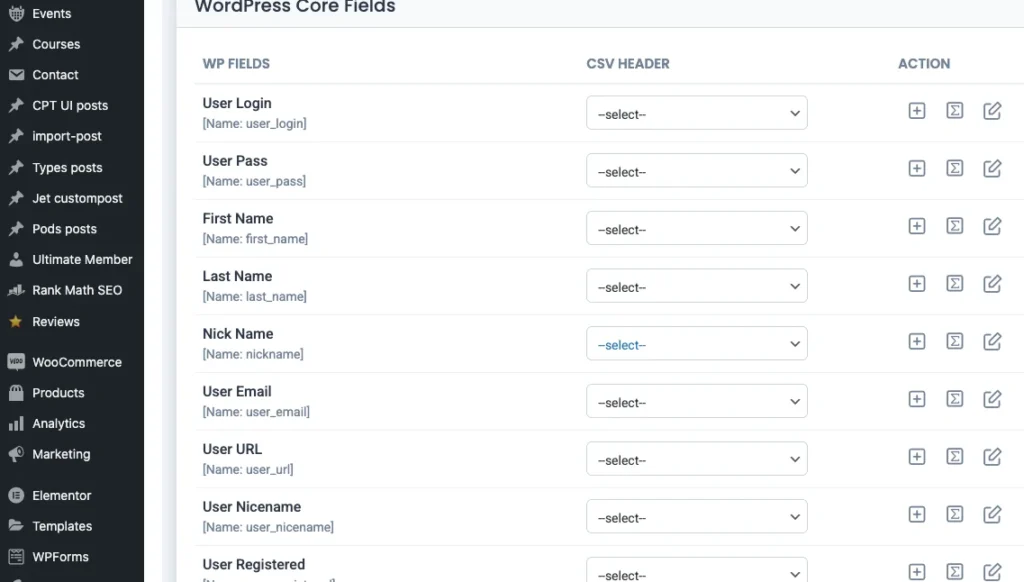
For example:
- username → Ultimate Member field Username
- useremail → Ultimate Member field Email
- userlogin → Ultimate Member field User Login
- first_name → Ultimate Member field First Name
- Any custom fields like user_phone → Ultimate Member custom field Phone Number
Note: If you’re importing additional custom fields, make sure that the field keys in the CSV correspond with the ones you created in Ultimate Member.

WP Ultimate CSV Importer Pro
Get Ultimate CSV/XML Importer to import data on WordPress faster, quicker and safer.
6. Run the Import
- After mapping the fields and configuring the settings, initiate the import process. The WP Ultimate CSV importer will process the CSV file and import all user data into your WordPress site using Ultimate Member.
Mapping CSV Fields to Ultimate Member Fields #
When mapping the fields, be sure to carefully match the data in the CSV file to the corresponding fields in Ultimate Member:
1. Standard Fields
- Username → Ultimate Member Username Field
- Email → Ultimate Member Email Field
- Password → Ultimate Member Password Field
- First Name → Ultimate Member First Name Field
- Last Name → Ultimate Member Last Name Field
2. Custom Fields
If you’ve created custom fields in Ultimate Member (such as Phone Number or Address), ensure these are included in your CSV file and mapped correctly to Ultimate Member custom fields. The custom fields are typically available under “User Meta” in Ultimate Member’s settings.
Exporting Users to a CSV File #
To export user data from your WordPress site using Ultimate Member, follow these steps:
1. Export Users
- Navigate to the WP Ultimate CSV importer Pro -> Export
- Select the user modules you want to export
2. Choose Fields to Export
- You can choose to export all users or filter by role, registration date, etc.
- Select the user fields you want to export using the advanced filter option. If you have custom fields created in Ultimate Member, these will also be available for export.
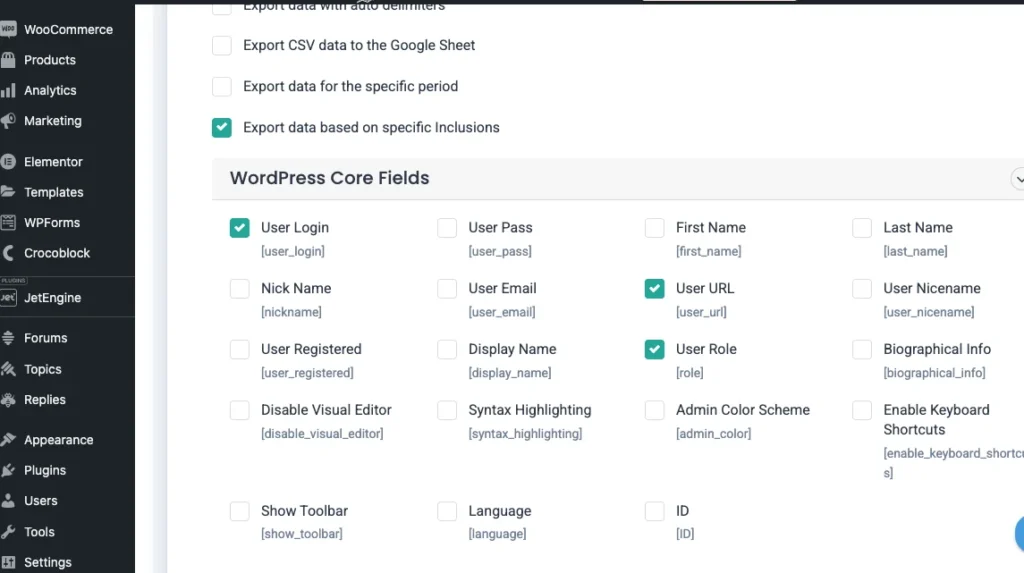
3. Download the Exported CSV
- Once the export is complete, you can download the CSV file containing the user data. This CSV can then be used for further imports or backup purposes.
Troubleshooting & Tips #
1. Field Mapping Issues
Ensure that the CSV column headers exactly match the field names in Ultimate Member. Ensure that custom field names in your CSV exactly match the corresponding keys used in Ultimate Member.
2. Ensure Unique Usernames and Emails
Before importing users, check that each user has a unique email address and username to avoid duplicates during the import.
3. User Roles and Permissions
If you are importing users with specific roles (e.g., subscriber, administrator, member), properly map the user role field. You can also assign default roles during the import process.
4. Handling Passwords
If you are importing user passwords, ensure they are properly hashed to comply with WordPress security standards. Avoid importing plain-text passwords for security reasons.

WP Ultimate CSV Importer Pro
Get Ultimate CSV/XML Importer to import data on WordPress faster, quicker and safer.



