To import WooCommerce orders, go to WP Ultimate CSV Importer > Import/Update. Upload your import file and select ‘WooCommerce orders’ as the file type. Then, map the incoming CSV fields with WP core fields and run the import.
Follow the instructions below to import WooCommerce orders in our free trial instance using this sample CSV file.
Step-by-step instructions to import WooCommerce orders #
Step 1: Prepare your import file #
Create the import file with the necessary details of the WooCommerce orders. Ensure that your import file includes fields such as order ID, customer note, order status, order date, payment details, billing details, and shipping details.

Step 2: Create a new import #
If you have installed WP Ultimate CSV Importer, open the plugin from the WordPress dashboard and navigate to the Import/Update tab. Upload your file using one of the available options.
- To upload from your device, select ‘Upload from Desktop’
- To upload from the server, select ‘Upload from FTP/SFTP’
- To upload via a link, choose ‘Upload from URL’
- To upload from server, select ‘Choose File from Server’
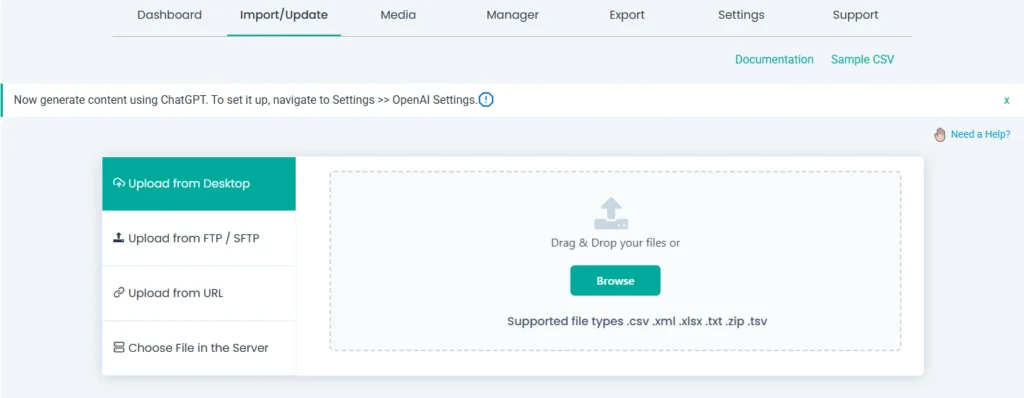
To create a new import, select ‘Fresh Import’ and choose ‘WooCommerce Orders’ as the import type. Click ‘Continue’.
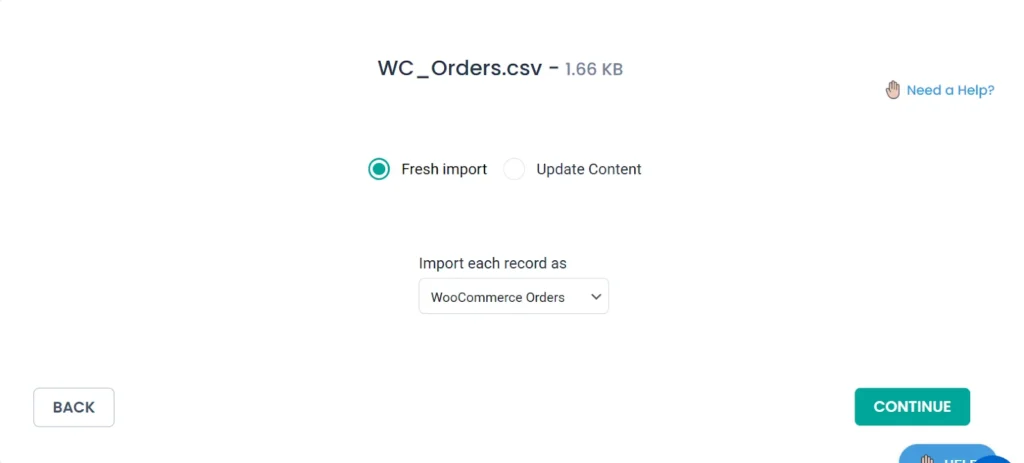
Step 3: Map the WooCommerce order fields #
Next comes the mapping section. Map the appropriate column headers with their corresponding WordPress core fields.
For example: you should match the column header of your CSV or XML file containing order statuses such as completed, processing or on hold, to the WordPress field ‘Order Status’.
The plugin will auto-map fields if the column headers exactly match the WordPress fields. You can also manually map fields using the drop-down menu in ‘Advanced Mode’.
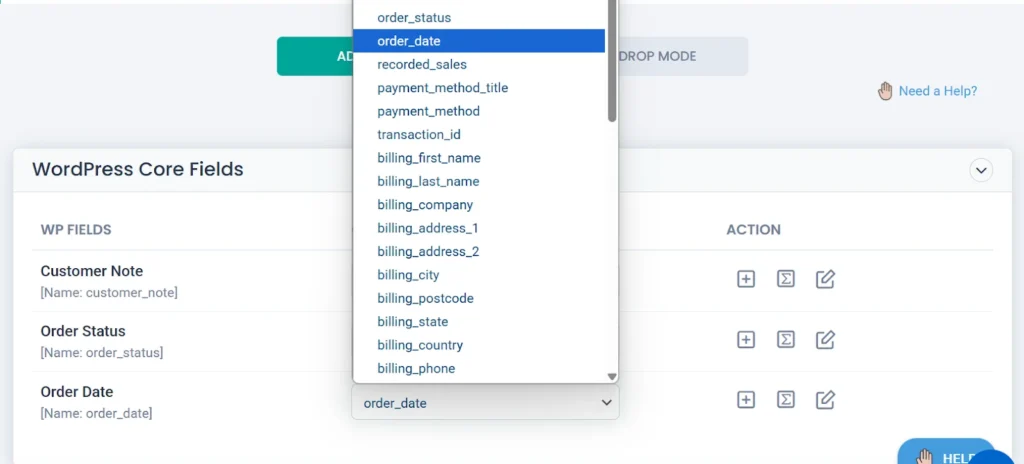
You can use the ‘Drag and Drop Mode’ for mapping. In this mode, you will see a preview of each order and its contents in your file on the right. Drag the column headers from the preview and drop them under the respective WP fields.
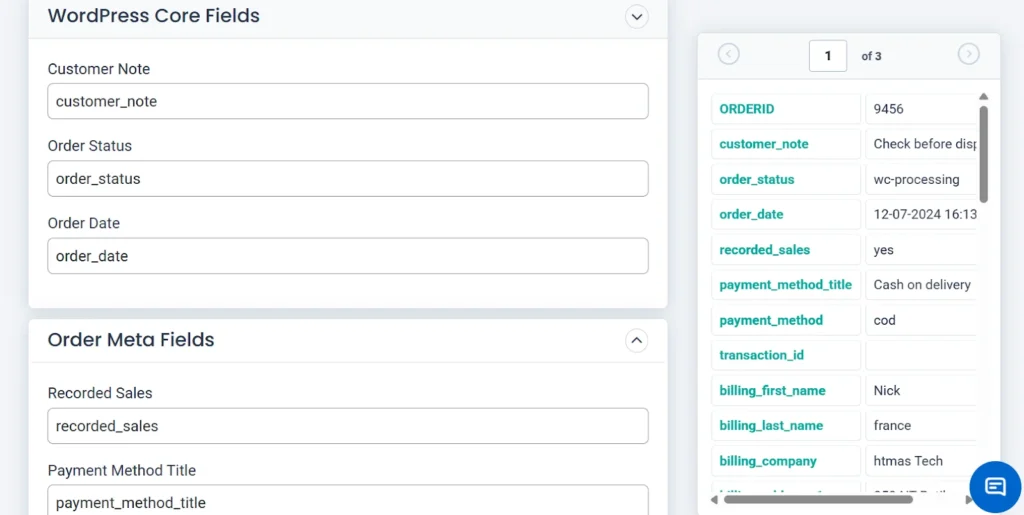
Save the mapping template for future use, then click ‘Continue’.
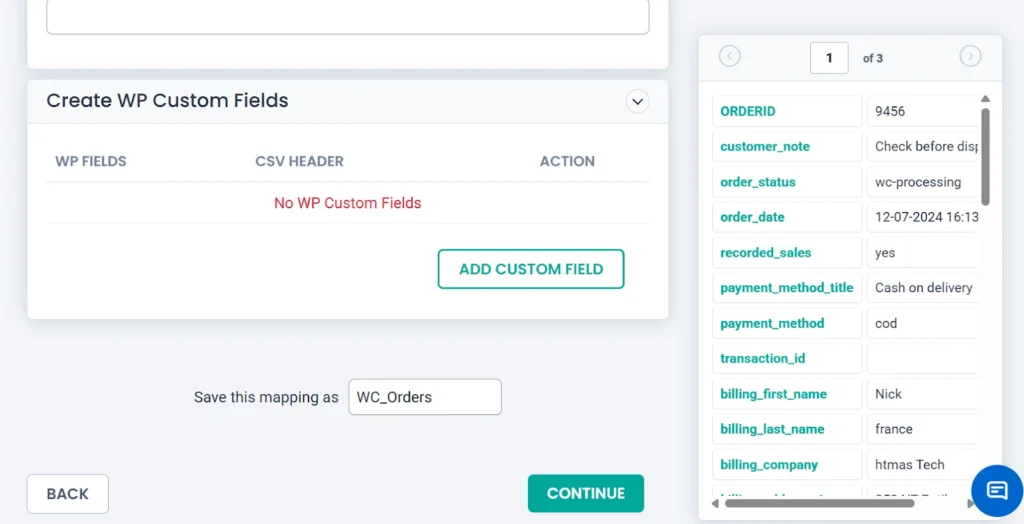
Step 4: Configure import settings #
On this page, you will find options to
- restore (rollback) your website to its previous state in case of any faults during the import
- enable maintenance mode on your website while the import happens
- prevent importing duplicate records that already exist
- schedule this import.
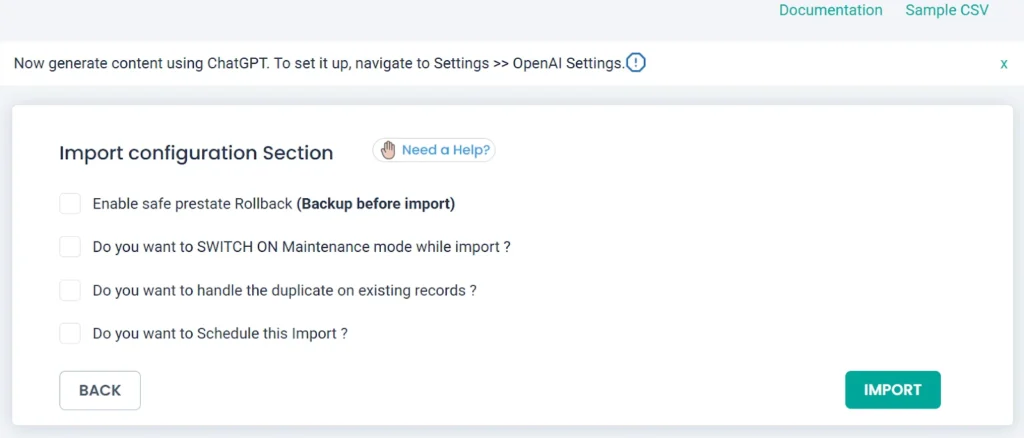
Step 5: Run the import #
Click ‘Import’ to start importing your orders into your WooCommerce site. Once the import is complete, you will receive a notification message with a downloadable summary log and a failed media log for imports that include media records. You can check these logs to verify the import status of each order.
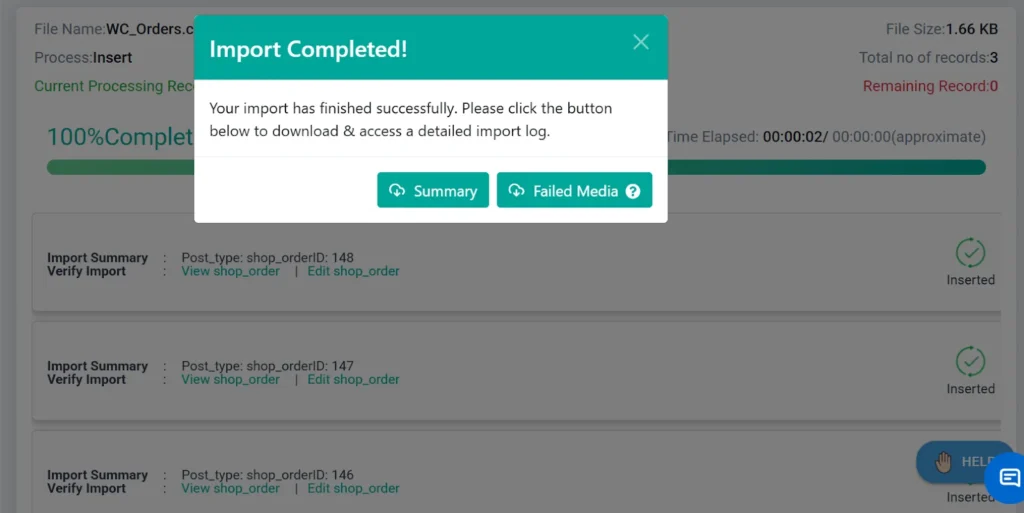
Go to the WordPress dashboard > WooCommerce > Orders to view the imported orders.

WP Ultimate CSV Importer Pro
Get Ultimate CSV/XML Importer to import data on WordPress faster, quicker and safer.
Export WooCommerce Orders #
To export WooCommerce orders, switch to the Export tab in WP Ultimate CSV Importer and select ‘WooCommerce Orders’ as the post type. Enter a file name, choose a file format, and click ‘Export’.
Step 1: Select the module to export #
Open WP Ultimate CSV Importer and click on the ‘Export’ tab. Choose the export module as ‘WooCommerce orders’. The total number of orders present in your WooCommerce store will be displayed on the top-right corner as shown below.
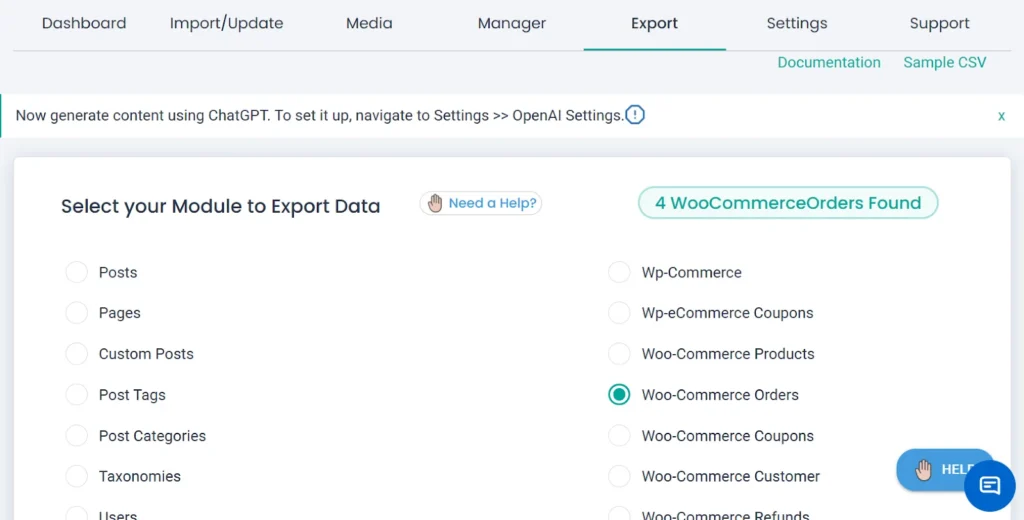
Click ‘Continue’.
Step 2: Configure export settings #
Next, specify a name for the export file containing your WooCommerce orders and select your preferred file type under ‘Advanced settings’. The plugin allows you to export your data in CSV, XLS, XLSX, XML, or JSON formats.
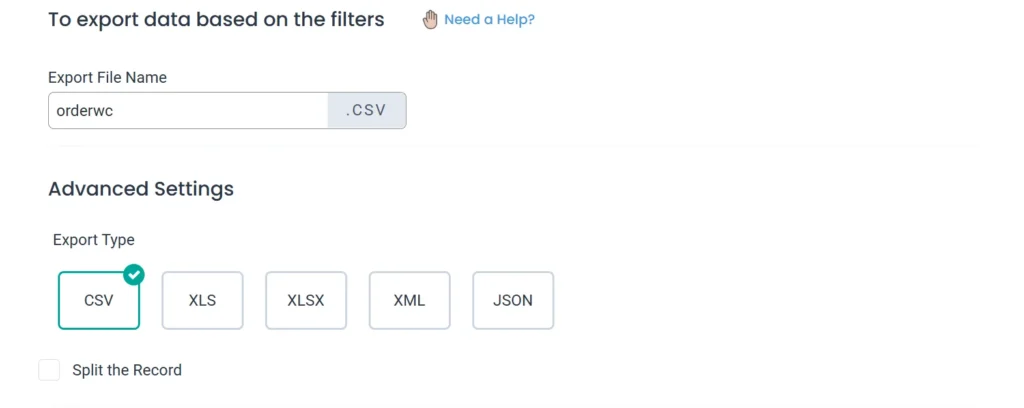
Enable the ‘Split the Record’ option for large dataset exports to divide the data into smaller files, which are then compressed into a ZIP file for easier management.
Step 3: Enable advanced filters #
The plugin provides multiple filters, allowing you to export only specific data. You can enable the filters as per your requirements.
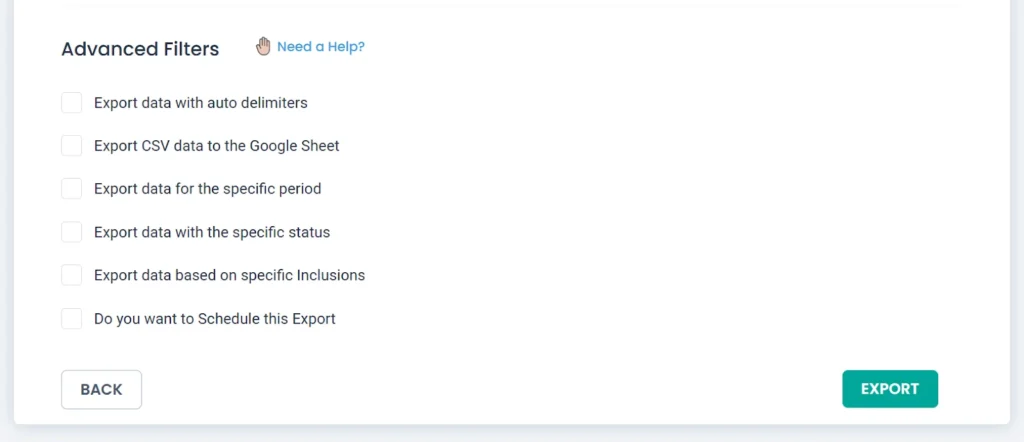
Step 4: Run the export #
Click ‘Export’ to instantly export WooCommerce orders in your chosen format. Then, click ‘Download’ to save the exported orders to your device.
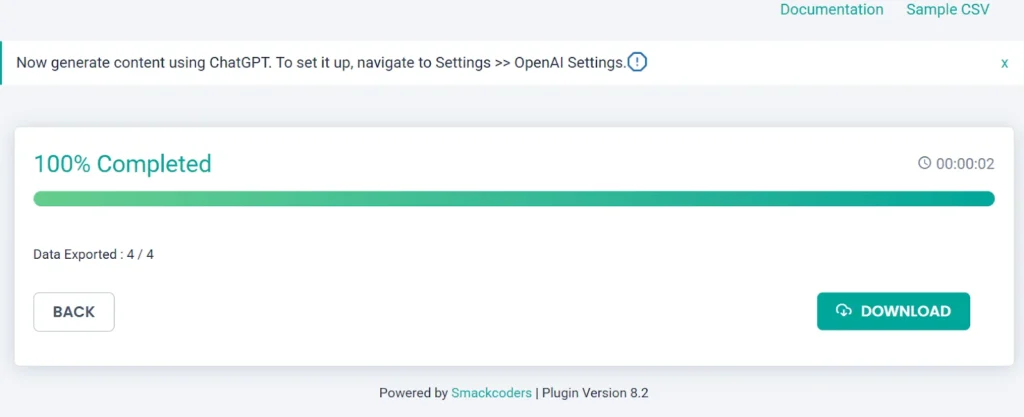
Additional Topics: #
1. Updating existing orders #
To update or make changes in your existing orders, export the current WooCommerce orders using WP Ultimate CSV Importer plugin. Update the changes in the exported file. Now, go to the Import/Update tab in WP Ultimate CSV Importer and re-upload the updated file.
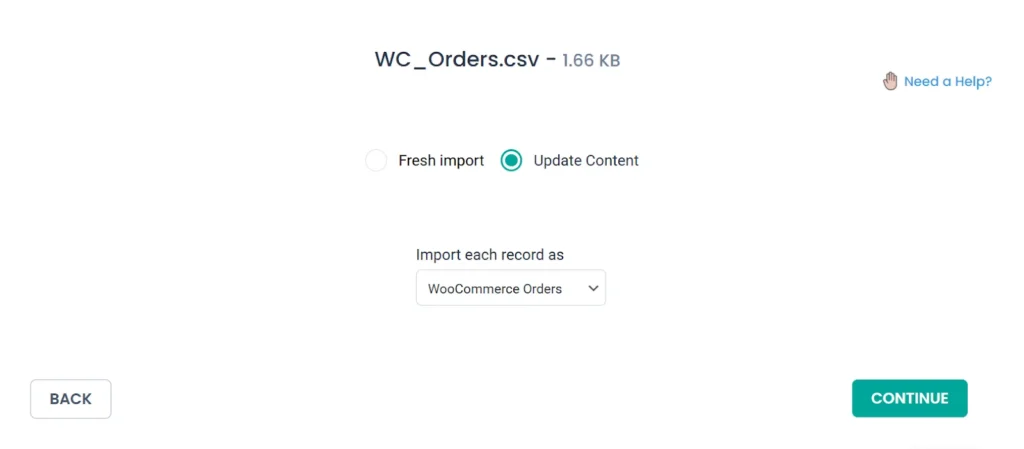
On the next page, select ‘Update Content’ and proceed with the steps for importing. This method is faster and more efficient than updating orders manually.
2. Scheduling order imports #
You can schedule order imports from the import configuration settings. Select the ‘Do you want to schedule this import?’ option.
Note: Before scheduling, ensure that you have enabled the cron job in WordPress. For more details, review this guide on how to enable & Configure WP-Cron.
To schedule a one-time import, set the schedule frequency to ‘One Time’ and specify the date, time, and time zone.

If you want to automate the import periodically, use external CSV links (such as Google Sheets) or upload the file from the server while creating a new import. Unlike static files uploaded from the desktop, these remain active, allowing the plugin to fetch updated data automatically.
Configure the schedule frequency (daily, weekly, monthly, etc.), set the preferred time and time zone, and click ‘Schedule.’ This ensures that any changes to your WooCommerce orders are automatically updated on your site in real-time from the data file.

WP Ultimate CSV Importer Pro
Get Ultimate CSV/XML Importer to import data on WordPress faster, quicker and safer.



