With WP Ultimate CSV Importer, you can easily import or update posts, pages, custom posts, taxonomies, etc with the CSV, XML, or Excel files in WordPress. Choose the data type you need to import and Map the incoming data fields with their corresponding WP core fields. You can edit or filter the incoming data elements. In this guide, we will learn how to import CSV to WordPress.
Step 1: Create a New Import for WordPress #
To create a new WordPress import, navigate to WP Ultimate CSV Importer -> Import or update. Next, upload your import file from your desktop, URL, or via FTP/SFTP.
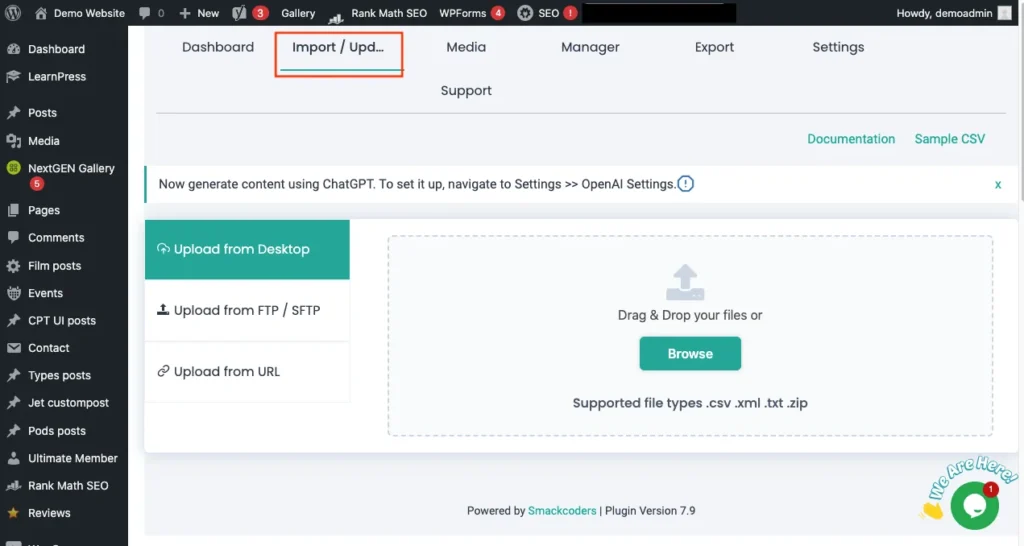
Then select Fresh import or Existing. If you want to import additional data from the posts already published on your site, click Existing. If you need to import the new data to your website, then select Fresh Import.
Choose the data types you want to import, such as Posts, Pages, Taxonomies, Custom Posts, Categories, WooCommerce Products, Variations, etc. from the drop-down.
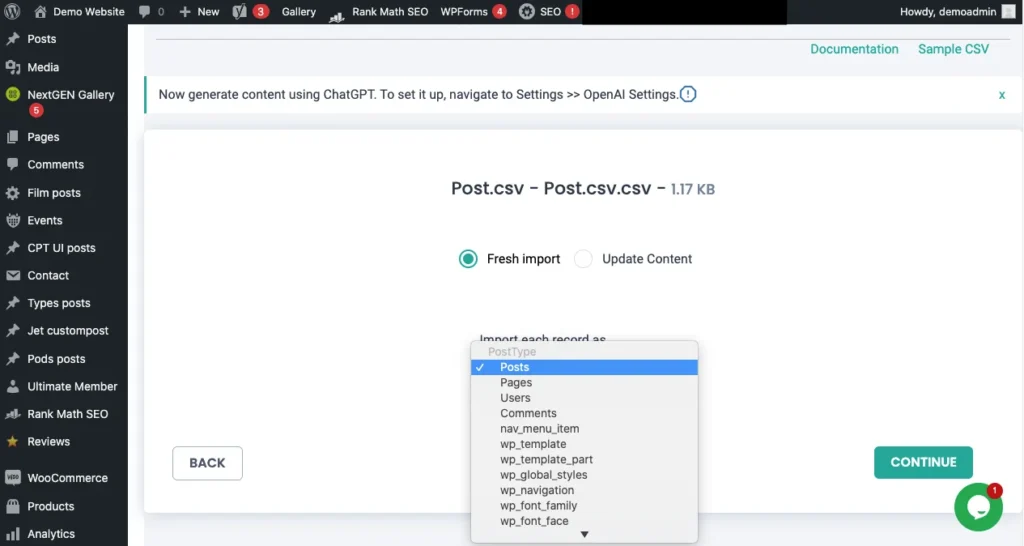
Step 2: Map the fields with a simple drag-and-drop method #
All the fields of the import file will be displayed on the left side menu. Whereas, the data fields you need to import will be on the right side. You can drag the right widget from the left side of the field menu and drop it on the desired fields on the right side.
For example: Drag the post title from the left menu and drop it exactly on the post title field on the right side.
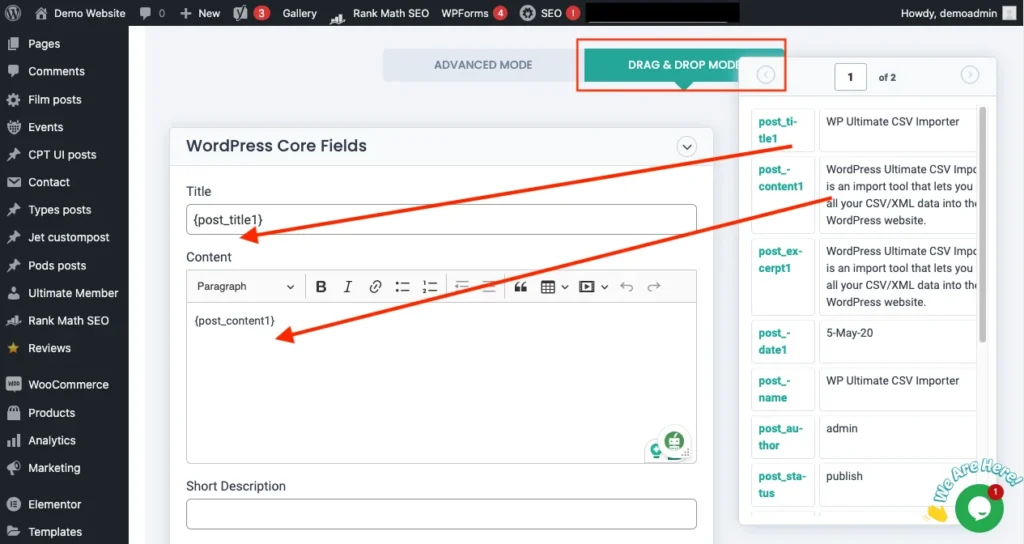
Advanced Mode:
You can also map fields with the advanced mode by selecting the appropriate fields from the drop-down menu.
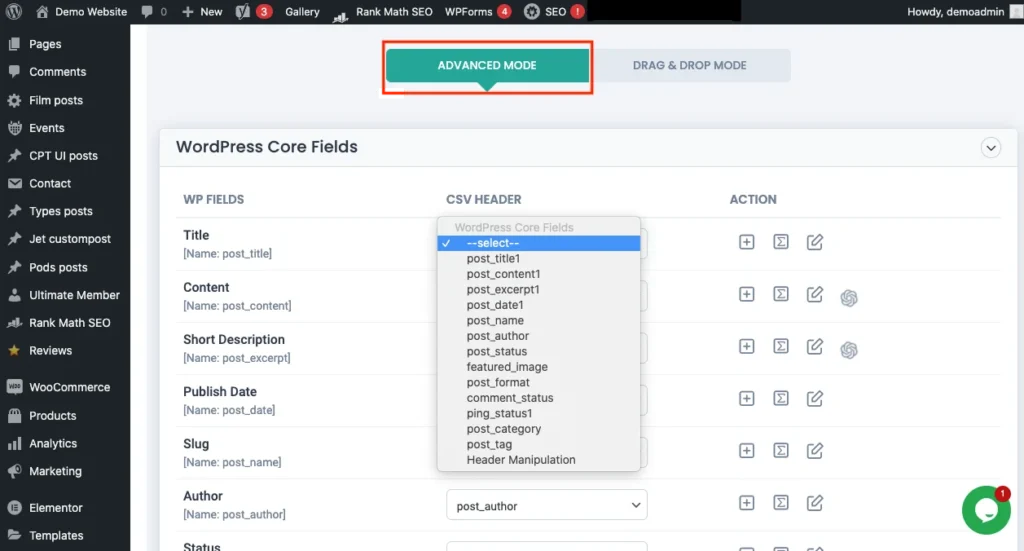
Note: You can map as many or as few fields as you wish based on your needs.
Step 3: Configure the import file #
Once you finish the mapping, you will be directed to manage media uploads. Here you can specifically choose the media handling on your data import.
Choose whether to use available media images, overwrite existing ones, or always create new images.
With efficient media handling, you can download the post content external images to media.
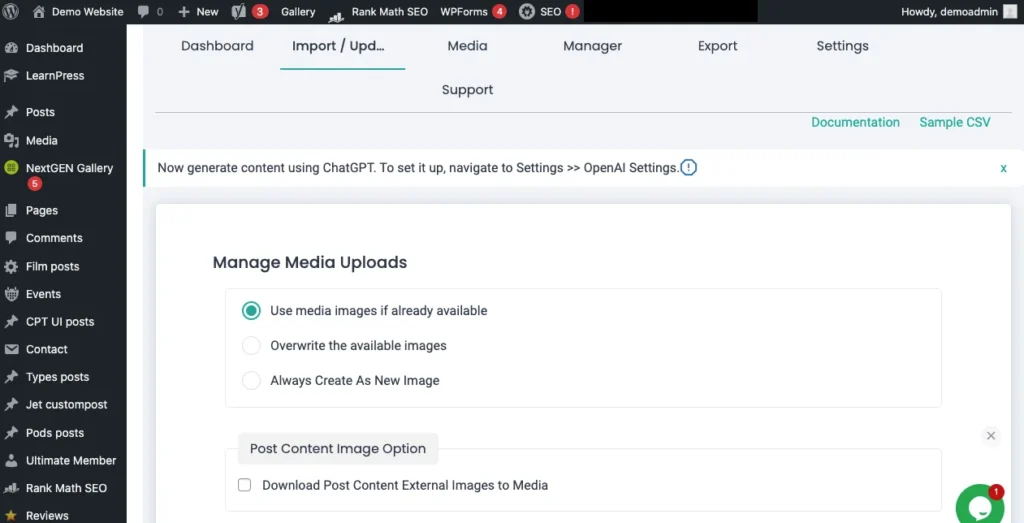
Next, configure the import settings for your file, enabling the Safe backup before import (Rollback option).
You can also enable maintenance mode during the import process.
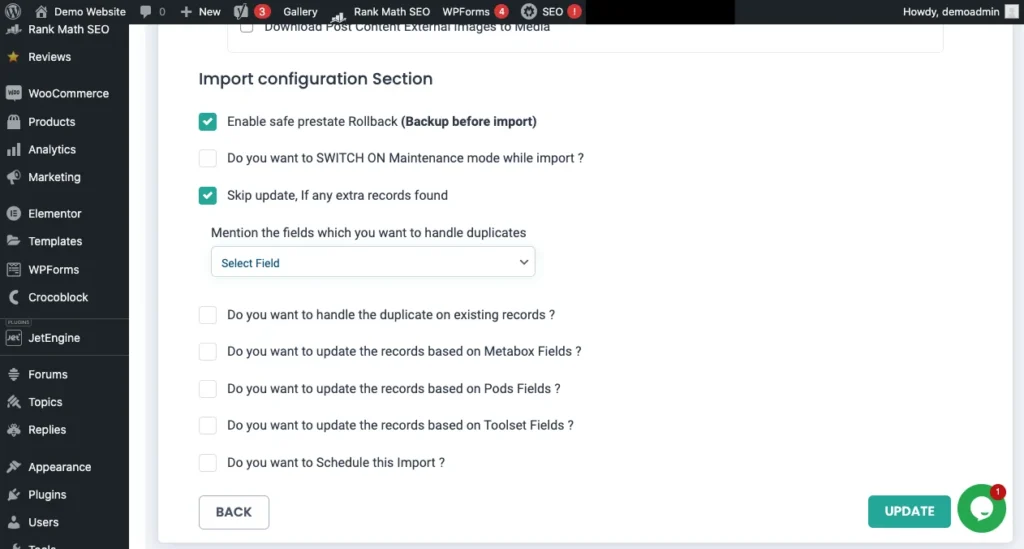
Step 4: Run the Import #
Run the import after completing media handling and import configuration settings. Now your imported file has started to import on your WordPress site. Once the import is completed, you can verify whether your desired file has been accurately imported to your WordPress site
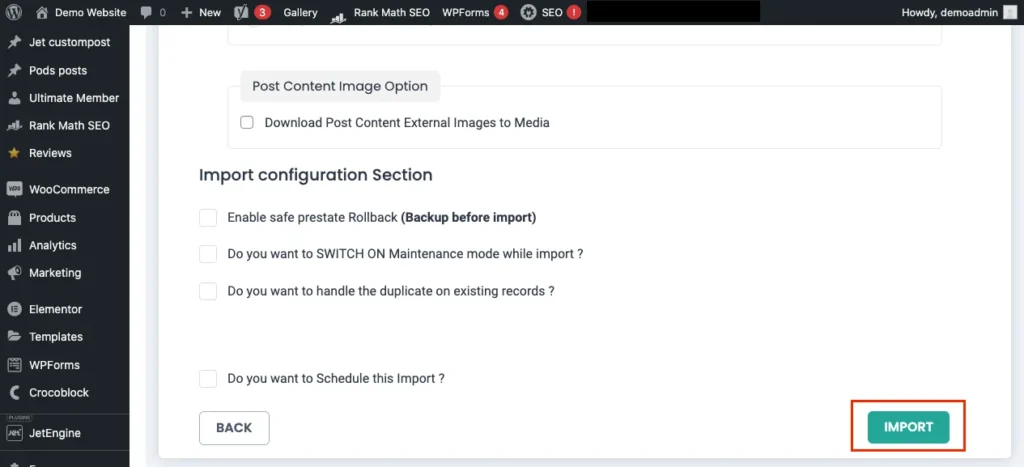
For example, if you have imported the posts, then verify the imported file by navigating to the Posts -> All Posts.
Advanced Topics #
Save your import template and reuse it as needed #
WP Ultimate CSV Importer allows you to save the import template and settings of the existing data import. And that saved template can be used for future/new import processes.
Since, Mapping plays an important role in efficient data import, saving the mapping template will save your time and effort on mapping the same data every time you import.
To save the import template, Follow the step 2. Once done with the mapping, provide the template name and click on Save.
When importing any new file to WordPress, Step 2 will display the saved import template screen with its settings (If the file name is the same as the old import file name). You can use the saved template for the new import, or create a new template by clicking on the ‘Create New Mapping’ option.

Schedule WordPress Data Import #
WP Ultimate CSV Importer allows you to schedule your import process based on your needs. In Step 4, Configure the import process, enable the Schedule option, and then provide the Scheduled, date, time, frequency, and time zone to schedule the import process.
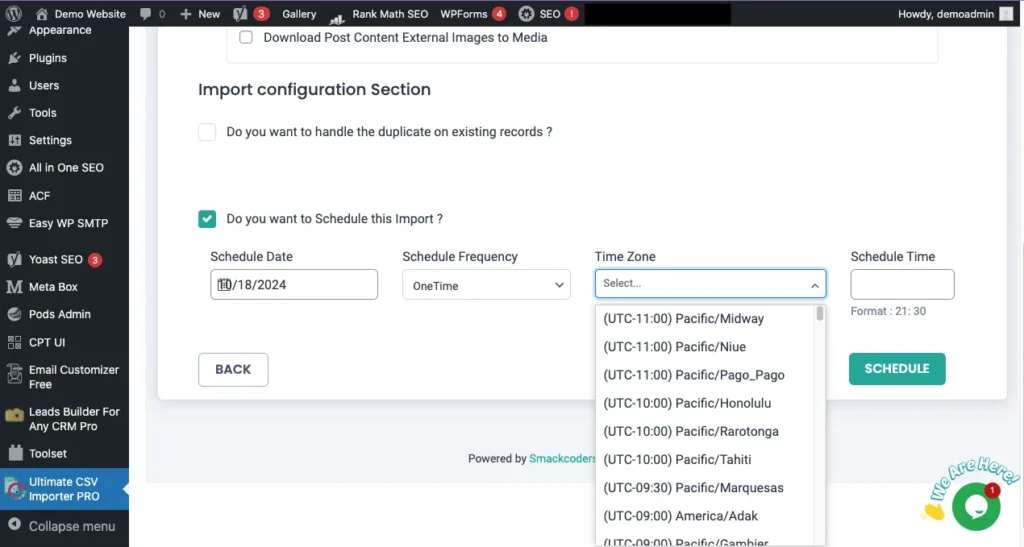
WordPress Data Import- Frequently Asked Questions #
How to import a CSV file in WordPress? #
Data Import in WordPress is the same as for all file types. Just browse your CSV file on the Import/update widget on WP Ultimate CSV Importer. Our plugin will recognize the file types and proceed with the import process accordingly. There is no specific format to import CSV. Moreover, CSV is the most common file format for data import in WordPress.
How to import XML files using WP ultimate CSV importer? #
The data import process is the same as in the above steps. You need to upload an XML file in the Browse file section given in Step 1. Then, follow the other steps to import your XML files in WordPress.
Can I import Custom Posts in WordPress? #
Yes. It is easy to import the custom post by simply selecting the Custom post types that you need to import in the data types section in Step 1. Follow the subsequent steps explained in the above guide to import custom posts to your WordPress site.
How to import my Website data into the WordPress site #
To import your website data into the WordPress site, you need to have a valid import file in CSV/XML/TXT/JSON format. If you don’t have the file to be imported, you can export your Website data using the Export option on WP Ultimate CSV Importer. Upload the exported file and follow the import process given in the above steps.
How to export WordPress data as CSV files? #
To export the CSV file from the WordPress site,
- Navigate to the Ultimate CSV Importer -> Export
- Choose the desired data type. For example, posts
- Provide the file name and choose the file type as CSV
- You can download your Post CSV as Google sheet data by enabling the “Export data in Google sheet”
- You can configure the advanced filters based on your business needs to export your desired posts in the desired format.
- Enable the Schedule option to export the data at your preferred time.
- Once done click on Export.
- Now your desired posts on your WordPress site will be exported successfully as CSV files.
Does WP Ultimate CSV importer support the data import of Woocommerce products? #
Yes, WP Ultimate CSV Importer supports the data import of almost all aspects of WooCommerce products such as variations, categories, prices, images, stock level, etc.
What are the supported third-party plugins for WP ultimate CSV importer? #
Below are the supported third-party plugins for the WP Ultimate CSV Importer:
eCommerce Plugins
- WooCommerce Import Suite
- WP eCommerce
WooCommerce Import
- Product
- Variations
- WooCommerce Orders
- WooCommerce Coupons
- WooCommerce Refunds
WooCommerce Addons
- WooCommerce Subscriptions
- Chained Products
- Pre Orders
- Product Retailers
- Product Addons
- Returns & Warranty Request
- Product Bundles
Supported Custom Fields Plugins
- ACF Free & PRO
- CMB2
- Toolset Types
- Pods
- Custom Fields Suite(CFS)
- CCTM
- JetEngine
- MetaBox
Custom Post Plugins
- Custom Post Type UI
- Toolset Types
- Pods
- CCTM
- JetEngine
- CFS
- CMB2
- MetaBox
Multilingual Plugins
SEO Plugins
- Yoast SEO Free & Pro
- All In One SEO Free & Pro
- Rank Math SEO Free & Pro
- SEOPress Free & Pro
Membership Plugins
- WP-Members
- Members
- Ultimate Member
LMS plugins
- LearnPress
- Lifter LMS
- MasterStudy LMS
Other Supported Plugins
- Events Manager Free & Pro
- WP Customer Review
- bbPress
- NextGEN Gallery
- WP Job Manager
- Featured Image from URL

WP Ultimate CSV Importer Pro
Get Ultimate CSV/XML Importer to import data on WordPress faster, quicker and safer.



