Integrate SuiteCRM and Google Calendar to efficiently manage your SuiteCRM and Google Calendar events from one place, ensuring a seamless synchronization between both platforms. It allows 2-way synchronization between your SuiteCRM and Google Calendar. You can easily organize both SuiteCRM and Google calendar events without having to jump between different tabs.
Installation #
- For secure installation, take a backup of your SuiteCRM.
- Login to your SuiteCRM Admin Module Loader.
- Upload the downloaded zip file and click on UPLOAD.
- Finally, unzip the install.zip from your SuiteCRM root folder.
Setup your CRON #
- Add the following entry in your crontab.
- Based on your crontab entry, scheduled synchronization is done.
Configuration for Google calender #
- Click on All -> SuiteCRM Google Calendar -> App Settings
- Add your Client Id, Client Secret, and Developer key(API key)
- To know how to get your Google Id and Secret, refer to our Google API Configuration.
- Once done, click on Save.
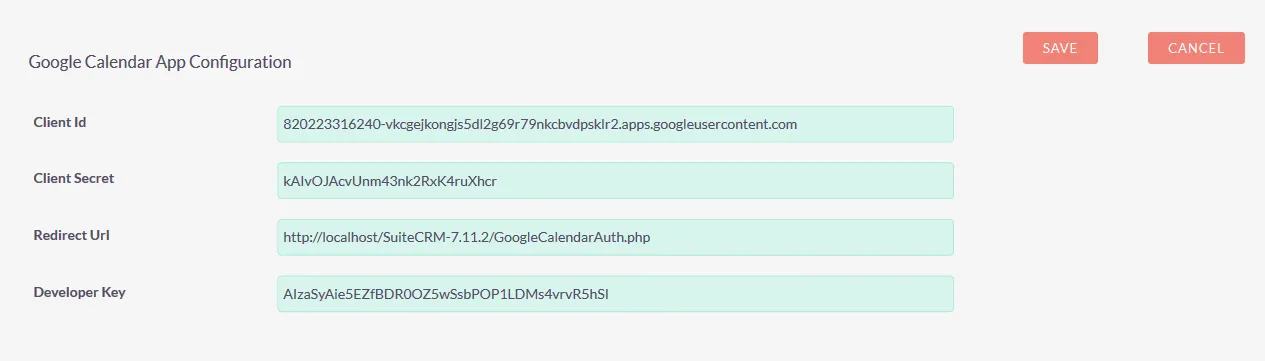
Settings #
Navigate to Sync Settings options in the left side menu and click on Edit.
- Enable Sync – Enable the checkbox to sync the calendar events manually using the GoogleSync option.
- Onsave Sync – When you add or edit an event in one location, this feature will add automatic to the same information on the other. To allow this features, enable the checkbox.
- Sync record via cron – Enable the checkbox to synchronize your calendar events based on your cron time. To know about the cron setup, refer to our CRON Setup document.
- Even Type – Its consists of three options – Calls, Meetings, Tasks. You can choose any one of the options from the dropdown. The events synchronized from your Google Calendar to SuiteCRM will have the Event Type, you have chosen from the dropdown.
- Event Status – It also consists of three options such as Planned, Held, Not held. You can choose your desired option from the dropdown. Once done, the events that are synchronized from Google Calendar to SuiteCRM is automatically set to the Event Status you have chosen.
- Start Date for Sync from Google(Google Calendar to SuiteCRM) – This helps to synchronize only the events from a specified both date and time.
- Start Date for Sync to Google(SuiteCRM to Google Calendar) – Specify your preferred both date and time to synchronize only the specific events.
- Once done click on Save.
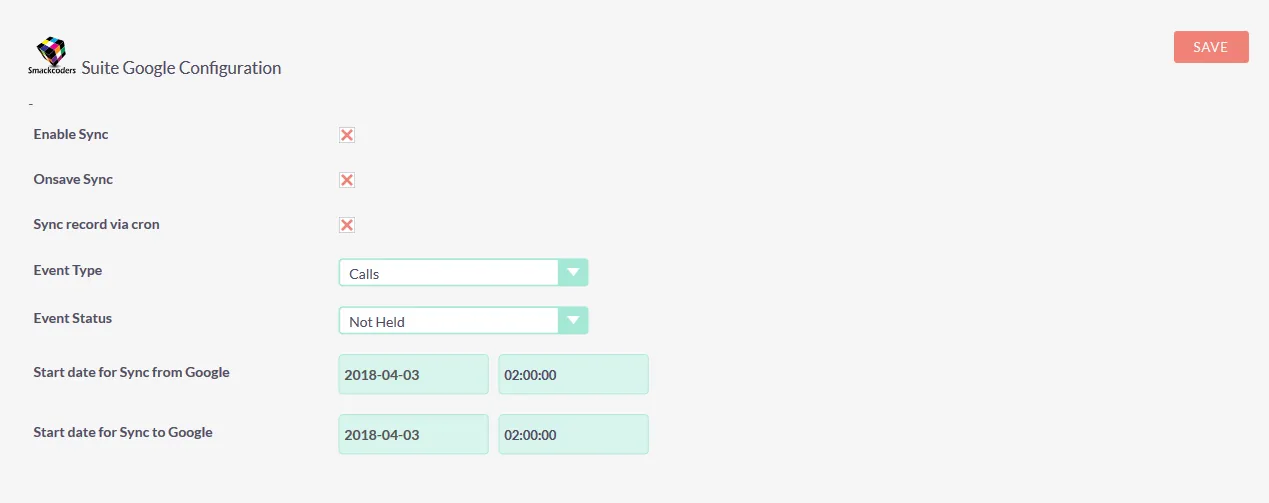
Authorization #
Once done with your configuration and settings part, navigate to the Google Sync options in the left hand side menu. Now click on the “Click here to authorize!” button. Choose your Google account and connect it with your SuiteCRM.
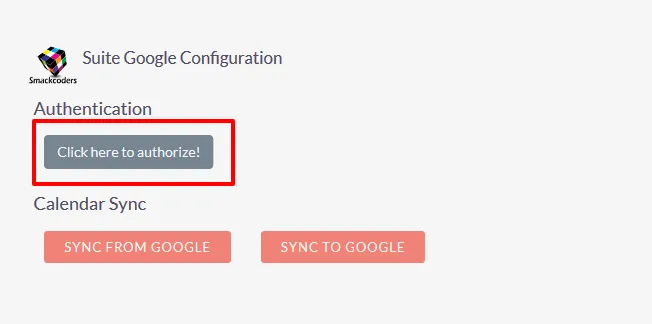
Synchronization & Logs #
With SuiteCRM Google Calendar Integration the synchronization can be done on three different ways.
Manual sync #
To synchronize all your existing events you can sync all in one go using the manual sync options.
- Navigate to Google sync option in the left hand side menu.
- Click on SYNC FROM GOOGLE – To get all your Google Calendar events into SuiteCRM
- Click on SYNC TO GOOGLE – This allows you to sed all your SuiteCRM event sto Google Calendar.
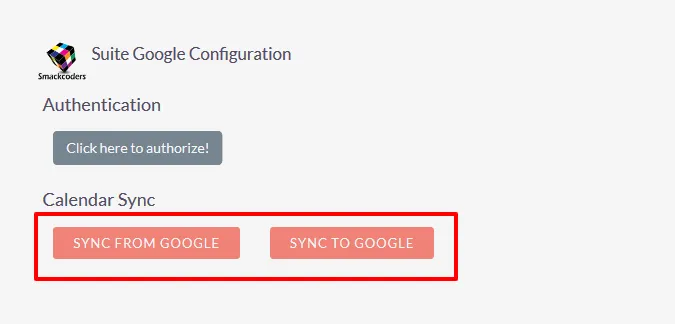
Moreover, If you no longer need to synchronize all your existing events, use the specific date based filter to sync only the selective events from the specified date and time. That also to set your own date and time, kindly refer to our Synchronization Settings.
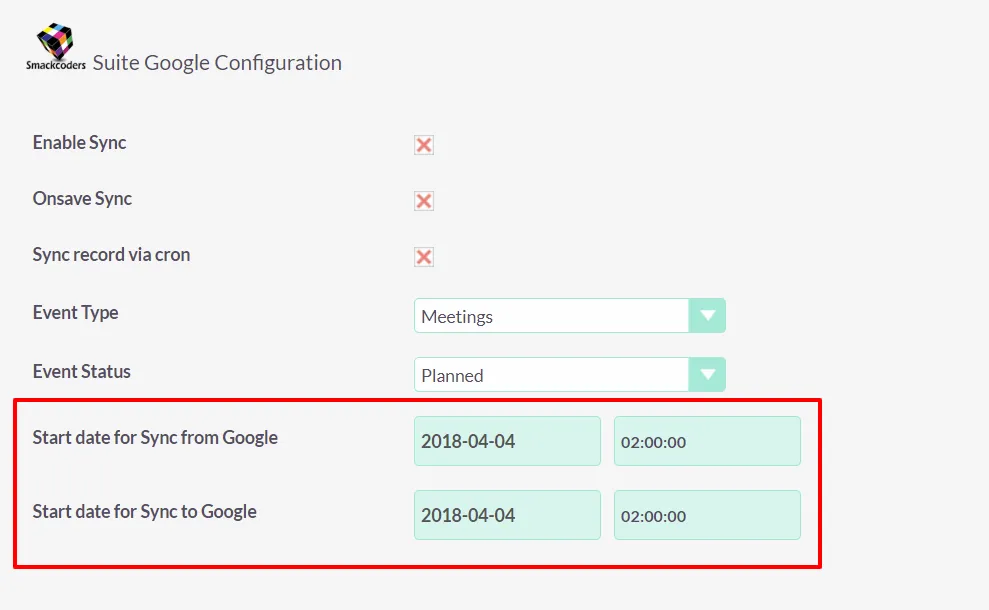
On the Save sync #
This synchronization process, runs automatically. When you create a new event in your Google Calendar or SuiteCRM, while you save the event it will be automatically added to the other. So you can easily maintain both your Google Calendar and SuiteCRM calendar up-to-date without any manual intervention.
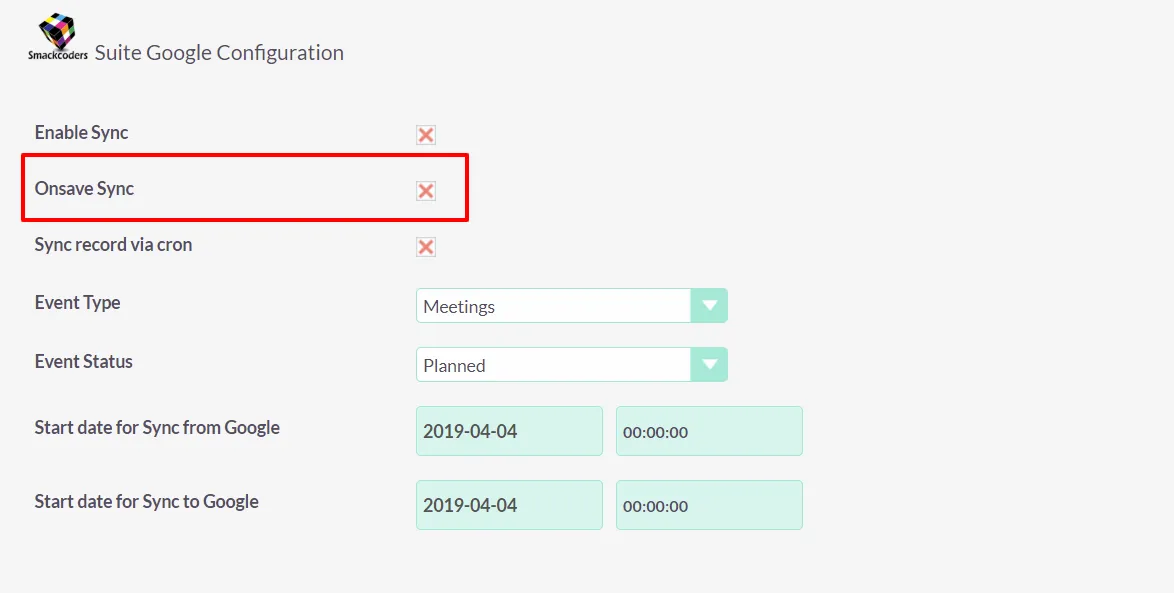
Automated Sync #
This synchronization process runs at the background based on your CRON time without any Manual intervention. Just set your preferred CRON time, refer to document to set your CRON job.
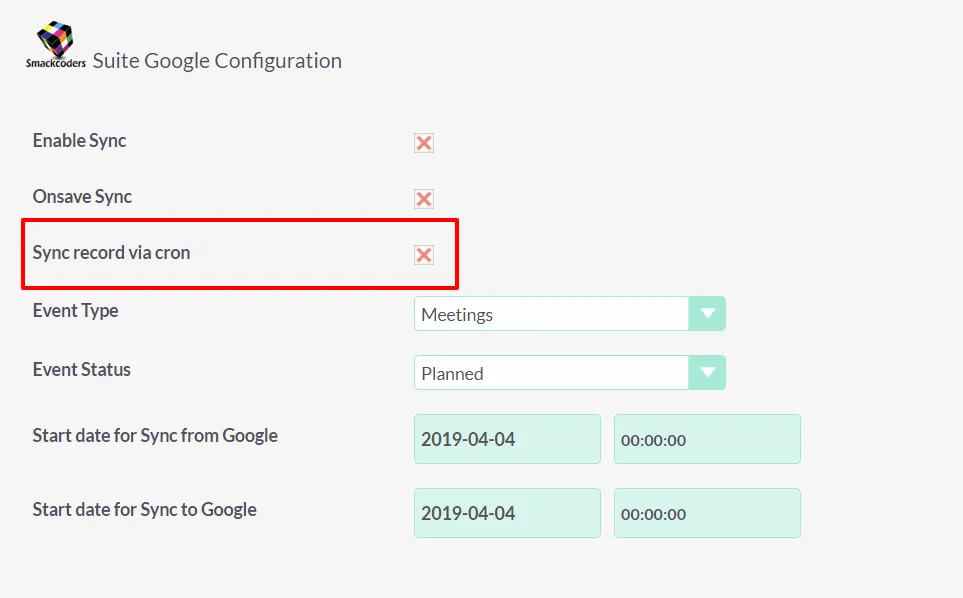
Logs #
And also get to know about your synchronization process with logs. It offers you with both success or failure synchronization details.

