Here in this troubleshoot guide, we covered all possible solutions to rectify or solve issues and error occur when uploading and importing a CSV/XML file into WordPress website with WP Ultimate CSV Importer.
As the first step users need to enable debug mode in the WP Ultimate CSV Importer Free/Pro plugin.
Edit wp-content/plugins/wp-ultimate-csv-importer/wp-ultimate-csv-importer-pro.php(If you are using the free plugin, you have to edit wp-content/plugins/wp-ultimate-csv-importer/wp-ultimate-csv-importer.php in line number 135), and in line no 152 you can see ini_set(‘display_errors’, ‘Off’);
Now to enable error you need to change the code and save it as
ini_set(‘display_errors’, ‘On’);
Now you can see all the error messages.
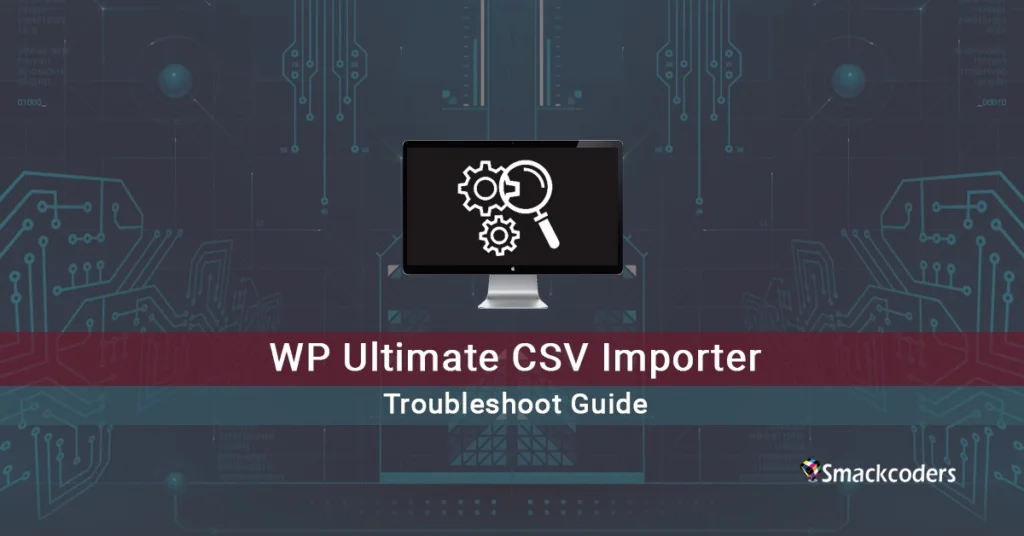
WP Ultimate CSV Importer Possible Issues And Rectify Errors
Unsupported file format
The file formats like .txt, .csv, .xml and .zip are the only supported file formats. If you try to import the file in the different formats, the CSV importer plugin doesn’t allow you to do that. If you have files in different formats, you can convert the file to any one of the supported formats(.txt, .csv, .xml, or .zip).
Unsupported character encode type
WP Ultimate CSV Importer supports UTF-8 without BOM only. If you have any characters encoded with different encoding options, csv importer plugin doesn’t allow importing. You can resolve the characters encoding issue using two methods, and they are as follows.
Use Notepad++ to resave characters
Open the file in Notepad++ and keep the data in edit mode. Click the option Encoding on the top of the application.
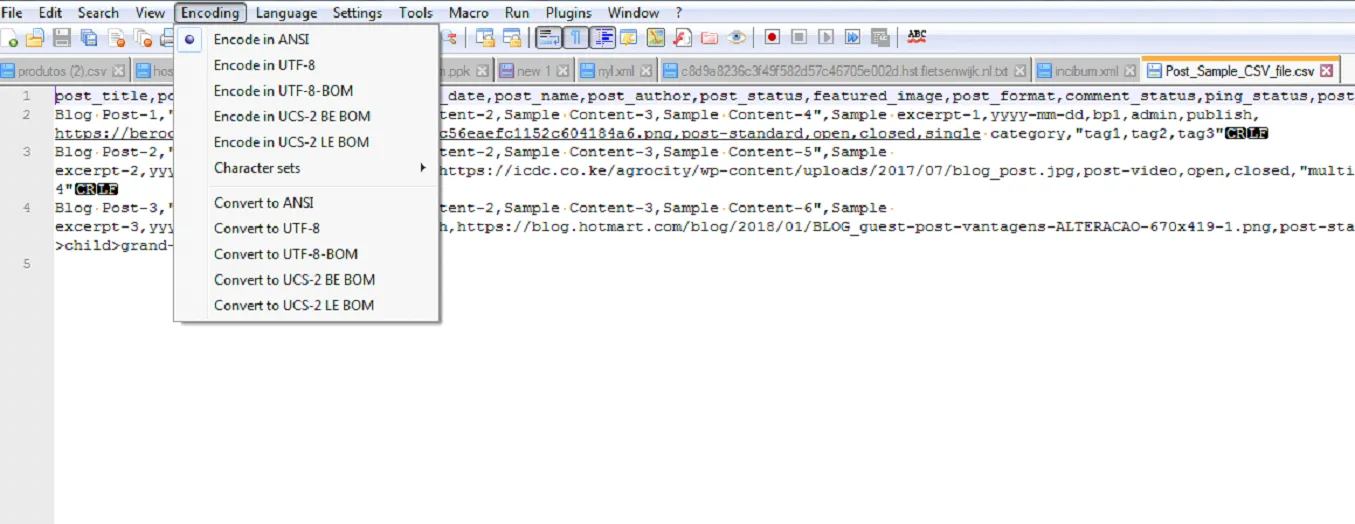
You can see in the above screenshot file characters are encoded in ANSI. As it is the wrong format, you have to make it encoded in UTF-8 format. To achieve this, click on the option “Encode in UTF-8” and resave the file.
Use Google sheets
Upload your file content in google sheets and simply download the data in the CSV format.
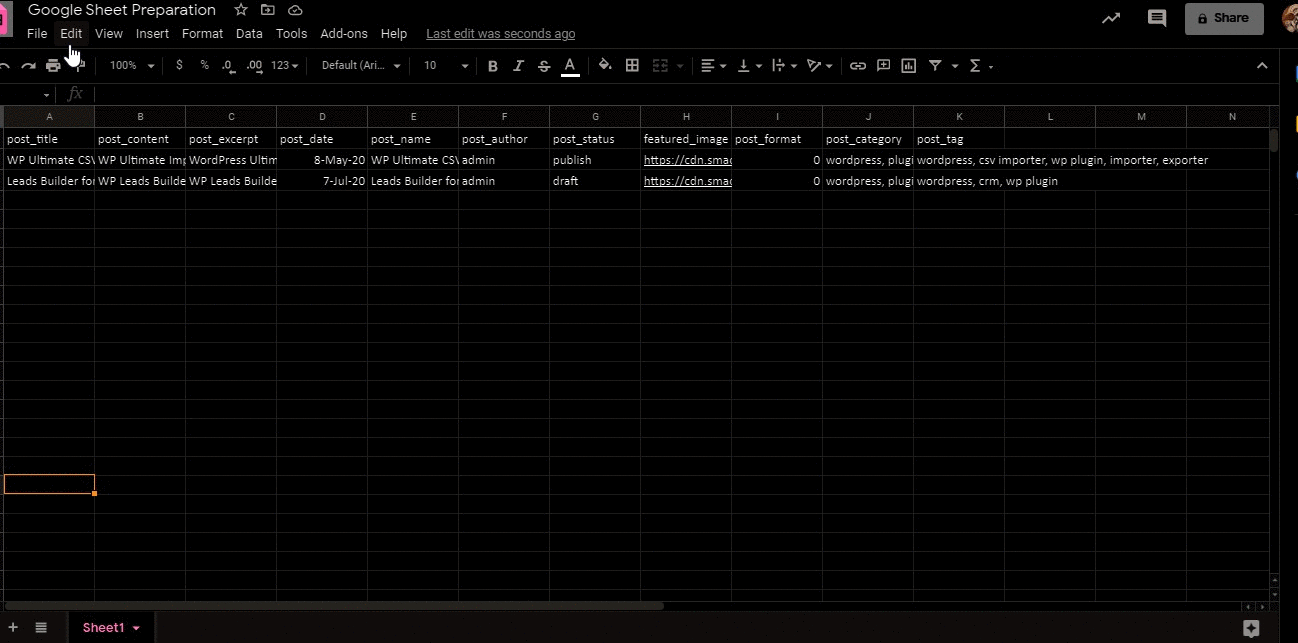
File Upload Error
When you upload the CSV or XML or text file in CSV Importer, it will get uploaded without any problem. If the importer fails to upload the file, go to the php.ini file, search file_uploads, and change the value from Off to On.
Similarly, if you couldn’t import the zip file, enable the ZIP extension in your PHP server.
PHP Memory Limit Error
PHP allows a default amount of memory to use when processing a website. Sometimes, a website needs more than the default amount of memory. If that’s the case, you can increase the memory limit values to fit your site needs.
Ex: When processing huge amounts of records with less memory limit you may face this problem due to server configuration. To troubleshoot this, go to the php.ini file and increase the memory_limit value.
Post Max Size Error
post_max_size should always be equal to OR greater than the upload_max_filesize. example: when uploading a csv file through csv importer if the cell value exceeds the post_max_size ,it may cause upload error. In that case you have to increase post_max_size in the .php.ini file.
Upload file size error
The upload_max_filesize value in the php.ini file should be equal or lesser than the uploaded file size. If you get the error like the below screenshot, increase the upload_max_filesize to avoid the issue.
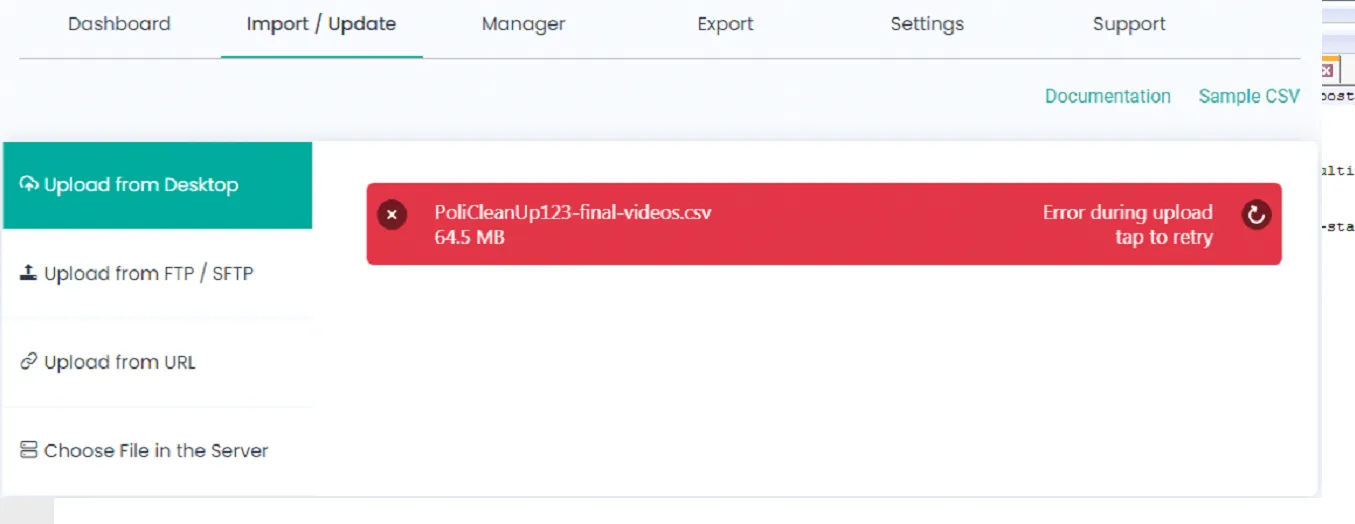
Improper data import issue
If you have the valid csv or XML file in your hand for importing, all the data available in the file will get imported without any issue. But if the cell alignment is wrong, all the mapped fields will get mismatched data at the end.
To avoid this,
- Validate the CSV file using CSV LINT. If your file passes the validation, you are ready to upload for data importing.
- Validate the XML file using the XML Validator. If your file passes the validation, you are ready to upload for data importing.
Map all the mandatory fields
Failing to map the mandatory fields in the mapping section skips the posts/pages//products/users/custom post and taxonomy data. Inorder to import the data without skipping it, you have to map the following fields without any failure.
Posts/Pages/Custom-Posts/Woo-Products
If you are importing records into the Posts/Pages/Custom-Posts/Woo-Products, mapping the post_title field with one of the headers in the CSV or XML file is mandatory.
Images Import
If you are importing the external image URL into the wordpress media library, the feature_image field is mandatory.
Taxonomies Import
If you are importing the records into the post-category, post-tag, product-category, product-tag, and custom-taxonomies, taxonomy_name field is mandatory.
Woo-Attributes Import
If you are importing records into the woocommerce attributes, following fields are mandatory to be mapped to get the attribute names and their multiple records imported
- Product_attribute_name
- Product_attribute_value
- Product_attribute_visible
- Product_attribute_variation
- Product_attribute_position
- Product_attribute_taxonomy
Hope this article will help you in resolving issues that arise while uploading and importing files in WP Ultimate CSV Importer. Obtain a bundled offer of premium WordPress plugins and discover additional high-quality extensions. If you have queries, feel free to write to us at [email protected]. We’ll be glad to assist you in fixing any challenges you encounter during the import process.
