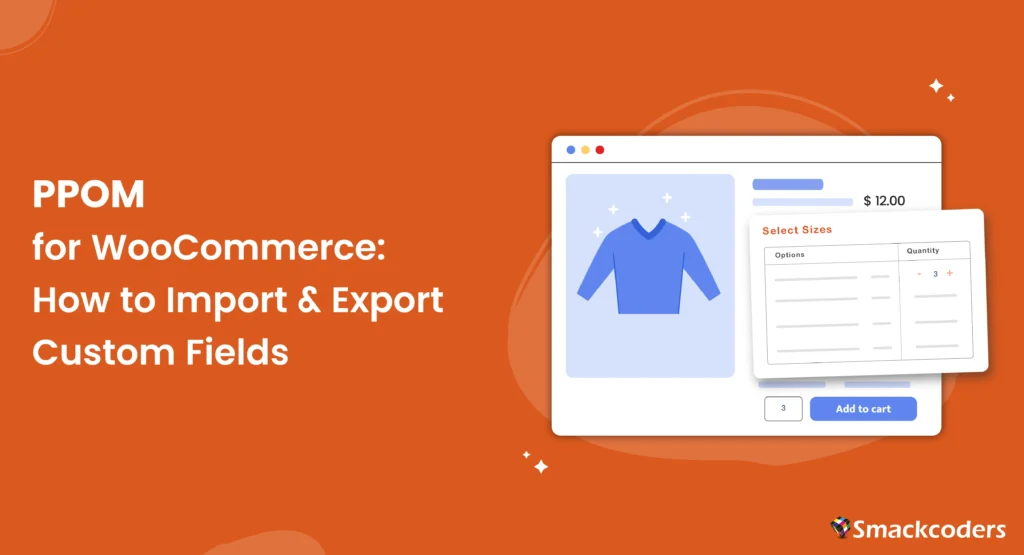
A store that prioritizes meeting customer expectations is well-positioned for success and can more easily win over customers. One effective way to achieve this is by providing a personalized product shopping experience. Customizing products to meet the user’s needs, which may vary for every customer, can lead to an increase in website sales. The PPOM(Personalized Product Option Manager) plugin for WooCommerce is a powerful tool that helps you do just that. This plugin allows to add a variety of custom fields to the product pages, creating unique product options. This encourages store visitors to place orders, as it provides numerous ways to personalize products to their preferences. In other words, it lets customers buy products just in the way they want, offering them the capability to customize their purchases.
Managing these custom fields can be time-consuming, especially with large product catalogs and numerous orders. That’s where WP Ultimate CSV Importer comes into play. It provides an easy way to import and export PPOM fields in bulk to and from WooCommerce orders. In this blog, we’ll guide you through setting up custom fields with the PPOM plugin and show you how to import and export PPOM fields using WP Ultimate CSV Importer.
PPOM Plugin for WooCommerce – An Introduction
PPOM, which stands for Personalized Product Option Manager, is a great addition to your WooCommerce store, especially if you want to provide personalized product choices for your customers. It includes input field types like text, textarea, select options, radio options, checkbox, date, email, number, and hidden fields. The premium version of PPOM offers even more custom field options, such as audio/video, color picker, date range, file upload, font picker, image options, radio switcher, bulk quantity, and more. In total, you can add up to 40 custom fields to a product to enhance its customization.
PPOM is the perfect solution, if you run a print-on-demand store, sell custom jewelry, or offer any products that require customer input.
For instance, if you run a clothing brand, you could offer a text field option that allows customers to personalize the message on their t-shirts. This way, customers can enter the exact text they want to appear on the shirt, adding a unique, custom touch to their purchase.
Features of PPOM include:
The PPOM plugin is packed with features; below you’ll find the most notable ones:
- 40 custom input fields for product pages(text, images, file uploads, and more)
- Pricing variations based on user inputs
- Conditional logic to show/hide fields based on input
- Tooltip feature that enhances user understanding and experience
- Multilanguage compatibility
- Add customizable styles with CSS and functions with Javascript
- PPOM repeaters to clone a field group
- Compatibility with WooCommerce & WPML Currency Switcher
- Compatibility with Wholesale plugin and WooCommerce themes
- Bulk field creation for multiple products
- And much more.
Now, let’s dive into how to add custom fields for products using the PPOM plugin.
How to Add Custom Fields for Products with the PPOM Plugin
The PPOM plugin is also available in a free version. So install and activate the PPOM plugin from your WordPress dashboard by navigating to Plugins > Add New, and searching for “PPOM for WooCommerce”.
After you’ve added it, you can find it listed under the WooCommerce menu. Here you need to create a new product field group with all the required fields.
Click the Add New Group button in green color. It takes you to a new page where you can create new fields under a new field group. This allows you to group multiple fields that will be associated with a particular product.
Start adding by providing a group name and you can configure here how the price table should be displayed in product pages. Now begin adding custom fields. Click the Add Field button and add fields to the group.
PPOM offers a range of input types like text boxes, dropdowns, color pickers, and file uploads. Select the fields that best suit your product customization needs. While you configure fields you can set up conditions for showing or hiding the field based on user input. Finally, save the fields you’ve added to the group.
Assign the field group to a product:
After configuring the custom fields, now you need to assign the field group to specific WooCommerce products.
In the PPOM’s field group edit view, you can find a button named ‘Attach to Products’. Choosing it will open a popup window that lets you configure adding the field group to products. Choose multiple products from the dropdown, or if you want to add this field group to categories, you can assign that too here.
Click save, and the field group will be added to that product. Now, customers will be able to fill in these details on the product page before adding items to their cart.
How to Import PPOM Fields with WP Ultimate CSV Importer
WP Ultimate CSV Importer can handle the import and export of PPOM fields. For now, the compatibility is added only for the PPOM free version. It supports all the free version input field types. Below you’ll find the steps to import and export PPOM fields stored in WooCommerce Orders.
For importing PPOM fields, you first begin with preparing an import file in any format like CSV or XML. The import file must include all the WooCommerce Order fields and PPOM fields associated with that product.
Install the WP Ultimate CSV Importer plugin. Visit the plugin page from your WordPress dashboard by navigating to WP Ultimate CSV Importer > Import/Update.
Upload your prepared import file like a CSV file. You can drag and drop fields from your computer or upload them from any preferred location type. Select the file that contains your PPOM fields and WooCommerce product data.
The next part is to map your fields. WP Ultimate CSV Importer provides an intuitive drag-and-drop interface where you can map the columns from your import file to the corresponding WooCommerce fields, including PPOM custom fields.
Once the mapping is complete, initiate the import by clicking the Import button. WP Ultimate CSV Importer will handle the rest, importing your PPOM fields and linking them to the appropriate WooCommerce products.
How to Export PPOM Fields from WooCommerce Orders
Exporting PPOM fields from orders is just as easy with WP Ultimate CSV Importer. Navigate to WP Ultimate CSV Importer > Export section. Choose the WooCommerce Orders module as the post type to export.
Include the file name and choose the file type. You can also go for custom export using the Advanced filter feature. You can learn more about custom export with advanced filters here.
Otherwise, if you want to export all data, just click Export. The export will be started and completed quickly. You will see a Download button. Clicking it will download and save the file in your local. Open the file to verify if it includes the order data along with the associated PPOM fields.
This export feature ensures that you can easily manage orders that involve custom product options and retain all personalized details when needed.
Feedback or Suggestions
We’re always improving our plugins to make your WooCommerce store management smoother and more efficient. If you have any suggestions or feature requests for WP Ultimate CSV Importer, feel free to reach out to us. We’d love to hear your feedback!
Download the Free Plugin
The above feature we’ve discussed is available in our free plugin. Download WP Ultimate CSV Importer free today and start importing and exporting custom fields for WooCommerce products, orders, and more.
Wrapping Up
Managing WooCommerce products with personalized options can be challenging, but with the combined power of PPOM and WP Ultimate CSV Importer, you can much save time and effort, especially when you do migrations. If you’re handling bulk imports and exports, try WP Ultimate CSV Importer for a seamless experience, and share your experience with us.
