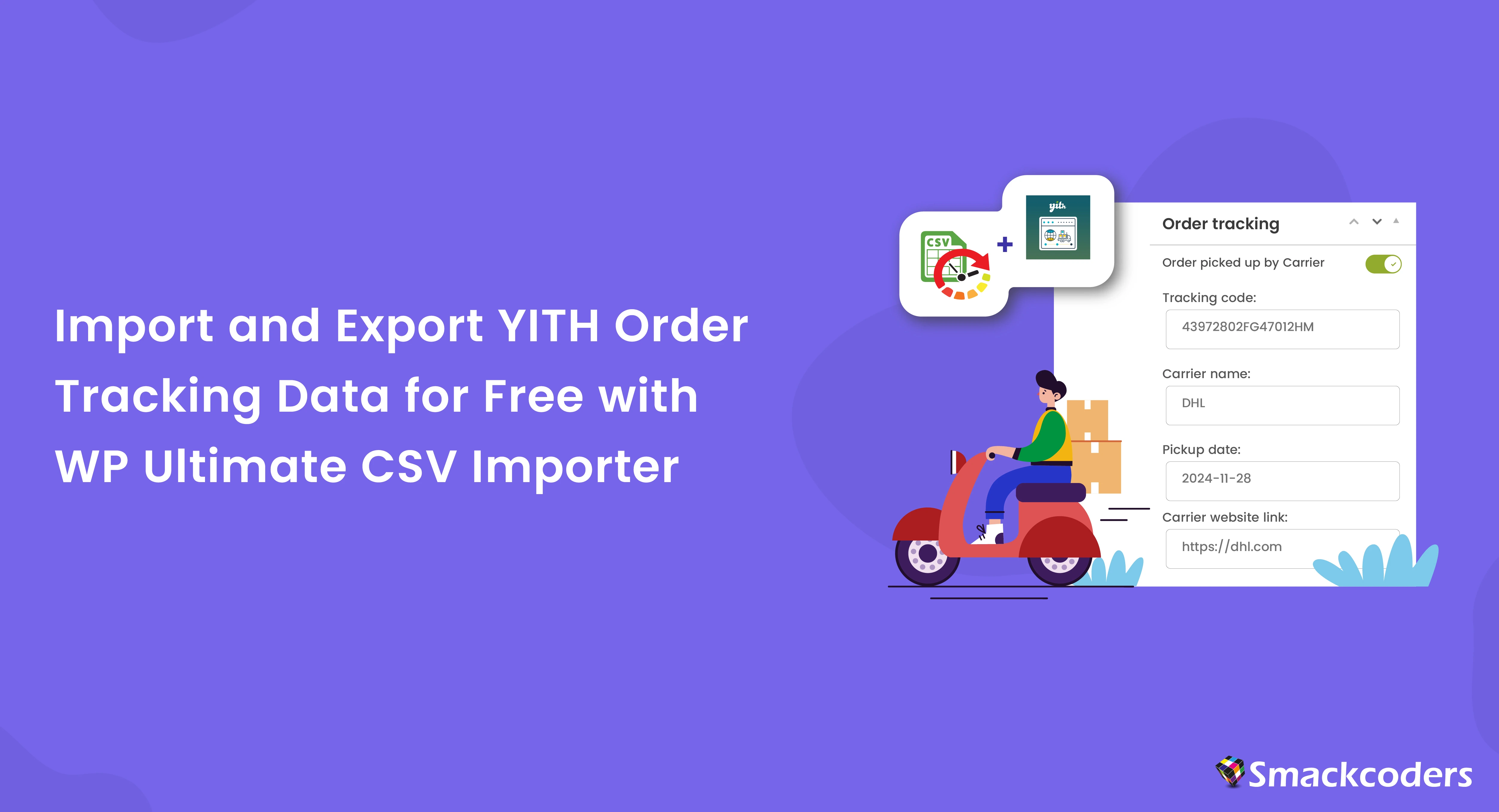
Table of Contents
Imagine ordering a cheeseburger or an electronic gadget online—wouldn’t you eagerly track its journey to your doorstep? Order tracking becomes your go-to activity from the moment you make a purchase. A seamless and reliable order-tracking experience satisfies your curiosity and builds trust and credibility for the store. Trust is a priceless asset, paving the way to turning one-time buyers into loyal, lifelong customers.
So, why are we sharing these stories? Because implementing an order tracking feature on your website is crucial for any online store. The YITH Order & Shipment Tracking plugin makes it simple and effective to provide this essential functionality. You are enhancing your customers’ experience and boosting their trust in your brand simultaneously. In this article, we’ll learn how to import YITH order tracking data and export them with WP Ultimate CSV Importer. So read the entire article.
YITH Order and Shipment Tracking Plugin for WooCommerce
The YITH Order and Shipment Tracking plugin is an essential tool for WooCommerce store owners, enabling seamless order tracking for customers. With this plugin, you can add detailed tracking information to your store’s orders, such as the carrier name, tracking code, postcode, pickup date, and a direct link to the carrier’s website. Once installed, an “Order Tracking” section is added to your order details page, ensuring a user-friendly experience.
Why Use This Plugin?
This plugin enhances customer satisfaction by allowing them to track their shipment directly from the “My Account” page. It also reduces support queries and fosters trust, as customers feel informed and confident about their orders.
Additional Features:
You can send automated emails containing tracking details to customers, further improving communication. The plugin supports integration with numerous carriers, allowing you to set a default carrier and retrieve tracking data automatically.
Free vs. Pro Version:
The free version of the plugin offers basic features, while the Pro version unlocks advanced capabilities, including:
- Support for over 480 carriers.
- Adding estimated delivery dates.
- Importing tracking data from CSV files.
- Automatically sharing tracking info via email after order confirmation.
Currently, WP Ultimate CSV Importer supports the free version of the plugin. If you’d like Pro version support, feel free to contact us at [email protected]!
Why Is Importing/Exporting Order Tracking Data Important?
Order tracking data is crucial for enhancing customer satisfaction. By providing real-time shipment updates, you build trust in your brand, increasing the likelihood of repeat purchases. Importing and exporting order tracking data also saves valuable time when managing bulk shipments, especially during migrations or server changes.
This feature is particularly beneficial during peak sales seasons, like Black Friday or the holidays, ensuring accurate tracking updates without manual errors. It streamlines your operations, keeping your customers informed and happy.
How to Import YITH Order Tracking Data with WP Ultimate CSV Importer
WP Ultimate CSV Importer is fully compatible with the YITH Order tracking plugin fields like tracking ID, carrier name, tracking postcode, shipment date, etc., Both our free and premium plugins include the import and export compatibility for YITH WooCommerce Order and Shipment tracking plugin. As we mentioned, the order tracking fields within a separate widget are added to the WooCommerce Order. Edit or open any one WooCommerce Order to see the fields widget. Importing values to these fields along with other Order details is simply done with the CSV Importer plugin.
All we have to do is, prepare an import file(CSV or XML), upload the file, configure field mapping, and media handling setup, and finally import them. All your order details plus its tracking details will be imported to WooCommerce. Here’s how you can do it with WP Ultimate CSV Importer.
Begin with the file preparation
Start with preparing an import file with the columns for YITH order tracking data. It can be either a CSV or XML file that includes all your orders and tracking data. Make sure to link to the correct product, including customer details, payment details, and other important details.
Upload Orders File
Find the plugin menu in your WordPress dashboard, and visit it to take you to the Import/Update page. Upload a file from the desktop, or FTP/SFTP, or choose any one location to upload your file to import. After upload, choose the post type ‘WooCommerce Orders’ and import type ‘Fresh Content’ or ‘Update Content’.
Easy Mapping Interface
The plugin offers a simple drag-and-drop interface to map your CSV or XML file fields with YITH order tracking fields. You can also use dropdown method mapping. Match all the fields in your import file to import and save this mapping template with a name.
Run the orders import
The third section is the import configuration section. Just click the ‘Import’ button in the import configuration section. The importer will run and import all the Order details with tracking data into WooCommerce. To verify you can choose three methods, the first one is by downloading a summary log as CSV. This will be shown inside the popup after import completion. The second one is the import log view screen. If you close the popup, you can view the complete import status for each record without leaving the page. The final option is directly visiting the Orders page and checking it.
Update Existing Orders
You can update tracking information for existing orders instead of creating duplicates. This is perfect for updating shipment statuses or correcting errors. Updating is more similar to the import process. But some choices will be different. After file uploading, you need to choose the ‘Update content’ option to do the update process. Also, on the import configuration page, you must select any one of the fields to check for duplicates based on that field. For instance, if you enable “Do you want to handle the duplicate on existing records?” and select the ‘ORDERID’ from the ‘update based on’ dropdown, the importer will check for duplicates based on order id and update the existing records with new information if any duplicates are found. You can skip the duplicate orders using the option “Skip update, If any extra records found”. For more information on how to schedule the WooCommerce Orders import, visit our import scheduling documentation.
How to Export YITH Order Tracking Data with WP Ultimate CSV Importer
Export your YITH Order Tracking data in CSV, XML, Excel, or JSON formats for backup or migration purposes. Navigate to the Export section of the WP Ultimate CSV Importer plugin. Select WooCommerce Orders in the modules list and apply filters to choose the specific YITH Order Tracking fields you want to export. Customize the output format (CSV, XML, or Excel), provide the export file name, and click on Export. Download the exported file for backup or migration purposes.
Conclusion
Efficient order tracking is essential for improving customer satisfaction and streamlining your WooCommerce store operations. By integrating YITH WooCommerce Order Tracking with WP Ultimate CSV Importer, you can easily manage tracking data, saving time and boosting efficiency. Try the import/export and share your feedback with us. This feature is available in free and pro versions of WP Ultimate CSV Importer.



