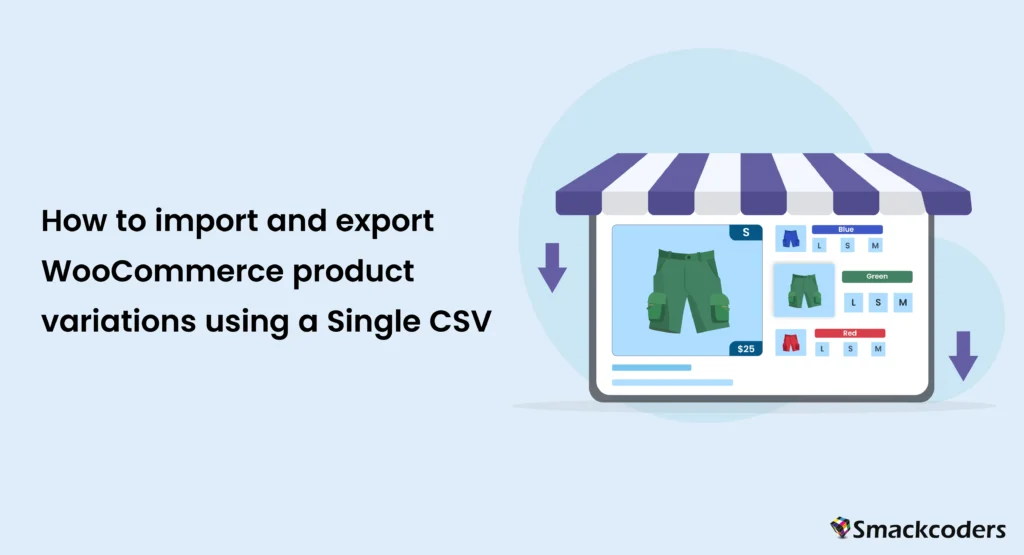
Table of Contents
Managing a WooCommerce store often involves handling variable products, which allow you to offer a single product with multiple variations.The challenge arises when you need to import or export these variations and their main product with multiple CSV’s, especially when working with large inventories. Fortunately, with the WP Ultimate CSV Importer plugin, this process becomes much simpler.
In this blog post, we’ll show you how to import and export WooCommerce variations for variable products using a single CSV file. Whether you’re updating your product catalog or setting up a new store, we’ll walk you through the key steps to ensure your variations are imported or exported correctly, without the hassle of dealing with multiple files or complex configurations.
The Challenge with Importing WooCommerce Variations
Traditionally, importing variable products with their variations can be a complicated process. In the past, store owners had to import the base product first and then manually link variations in a separate import. This meant working with multiple CSV files and extra effort to ensure the variations were linked properly to the parent product.
But with WP Ultimate CSV Importer, this entire process is streamlined into a single import. This saves you time and reducing the risk of errors. Now you can manage product attributes, variations, prices, and stock levels in one go, making inventory management a breeze.
Step-by-Step Guide to Importing Variations for WooCommerce Variable Products
WooCommerce Product and Variations Import
With WP CSV importer, you can easily import your Woocommerce Variation along with your product using a single CSV. There is no need for separate or Multiple CSV files for Products and Variations. This will enhance the user-friendly import process.
Let’s See how to import your Woocommerce Products and Variations with Single CSV file.
Step1: The first step is to install and activate the WP Ultimate CSV Importer plugin. This plugin is available in both free and premium versions, but the premium version is required for advanced features like importing product variations.
Step 2: Prepare a CSV file with your Woocommerce Products and its Variations
In your CSV file, provide any number of product attributes separately in different columns. In Multiple CSV import, we will specify the multiple attributes in a single column where each attributes are separated by a pipeline (|) symbol. Here in the Single CSV import, you can easily specify each product attribute in each column.
For example:
- Parent Product SKU: The main product’s unique identifier (e.g., T-Shirt-001).
- Variation SKU: A unique SKU for each variation (e.g., T-Shirt-001-S-Red).
- Attributes: Columns for product attributes like Color, Size, Material.
- Stock & Price: Stock levels and prices for each variation.
With this structure, you can easily import all variations for a single parent product in one go

WP Ultimate CSV Importer Pro
Get Ultimate CSV/XML Importer to import data on WordPress faster, quicker and safer.
Step 3: Once you prepare your CSV file, start the import process by navigating to the WP Ultimate CSV importer Pro -> Import/Update
There are four options to upload the CSV file. You can choose any one of the following options to upload the required CSV file:
- Upload File from desktop
- By using FTP/SFTP
- From External URL
- Choose a file from the server
Step 4: Once you upload the CSV file. Choose the post type value as” WooCommerce Product” from the ‘Import each record as’ dropdown.
Step 5: Choose ‘Fresh Import’ if you’re importing as new, otherwise if you want to update the existing data select ‘Existing Items’. Press the “Continue” button to continue.
Three essential mapping fields are necessary for WooCommerce modules import. They are “Core Fields”, “Product Meta fields”, and “Attributes and Variations”. Map the WP fields with the CSV headers. If the WP fields and CSV headers are the same, then it will get mapped automatically.
In the Attributes and Variation section, you can have attribute templates based on the maximum number of attributes you have provided in the CSV. If you have five attributes for your products then you will have five mapping templates for each attribute.
However, this can be easily customizable based on your business needs. That is you can add any number of attributes by simply clicking on the the Add Button. Also, you can delete any existing attribute template by clicking on the delete button.
The WP CSV importer has a flexible Mapping option. You can use the advanced method for mapping WP fields and core fields with a drop-down menu. Or you can map the WP fields and CSV header by drag and drop method.
After mapping, save the mapping template and click on “Continue” button.
Step 6: Enable the media handling section if you have any external images to import, otherwise continue to proceed further.
Step 7: You can also schedule to make the import and update an automated process. There is an option to detect duplicates and skip them from importing. Enable the rollback option to revert the import if in case any problems arise while importing.
Click the “Import” button in the ‘Import Configuration Section’ to import data immediately on WordPress.
Finally “Import completed successfully” message will be displayed. That means your CSV file was successfully imported.
Step 8: Verify the successful product and variation import by navigating to WooCommerce -> Products.
Exporting WooCommerce Variations for Variable Products
Exporting your product variations is just as easy as importing them, and WP Ultimate CSV Importer makes the process straightforward.
Step 1: Choose the Data Type
In the WP Ultimate CSV Importer dashboard, navigate to the Export section. Select WooCommerce Product as the data type and Click on Continue.
Step 2: Select the Mapping Template
Create new mapping for your export file or Use the existing Mapping template and click on Continue
Provide the desired file name and file type for your data export
Specify any advanced filters or criteria for the export (such as product categories or stock status).
Step 3: Export the Data
Once you’ve configured your export settings, click Export. The plugin will generate a CSV file containing all the selected product data, including parent products and their associated variations. You can choose to export all product details or just a specific set of variations.
The exported CSV will include all relevant variation details—such as attribute names, values, prices, SKUs, and stock levels—so you can easily manage or update them as needed.
Step 4: Edit and Re-Import (if Necessary)
After exporting your variations, you can edit the CSV file in a spreadsheet program like Excel or Google Sheets. If you make any changes—such as adjusting stock levels or updating prices—you can re-import the modified CSV back into WooCommerce using the same import process outlined above.
This flexibility allows you to update hundreds or even thousands of variations in bulk, without needing to manually update each product individually.

WP Ultimate CSV Importer Pro
Get Ultimate CSV/XML Importer to import data on WordPress faster, quicker and safer.
Best Practices for Importing and Exporting WooCommerce Variations
To ensure a smooth import and export process for variable products and their variations, here are a few best practices:
- Organize Your Data: Make sure your CSV file is well-structured, with each variation on its own row and attributes clearly defined.
- Use Unique SKUs: Each variation must have a unique SKU to avoid conflicts and ensure correct mapping.
- Check Field Mappings Carefully: Always review field mappings before importing to make sure all data is correctly aligned with WooCommerce product fields.
- Backup Your Store: Before making large-scale imports or exports, it’s a good idea to back up your store to prevent data loss or errors.
- Test with a Small Batch: If you’re working with a large number of variations, start by importing a small batch to ensure everything is set up correctly.
Conclusion
Managing WooCommerce variations doesn’t have to be a headache. With WP Ultimate CSV Importer, importing and exporting your product variations becomes a seamless process. By using a single CSV file, you can easily handle large inventories of variable products—whether you’re creating new products, updating existing ones, or simply exporting data for analysis or backup.
With the right setup , you’ll be able to manage your variable products and variations with ease, saving time and ensuring your WooCommerce store runs smoothly.



