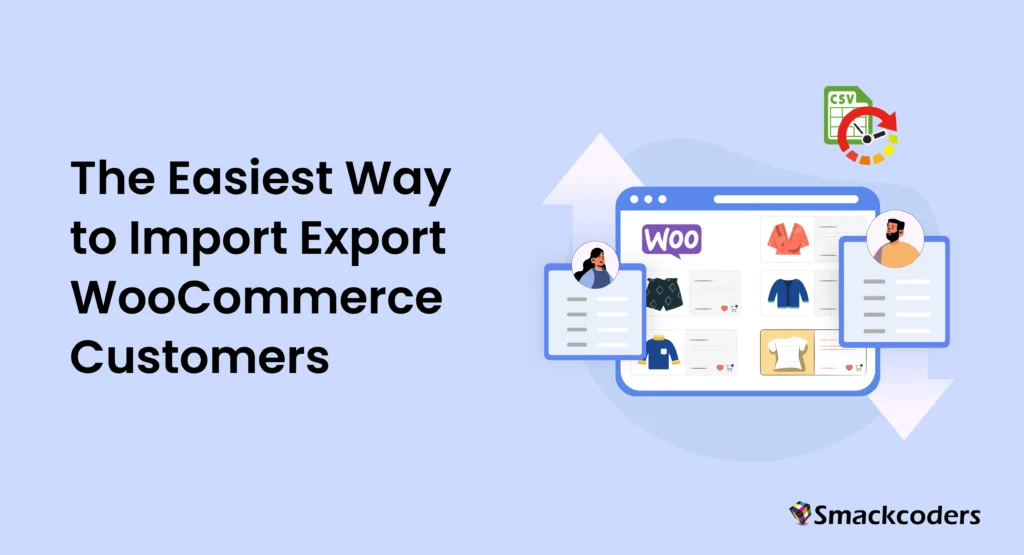
Table of Contents
You’ve just launched a new WooCommerce site, or you’re updating your store’s customer records after a big sale. Moving hundreds—or even thousands—of customer details like names, emails, and orders can seem time-consuming but never with WP Ultimate CSV Importer. This plugin lets you import and export WooCommerce customer details with just a few clicks—no technical knowledge required. In this guide, we’ll explain why seamless customer data management matters, how WP Ultimate CSV Importer can streamline the process, and provide you with simple, step-by-step instructions to get started.
Why Import and Export WooCommerce Customers?
1. Migrating to a New Website
The first and most common reason would be migrating to a new website. If you’re moving your WooCommerce store to a new domain or hosting provider, transferring customer data is essential to maintain your business continuity. WP Ultimate CSV Importer can quickly migrate all user information without losing any details.
2. Bulk Updates & Data Management
Manually updating customer details, such as addresses, contact numbers, or account statuses, can be tedious. By exporting customer data, making bulk edits in a spreadsheet, and re-importing it, you can efficiently update thousands of records in minutes.
3. Backup & Security
Customer data is valuable, and losing it due to technical issues or hacking can be disastrous. Regularly exporting your WooCommerce customer list ensures that you have a backup, allowing you to restore information whenever needed.
4. CRM & Email Marketing
For businesses that use Customer Relationship Management (CRM) tools or email marketing platforms like Mailchimp, exporting customer data helps adding your WooCommerce store customers with these systems. You can create targeted email campaigns and improve customer engagement.
Key Features of WP Ultimate CSV Importer for WooCommerce Customer Data
WP Ultimate CSV Importer is a powerful tool that makes importing and exporting WooCommerce customers seamless. Here are some key features:
Supports Multiple File Formats: Import/export WooCommerce customer data in CSV, and XML formats. The XLS and JSON formats are supported in Export.
Bulk Import & Export: Save time by managing thousands of records in one go.
Scheduled Imports & Exports: Automate recurring tasks by scheduling imports and exports.
Custom Field Support: Handles additional metadata like billing/shipping addresses, phone numbers, and order history.

WP Ultimate CSV Importer Pro
Get Ultimate CSV/XML Importer to import data on WordPress faster, quicker and safer.
How to Import WooCommerce Customers with WP Ultimate CSV Importer
1. Prepare Your Customer CSV File
Before you dive into the importing process, you’ll need to ensure your CSV (or XML) file is ready. Download sample CSV file for import WooCommerce customers and try it in our trial instance.
This file should contain essential customer information like their username, password, first name, last name, email address, user role, billing address, and shipping address. Proper formatting is key here—make sure the data is clean and organized to avoid errors during import. A well-prepared file makes the process smooth and painless!
2. Upload & Map Your Fields
Now that your CSV file is ready, it’s time to upload it to your WordPress dashboard. Simply open WP Ultimate CSV Importer, select your customer CSV/XML file, and choose WooCommerce Customers as the post type. This is where you’ll decide if you want to create new users or update existing ones.
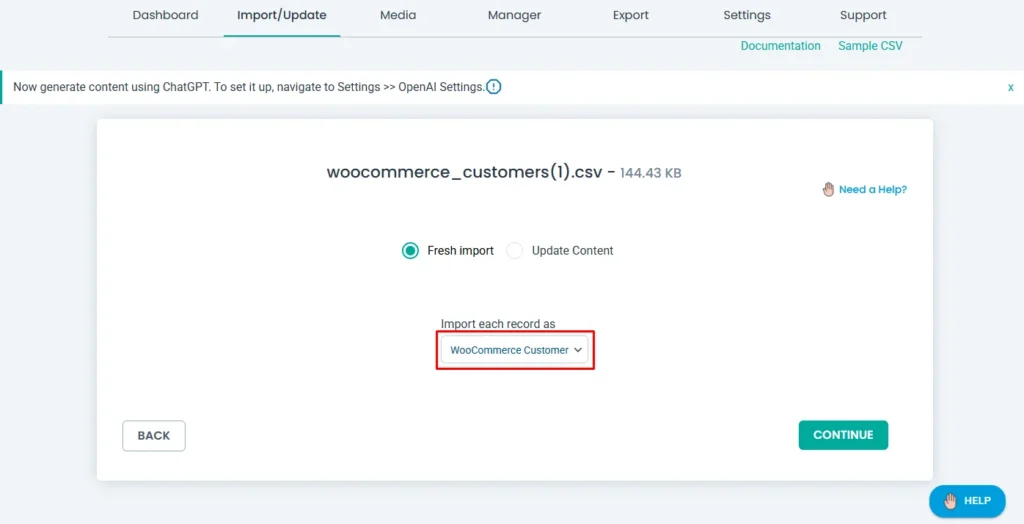
The plugin will automatically map your CSV file’s columns to the relevant WooCommerce customer fields. If everything lines up perfectly, you’re good to go! However, if needed, you can manually adjust the field mappings. It’s all about ensuring that the customer data fits the correct fields in your WooCommerce store.
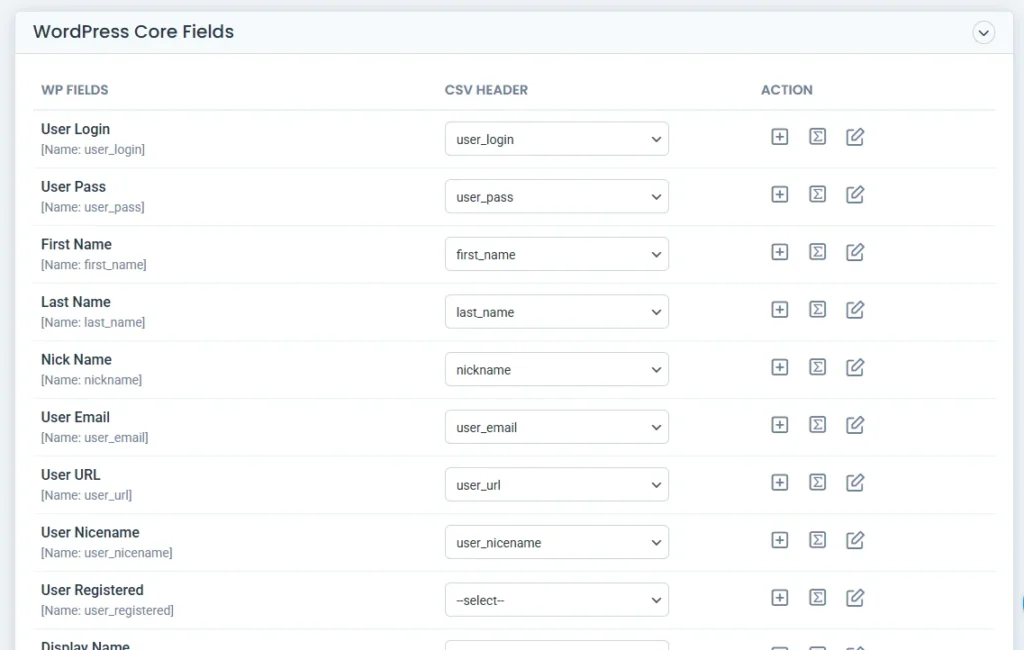
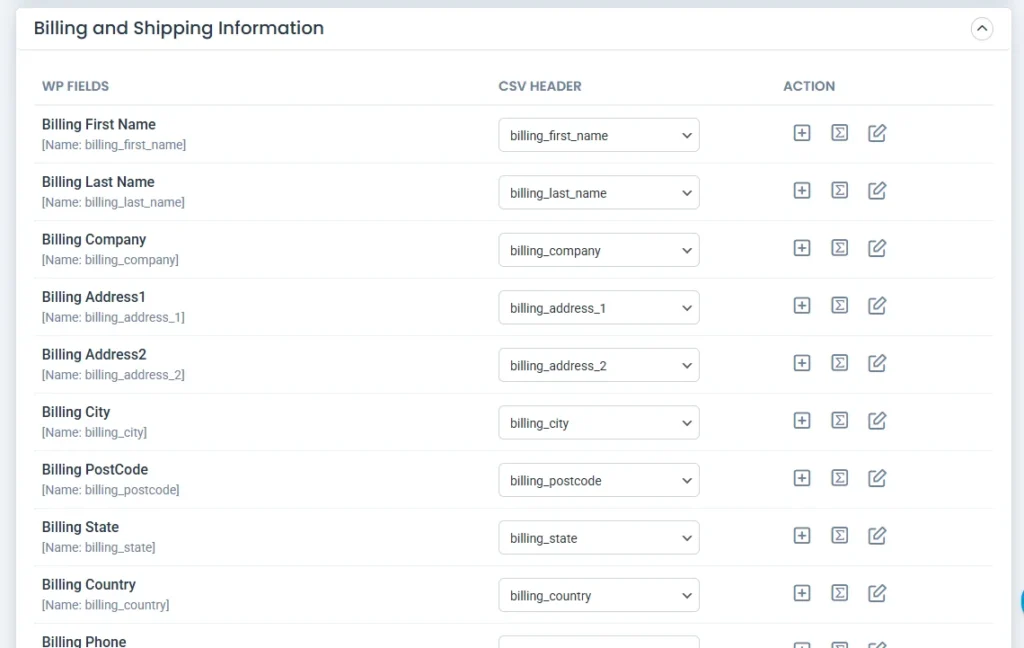
3. Configure Import Settings
Once your fields are mapped, it’s time to configure a few important settings before the import begins. You’ll want to think about how you want to handle duplicates and if you need to set up rollback options in case something goes wrong.

Additionally, you can enable email notifications for newly created customer accounts in the Ultimate CSV Importer > Settings tab . This is a great way to let your customers know that their accounts have been successfully created, and they can visit your site to reset their passwords or update their details if needed.
4. Start the Import Process
With everything set up, you’re ready to begin the import process. Just click the Import button and let WP Ultimate CSV Importer do the heavy lifting. Depending on the size of your file, the process may take a few minutes, but rest assured it’s working to import all your customer records into WooCommerce.
Once completed, the plugin will show you a summary of the successfully imported customer records. You can review this to make sure everything went smoothly.
5. Verify Your Imported Customers
After the import is done, it’s always a good idea to double-check your work. Go to WooCommerce → Customers in your WordPress dashboard and verify that all the customer data has been imported correctly. Check that customer roles, addresses, and email addresses are properly reflected. If everything looks good, you’re all set!

WP Ultimate CSV Importer Pro
Get Ultimate CSV/XML Importer to import data on WordPress faster, quicker and safer.
How to Export WooCommerce Customers Easily
If you need to export your WooCommerce customer list for backup, migration, or marketing, follow these steps:
Step 1: Open WP Ultimate CSV Importer Export Module
Go to WP Ultimate CSV Importer in your WordPress admin panel.
Click Export and select WooCommerce Customers as the data type.
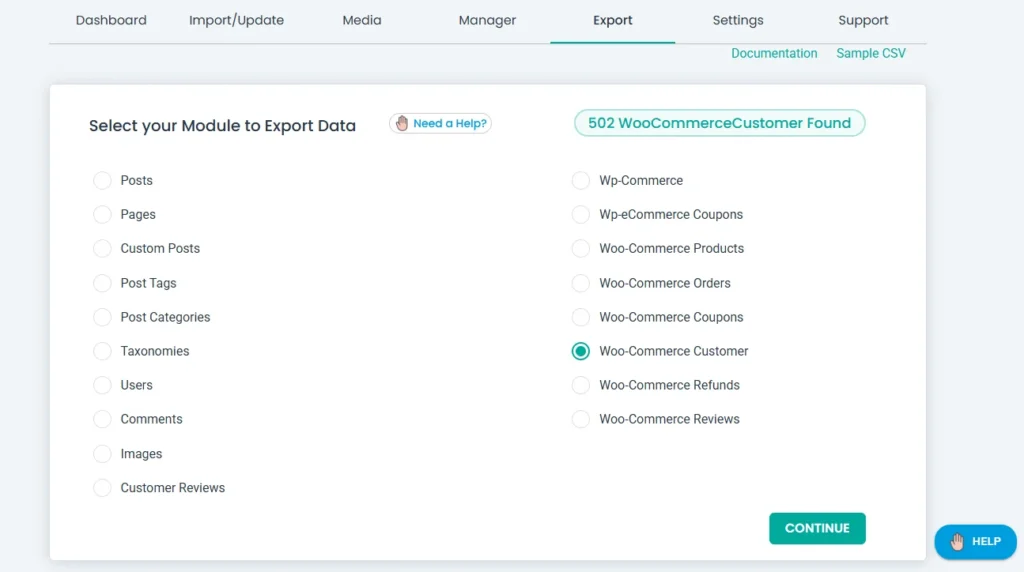
Step 2: Add filename and filetype
Provide a name for the file and configure any one file type you want.
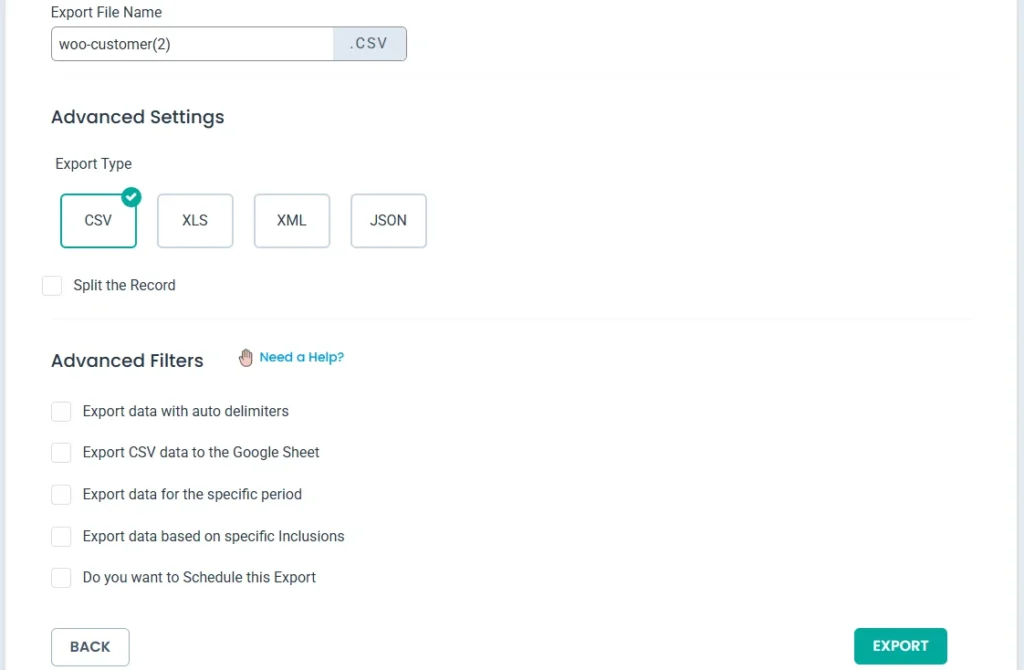
Step 3: Apply Filters (Optional)
Export all customers or filter by specific period or other option. Choose specific columns to export.
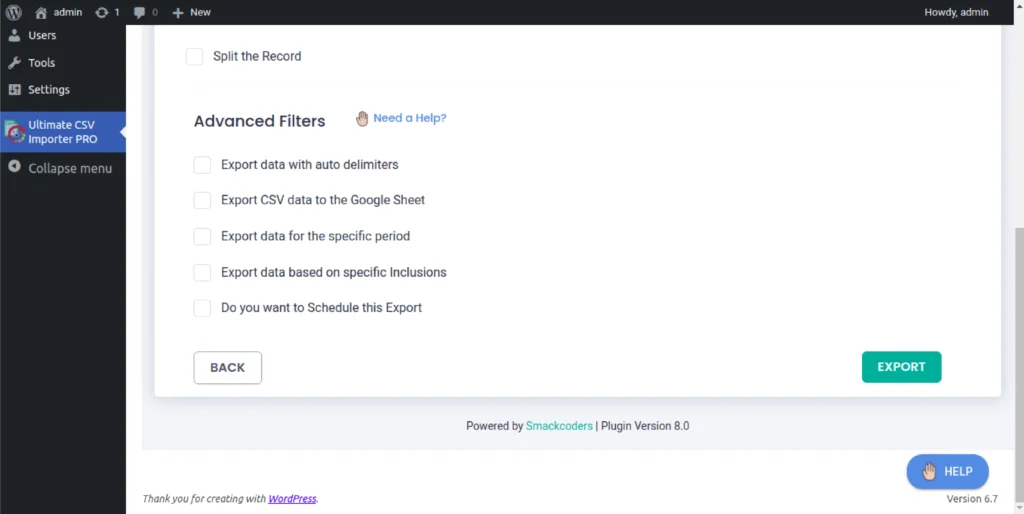
Step 4: Download the Exported File
Click Export and download the generated CSV/XML file. This file can be used for backups, or migrations.
