
Are you a WordPress CSV importer user looking to streamline the data integration process? Then installing XAMPP/WAMP could be the right choice for you. Having a local development environment will significantly enhance your workflow whether you import a customer record, update product inventories, or maintain financial records. XAMPP and WAMP are Powerful web server tools that provide you with all the things you need to easily run and test your WordPress CSV importer on the local web server before deploying it in the production server.
Why XAMPP and WAMP are essential for CSV importer Users?
The WordPress CSV importer plays a vital role in efficiently transferring large datasets using CSV files. Testing these imports on a live site can be risky. This is where a local web server like XAMPP or WAMP comes in. Setting up the local server environment helps you to thoroughly test imports, replicate your live site’s condition, and provide peace of mind that everything works perfectly.
Importance of installing CSV importer using XAMPP and WAMP
PHP Configuration
Importing large CSV files consumes more memory on a live server. Generally, CSV importer files are written in PHP. By installing the XAMPP/WAMP packages, you are provided with the pre-installed and configured PHP. This helps simplify the process of PHP script up and running. Also, you can easily configure the PHP settings such as increasing file upload size, or memory limits which is essential for large data imports.
Web Server Configuration
With the Apache server in XAMPP/WAMP, it is easy to configure virtual hosts. Also, it provides access log, and error log which helps in debugging CSV importer and ensures it works perfectly.
Efficient File Handling
The XAMPP/WAMP facilitates an efficient file-handling process that helps to easily upload, move, and manipulate the CSV files in the local environment. Also, it eases the difficult CSV import functionality by providing the desired permissions and settings adjustments for effective file operations.
Steps to Import CSV Importer
- Install XAMPP/WAMP by following the step-by-step instructions
- Run Apache and MySql
Install and set up local WordPress. To know how to install WordPress using XAMPP and WAMP refer to the step-by-step instructions to install WordPress. - Create a database for your website using phpMyadmin.
- Open the Web browser and enter localhost/your-wordpress-directory.
- Install WP Ultimate CSV importer by navigating to Plugins-> Add New-> and search for WP ultimate CSV importer
- Install and activate the plugin for an effective and powerful data import/export.
- Test the import functionality by importing sample CSV files using CSV importer. Check for any errors and resolve them in the local environment before deploying it in the live server.

WP Ultimate CSV Importer Pro
Get Ultimate CSV/XML Importer to import data on WordPress faster, quicker and safer.
WAMP
WAMP is an acronym for Windows, Apache, MySQL, and PHP, it’s used as a Web development platform that insists the users manage web apps using PHP, MySQL, and Apache. It is free and an open-source web server solution stack package. It uses virtual hosts and provides top services.
NOTE: WAMP IS DESIGNED ONLY FOR WINDOWS, IT CAN NOT BE INSTALLED ON MAC OS AND LINUX
XAMPP
XAMPP is an acronym for (X) cross-platform (Windows, Linux, Mac OS), (A)Apache, (M)Maria DB or MySQL, (P)PHP and Perl. Like WAMP, XAMPP is also a free and open-source platform used for web development.
NOTE: UNLIKE WAMP, XAMPP IS DESIGNED FOR WINDOWS, MAC OS AND LINUX. SO IT CAN BE INSTALLED IN ALL OPERATING SYSTEMS
How to install XAMPP and WAMP for WordPress?
WAMP Server:
Step 1
Use the official link to download the WAMP server. The web server has two versions:32-bit and 64-bit. Download the version according to your system configurations.
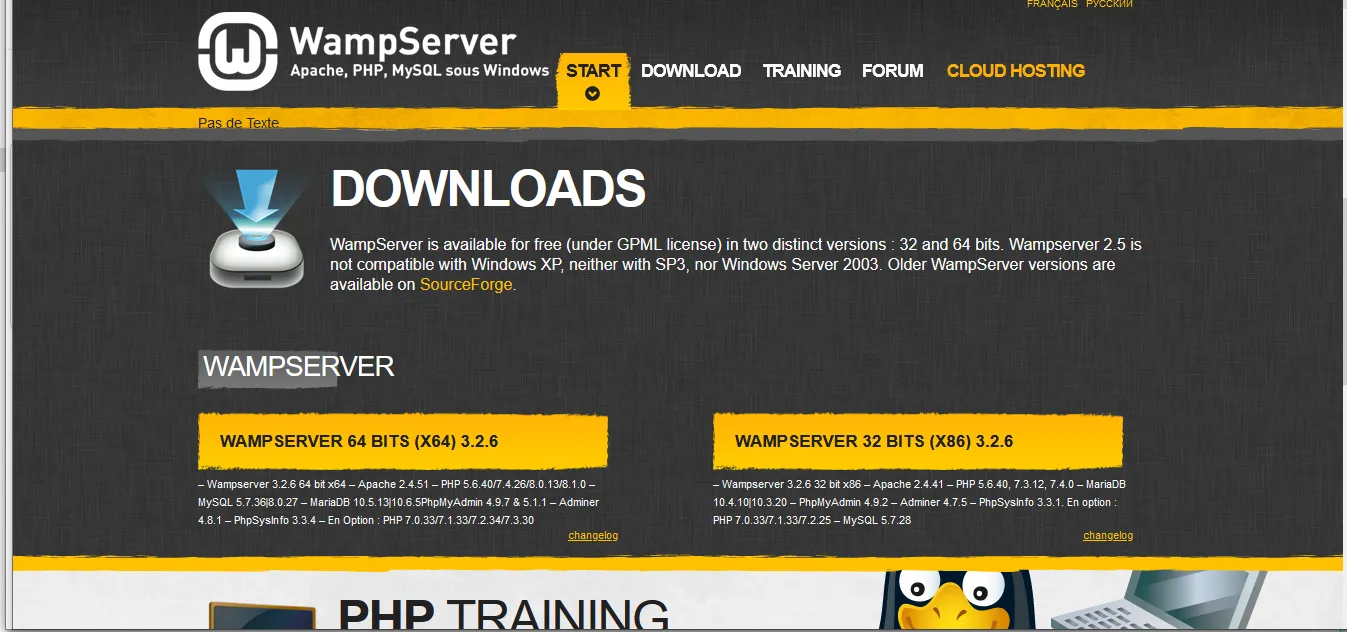
Step 2
Once you click the download option, you will receive some warnings. Just leave it and click the link “download directly”
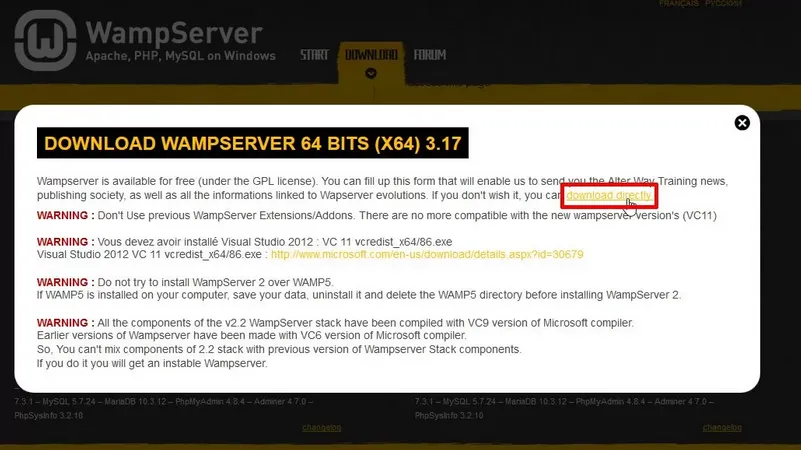
Step 3
Now the “Select Setup Language box” will appear. Here you have to choose your preferred language. You can choose your preferred language from the option and then click “OK”
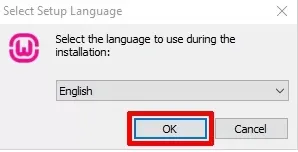
Step 4
“The License Agreement” Window will appear. Tick the check box“I accept the agreement” and click “Next”

Step 5
Now a window displays the basic components that need to be in your computer, for the proper functioning of the WAMP Server. Read the information and click “Next”
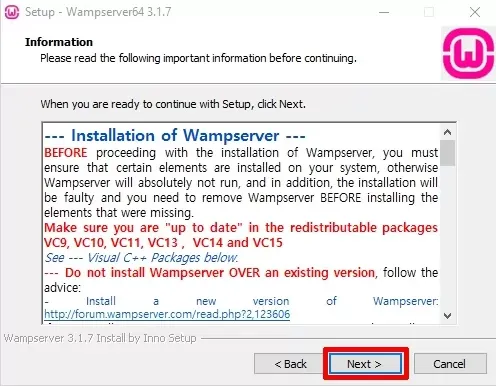
Step 6
The “Select Destination Location” window appears. Select a location and click “Next”.
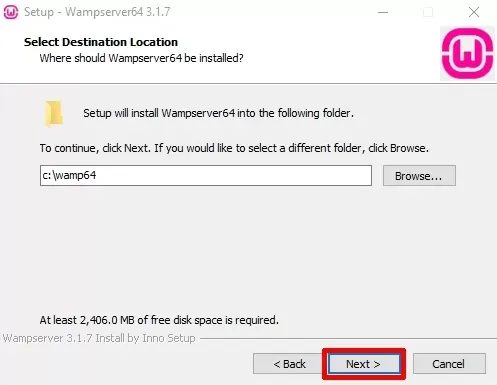
Step 7
Now you have to select “Where to Set up program’s shortcuts?” Browse and select the location. Click “Next”
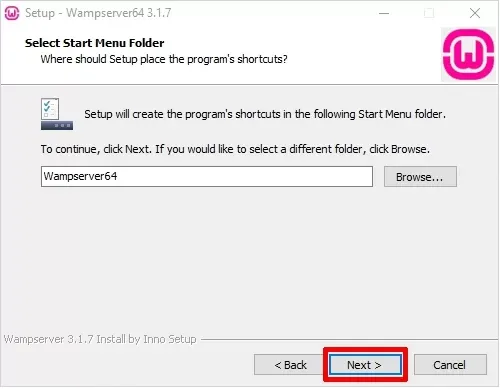
Step 8
The “Install window” appears, click “Install” and wait until the installation is complete.
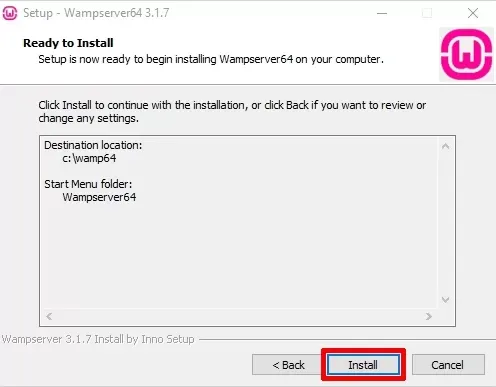
Step 9
Then, click “Next” on the information screen.
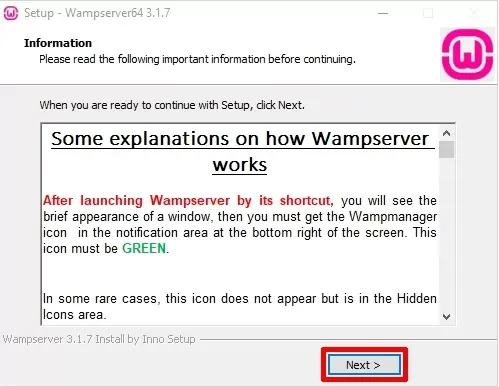
Click “Finish” to complete the installation.
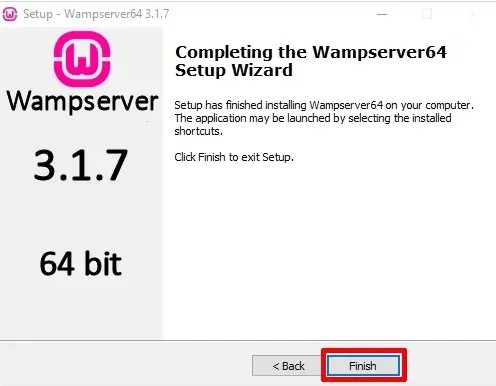
That’s it. The WAMP is now located in the selected location that you have selected.
WAMP for Mac
You can not install WAMP on Mac (WAMP server on MacOs), as it was designed only for Windows. There is no option to download WAMP for Mac.
WAMP for Linux
You can not have Wamp on Linux also. WAMP is only for Windows OS. You can use XAMPP for cross-platforms.
Note:
LINUX and Mac OS users can’t use WAMP. Then no worries, we have XAMPP which is exclusively designed for LINUX and Mac Os. Like WAMP, installing XAMPP is also quite simple.
Now let us learn about how to install XAMPP.
XAMPP Server:
(Note: Follow the Xampp server installation steps with caution for the successful installation of XAMPP.)
XAMPP for Windows:
Step 1
Download the XAMPP file from the official website https://www.apachefriends.org/index.html. You can choose Windows, Mac OS, or Linux depending on your system.
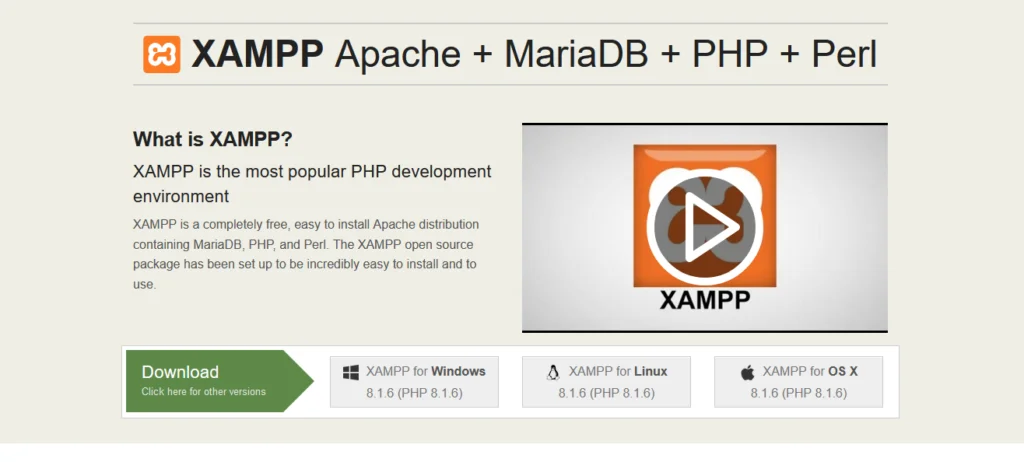
Step 2
The “User Account Control Window” will open. Click “Yes”. Now a warning appears, if you have “User Account Control on your computer”, click “OK” on the warning.
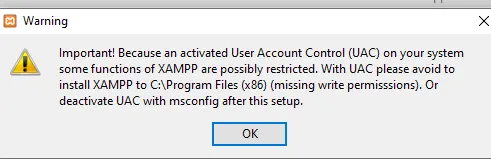
Step 3
Click “Next” in the “Setup XAMPP Wizard page”.
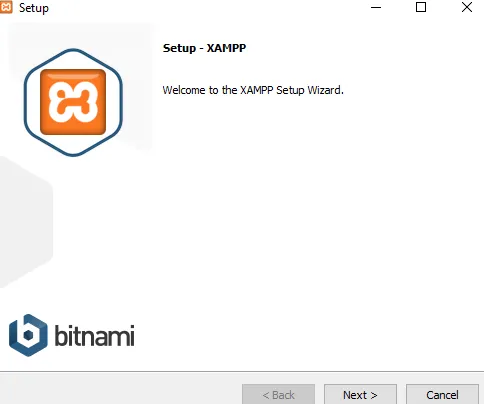
Step 4
Now, in the “setup xampp wizard” page select the components which you want to install. And leave the others as unselected. You can find some components in gray color. These are the components that are mandatory to run the software. And it will install automatically. Then Click the icon “Next”.
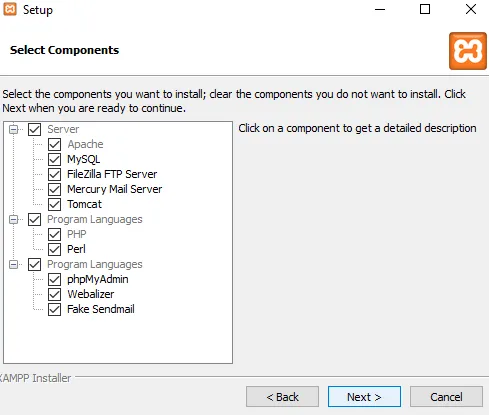
Step 5
In the installation folder page choose the destination, where you want to install. Click “Next”
(NOTE: If you activate UAC on your computer, then don’t install your XAMPP on the hard drive like Local Disk C. Create a new folder to install XAMPP).
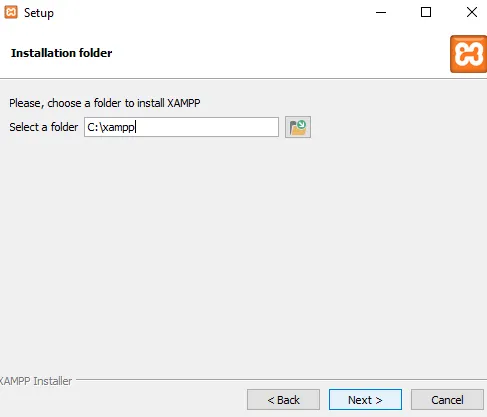
If you activate UAC in your computer, then don’t install your XAMPP on the hard drive like Local Disk C
Click the folder-shaped icon select the “Make new folder” icon at the left bottom of the page select the folder where the XAMPP is to be installed and click “OK” to confirm the destination location.
After selecting the destination folder click “Next”
Step 6
In the next window, If you want to learn about Bitnami, select the checkbox “ Learn more about Bitnami”.Otherwise, unselect the checkbox.
Bitnami is used to install open-source applications like WordPress, Joomla, Drupal, and many more on the installed XAMPP. Then click the “Next” icon.
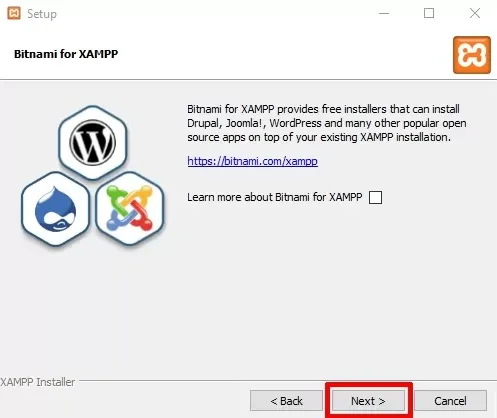
Step 7
The “Ready to install” window opens. Click “Next” and install XAMPP.
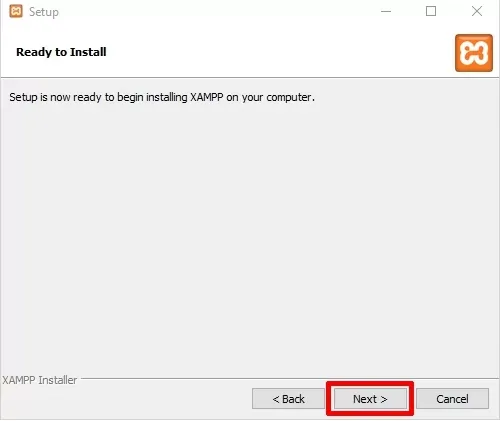
Step 8
After installing you will find “Completing the XAMPP setup Wizard”. On that wizard, Select the check box ”Do you want to start the Control Panel now?”, Then Click “Finish”
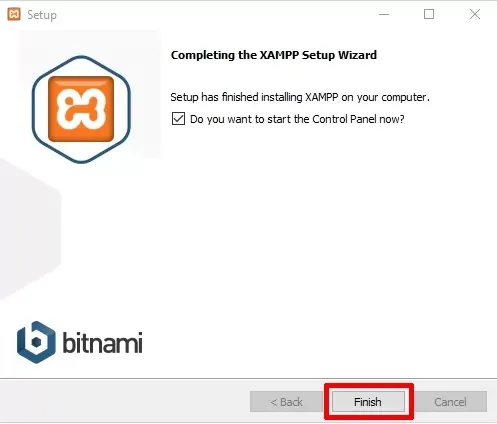
Step 9
In the language window select your preferred language and click “Next”.
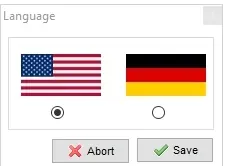
(NOTE: If all the above steps are performed correctly, then the XAMPP control panel opens smoothly.)
Step 10
Click the Start button on Apache and MySQL. When you start the modules, you can see the PID(Process ID) number and the port number that every module uses and their status turns green.
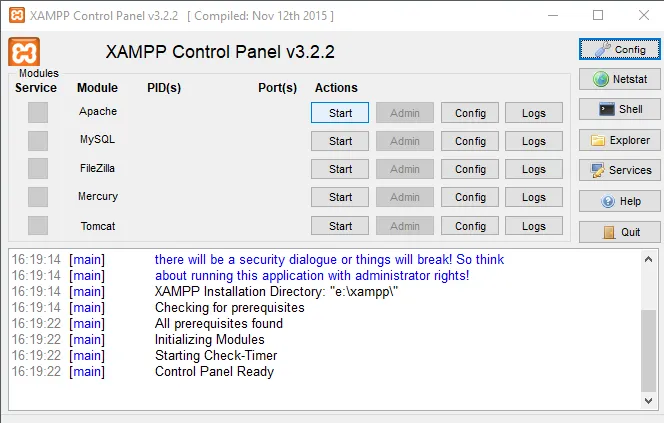
Now the XAMPP is successfully installed in Windows.

WP Ultimate CSV Importer Pro
Get Ultimate CSV/XML Importer to import data on WordPress faster, quicker and safer.
XAMPP for Mac
Follow the below steps to install XAMPP on Mac OS.
Download the latest version of XAMPP on your Mac by clicking on this link Once the dmg files are downloaded, you need to mount them on the Volumes directory by entering the following command on the terminal.
$ hdiutil mount Downloads/xampp-osx-8.2.4-0-installer.dmg
With this command, an application file has been created on the /Volumes/XAMPP. Open this file using the command $ open /Volumes/XAMPP/XAMPP.app
The XAMPP setup wizard will be open. Click on the Next Button.
Select all the components that you want to install and click Next.
The location where the Xampp file will be installed was displayed on the screen. Click Next.
The Xampp installer is ready to install XAMPP, click on Next.
Now the setup begins to install Xampp on your computer. Click Next.
The Xampp starts downloading. Click on Finish, when the installation is completed.
Now the Xampp has been installed in your Mac server.
Unmount the installer
If you want to unmount the installer, enter the below command on the terminal.
$ hdiutil unmount /Volumes/XAMPP
Xampp for Linux
Download the Xampp for Linux from the official website.
Make sure the XAMPP files have been downloaded to your Downloads folder.
Once you have downloaded it, open the terminal by clicking on Alt + Ctrl + T.
Then change over the downloaded files in the directory by entering the command cd Downloads on the terminal.
Then type the below command to make your downloaded file executable.
chmod +x xampp-linux-x64-8.2.4-0-installer.run
Here 8.2.4-0 is the version number of the Xampp file. Make sure you have entered the version number of your Xampp. Then click on Enter.
Now enter the installation command
Click on Enter. Now it asks for the password of your computer and click on Enter. Now the installation Window will appear.
Follow the onscreen instructions by clicking on Next.
On completing the Xampp Setup wizard make sure you have unchecked the Launch Xampp checkbox.
Now click on Finish.
Your Xampp is now ready to work on your Linux OS.
How to run Xampp on Linux:
To run Xampp on Linux, first, reopen the terminal by clicking on the Alt+Ctrl+ T
Xampp doesn’t have desktop files so, it is important to open the terminal and switch to the directory by entering the command cd /opt/lampp
Run the Xampp by entering sudo ./manager-linux-x64.run
Click on Enter. Then type the password of your computer and click on Enter
The Xampp window will be displayed. Navigate to the Manage Servers at the top bar and click on Select All.
This will run all the active components of Xampp. Once you run the Xampp, it will show the IP address like 127.0.0.1
Finally, open a web browser and navigate to the localhost page by entering 127.0.0.1 in the address bar.
At this point, you should see the Xampp dashboard to begin using the Xampp.
You can test your web application and programs with these local host servers. Without this XAMPP or WAMP, CRMs like Vtiger CRM, and SuiteCRM can’t be installed in the localhost environment.
XAMPP ERROR FIXING:
Why is XAMPP not installed? How to fix errors in XAMPP?
XAMPP might not be installed due to various reasons such as incompatible system requirements, anti-virus interference, or corrupted installation files. To fix errors, try running the installer as an administrator, disabling the antivirus temporarily during installation, or downloading a fresh copy of XAMPP from the official website.
The first thing before troubleshooting is to identify the errors causing the disruption.
While running Xampp, the below half of the control panel will display the error that disrupts Xampp from running. Also, you can view the error log by clicking on the logs from the right corner of Apache and MySQL. And selecting the error.log.
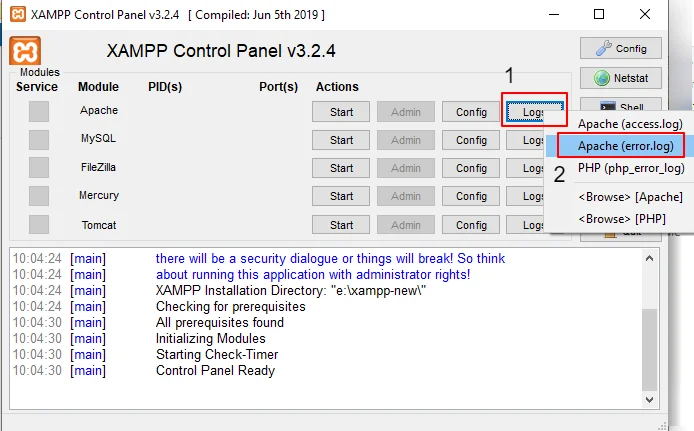
The error log will list all the errors that stop Apache from working. You can easily verify the error log and identify the errors.
You can test the error log of MySQL by navigating to the Logs tab corresponding to MySQL and selecting MySQL. Error.log.
TROUBLESHOOTING PORT CONFLICT ERROR
This error will happen when Apache doesn’t run. It shows an error message that this port is already in use.
The Apache will always connect over port 80 by default. To view the available port and the applications run on the port.
Navigate to the Xampp Control Panel and click on the Netstat button. It will list all the ports and the applications using them.

You can easily remove the application that is disrupting the Xampp function and unblock the desired port. Or you can change the listening port of your Apache to 8080.
To change the Xampp Apache port,
- Navigate to the Xampp Control Panel->Click on the config button corresponding to the Apache module.
- Select Apache (httpd.conf) file

- In this file, search the line that has Listen 80 and replace it with Listen 8080.
- Also, search for the line ServerName localhost:80 and replace it with ServerName localhost:8080.
- Finally, Save the file.
Now start running the Apache in Xampp’s Control Panel. It will run as intended. If your WordPress site is hosted via Xampp, then you need to replace all the localhost with localhost:8080 to run your Apache perfectly.
Note that you need to enter http://localhost: 8080 rather than simply typing http://localhost in your browser for the proper functioning of Xampp.
If you have a port conflict error at Mac OS,
- Navigate to the Application and select Xampp in the Finder.
- Here you can find your Apache(httpd.conf) file.
- Follow the same steps described above to change the port in Windows.
INSTALLATION ERROR
To check if XAMPP is installed, look for its installation directory (usually in C:\xampp on Windows or /opt/lampp on Linux), or try launching the XAMPP Control Panel application.
- Navigate to the Xampp location where it is installed
- Select the Xampp Control Panel from the list of options.
- It shows all the supported modules of Xampp. It includes Apache, MySQL, FileZilla, Mercury, and Tomcat.
- Start the Apache and MySQL in the control panel.
- Open any browser and enter https://localhost. It will land you on the Xampp Screen.
- If it runs properly without an error, your Xampp has been installed properly.
Next, we need to check whether the Xampp has been properly configured. So we need to create a test file in the C:/Xampp/htdocs.
Open the Notepad, write the below code, and save the file with the php extension.
<!doctype html>
<html>
<head>
<title> Test Page</title>
</head>
<body>
<p> XAMPP Server runs successfully</p>
</body>
</html>
I have saved it as Xamp test.php.
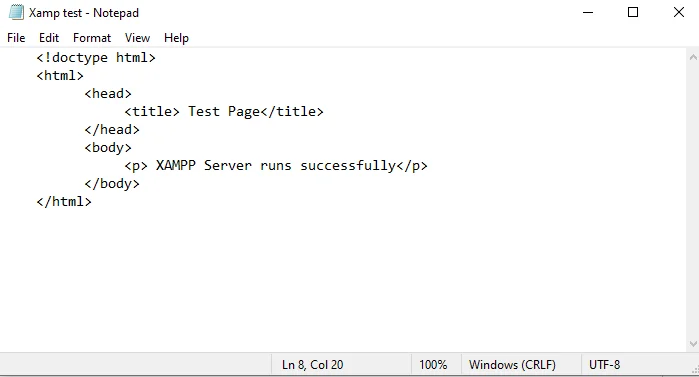
Now open any browser and enter localhost/Test/Xamp test
If your screen displays Xampp server runs successfully, then your Xampp has been properly configured.
Do I need to install PHP if I install XAMPP?
No, XAMPP includes PHP along with other components like Apache, MySQL, and Perl, providing a bundled solution for web development.
How do you install XAMPP when MySQL is already installed?
If MySQL is already installed, it runs on port 3306 by default. You can run XAMPP in a different port to avoid conflicts.
While installing XAMPP ensure that the previously installed MySQL service is stopped or not running during XAMPP installation.
For that, navigate to the Windows search bar and search for the services
Click on the services tab. You can easily stop MySQL from running by left-clicking on the MySql services running status, and stop the service. Then, left-click on the startup type and select Properties. Change the startup type from manual to automatic.
Now you can easily run MySQL with XAMPP.
How do you install and configure the XAMPP server?
To install XAMPP, download the installer from the official website and follow the on-screen instructions. Configuration can be done through the XAMPP Control Panel, where you can start and stop Apache, MySQL, and other services, and configure their settings. Refer to the above topics in this blog to get started with the step-by-step instructions to install and configure the XAMPP server.
How to fix MySQL errors? Why is XAMPP MySQL not running?
MySQL errors in XAMPP can be due to various reasons such as port conflicts, incorrect configuration, or corrupted files. To fix MySQL errors, ensure that no other application is using the MySQL port, check the MySQL configuration files for errors, and try restarting the MySQL service from the XAMPP Control Panel.
OTHER ERRORS
Solutions to the error- MySQL stops unexpectedly
There are various reasons for the error MySQL stops unexpectedly. Below are some methods to overcome this error and for the smooth functioning of the XAMPP server.
1. Troubleshooting MySQL port conflict error
As we know, MySQL runs on port 3306. If any other applications use this port, then on starting MySQL, it shows an error message MySQL stops unexpectedly.
So, you can change the port to run MySQL. Before that, you need to know which application uses which port.
To know that, click on the Netstat button on the XAMPP Control Panel.
It displays all the ports with which the applications are running. With this, you can get the idea of unused ports to be assigned for MySQL.
To change the port that conflicts,
Open the XAMPP control panel
Ensure that you have stopped all the running modules such as Apache and MySQL.
Navigate the Config tab on the top right corner
Click on the Port and settings
Select the MySQL tab and change the Port number 3306 to some other unused port. Preferably 3307 is used when Port 3306 runs some other applications
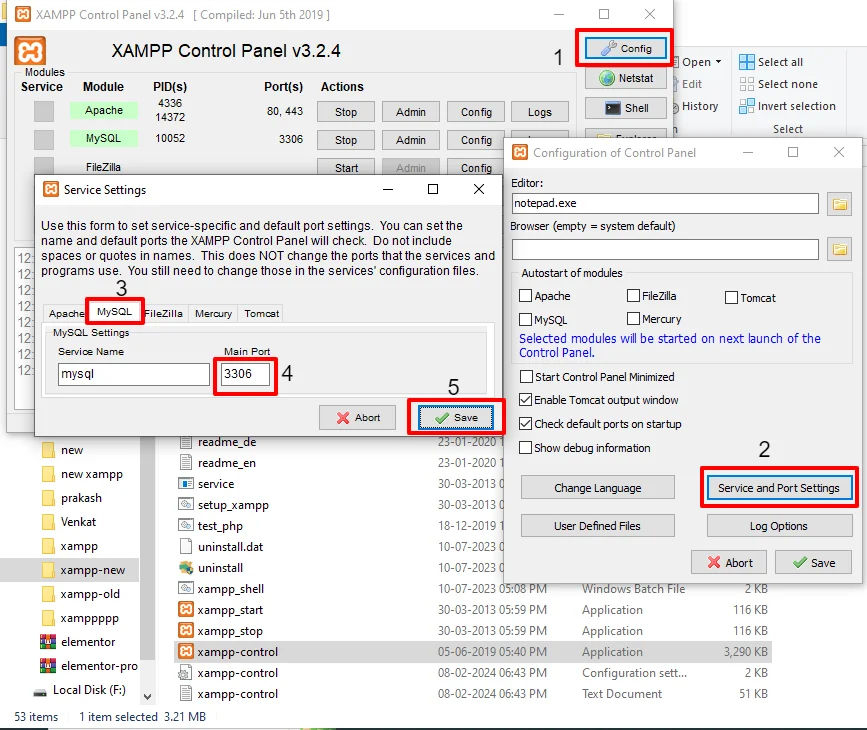
Navigate to the Config tab corresponding to the MySQL button in XAMPP’s control panel.
Click on my.ini file
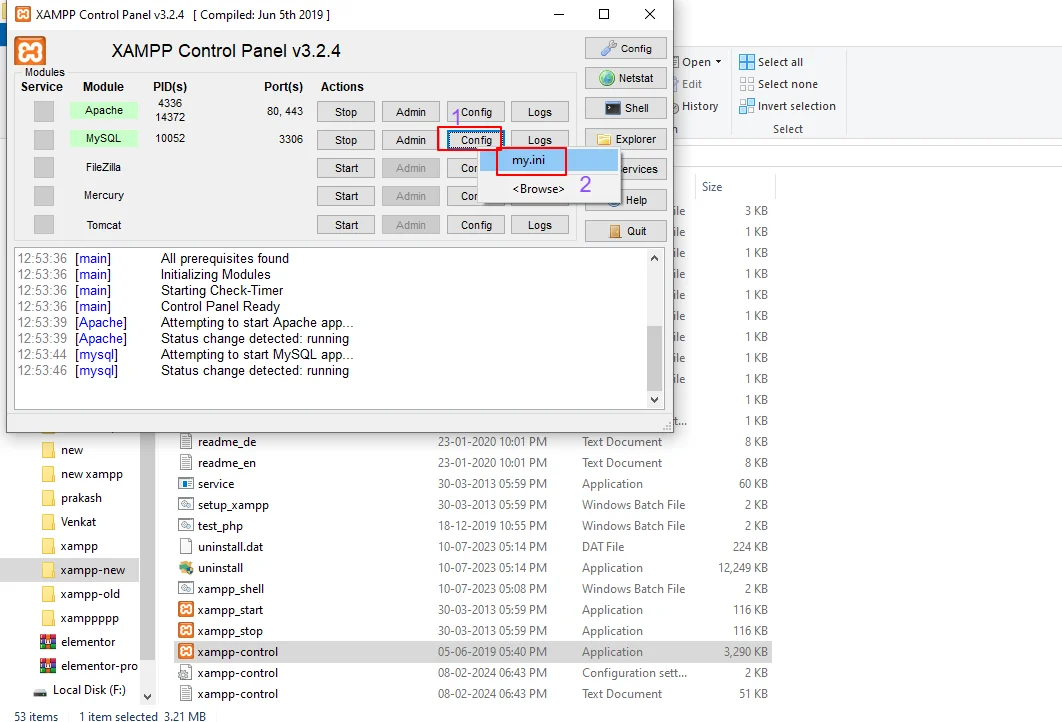
Replace all the word “Port=3306” to “Port=3307” throughout the file. Once done save the file.
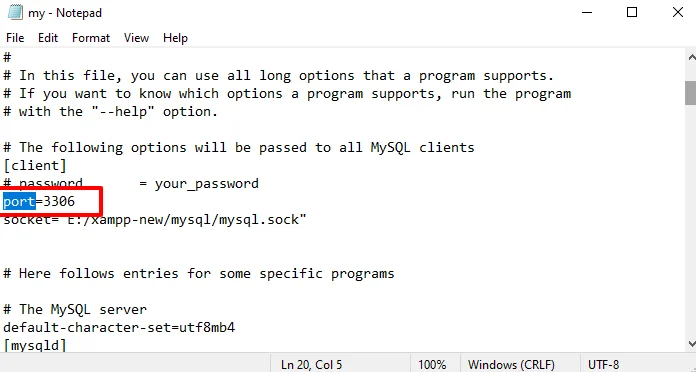
Now you can run your MySQL, which runs smoothly on your updated port 3307.
2. Run as Administrator
If the error is not due to the port conflicts, then there may be any permission issues that stop MySQL from running. You may run the XAMPP with Administrative privileges and can solve the MySQL error.
To run your XAMPP as administrator,
- Navigate to the file where the XAMPP Control Panel is located.
- Right-click on the file and select “Run as administrator”.
For Mac users,
- Right-click on the XAMPP control panel file.
- Navigate to the Get Info -> Sharing & Permissions Section -> Padlock icon
- Now enter your administrator password and change the Read & Write Permission settings to Everyone.
- By running XAMPP with Administrative privileges you can easily access your MySQL Databases and smoothly run MySQL in the XAMPP server.
FAQs
How to activate XAMPP?
XAMPP doesn’t require activation. Once installed, you can start the XAMPP Control Panel and manually start the Apache and MySQL services to activate them.
Will I lose everything if I reinstall XAMPP?
No, Reinstalling XAMPP will overwrite the existing installation but won’t affect your website files or databases if you keep them outside the XAMPP installation directory. However, it’s always a good practice to back up your data before reinstalling.
Does XAMPP work without the Internet?
Yes, XAMPP works without the internet. It’s a local server environment that runs on your computer, allowing you to develop and test websites offline.
Why is XAMPP not verified on my Mac?
XAMPP might not be verified on your Mac due to security settings. You can manually verify and open it by right-clicking the XAMPP application, selecting “Open” from the context menu, and then confirming your action.
Does XAMPP work on Windows 11?
Yes, XAMPP is compatible with Windows 11, as it works on various Windows versions including Windows 11.
Why is my WampServer not working?
WampServer might not be working due to several reasons such as port conflicts, service failures, or misconfigurations. Check the WampServer error logs for any specific error messages to troubleshoot the issue.
For Apache port conflict, the solution is the same as that for Xampp as explained above. Change the Apache port name from 80 to 8080 and Server name localhost to Server name localhost: 8080 in the httpd.conf file (Xampp’s control panel -> Apache -> Config-> httpd.conf)
Sometimes, port 8080 may also be busy. In that case, you can use the port 7080.
If still you have an error in running Wamp Server in the local host, here is a simple solution
Navigate to My Computer. Right-click on it and select Properties->Device Manager
Now click on View-> Show Hidden Devices-> Non-Plug and plug devices-> HTTP -> Disable.
Now Restart your computer. Now you can run your Wamp Server effectively to access the WordPress site.
How to fix the MSVCR110 DLL error in Wamp?
The MSVCR110 DLL error usually occurs due to missing or corrupted system files. You can fix it by reinstalling the Microsoft Visual C++ Redistributable package, which includes the required DLL files.
The Visual Studio C++ redistributable package for 2012
How do I reinstall WampServer?
To reinstall WampServer, first, uninstall the existing installation, then download the latest version from the official website and run the installer. Follow the on-screen instructions for installation.
What is the forbidden error in Wamp?
The forbidden error in WampServer typically occurs when you try to access a directory for which the Apache server doesn’t have proper permissions. You can fix it by adjusting the directory permissions in the Apache configuration files.
How do I know if my WampServer is working?
You can check if WampServer is working by opening your web browser and typing localhost in the address bar. If you see the WampServer homepage or the default Apache page, it indicates that the WampServer is running correctly. Additionally, for beginner users, you can check the status of Apache and MySQL services in the WampServer icon in the system tray. This process is easy and helps ensure that your server is functioning properly.
Conclusion:
Setting up the development environment for CSV importer is now become easy by installing XAMPP /WAMP. You can effortlessly test your import script without worrying about the underlying infrastructure. Eliminate the risk of importing large CSV that affects your live site. It ensures data integrity & accuracy and enhances productivity.

WP Ultimate CSV Importer Pro
Get Ultimate CSV/XML Importer to import data on WordPress faster, quicker and safer.



