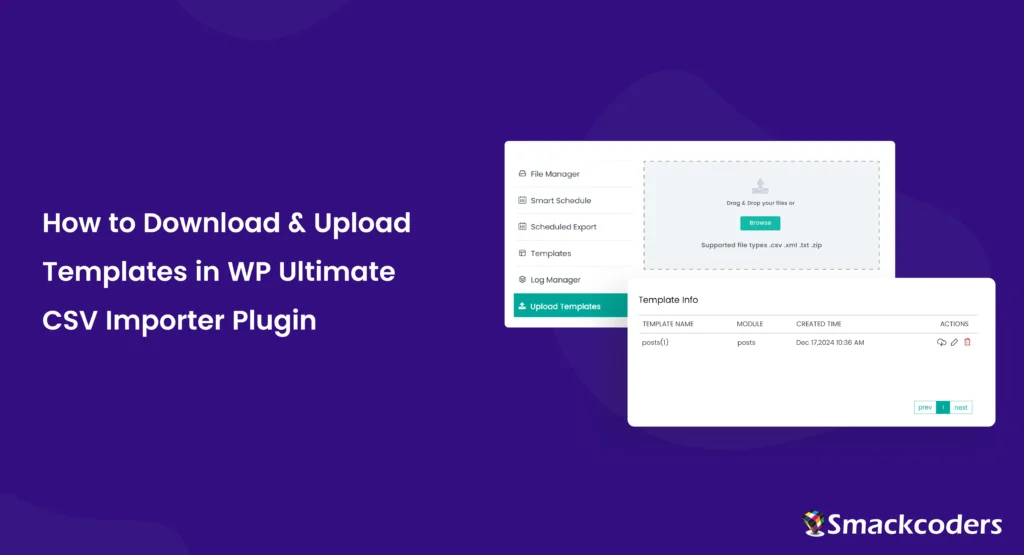
Table of Contents
Imagine you’re importing large datasets of products into your WooCommerce store. You spend time carefully matching each column in your product spreadsheet (such as Product Name, Price, and Description) to the correct fields in WooCommerce with the WP Ultimate CSV Importer plugin. Instead of doing this every time you update your product list, you can save this “matching” configuration as a template. Then, the next time you import a product list, you just upload the template, and the plugin automatically knows how to match the columns, saving you a lot of time. Awesome, right?
Below we explained how to download and upload templates in WP Ultimate CSV Importer Plugin. Additionally, how to save, edit, and delete templates within the plugin.
What are Mapping Templates?
When you import or export data from WordPress with the Ultimate CSV Importer plugin, you need to “map” the columns in your CSV/XML file to the corresponding fields in WordPress. For example, you need to tell the plugin that the “Product Name” column in your CSV file should be imported into the “Title” field of a WordPress product. In this way, the data will be correctly imported to that field. This mapping process may seem simple, but we aim to automate the process to save you time.
Why Are Mapping Templates Useful?
- Time-saving: Reusing mapping configurations saves significant time, especially for recurring imports or exports.
- Consistency: Ensures consistent data mapping across multiple imports/exports, reducing the risk of errors.
- Efficiency: Streamlines the import/export process, making it more efficient.
- Sharing configurations: You can share mapping templates with others, which can be helpful for teams or when working with clients.

WP Ultimate CSV Importer Pro
Get Ultimate CSV/XML Importer to import data on WordPress faster, quicker and safer.
How to Save Import & Export Configurations as Templates
You can save the mapping configurations right while you do your import or export. For import, in the field mapping page, you can use either Advanced Mode Mapping or Drag-and-Drop Mapping. At the bottom of the page, you will see a text box labeled ‘Save this mapping as’. In this text box, enter a name to save the mapping configuration and reuse it for future imports or updates. You can save the mapping configuration for posts by using a name that includes the post type and the date of the import process. For instance, you might name it posts_241219 to indicate it’s for posts imported on Dec 19, 2024.
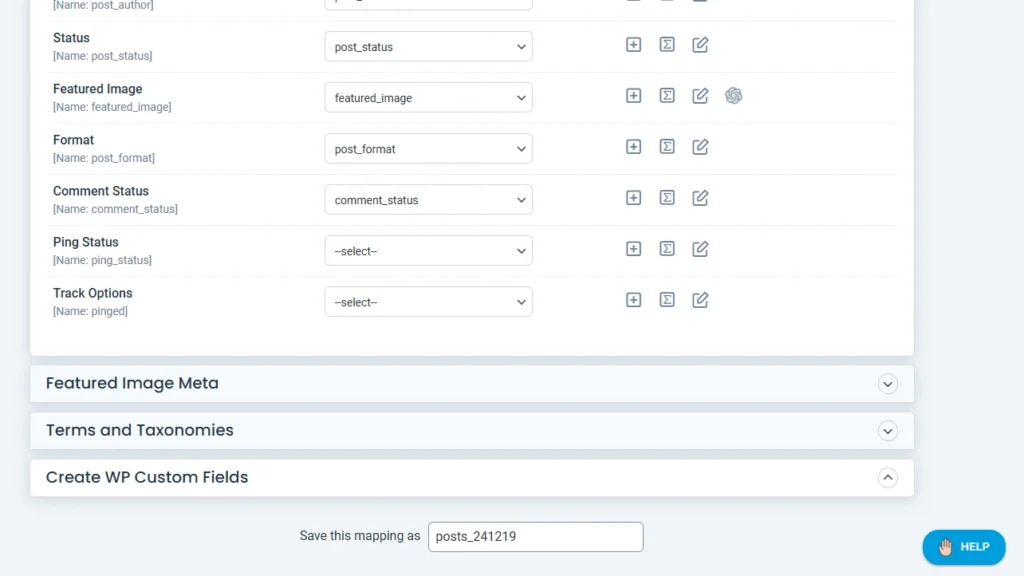
The plugin requires you to enter a value in the textbox before proceeding to the next step, and it does not allow duplicate names.
For exports, you can save advanced filter configurations as a template. Unlike imports, the plugin automatically assigns a name. Instead, it automatically saves the template using the name you specified in the export filename field. When you perform an export, after configuring the module, you’ll be directed to the saved templates page, where you can select a template to use.

How to Download Templates from WP Ultimate CSV Importer
Mapping templates, or simply Templates, are files that store the configuration of how the columns in your CSV/XML file are mapped to the WordPress fields so you can reuse them later. To download templates from the plugin, visit the Manager > Templates. Here, you will see a list of all saved templates, as shown below.
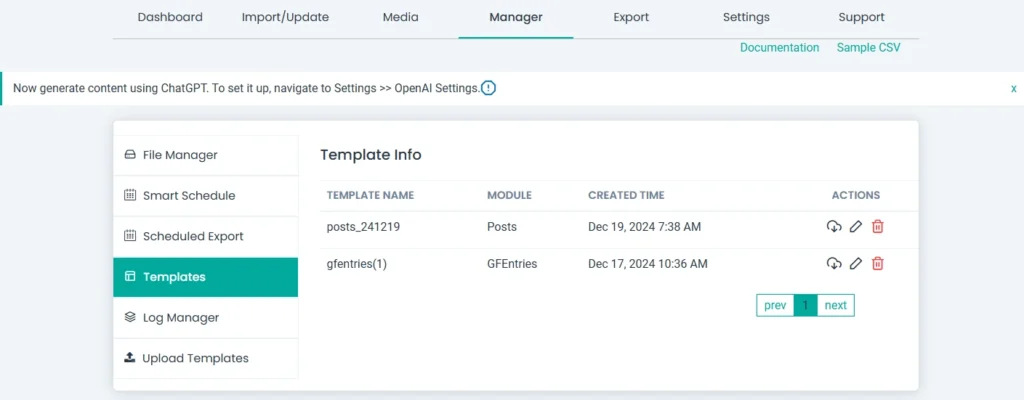
You can download a specific template file as a .csv by clicking the download icon in the Actions area. Additionally, you can edit saved configurations or delete templates that you no longer need for future use.
How to Upload Template Files in CSV Importer
Uploading a previously saved mapping template applies the same configuration automatically. By uploading a template, you can quickly apply the same mapping configuration without manually setting it up again. To do this, you need a template file. Follow the above steps to download the templates. Visit the Ultimate CSV Importer plugin and go to Manager > Upload Templates. It will display an upload interface similar to the one used for importing.
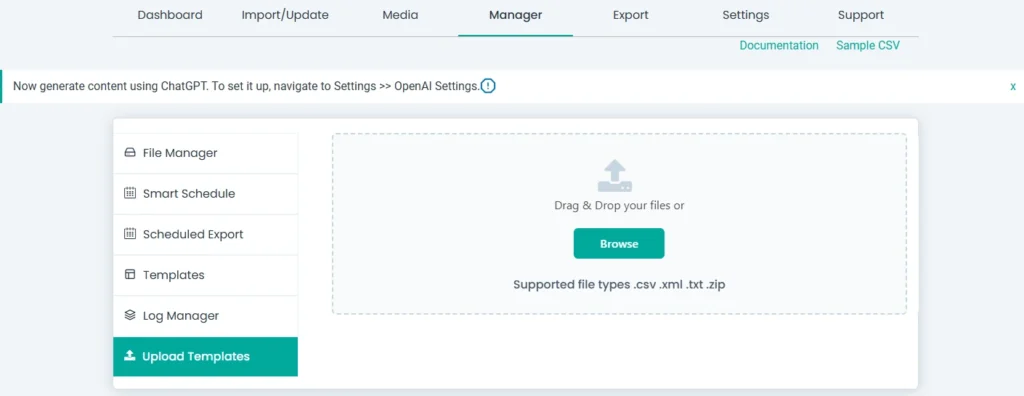
Click Browse to select and upload the file, or simply drag and drop the file. Afterward, click Upload to add the templates to the templates library. You can view them under the Manager > Templates section.
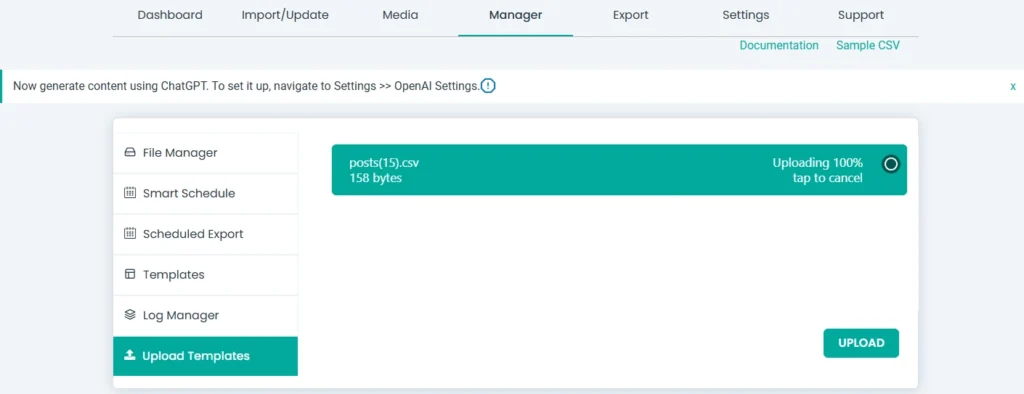
Wrapping Up
Mapping templates in the WP Ultimate CSV Importer plugin makes importing and exporting data so much easier. Instead of spending time redoing the same setup for every import, you can just save your configurations and reuse them whenever you need.
Whether managing WooCommerce products, blog posts, or custom fields, mapping templates enhance efficiency, minimize errors, and ensure consistency. With just a few clicks, you can download, upload, and manage these templates effortlessly. Give it a try and see if this feature saves you time! If you have questions, we’re here to help—just reach out to us at [email protected]. Also, feel free to tell us if you have any other feature suggestions.

WP Ultimate CSV Importer Pro
Get Ultimate CSV/XML Importer to import data on WordPress faster, quicker and safer.
