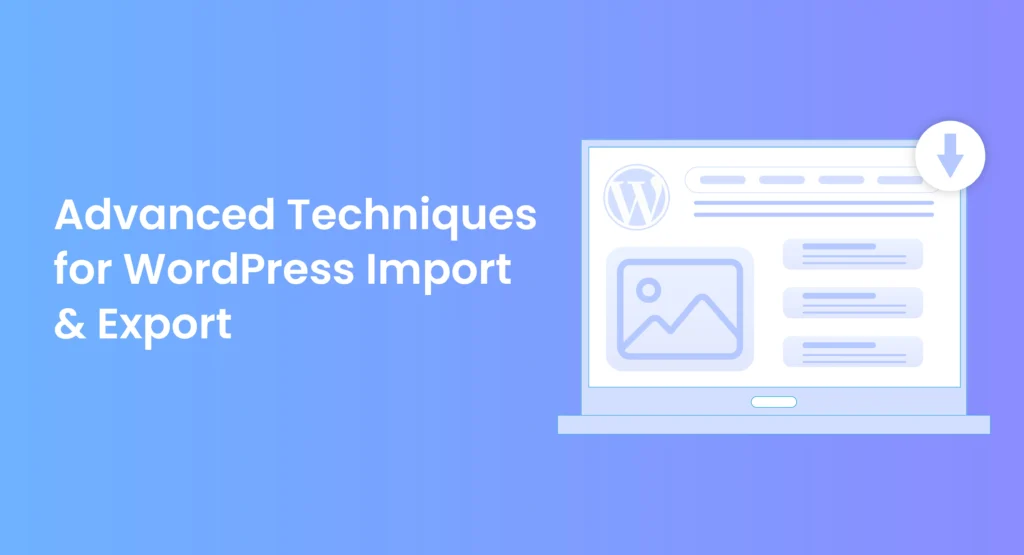
Table of Contents
When managing a WordPress site, there may come a time when you need to migrate content, integrate complex data structures, or handle bulk data transfers. Mastering advanced WordPress import and export techniques can significantly streamline these processes, saving you time and minimizing errors. This guide delves into various strategies to efficiently manage large-scale data operations, focusing on using tools like WP Ultimate CSV Importer, handling custom fields, and integrating third-party tools.
Whether you’re migrating to a new host, creating a comprehensive backup, or setting up a development environment, understanding these techniques will empower you to manage your site with confidence. Let’s explore the intricacies of exporting and importing WordPress data, ensuring you have the knowledge to handle any situation that arises.
Exporting Your Self-Hosted WordPress Website Content
Exporting content from a self-hosted WordPress site is crucial for backups, migrations, and site cloning. Here, we’ll discuss several methods to ensure a comprehensive export of your website’s data.
Manual Export via WordPress Tools
WordPress provides built-in tools to export your content. This method is straightforward but has limitations in terms of customization and the types of data that can be exported.
- To begin the export process, go to your WordPress dashboard and select Tools, then Export.
- Select Content Types: Choose the content you want to export – posts, pages, custom post types, etc.
- Download Export File: Click the “Download Export File” button to save an XML file of your selected content.
Exporting Databases Using phpMyAdmin
For a more comprehensive export, including all database tables, use phpMyAdmin.
- Log into your hosting control panel and locate phpMyAdmin for database management.
- Select Database: Choose your WordPress database from the list.
- Export Database: Click on the Export tab, select the export method (Quick or Custom), and choose the format (usually SQL). Hit the “Go” button to initiate the download of your database file.
Using WP-CLI for Export
WP-CLI is a powerful command-line tool for managing WordPress sites. It allows for more flexible and automated exports.
- Make sure that WP-CLI is installed on your server for command-line access to WordPress.
- Export Content: Use commands like wp export to export posts, pages, and other data to an XML file.
Exporting Media Files
Media files can be exported using FTP or a file manager.
- Connect to your server using an FTP client to manage your site files.
- Navigate to the Uploads Folder: Go to the wp-content/uploads directory.
- Download Files: Download all media files to your local machine.
Exporting Theme and Plugin Settings
To export theme and plugin settings, use dedicated export options available in their respective settings panels or utilize plugins designed for this purpose.

WP Ultimate CSV Importer Pro
Get Ultimate CSV/XML Importer to import data on WordPress faster, quicker and safer.
Importing WordPress Data to a New Host
Moving your WordPress data to a new host involves several steps, from transferring files to importing your content. The following is a detailed guide designed to facilitate a seamless transition.
Manual Import via WordPress Tools
- Set Up WordPress on New Host: Install a fresh copy of WordPress on your new host.
- Access the Import Tool: Navigate to Tools > Import in your new WordPress dashboard.
- If required, download and install the WordPress Importer plugin to assist with the import process.
- Upload Export File: Select your previously exported XML file and upload it.
- Assign Authors: Assign the imported content to existing or new authors.
- Import Attachments: Ensure you check the option to import file attachments.
Importing Databases Using phpMyAdmin
- Access phpMyAdmin on New Host: Log into phpMyAdmin on your new hosting account.
- Create New Database: Create a new database or select an existing one.
- Import Database: Click on the Import tab, choose the SQL file exported earlier, and click “Go.”
Using WP-CLI for Import
- Install WP-CLI: Ensure WP-CLI is installed on your new server.
- Import Content: Use commands like wp import to import content from an XML file.
Importing Media Files
- Access Your Site via FTP: Use an FTP client to connect to your new server.
- Navigate to the Uploads Folder: Go to the wp-content/uploads directory.
- Upload Files: Upload all previously downloaded media files.
Reconfiguring Theme and Plugin Settings
- Reinstall Themes and Plugins: Install the same themes and plugins used on your old site.
- Import Settings: Use the import options within each theme or plugin settings panel, or utilize plugins designed for this purpose.
WordPress Import/Export Plugins
Several plugins can facilitate the import and export process, each with unique features and benefits.
Overview of Popular Plugins
- WP Ultimate CSV Importer: Ideal for handling large datasets and complex data structures.
- All-in-One WP Migration: Great for full-site backups and migrations, with a simple interface.
- WP Migrate DB Pro: Excellent for database migrations and synchronization.
- Duplicator: Perfect for creating site backups and migrating entire sites.
- UpdraftPlus: A comprehensive backup plugin with import/export capabilities.
Step-by-Step Guide for Each Plugin
WP Ultimate CSV Importer
- To get started, download and activate the desired plugin from the WordPress repository.
- Configure Export Settings: Select the data types to export and map custom fields.
- Export Data: Generate and download the CSV file.
- Import Data: On the new site, upload the CSV file and map the fields to corresponding data types.
All-in-One WP Migration
- Begin by downloading and activating the plugin from the WordPress repository.
- Export Site: Go to the plugin’s export page and export your site, including files and database.
- Import Site: On the new site, install the plugin and use the import function to upload the exported file.
WP Migrate DB Pro
- Install and Activate: Purchase, download, and activate the plugin.
- Export Database: Use the plugin to export your database, handling serialized data correctly.
- Import Database: On the new site, import the database using the plugin’s import function.
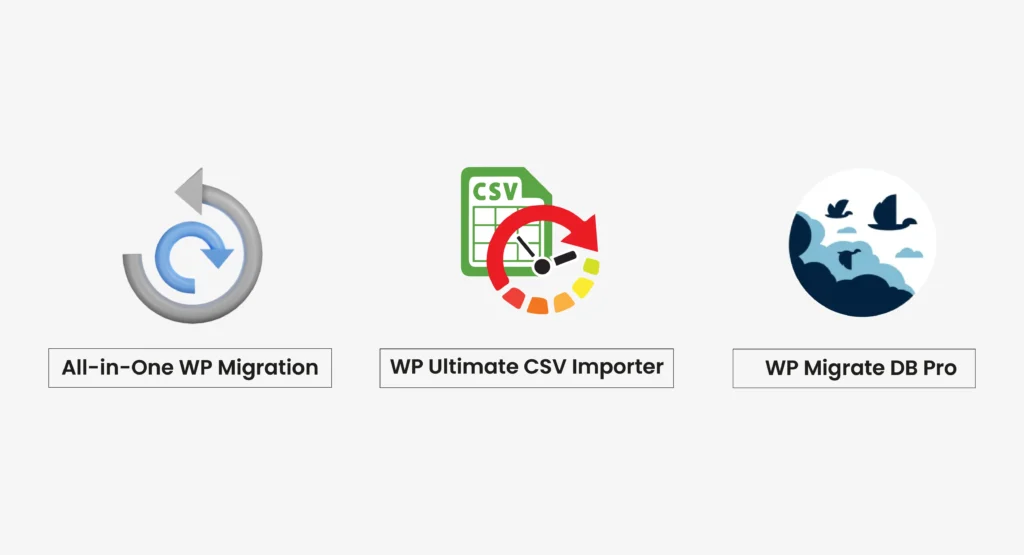
Pros and Cons of Each Plugin
- WP Ultimate CSV Importer: Pros: Handles large datasets, supports custom fields. Drawback: The setup process can be intricate and may require some technical knowledge.
- All-in-One WP Migration: Pros: Simple interface, easy to use. Cons: Limited in free version.
- WP Migrate DB Pro: Pros: Excellent for database migrations. Cons: Requires a premium license.
- Duplicator: Pros: Full site backups, easy migrations. Cons: Large sites may require pro version.
- UpdraftPlus: Pros: Comprehensive backup solution. Cons: Full site migration features require premium.
Advanced Techniques and Best Practices
Ensuring a smooth import/export process involves several preparatory and follow-up steps.
Pre-Export Checklist
- Backup Your Site: Always create a full backup before starting any import/export process.
- Clean Up Your Database: Remove unnecessary data, such as spam comments and old revisions, to reduce the size of the export file.
- Update Plugins and Themes: Ensure all components are up-to-date to avoid compatibility issues.
- Check Server Resources: Ensure your server can handle the import/export process, especially for large sites.
Post-Import Checklist
- Check Permalinks: Reset your permalinks to ensure all URLs work correctly.
- Verify Content Layout: Ensure the content displays correctly, especially if custom fields were used.
- Test Functionality: Check all site functions, including forms, widgets, and plugins, to ensure they operate as expected.
- Optimize Site Performance: Clear caches, optimize your database, and check for any performance issues.
Handling Large Websites
- Break Down the Process: For large sites, consider breaking down the import/export process into smaller chunks.
- Increase Server Resources: Adjust PHP settings (e.g., max execution time, memory limit) to handle larger files.
- Use WP-CLI: Utilize WP-CLI for more efficient command-line processing.
Troubleshooting Common Issues
- To troubleshoot plugin issues, deactivate all plugins, then reactivate them individually to pinpoint any conflicts.
- Database Errors: Check for database errors in the error logs and repair the database if needed.
- File Permissions: Ensure file and folder permissions are set correctly on your server.
Optimizing Site Performance Post Import/Export
- Clear Caches: Clear your site’s caches to ensure all changes are reflected.
- Optimize Database: Use a plugin like WP-Optimize to clean and optimize your database.
- Check for Broken Links: Use a tool like Broken Link Checker to identify and fix broken links.
- Monitor Site Performance: Use tools like Google PageSpeed Insights or GTmetrix to monitor and improve site performance.

WP Ultimate CSV Importer Pro
Get Ultimate CSV/XML Importer to import data on WordPress faster, quicker and safer.
Backup Strategies
- Regular Backups: Schedule regular backups of your site to prevent data loss.
- Multiple Backup Locations: Store backups in multiple locations, such as cloud storage, external drives, and local servers.
- Regularly verify your backups to confirm that they can be restored without issues.
FAQs
How to export my WordPress site without plugins?
Utilize the built-in WordPress export tool found under Tools > Export, or opt for a manual export through phpMyAdmin for greater control.
What are the recommended strategies for effectively importing large databases?
Ensure your server settings (like max upload size) can handle large files, use WP-CLI for command-line imports, and break up large databases into smaller chunks if necessary.
Can I import/export specific content only?
Yes, most import/export tools allow you to select specific content types (e.g., posts, pages) or use filters to export specific categories or date ranges.
How do I resolve common import/export errors?
Check for plugin conflicts, ensure all software is up-to-date, increase PHP memory limits, and verify file permissions on your server.
What should I do if my import/export process fails?
Restore from a backup, check error logs for clues, and consider breaking the process into smaller steps.
How can I optimize my site after importing data?
Clear your cache, optimize your database with a plugin like WP-Optimize, and check for broken links or missing images.
Conclusion
Mastering the advanced techniques for WordPress import and export can greatly enhance your site management capabilities. By following the best practices and using the right tools, you can ensure a smooth and efficient process. Remember to always back up your data before starting any import or export operation to prevent data loss. Happy migrating!
