لاستيراد أوامر WooCommerce ، انتقل إلى WP Ultimate CSV Importer > استيراد / تحديث. قم بتحميل ملف الاستيراد الخاص بك وحدد “أوامر WooCommerce” كنوع الملف. بعد ذلك، قم بتعيين حقول CSV الواردة باستخدام حقول WP الأساسية وقم بتشغيل الاستيراد.
اتبع التعليمات أدناه من أجل ستوراد وودكوميرث الطلبات في لدينا مثيل تجريبي مجاني باستخدام هذا نموذج ملف CSV.
إرشادات خطوة بخطوة لاستيراد أوامر WooCommerce #
الخطوة 1: إعداد ملف الاستيراد الخاص بك #
قم بإنشاء ملف الاستيراد بالتفاصيل الضرورية لأوامر WooCommerce. تأكد من أن ملف الاستيراد يتضمن حقول مثل معرف الطلب وملاحظة العميل وحالة الطلب وتاريخ الطلب وتفاصيل الدفع وتفاصيل الفوترة وتفاصيل الشحن.

الخطوة 2: إنشاء استيراد جديد #
إذا قمت بتثبيت WP مستورد CSV النهائي، افتح المكون الإضافي من لوحة معلومات WordPress وانتقل إلى علامة التبويب استيراد / تحديث. قم بتحميل ملفك باستخدام أحد الخيارات المتاحة.
- للتحميل من جهازك، حدد “تحميل من سطح المكتب”
- للتحميل من الخادم، اختر “تحميل من FTP/SFTP”
- Lal tahmil abar جهة الاتصال, أختر “Tahmil min title URL”
- للتحميل من الخادم ، حدد “اختيار ملف من الخادم”
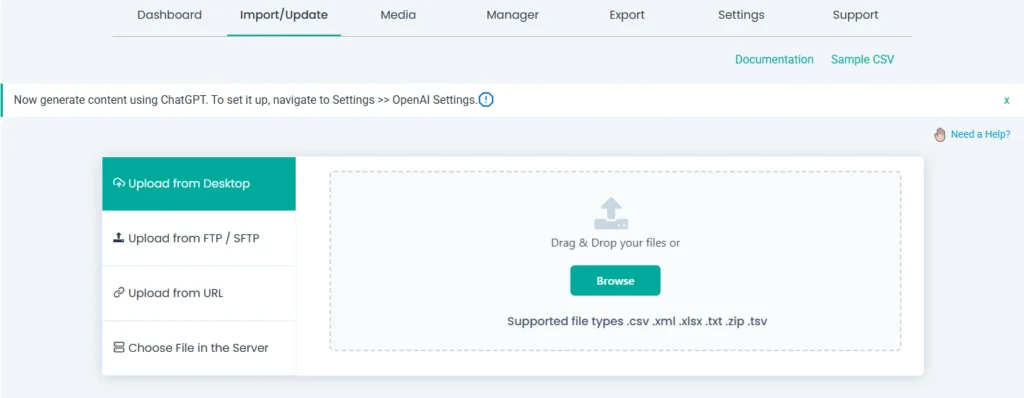
لإنشاء استيراد جديد ، حدد “استيراد جديد” واختر “أوامر WooCommerce” كنوع الاستيراد. انقر فوق “متابعة”.
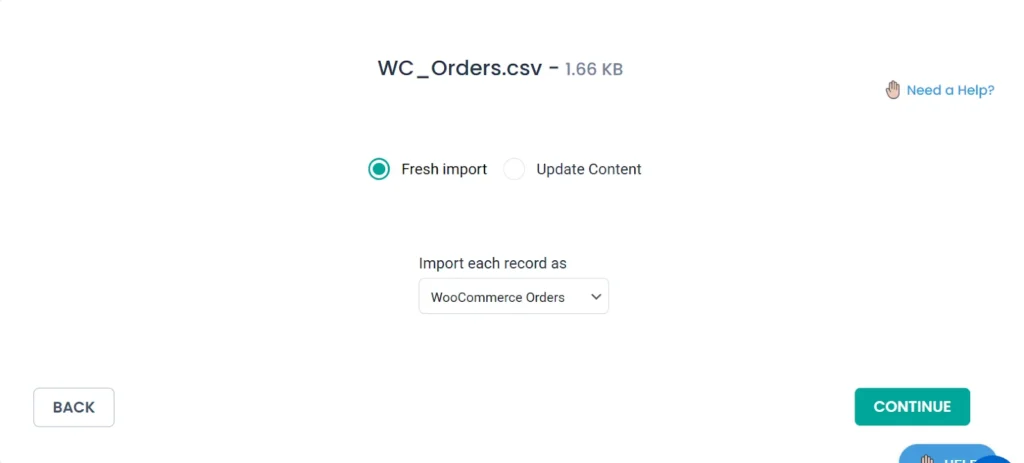
الخطوة 3: تعيين حقول طلب WooCommerce #
بعد ذلك يأتي قسم رسم الخرائط. قم بتعيين رؤوس الأعمدة المناسبة مع حقول WordPress الأساسية المقابلة لها.
على سبيل المثال: يجب عليك مطابقة رأس العمود في ملف CSV أو XML الذي يحتوي على حالات طلب مثل المكتمل أو المعالجة أو قيد الانتظار، مع حقل WordPress “حالة الطلب”.
سيقوم المكون الإضافي بتعيين الحقول تلقائيا إذا كانت رؤوس الأعمدة تتطابق تماما مع حقول WordPress. يمكنك أيضا تعيين الحقول يدويا باستخدام القائمة المنسدلة في “الوضع المتقدم”.
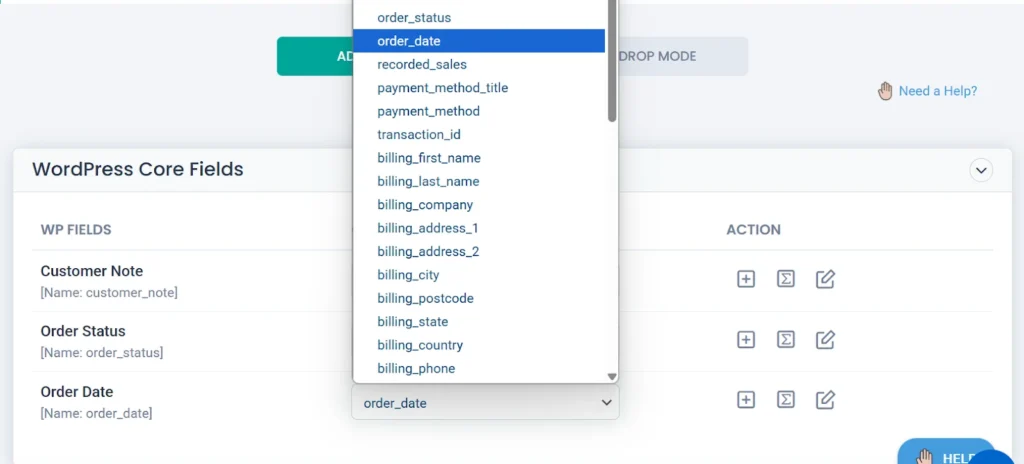
يمكنك استخدام “وضع السحب والإفلات” لرسم الخرائط. في هذا الوضع ، سترى معاينة لكل طلب ومحتوياته في ملفك على اليمين. اسحب رؤوس الأعمدة من المعاينة وأفلتها تحت حقول WP المعنية.
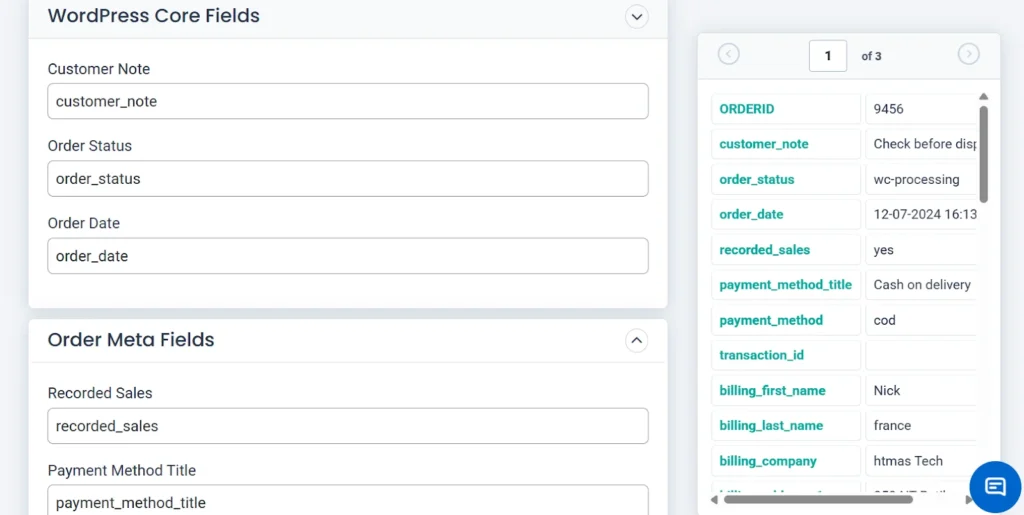
احفظ قالب التعيين لاستخدامه في المستقبل ، ثم انقر فوق “متابعة”.
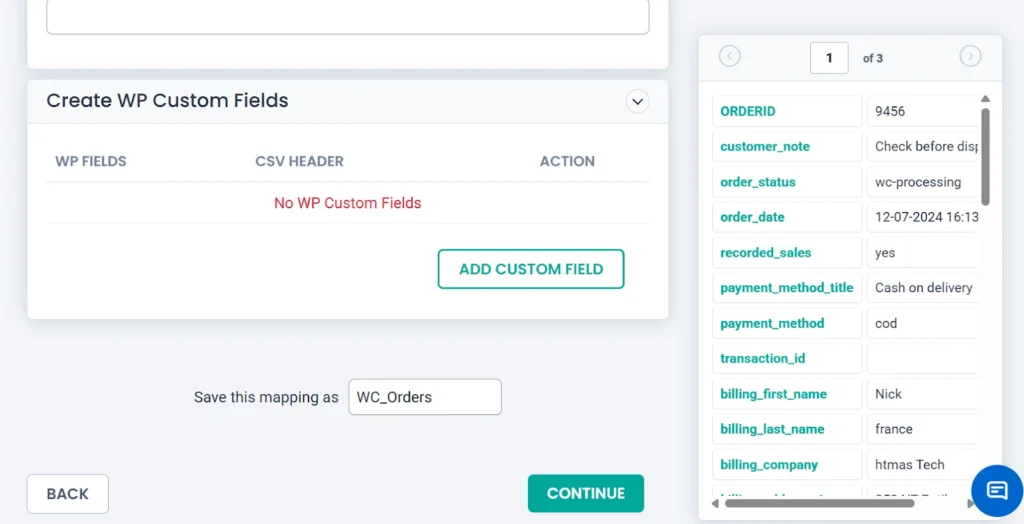
الخطوة 4: تكوين إعدادات الاستيراد #
في هذه الصفحة ، ستجد خيارات ل
- استعادة (تراجع) موقع الويب الخاص بك إلى حالته السابقة في حالة حدوث أي أخطاء أثناء الاستيراد
- تمكين وضع الصيانة على موقع الويب الخاص بك أثناء حدوث الاستيراد
- منع استيراد السجلات المكررة الموجودة بالفعل
- جدولة هذا الاستيراد.
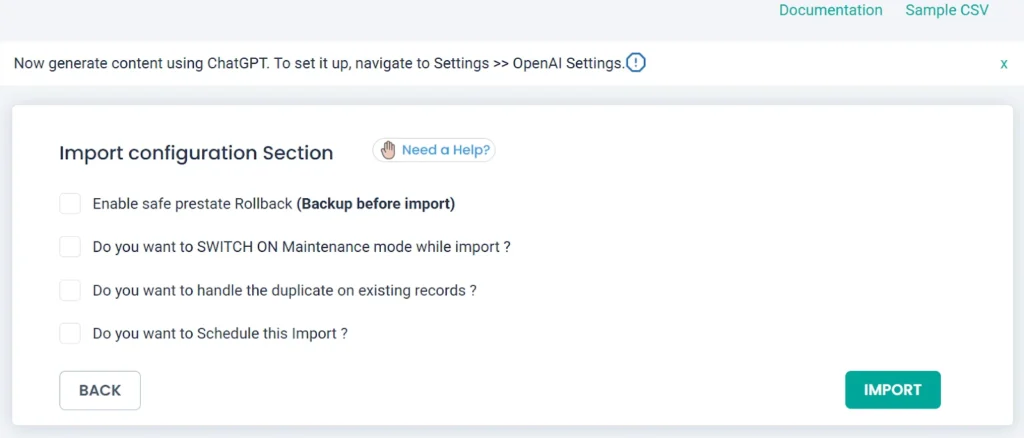
الخطوة 5: قم بتشغيل الاستيراد #
انقر فوق “استيراد” لبدء استيراد طلباتك إلى ووكومرس موقع. بمجرد اكتمال الاستيراد، ستتلقى رسالة إعلام تحتوي على سجل ملخص قابل للتنزيل وسجل وسائط فاشل للاستيراد الذي يتضمن سجلات الوسائط. يمكنك التحقق من هذه السجلات للتحقق من حالة استيراد كل طلب.
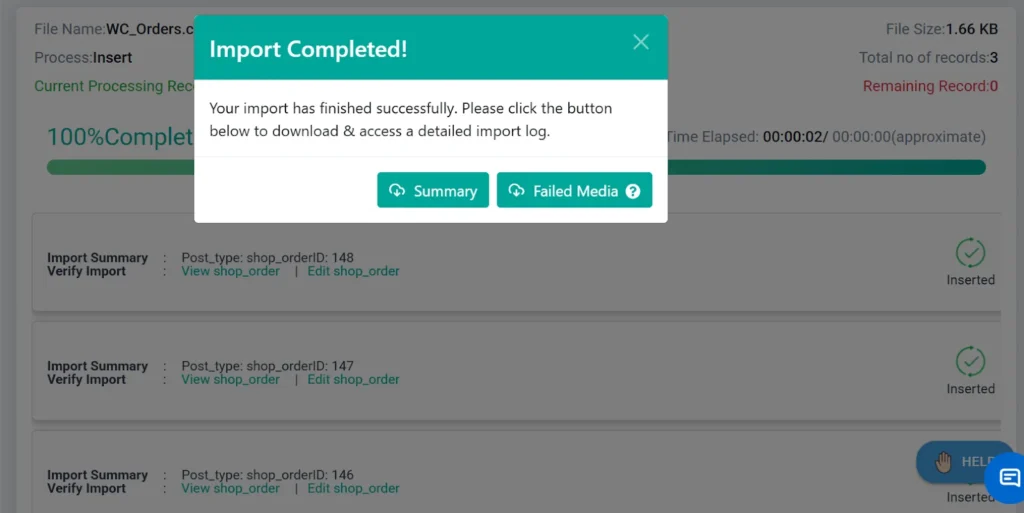
انتقل إلى لوحة معلومات WordPress > أوامر > WooCommerce لعرض الطلبات المستوردة.
تصدير أوامر WooCommerce #
ل تصدير أوامر WooCommerce ، قم بالتبديل إلى علامة التبويب تصدير في WP Ultimate CSV Importer وحدد “أوامر WooCommerce” كنوع المنشور. أدخل اسم الملف ، واختر تنسيق ملف ، وانقر فوق “تصدير”.
الخطوة 1: حدد الوحدة النمطية المراد تصديرها #
افتح WP Ultimate CSV Importer وانقر على علامة التبويب “تصدير”. اختر وحدة التصدير ك “أوامر WooCommerce”. سيتم عرض العدد الإجمالي للطلبات الموجودة في متجر WooCommerce الخاص بك في الزاوية العلوية اليمنى كما هو موضح أدناه.
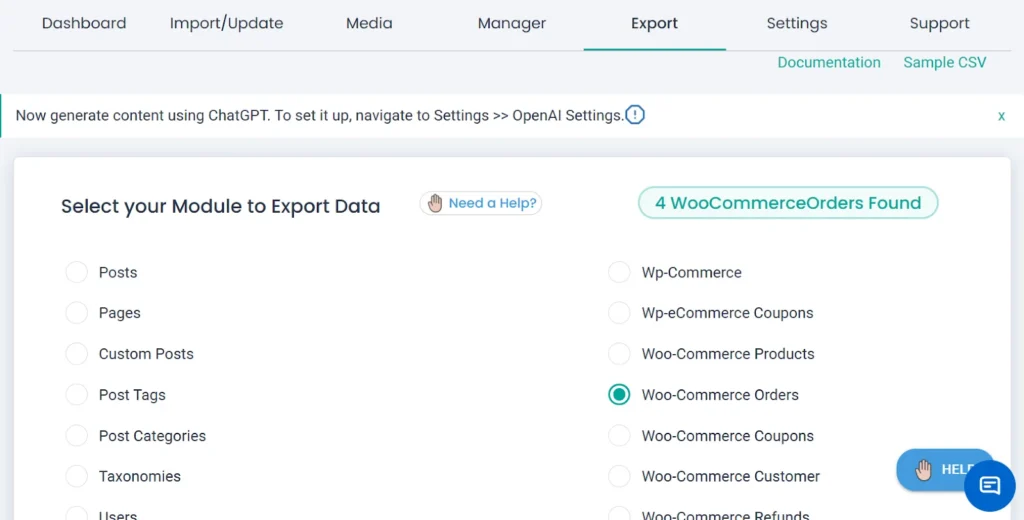
انقر فوق “متابعة”.
الخطوة 2: تكوين إعدادات التصدير #
بعد ذلك ، حدد اسما لملف التصدير الذي يحتوي على أوامر WooCommerce الخاصة بك وحدد نوع الملف المفضل لديك ضمن “الإعدادات المتقدمة”. يسمح لك المكون الإضافي بتصدير بياناتك بتنسيقات CSV أو XLS أو XLSX أو XML أو JSON.
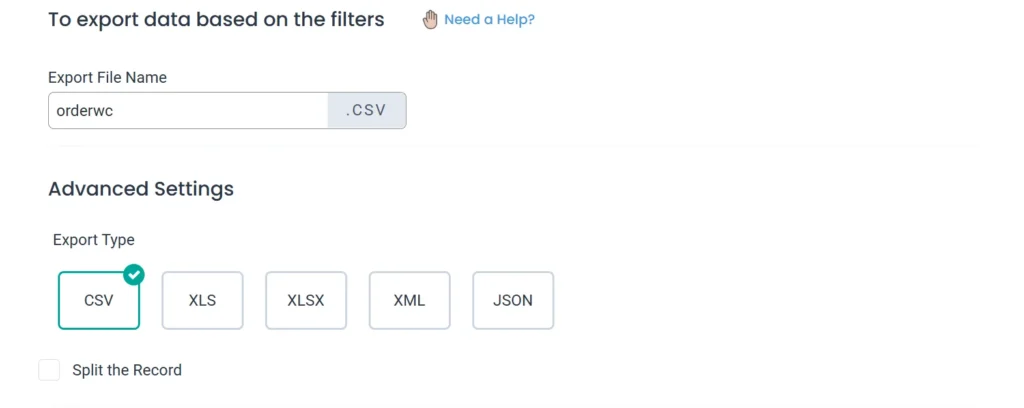
قم بتمكين خيار “تقسيم السجل” لعمليات تصدير مجموعة البيانات الكبيرة لتقسيم البيانات إلى ملفات أصغر ، والتي يتم ضغطها بعد ذلك في ملف ZIP لتسهيل الإدارة.
الخطوة 3: تمكين الفلاتر المتقدمة #
يوفر المكون الإضافي عوامل تصفية متعددة ، مما يسمح لك بتصدير بيانات محددة فقط. يمكنك تمكين المرشحات وفقا لمتطلباتك.
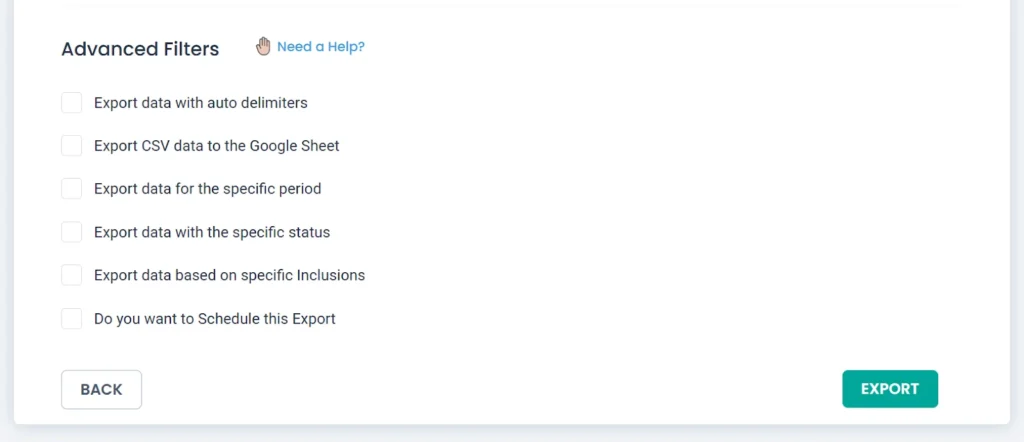
الخطوة 4: تشغيل التصدير #
انقر فوق “تصدير” لتصدير أوامر WooCommerce على الفور بالتنسيق الذي اخترته. ثم انقر فوق “تنزيل” لحفظ الطلبات المصدرة على جهازك.
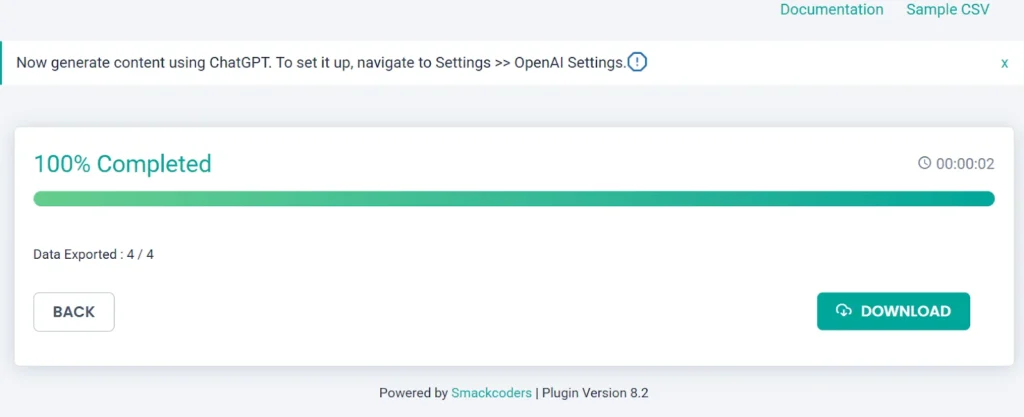
مواضيع إضافية: #
1. تحديث الطلبات الحالية #
لتحديث أو إجراء تغييرات على طلباتك الحالية ، قم بتصدير أوامر WooCommerce الحالية باستخدام WP Ultimate مستورد CSV البرنامج المساعد. قم بتحديث التغييرات في الملف الذي تم تصديره. الآن ، انتقل إلى علامة التبويب استيراد / تحديث في WP Ultimate CSV Importer وأعد تحميل الملف المحدث.
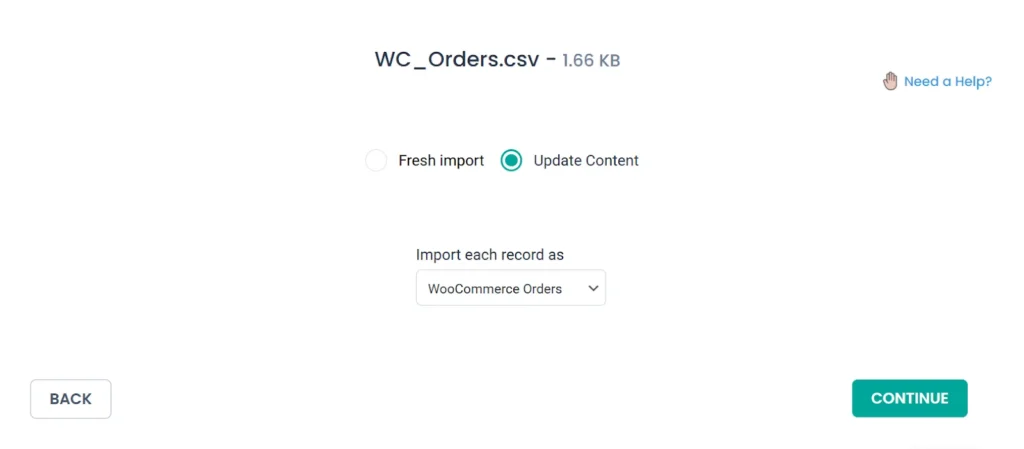
في الصفحة التالية ، حدد “تحديث المحتوى” وتابع خطوات الاستيراد. هذه الطريقة أسرع وأكثر كفاءة من تحديث الطلبات يدويا.
2. جدولة استيراد الطلبات #
يمكنك جدولة عمليات استيراد الأوامر من إعدادات تكوين الاستيراد. حدد “هل تريد جدولة هذا الاستيراد“خيار.
ملاحظة: قبل الجدولة ، تأكد من تمكين وظيفة cron في WordPress. لمزيد من التفاصيل ، راجع هذا الدليل على كيفية تمكين وتكوين WP-Cron.
لجدولة استيراد لمرة واحدة، اضبط تكرار الجدول الزمني على “مرة واحدة” وحدد التاريخ والوقت والمنطقة الزمنية.

إذا كنت تريد الاستيراد تلقائيا بشكل دوري، يمكنك استخدام روابط CSV خارجية (مثل جداول بيانات Google) أو حمل الملف من الخادم أثناء إنشاء استيراد جديد. على عكس الملفات الثابتة التي يتم تحميلها من سطح المكتب ، تظل هذه الملفات نشطة ، مما يسمح للمكون الإضافي بجلب البيانات المحدثة تلقائيا.
قم بتكوين تكرار الجدول الزمني (يومي ، أسبوعي ، شهري ، إلخ) ، وقم بتعيين الوقت والمنطقة الزمنية المفضلة ، وانقر فوق “جدولة”. يضمن ذلك تحديث أي تغييرات على طلبات WooCommerce الخاصة بك تلقائيا على موقعك في الوقت الفعلي من ملف البيانات.



