استيراد وورد ويساعد تحديث ملفات CSV في نقل البيانات بشكل أفضل بين موقع الويب الخاص بك وموقع WordPress. في هذا الدليل ، سنناقش كيفية استيراد ملفات CSV في ووردبريس وإدارة البيانات بكفاءة مع مستورد WP Ultimate CSV.
يدعم WP Ultimate CSV Importer أربعة أنواع من تحميل الملفات لاستيراد ملف CSV الخاص بك إلى WordPress.
استيراد بيانات WordPress من مصادر خارجية أو ملفات موجودة #
تحميل من سطح المكتب #
تتيح لك هذه الطريقة تصفح ملف CSV المطلوب بسهولة مباشرة من سطح المكتب. يجب أن يكون الملف بأي من التنسيقات التالية:
- سي اس في
- إكس إم إل
- النص
- الرمز البريدي
سيتم بعد ذلك استيراد البيانات المخزنة على ملف CSV الذي تم تحميله مع عملية الاستيراد اللاحقة.
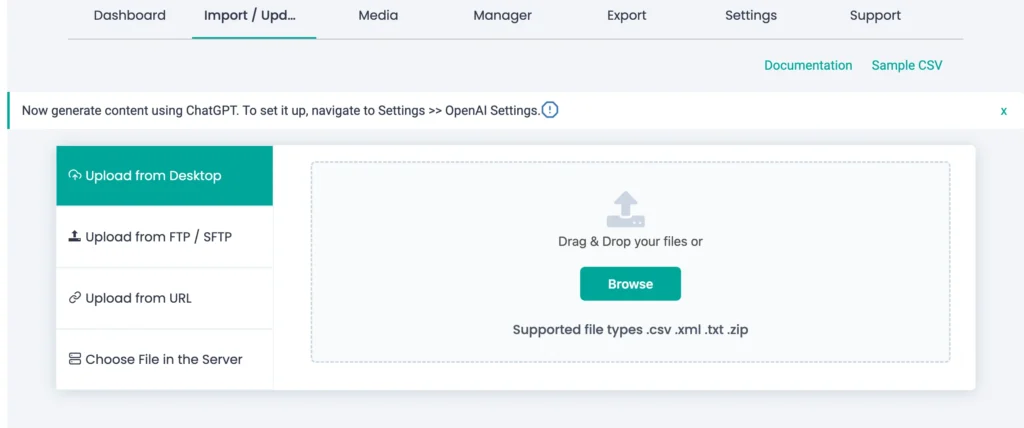
تحميل من FTP / SFTPs #
من خلال هذه الطريقة ، من السهل تحميل ملف CSV من مصادر خارجية مثل FTP و SFTPs واستيراد البيانات إلى موقع WordPress الخاص بك دون عناء.
لذلك انتقل إلى “تحميل من FTP / SFTPs” على الشريط الجانبي الأيسر. بمجرد تقديم جميع بيانات الاعتماد للوصول إلى FTP و SFTP ، يمكنك استيراد الملف بسلاسة من FTP إلى موقع WordPress
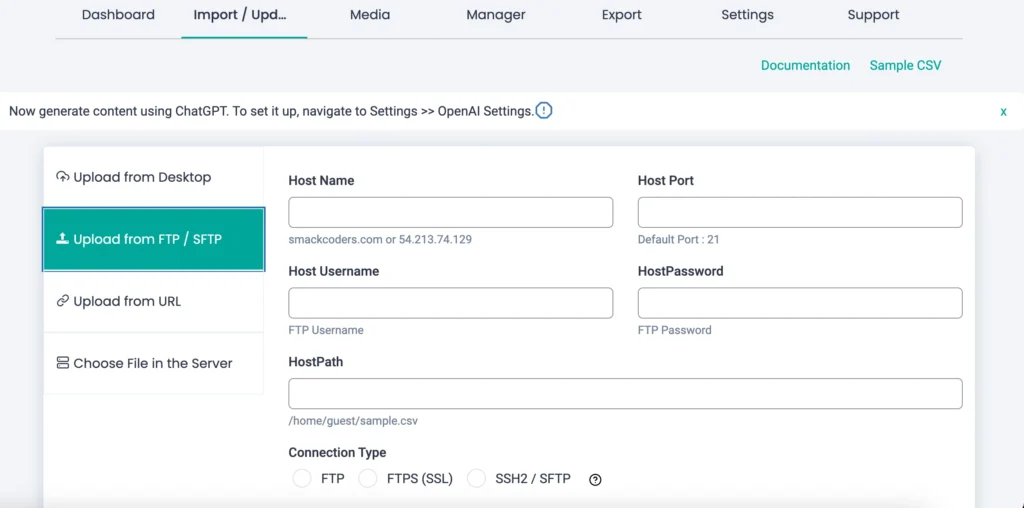
قم بتجربة الاستيراد باستخدام نسخة ووردبريس التجريبية الخاصة بنا مع ملفات CSV التجريبية.
تحميل ملف من عنوان URL #
لتحميل الملف الذي تريده من عنوان URL ، واستيراده إلى WordPress الخاص بك ، ثم انتقل إلى علامة التبويب “تحميل من عنوان URL” من القائمة الموجودة على الجانب الأيسر.
قم بتوفير مسار الملف، حيث يوجد الملف المطلوب استيراده. ثم مستورد CSV يسترجع هذا الملف من عنوان URL ويستورد بياناته إلى موقع WordPress الخاص بك.
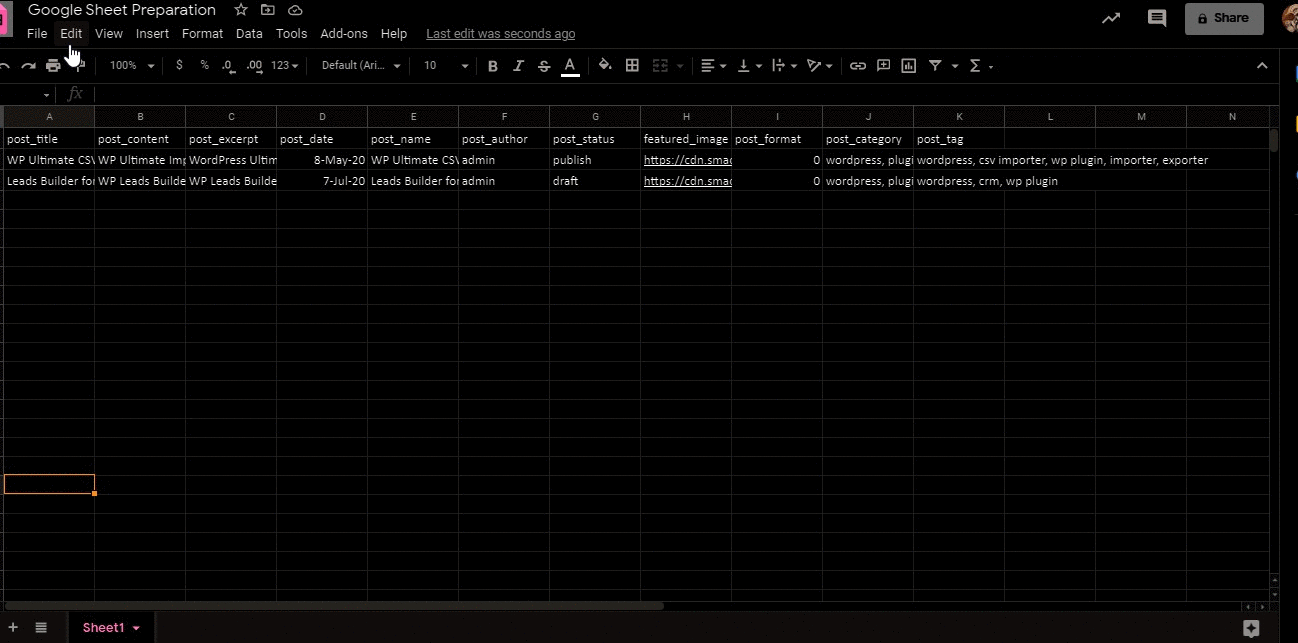
تحميل ملف من الخادم #
باستخدام مستورد WP Ultimate CSV ، يمكنك أيضا تحميل ملف من الخادم المحلي الخاص بك لاستيراد البيانات بسلاسة. لذلك انتقل إلى استيراد / تحديث -> تحميل ملف من الخادم.
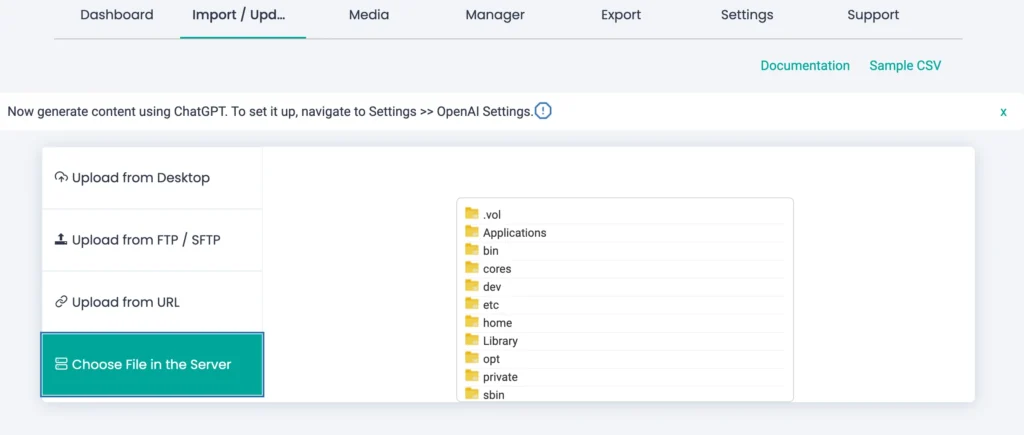
الآن تصفح الملف المطلوب من مثيل الخادم الذي تحتاج إلى استيراده.
استيراد / تحديث: #
لاستيراد / تحديث ملف CSV / XML / TXT / ZIP ، اتبع خطوات الاستيراد أدناه
الخطوة 1: اختيار نوع استيراد البيانات: استيراد بيانات جديدة أو تحديث موجود #
بمجرد تحميل ملف الاستيراد ، فإن الخطوة التالية هي تحديد ما إذا كنت بحاجة إلى إجراء استيراد بيانات جديد أو تحديث البيانات الموجودة.
لاستيراد البيانات الجديدة ، حدد خيار استيراد جديد.
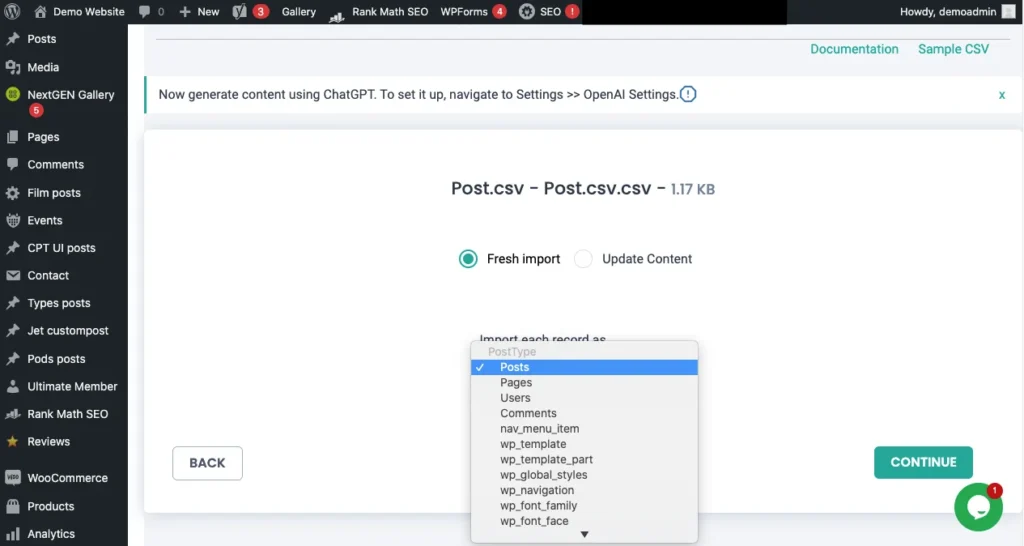
الخطوة 2: اختر قالب التعيين #
الخطوة التالية هي قسم التعيين. باستخدام مستورد WP النهائي CSV ، يكون اختيار قالب التعيين الجديد مرنا ، أو يمكنك استخدام القالب المحفوظ الذي يناسب الاستيراد الخاص بك.

الخطوة 3: تعيين حقول CSV الواردة باستخدام حقول WP الأساسية #
تتضمن عملية الاستيراد المثالية تعيينا دقيقا للحقول. بمعنى ، يجب تعيين عنوان المنشور لحقل CSV مع عنوان المنشور لحقول WP. يدعم مستورد WP Ultimate CSV نوعين من التعيينات
الوضع المتقدم: #
قم بتعيين حقل CSV عن طريق اختيار حقول WP الأساسية المطلوبة من القائمة المنسدلة
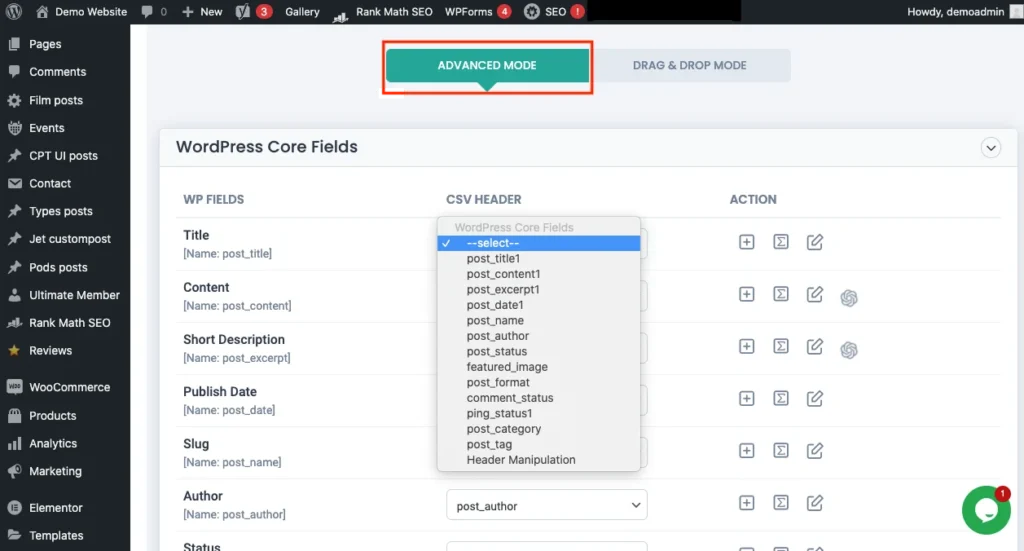
في الوضع المتقدم ، هناك إجراءان رئيسيان يمكنك تنفيذهما:
- معالجة الرأس
- العمليات الحسابية.
معالجة الرأس: #
باستخدام معالجة الرأس ، يمكنك دمج أعمدة CSV أو إضافة نص ثابت باستخدام الأقواس المتعرجة. يتيح لك ذلك تخصيص بياناتك ودمجها بطرق جديدة.
حساب العمليات: #
تتيح لك العمليات الحسابية تطبيق الصيغ الرياضية على بيانات CSV، مثل إضافة قيم الأعمدة أو ضربها أثناء عملية الاستيراد.
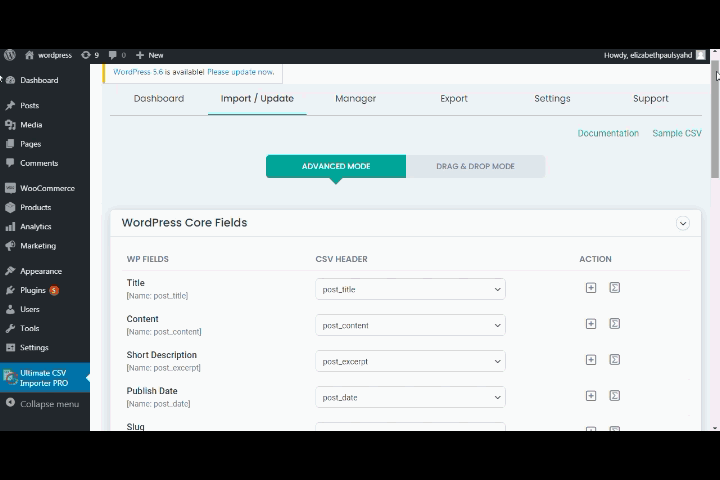
تنسيق النمط: #
بالنسبة لمحتوى المنشور ، محرر WYSIWYG في حقل محتوى المنشور ، يسمح لك بتنسيق النص بأنماط مثل الغامق والمائل والنقاط. تعمل هذه الميزة مع كل من النص الثابت والبيانات الديناميكية المستوردة من ملف CSV/XML.
وضع السحب والإفلات #
تجعل ميزة تعيين السحب والإفلات عملية التعيين سهلة ومرئية. يمكنك ببساطة سحب حقول CSV من اليمين وإفلاتها في حقول WordPress المقابلة على اليسار. إذا تطابقت رؤوس CSV مع أسماء حقول WordPress ، تعيينها تلقائيا. إذا كانت مختلفة ، يمكنك تحديد الحقل الصحيح يدويا من القائمة المنسدلة.
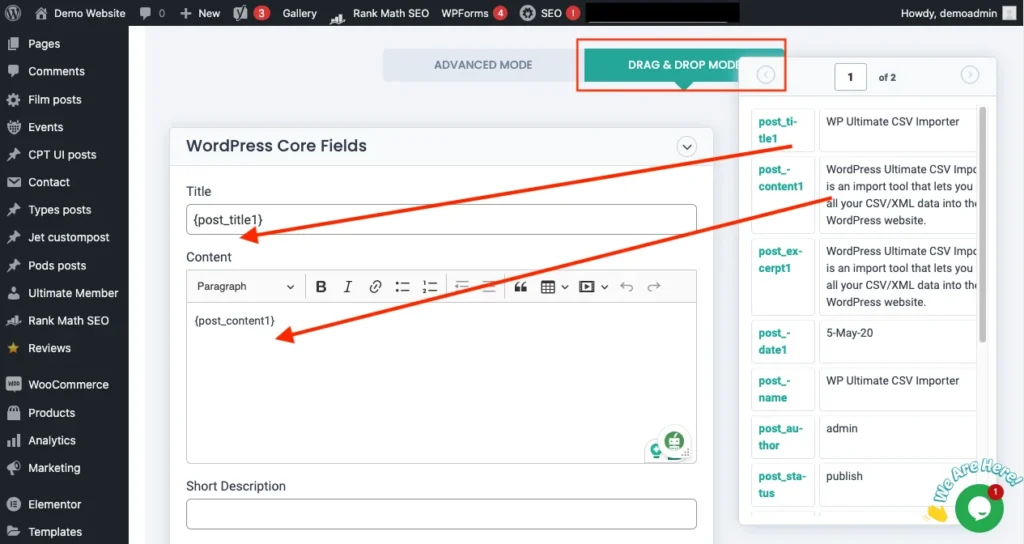
المصطلحات والتصنيفات:
يمكنك أيضا استيراد التصنيفات مثل الفئات والعلامات عن طريق تعيين حقول CSV ذات الصلة إلى فئات وعلامات WordPress. في الفئة ، يمكنك استيراد فئات مشاركاتك وفي العلامات ، يمكنك استيراد كلماتك الرئيسية.
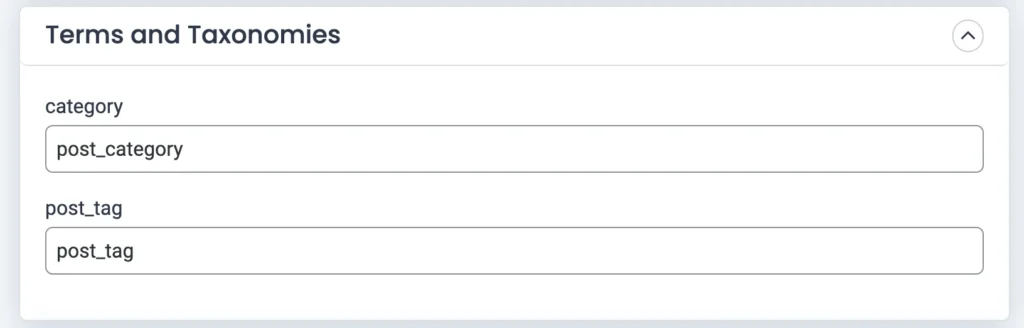
على سبيل المثال ، أنت تكتب مدونة على فئة التسويق الرقمي التي تعرضها على موقع الويب. لهذا ، قمت بإنشاء حقل كتصنيف في ملف CSV. بحيث يمكنك تعيين التصنيفات الخاصة بك في WordPress. مثل نفس الشيء ، في حقل العلامة ، يمكنك إضافة علامات لهذا المنشور.
الحقول المخصصة
إذا لزم الأمر ، يمكنك إضافة الحقول المخصصة باستخدام زر “إضافة حقل مخصص” وتعيينها وفقا لذلك.
وأخيرا، لتوفير الوقت في عمليات الاستيراد المستقبلية، يمكنك حفظ تعيين الحقل كقالب. ما عليك سوى تسمية القالب الخاص بك والنقر فوق “متابعة” لحفظه. يتيح لك ذلك إعادة استخدام قالب التعيين في المستقبل دون الحاجة إلى إعادة تعيين الحقول في كل مرة
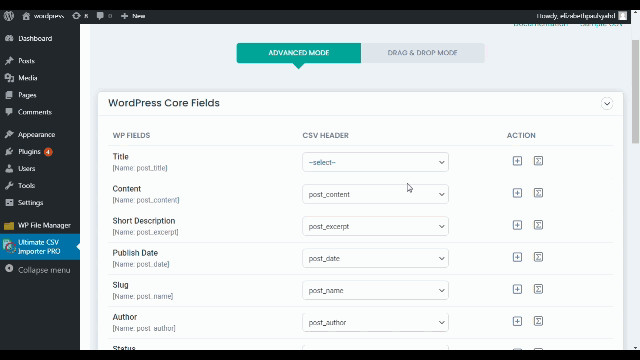
انقر الآن على متابعة.
الخطوة 4: إدارة معالجة الوسائط #
من هنا ، يمكنك تكوين تحميلات الوسائط في عملية الاستيراد الخاصة بك. يتم توفير ثلاثة خيارات مختلفة للتعامل مع تحميلات الوسائط الخاصة بك بشكل فعال.
أنت مرن لاختيار أي / كل الخيارات أدناه لتحميلات الوسائط التي تناسب واردات البيانات الخاصة بك
- استخدام صور الوسائط إذا كانت متوفرة بالفعل
- الكتابة فوق الصور المتاحة
- إنشاء صور جديدة دائما
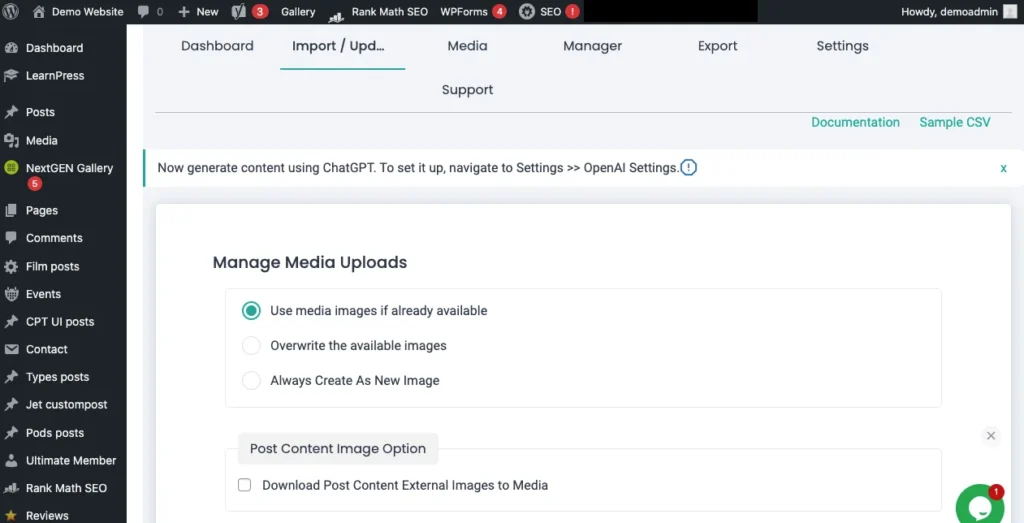
يمكنك أيضا تنزيل الصور الخارجية لمحتوى المنشور في
الخطوة 5: تكوين إعدادات استيراد البيانات #
الخطوة الأخيرة هي تكوين استيراد البيانات لتكوين إعدادات الاستيراد لملفات CSV/XML. من هنا ، يمكنك تكوين خيار التراجع ، والصيانة الفعالة للمعالجة المكررة ، وتشغيل وضع الصيانة أثناء الاستيراد.
يتميز المكون الإضافي بعملية استيراد محسنة يمكنها التعامل مع الواردات المجمعة من أي حجم – سواء كان CSV أو XML – دون الحاجة إلى أي تعديلات من جانب الخادم مثل تغيير إعدادات PHP (على سبيل المثال ، الحد الأقصى لوقت التنفيذ). هذا يعني أن المكون الإضافي يمكنه معالجة الواردات الكبيرة بسلاسة ، دون تعطل أو توقف أثناء أحداث الاستيراد / التصدير. بالإضافة إلى ذلك ، يوفر WP Ultimate CSV Importer خيارات متقدمة لجعل عملية الاستيراد أكثر أمانا ، بما في ذلك التحقق من التكرار والتراجع ووضع الصيانة.
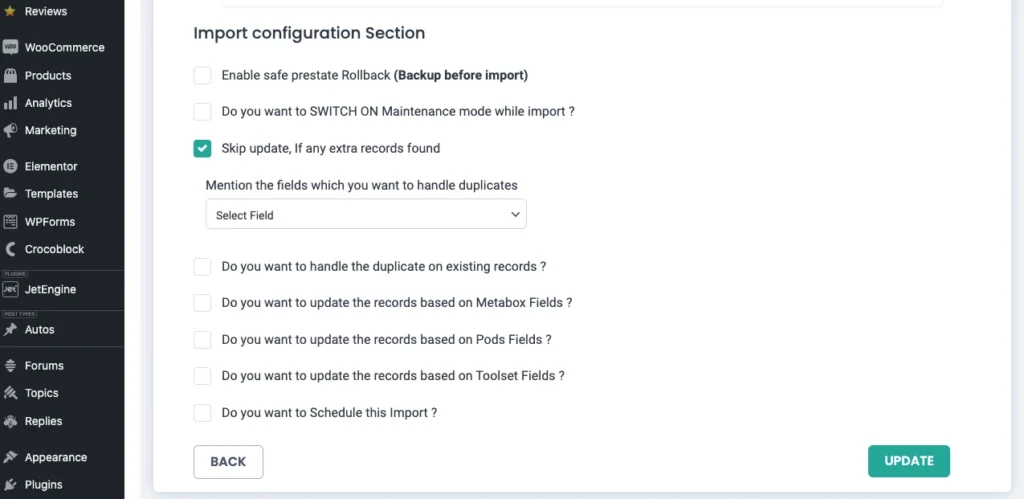
- النسخ الاحتياطي قبل الاستيراد
يتيح لك خيار RollBack إنشاء نسخة احتياطية من قاعدة البيانات الخاصة بك قبل بدء الاستيراد. يضمن ذلك أنه يمكنك استعادة قاعدة البيانات إلى حالتها السابقة إذا حدث خطأ ما أثناء الاستيراد. لتمكين هذه الميزة ، حدد خيار تمكين الحالة المسبقة الآمنة. في حالة حدوث خطأ ، يمكنك بسهولة العودة إلى النسخة الاحتياطية والحفاظ على تكامل قاعدة البيانات.
- وضع الصيانة
يتيح لك خيار وضع الصيانة وضع موقع الويب الخاص بك في وضع الصيانة أثناء الاستيراد ، بحيث يتم إعلام الزوار بأن التحديثات قيد التقدم. يساعدك هذا في إدارة تغييرات الواجهة الخلفية دون تعطيل تجربة المستخدم. لتنشيط وضع الصيانة أثناء الاستيراد ، حدد الخيار هل تريد تشغيل وضع الصيانة أثناء الاستيراد؟
- التعامل مع الازدواجية
لتجنب استيراد السجلات المكررة ، يتضمن المكون الإضافي ميزة التعامل مع التكرار. يتحقق من التكرارات بناء على حقل WordPress معين (على سبيل المثال ، عنوان المنشور أو المعرف). إذا تم العثور على نسخة مكررة ، فسيتخطى المستورد هذا السجل لمنع التكرار. لتمكين هذه الميزة ، حدد هل تريد التعامل مع التكرار؟ وحدد حقل WordPress الذي تريد استخدامه لتحديد التكرارات من القائمة المنسدلة.
بمجرد تكوين إعدادات الاستيراد ، انقر فوق استيراد
كيفية جدولة وتحديث بيانات وورد #
أولا ، دعنا نرى كيفية تحديث بيانات WordPress عبر CSV. يتبع تحديث بيانات WordPress نفس خطوات استيراد البيانات.
بالنسبة إلى تحديثات البيانات، لتحديث البيانات الموجودة على موقعك على الويب، حدد الخيار تحديث المحتوى في الخطوة 1. بعد ذلك ، تابع الخطوات اللاحقة (الخطوات 2 و 3 و 4) مثل استيراد البيانات.
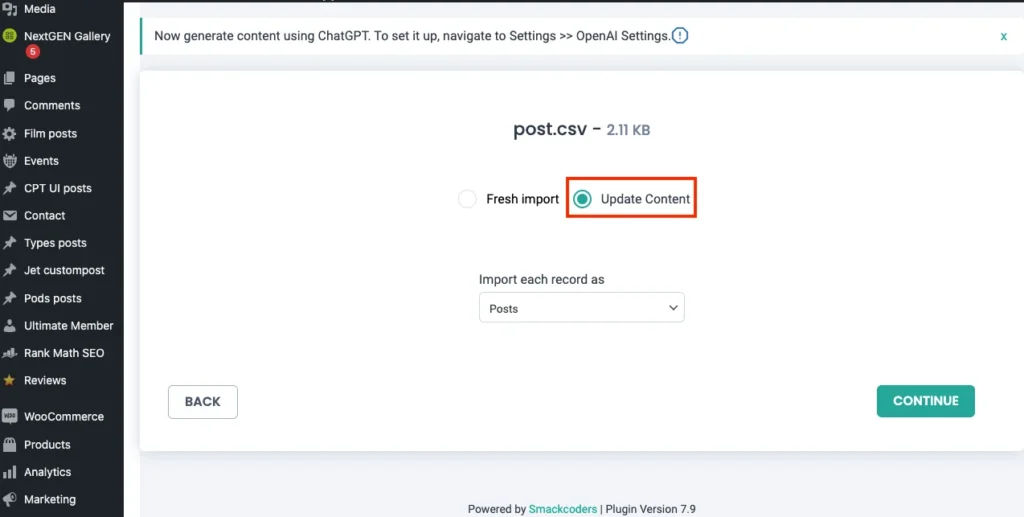
ثم في الخطوة 5 ، يمكنك تكوين إعدادات تحديثات البيانات. هنا ، يمكنك التعامل بكفاءة مع نسخ مكررة من البيانات الموجودة مع حقول البيانات المحددة الخاصة بها مثل post_title و post_id و post_name
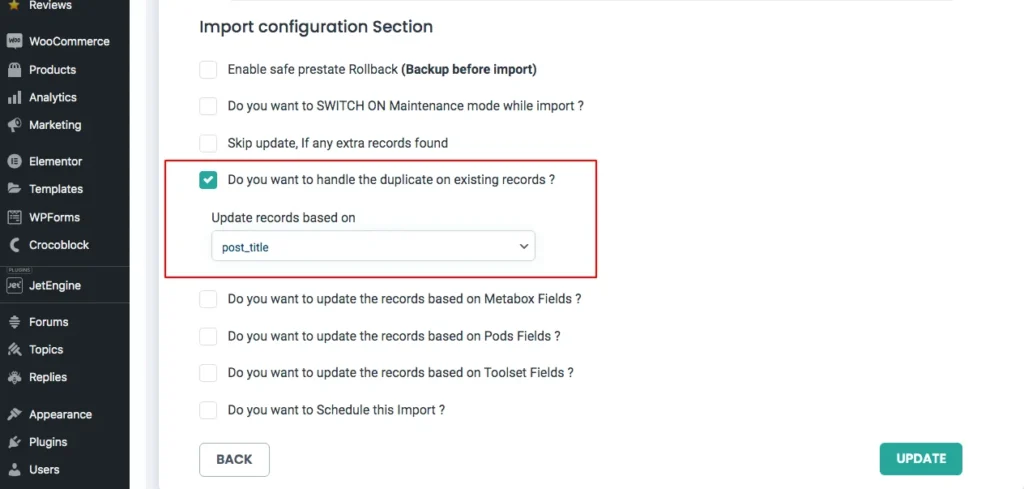
كيفية تمكين خيار الجدولة في إعدادات الاستيراد #
لجدولة استيراد البيانات الخاصة بك ، قم بتمكين الخيار “هل تريد جدولة استيراد البيانات”؟
أدخل التاريخ المجدول والوقت والتردد والمنطقة الزمنية ،
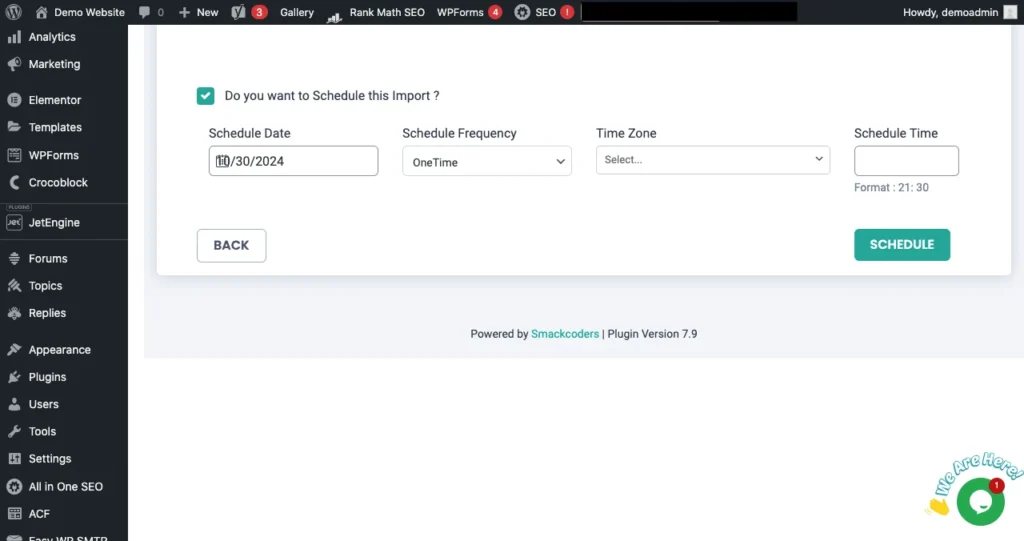
انقر الآن على جدولة ، لاستيراد بياناتك بناء على احتياجات عملك
مواضيع متقدمة: #
كيفية تنزيل البيانات من ورقة Google إلى مواقع WordPress الخاصة بك؟ #
اتبع الخطوات البسيطة التالية لتنزيل البيانات من جداول بيانات Google
- جهز جميع بياناتك ليتم استيرادها إلى جداول بيانات Google.
- تأكد من إعداد بياناتك بشكل صحيح على أوراق Google
- بمجرد الانتهاء من ذلك ، احصل على عنوان URL للورقة الذي يمكن الوصول إليه بشكل عام بالنقر فوق مشاركة.
- في قسم الوصول العام، قم بتغيير الوضع المقيد إلى أي شخص لديه الرابط.
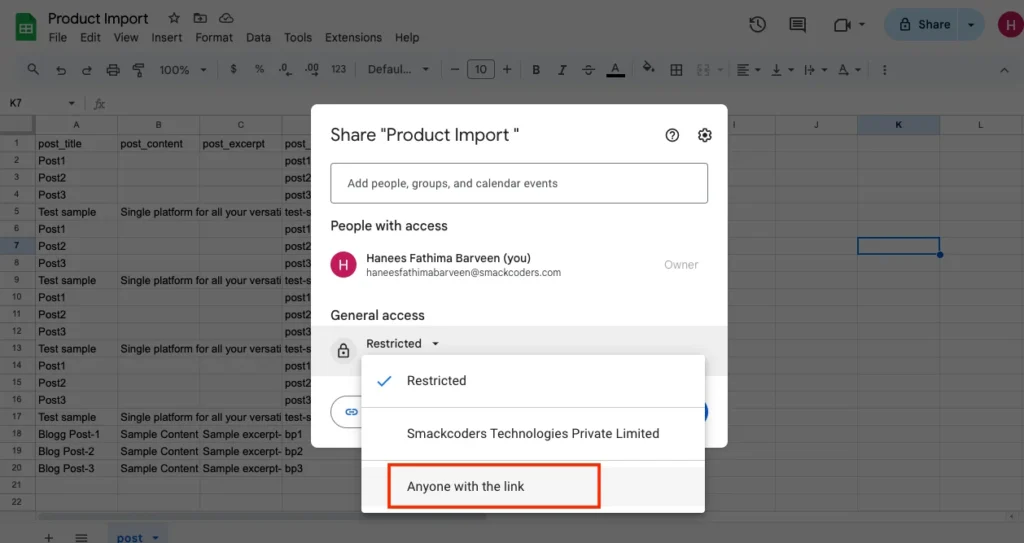
- الآن انسخ عنوان URL لجداول بيانات Google باستخدام خيار نسخ الرابط.
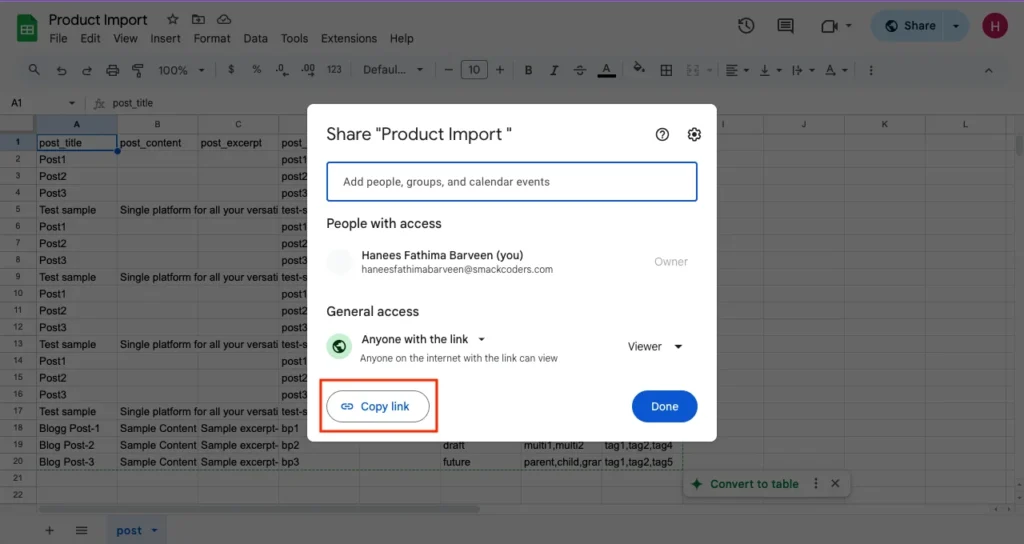
- في الخطوة 1 من عملية الاستيراد، اختر تحميل ملف من عنوان URL والصق عنوان URL لجداول بيانات Google.
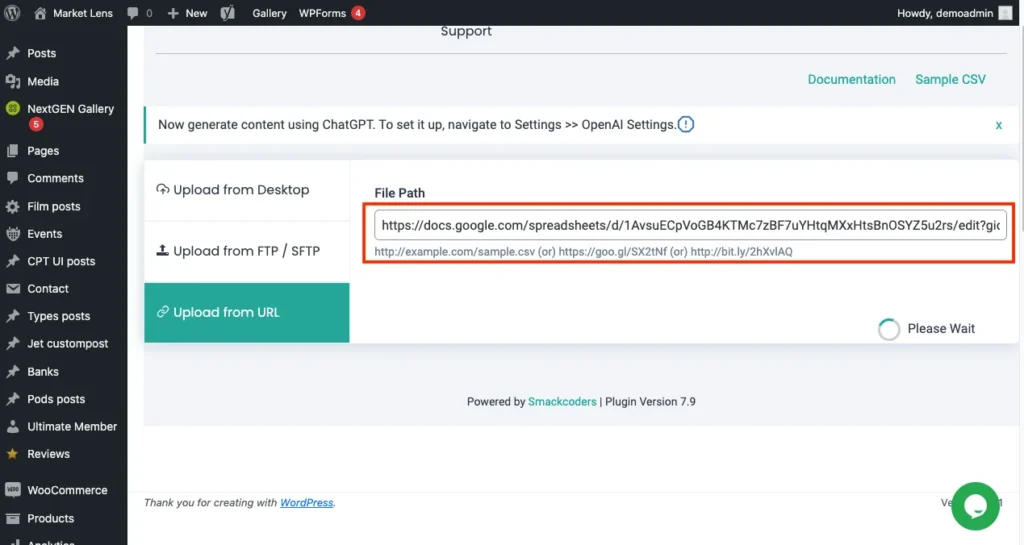
كيفية تصدير بيانات ووردبريس؟ #
لتصدير بيانات ووردبريس باستخدام WP Ultimate CSV Importer، اتبع الخطوات التالية:
- أولاً، انتقل إلى خيار التصدير في القائمة العلوية.
- اختر نوع البيانات التي ترغب في تصديرها، مثل: المقالات، الصفحات، المنشورات المخصصة، منتجات WooCommerce، إلخ.
- انقر على متابعة. سيتم عرض نموذج التعيين. يمكنك استخدام النموذج الحالي أو إنشاء نموذج جديد للتعيين.
- ستظهر نافذة إعدادات التصدير. أدخل اسم الملف ونوعه. يمكنك اختيار نوع ملف التصدير كـ CSV، XML، JSON، أو XLS.
- قم بتفعيل خيار تقسيم السجل إذا كنت ترغب في تصدير سجلات كبيرة الحجم. يمكنك تقسيم السجلات حسب احتياجاتك قبل التصدير.
- استخدم خيار التصفية المتقدمة لتصدير بيانات ووردبريس بشكل أكثر تحديدًا.
- مع التصفية المتقدمة، يمكنك تصدير ملفك كـ Google Sheets عن طريق تفعيل خيار تصدير البيانات كجدول بيانات Google، واستخدام التصفية المتقدمة لتصدير المنشورات بناءً على شروط محددة.
- تتضمن خيارات التصفية المتقدمة أيضًا:
- تصدير البيانات باستخدام فواصل تلقائية.
- تصدير البيانات مع تضمينات محددة.
- تصدير البيانات بحالة معينة.
- تصدير البيانات لفترة زمنية محددة.
- تصدير البيانات لكاتب معين.
- تصدير البيانات باستخدام معرف منشور محدد.
- تصدير البيانات بعنوان منشور معين.
- إذا كنت ترغب في تصدير البيانات في وقت يناسبك، قم بتفعيل خيار تصدير مجدول.
- بعد الانتهاء من إعداد التصدير، انقر على تصدير.
