يتيح لك تكامل CSV Importer Pro مع Elementor استيراد وتصدير القوالب والمحتوى المصمم باستخدام منشئ الصفحات المفضل لديك. باستخدام هذا المكون الإضافي ، يمكنك استيراد أي صفحات أو منشورات أو منشورات مخصصة مثل منتجات وقوالب WooCommerce بتنسيق CSV. بعد استيرادها ، يمكنك بسهولة عرض البيانات أو تحريرها باستخدام الميزات المتاحة للمكون الإضافي elementor. عملية تصدير المشاركات والقوالب بسيطة بنفس القدر مع هذا المكون الإضافي ويمكنك تطبيق عوامل تصفية متقدمة لتصدير قوالب وأنواع منشورات محددة (المحتوى والتصميم).
استيراد / تصدير محتوى العنصر: #
يصف هذا القسم عملية استيراد وتصدير المحتوى الخاص بك من مواقع الويب. سنقوم هنا باستيراد وتصدير صفحة من موقع ويب إلى آخر. قبل أن نبدأ هذه العملية ، نحتاج إلى تثبيت المكون الإضافي. دعونا نرى خطوات التثبيت ثم عملية الاستيراد / التصدير.
الخطوة 1: تثبيت البرنامج المساعد: #
يمكن تنزيل المكون الإضافي بثلاث طرق مختلفة. يتم وصف العملية خطوة بخطوة هنا. اختر أي خيار يبدو سهلا بالنسبة لك وقم بتثبيت المكون الإضافي.
1.1 عن طريق تنزيل الملف المضغوط – الطريقة العامة: #
- انتقل إلى صفحة حسابي وقم بتنزيل الملف المضغوط للمكون الإضافي.
- بعد تنزيل الملف المضغوط ، انتقل إلى خيار المكونات الإضافية في شريط التنقل.
- حدد إضافة تحميل > جديد.
- في قسم التحميل ، قم بتحميل الملف المضغوط الذي تم تنزيله.
- قم بتنشيطه.
1.2 تنزيله مباشرة من قسم البرنامج المساعد: (للنسخة المجانية) #
- حدد المكون الإضافي> إضافة جديد في شريط التنقل.
- في شريط البحث ، ابحث عن المكون الإضافي – ‘الفسفور الابيض في نهاية المطاف CSV المستورد’
- ستعرض نتائج البحث المكون الإضافي. انقر فوق زر التثبيت.
- بعد تثبيت المكون الإضافي ، يمكنك رؤية زر التنشيط.
- انقر فوق الزر تنشيط.
1.3 لمستخدمي FTP: #
- قم بتنزيل الملف المضغوط للمكون الإضافي.
- انتقل إلى / wp-content / plugins /.
- انسخ والصق الملف المضغوط للمكون الإضافي هناك واستخرده.
- انتقل الآن إلى لوحة تحكم WordPress.
- حدد المكونات الإضافية > المكونات الإضافية المثبتة.
- قم بتنشيطه.
الخطوة 2: تصدير ملف CSV الخاص بك – تنزيل: #
بعد تثبيت المكون الإضافي ، لاستيراد المحتوى ، نحتاج إلى ملف CSV منه. ليس إلزاميا أن تكون بتنسيق CSV. ولكن من الضروري الحصول عليها بأي من التنسيقات المحددة. فيما يلي خطوات تصدير موقع الويب الحالي الخاص بك إلى تنسيق الملف المطلوب.
- انتقل إلى المستورد CSV النهائي PRO.
- انقر فوق تصدير وحدد أنواع المحتوى من القائمة المنسدلة. بعض الأمثلة هي الصفحات والمشاركات وما إلى ذلك.
- سيقوم المكون الإضافي بتحليل العدد الإجمالي للصفحات التي لديك وإظهارها في الطرف الأيمن من القسم.
- تحقق من العدد وانقر على متابعة.
- الآن يمكنك رؤية الحقول لإدخال تفاصيل الملف. أدخل اسم الملف الخاص بك في المربع تصدير اسم الملف.
- انقر فوق نوع الملف المطلوب مثل CSV في الإعدادات المتقدمة. كإعداد افتراضي، يتم تحديد ملف CSV.
- إذا كنت تريد تقسيم ملفك استنادا إلى السجلات ، فحدد مربع “تقسيم السجل”.
- باستخدام الخيارات في قسم “الفلاتر المتقدمة” ، يمكنك تصدير أي بيانات محددة. على سبيل المثال: تصدير الصفحات بين فترات محددة.
- انقر فوق الزر تصدير في الطرف الأيمن.
الخطوة 3: تصدير ملف CSV الخاص بك – عرض الملف الذي تم تنزيله: #
بعد تنزيل الملف اتبع الخطوات التالية لعرض الملف
- افتح جدول بيانات Google.
- انتقل إلى ملف > فتح قسم التحميل >.
- انقر فوق تصفح وحدد الملف الذي تم تصديره.
- يمكنك الآن رؤية المحتوى بالكامل في النموذج المجدول.
في جدول البيانات ، يمكنك أن ترى أن جميع حقول الصفحة المصدرة بما في ذلك العنصر يتم وضع الحقول في رأس الحقل. ويتم وضع قيمة هذه العلامات تحتها.
الخطوة 4: استيراد الملف الذي تم تنزيله: #
حان الوقت الآن لاستيراد الملف إلى موقع الويب المطلوب.
- انتقل إلى علامة التبويب Ultimate CSV Importer PRO.
- افتح علامة التبويب استيراد / تحديث.
- باستخدام زر الاستعراض ، انتقل إلى ملف CSV الذي تم تنزيله.
الخطوة 5: إنشاء ملف موجود أو تحديثه: #
يمكنك الآن رؤية خيارين – استيراد جديد وتحديث المحتوى. يصف الاستيراد الجديد استيراد موقع ويب جديد من ملف المحتوى. ويقوم محتوى التحديث بتحديث محتوى موقع الويب الحالي.
يمكنك استيراد أي أنواع محتويات. يمكن أن تكون صفحات ومشاركات وما إلى ذلك. على سبيل المثال ، لقد قمت هنا باستيراد الصفحات. يمكنك تحديد أي نوع محتوى من القائمة المنسدلة.
بعد ذلك ، انقر فوق الزر “متابعة” في نهايتك اليمنى.

WP Ultimate CSV Importer Pro
Get Ultimate CSV/XML Importer to import data on WordPress faster, quicker and safer.
الخطوة 6: تعيين إعدادات التعيين: #
يوفر لك المكون الإضافي Ultimate CSV Importer PRO إعدادات متقدمة حيث يمكنك تعيين قيم حقول WordPress. بشكل افتراضي، يعين هذا الإعداد القيم في ملف CSV الذي تم تحميله عن طريق التعيين التلقائي. يوجه قيم الرأس المحترمة إلى حقول WordPress.
تأكد من تعيين جميع حقول elementor بشكل صحيح كما هو الحال في ملف CSV.
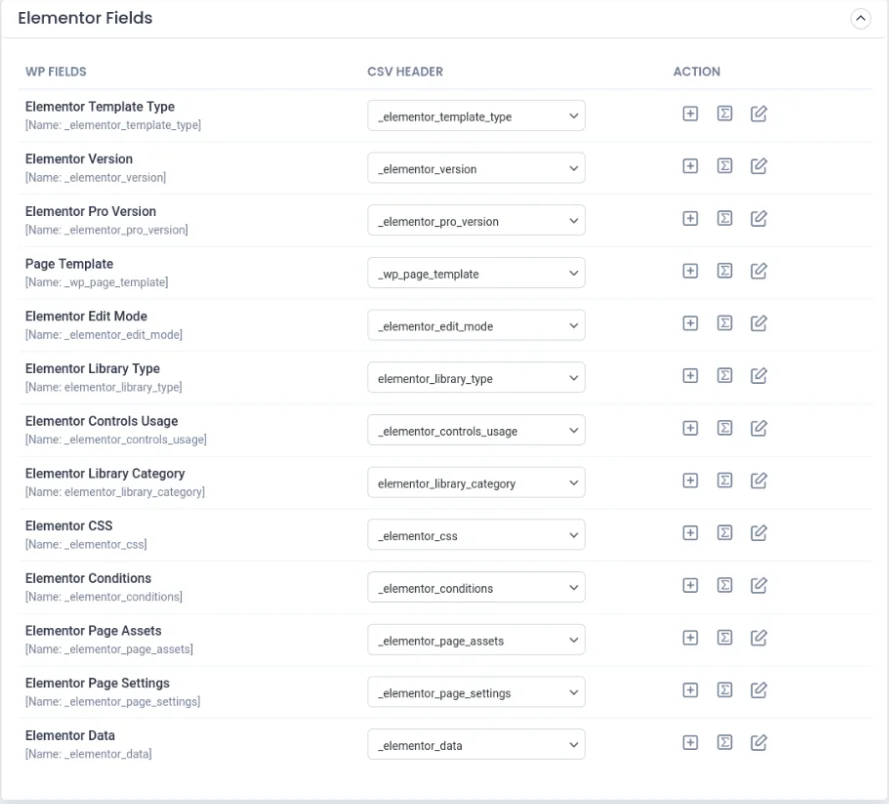
علاوة على ذلك ، يمكنك تعيينها باستخدام الوضع المتقدم أو وضع السحب والإفلات. يمكنك تعيين الحقل باستخدام القائمة المنسدلة في الوضع المتقدم.
يمكنك أيضا تعيين قيم الحقول في CSV إلى حقول WP باستخدام ميزة السحب والإفلات.
الخطوة 7: استيراد إعدادات التكوين: #
بعد تعيين خصائص الصورة ، سيتم توجيهك إلى إعدادات تكوين الاستيراد. يتكون هذا الإعداد من خيارات مختلفة. هذه مذكورة أدناه:
- تمكين التراجع الآمن عن البروستاتا – يقوم بنسخ الملفات احتياطيا قبل استيرادها
- هل تريد تشغيل وضع الصيانة أثناء الاستيراد؟ – بعد تحديد هذا الخيار ، سيتم استيراد صفحاتك مع وضع الصيانة.
- هل تريد التعامل مع التكرارات في السجلات الموجودة؟ – يزيل هذا الخيار جميع التكرارات الموجودة في ملفك قبل استيرادها.
- هل تريد جدولة هذا الاستيراد؟ – باستخدام هذه الميزة ، يمكنك ضبط الوقت الذي يجب فيه استيراد الملف. يقوم باستيرادها تلقائيا عندما يصل الوقت المحدد.
حدد إعدادات التكوين المطلوبة. انقر فوق الزر “استيراد” بعد اختيار الخيار الخاص بك.
الخطوة 8: عرض المنشور المستورد – السجلات: #
بعد الانتهاء من عملية الاستيراد ، يمكنك رؤية نافذة اكتمال الاستيراد المنبثقة على شاشتك. هناك يمكنك تنزيل سجل الاستيراد وتفاصيل الوسائط الفاشلة بشكل منفصل كملفات CSV. سيؤدي إغلاق النافذة أيضا إلى إظهار السجل لكل سجل. يمكنك التحقق منها في كل من الواجهة الأمامية والخلفية باستخدام روابط العرض والتحرير.
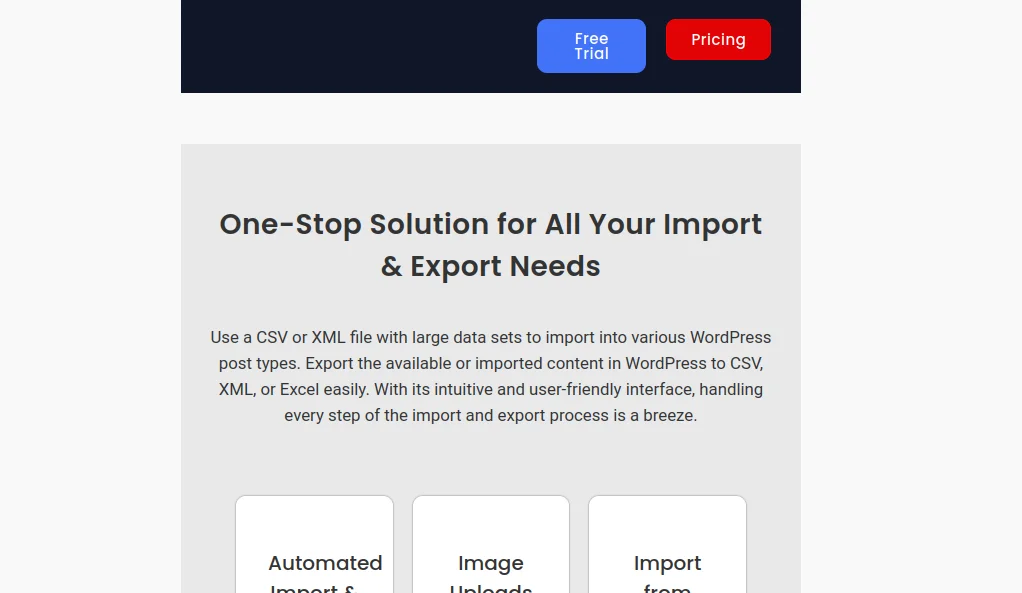
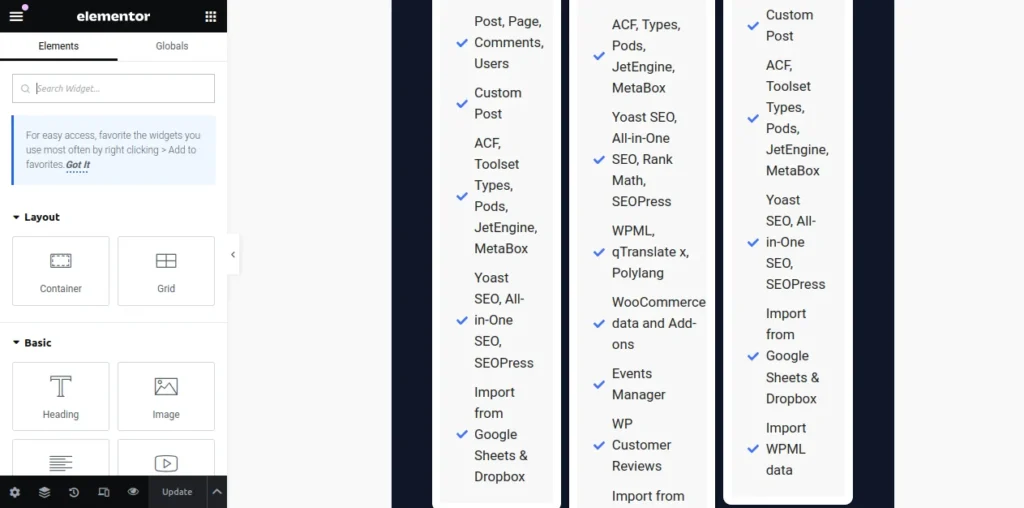
استيراد / تصدير قالب العنصر: #
يتيح لك هذا المكون الإضافي استيراد أو تصدير القوالب المصممة باستخدام elementor من مواقع WordPress. الاستيراد والتصدير في CSV المستورد PRO هي نفسها بغض النظر عن الملفات. يمكن أن يكون مجرد قالب أو محتوى بما في ذلك القالب. الشيء الوحيد الذي يتغير هو عملية تنزيل الملف. إذا كان محتوى أو منشورا، فقم بتنزيل المحتوى من قسم المنشورات أو الصفحات. وبالنسبة للقالب ، يمكنك أن تفعل الشيء نفسه من قسم القالب في لوحة تحكم WordPress.
تصدير قالب العنصر:
- انتقل إلى استيراد CSV النهائي للتصدير الاحترافي >
- ل تصدير قوالب elementor ، حدد نوع المحتوى كمنشور مخصص واختر مكتبة Elementor من القائمة المنسدلة
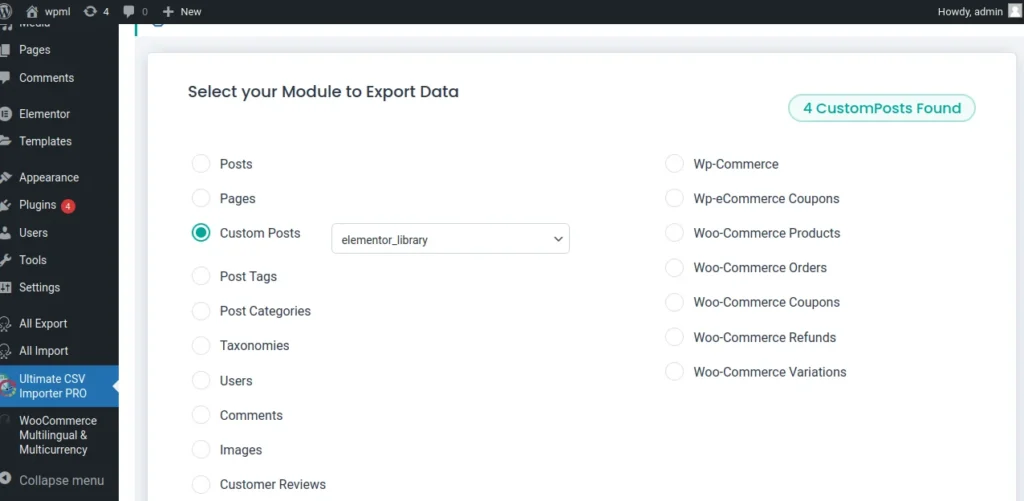
- تحقق من عدد القوالب وانقر فوق متابعة
- أدخل اسم الملف وحدد نوع الملف
- استخدم الفلتر المتقدم بناء على احتياجات عملك
- انقر فوق تصدير
- الآن سيتم تصدير جميع قوالب elementor بتنسيق الملف الذي تريده.
استيراد قالب العنصر:
عملية الاستيراد هي نفس عملية تحديث محتوى elementor. هنا يمكنك استيراد قوالب elementor بدلا من محتوى elementor.
تأكد من تعيين حقول قالب العنصر بشكل صحيح كما هو الحال في CSV.
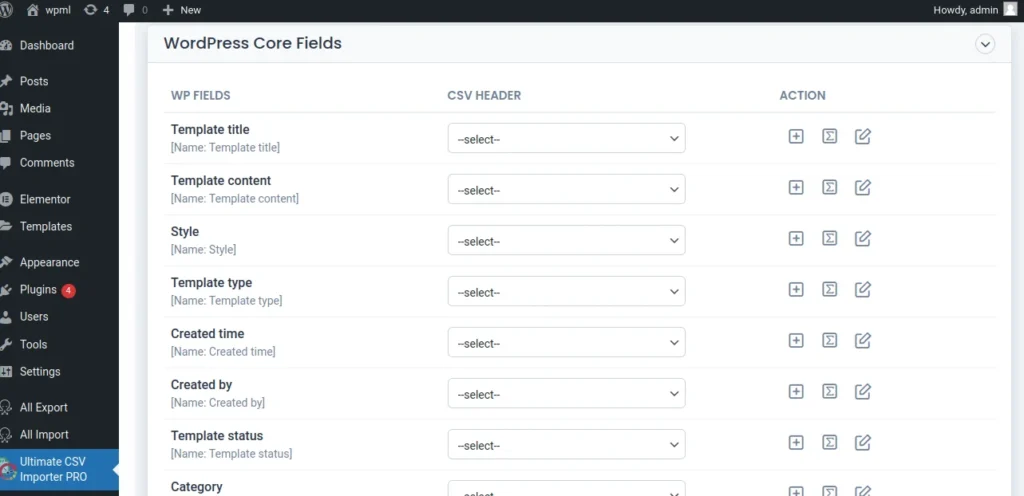
اتبع إرشادات الاستيراد الموضحة في قسم استيراد محتوى العنصر. بمجرد الانتهاء من عملية الاستيراد ، تم استيراد قوالب elementor الخاصة بك لنوع المحتوى المحدد. يمكنك تنزيل سجل الاستيراد والتحقق منه للتحقق من نجاح الاستيراد.
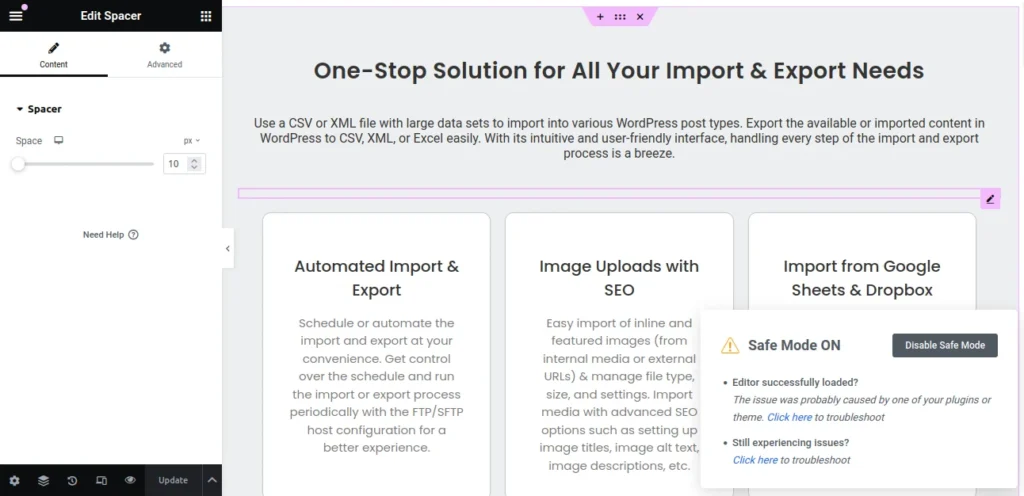
استنتاج: #
هذه الوثائق هي الإجراء خطوة بخطوة لاستخدام Ultimate CSV Importer PRO. يصف ميزات الاستيراد والتصدير للمكون الإضافي بالتفصيل. لذا اجعل عملية الاستيراد / التصدير بسيطة باستخدام هذا المكون الإضافي وقم بها دون عناء.

WP Ultimate CSV Importer Pro
Get Ultimate CSV/XML Importer to import data on WordPress faster, quicker and safer.
