لتصدير المشاركات في WordPress ، انتقل إلى مستورد WP Ultimate CSV -> Export. من قوائم أنواع البيانات، حدد المشاركات. قم بتعيين حقول رأس حقول CSV باستخدام حقول WP لإنشاء ملف التصدير. اختر نوع الملف وعوامل التصفية وقم بتشغيل التصدير. قم بتنزيل الملف المصدر وتحقق من الملفات المصدرة.
الخطوة 1: إنشاء تصدير جديد لمنشورات WordPress الخاصة بك. #
انتقل إلى الفسفور الابيض في نهاية المطاف CSV المستورد -> التصدير.
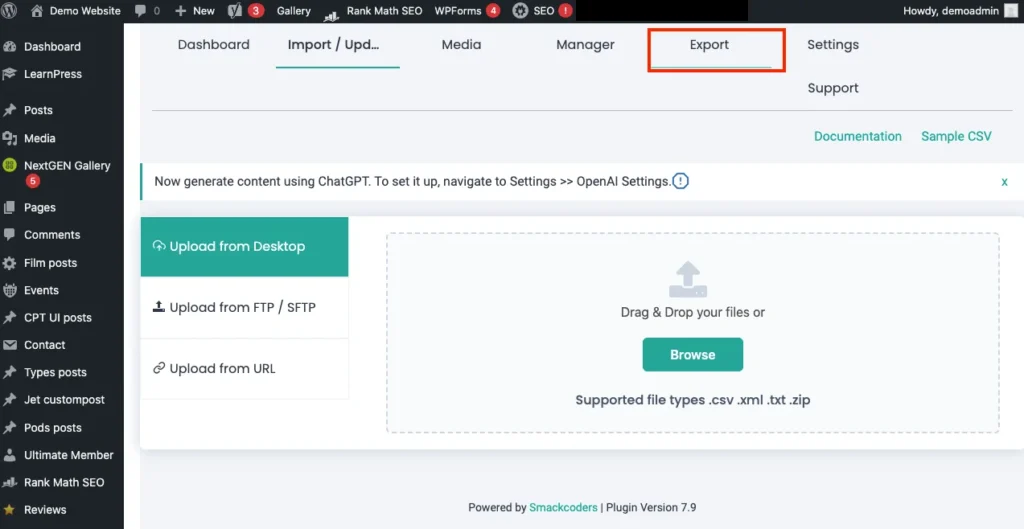
اختر المشاركات من قوائم أنواع البيانات. سيتم عرض عدد المشاركات في موقع WordPress الخاص بك. تحقق من المنشورات ، وانقر فوق متابعة.

الخطوة 2: اختر أعمدة التصدير للمشاركات #
يمكنك إنشاء تعيين جديد ل تصدير أو يمكنك استخدام قوالب التعيين المحفوظة.

عند النقر فوق إنشاء تعيين جديد ، سيتم عرض إعدادات التكوين لملف التصدير الجديد.
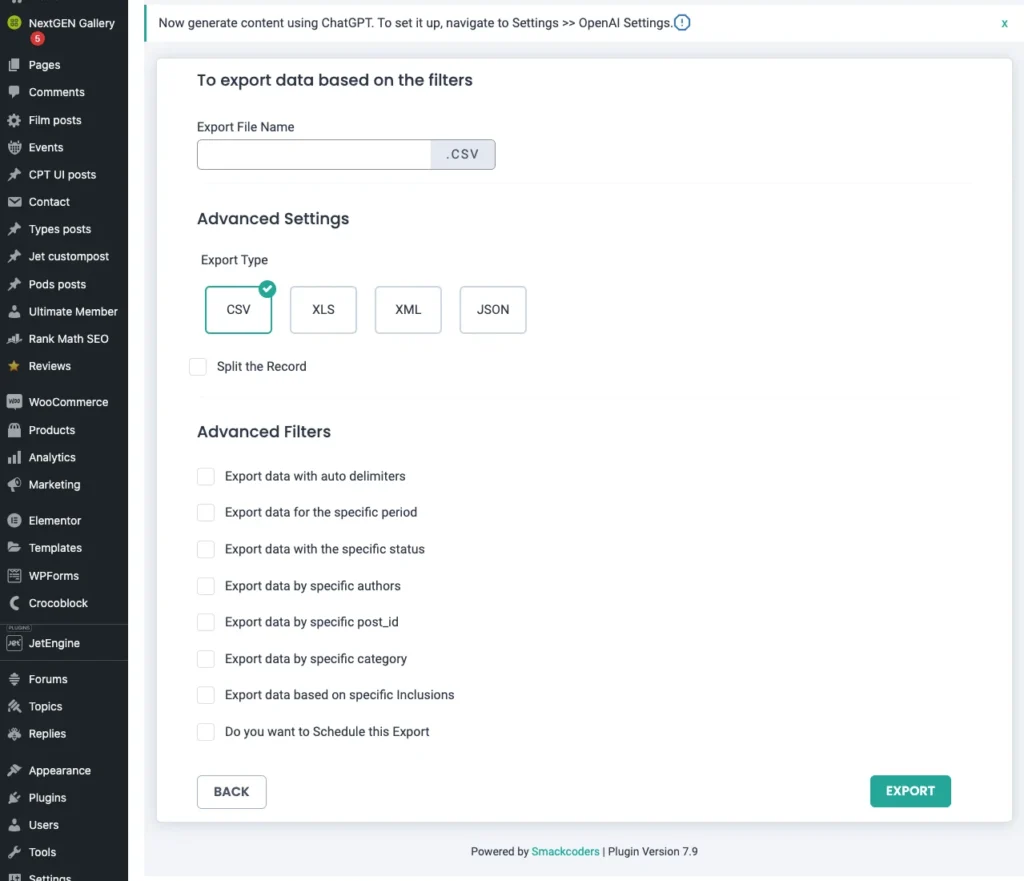
إذا اخترت القالب المحفوظ ، تطبيق إعدادات القالب المحدد على ملف التصدير المعني هذا.
على سبيل المثال، سيتم تطبيق اسم الملف ونوع الملف وخيار عامل التصفية لتصدير أي حقول محددة من قالب التعيين المحفوظ على ملف التصدير الجديد.
الخطوة 3: تكوين إعدادات التصفية المتقدمة #
لتصدير مشاركاتك بشكل أكثر تحديدا ، يمكنك استخدام خيار التصفية المتقدمة.
سيتم عرض نافذة تكوين المرشح المتقدم عند تحديد إنشاء تعيين جديد.
اختر اسم الملف ونوع الملف. ثم يمكنك اختيار أي خيار تصفية متقدم لتصدير مشاركاتك بشكل أكثر تحديدا.
يتضمن خيار التصفية المتقدم ما يلي: #
تصدير البيانات باستخدام محددات محددةيمكنك تصدير مشاركاتك استنادا إلى أي محددات من القائمة المنسدلة.: إذا لم يتم توفير المحدد المطلوب في القائمة ، فأدخل المحددات في أقسام المحددات الأخرى.
تصدير بيانات CSV إلى ورقة Googleعند تمكين هذا الخيار ، يمكنك بسهولة تصدير بيانات ما بعد CSV إلى ورقة Google.: بمجرد الانتهاء ، انقر فوق خيار التصدير. الآن سيتم تصدير المشاركات المطلوبة على موقع WordPress الخاص بك كورقة Google. انقر فوق تنزيل جداول بيانات Google للحصول على مشاركاتك المصدرة على جداول بيانات Google.
ملاحظه: لتمكين هذا الخيار ، تحتاج إلى ربط جداول بيانات Google في إعدادات المكون الإضافي لدينا. لذلك ، انتقل إلى إعدادات WP Ultimate CSV Importer Pro ->. الآن حدد جداول بيانات Google. أدخل معرف العميل وسر العميل وعنوان URL لإعادة التوجيه. للحصول على معرف العميل وسر العميل ، راجع هنا. أدخل عنوان URL لصفحة المستورد في حقل عنوان URL لإعادة التوجيه. انقر فوق حفظ.

تصدير البيانات لفترة محددةلتصدير المنشور بين أي فترة محددة ، قم بتمكين هذا الخيار وقم بتوفير من التاريخ والتاريخ الذي تحتاج إلى تصدير المنشورات بينهما.:
تصدير البيانات بحالة محددة: باستخدام هذا الفلتر ، يمكنك تصدير المشاركات ذات الحالات المحددة مثل عام ، مثبت ، خاص ، محمي ، معلق ، ومسودة.
إذا حددت الحالة كنشر ، تصدير المنشورات المنشورة فقط.
تصدير البيانات مع مؤلف معينإذا اخترت تصدير البيانات مع مؤلف معين ، تصدير مشاركات المؤلف المحدد فقط.: لذلك ، حدد اسم المؤلف المطلوب ، الذي يجب تصدير مشاركاته.
تصدير البيانات باستخدام post_id محددةمن هذا الفلتر ، يمكنك تصدير المشاركات ذات post_id محددة.: هنا ، أدخل معرف المنشور للمنشورات المحددة التي تحتاج إلى تصديرها.
تصدير البيانات حسب فئة محددة: أدخل فئة المنشور المطلوبة ، تحتاج إلى تصديرها. عند تمكين هذا الفلتر، سيتم تصدير المشاركات التي تحتوي على فئة المنشور المحدد فقط.
تصدير البيانات حسب عنوان منشور محدد: باستخدام خيار التصفية هذا ، يمكنك تصدير أي منشورات مطلوبة على وجه التحديد بناء على احتياجات عملك.
تصدير البيانات حسب تضمين محدد:
أيضا ، يمكنك تحديد أي حقول معينة من المنشورات المراد تصديرها مثل الحقول المخصصة وحقول WordPress الأساسية وحقول ACF وما إلى ذلك ،
ملاحظة: يتوافق مستورد WP Ultimate CSV مع أنواع ACF و JetEngine و Metabox و PODS و Toolset لتصدير جميع الحقول المخصصة للمشاركات بشكل فعال.
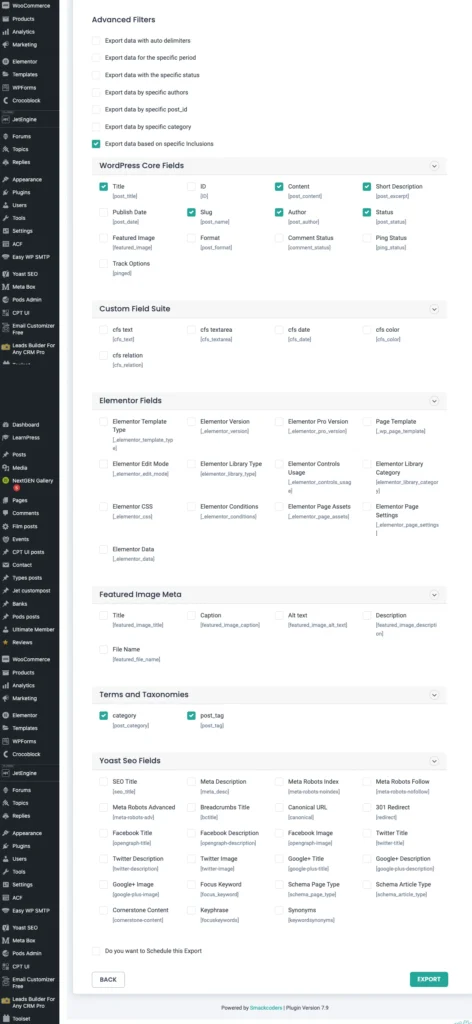
جدولة التصدير #
يمكنك أيضا تحديد خيار الجدولة لتصدير المنشورات. قم بتوفير الوقت المجدول والمنطقة الزمنية للتردد وما إلى ذلك في إعدادات الجدول الزمني. انقر الآن على تصدير الجدول الزمني.

بمجرد الانتهاء من جميع التكوين ، وجاهز للعمل ، انقر فوق خيار التصدير.
الخطوة 4: تنزيل الملف الذي تم تصديره #
بمجرد اكتمال عملية التصدير ، يمكنك تنزيل ملف المنشورات المصدرة بتنسيق CSV أو XML أو XLS.
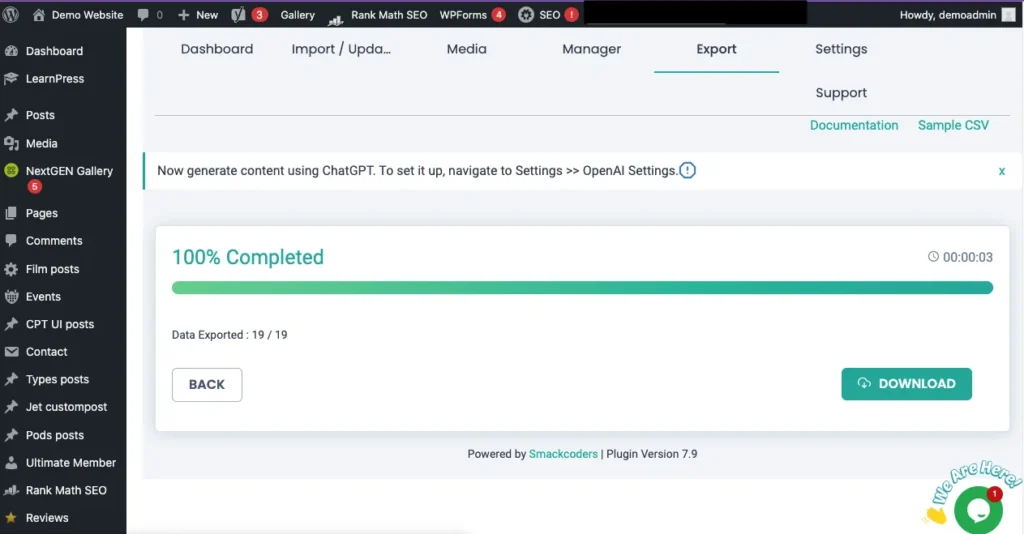
يمكنك بسهولة استيراد الملف المصدر إلى مواقع ويب أخرى باستخدام مستورد WP Ultimate CSV الخاص بنا. هذا المكون الإضافي عبارة عن أداة ثنائية في واحد تقوم باستيراد وتصدير البيانات المنشورة بسلاسة بين مواقع WordPress الخاصة بك.
تصدير مشاركات ووردبريس- مواضيع متقدمة #
دعم تنسيق ملف مختلف #
يدعم مستورد WP Ultimate CSV تنسيقات ملفات مختلفة لإخراج الملف الذي تم تصديره.
يمكنك تصدير مشاركاتك بأي من تنسيقات الملفات التالية:
- سي اس في
- إكس إم إل
- إكس إل إس
- جيسون
تصدير منشورات ووردبريس- الأسئلة المتداولة #
كيفية تصدير مشاركاتي بتنسيق Excel في WordPress؟ #
لتصدير المشاركات بتنسيق CSV ،
- انتقل إلى مستورد WP Ultimate CSV -> Export->Posts.
- انقر فوق متابعة واختر قالب التعيين أو أنشئ تعيينا جديدا.
- في إعدادات تكوين التصدير، حدد نوع الملف ك XLS.
- قم بتشغيل المصدر وتحقق من المشاركات في ملف Excel الخاص بك.
كيفية تصدير المشاركات الفردية من ووردبريس؟ #
لتصدير منشورات فردية من WordPress ، اتبع جميع الخطوات الموضحة في هذا الدليل. أضف أي فلتر متقدم يناسب المشاركات المطلوبة للتصدير.
ما هي خطوات تصدير المشاركات المحددة من WordPress؟ #
اتبع الخطوات المذكورة أعلاه لتصدير المنشورات. لتصدير منشورات أكثر تحديدا ، أو لتصدير المشاركات المحددة من WordPress ، استخدم خيارات التصفية المتقدمة.
سيساعد هذا على تصدير الوظائف المستهدفة المطلوبة بشكل فعال. على سبيل المثال ، إذا أضفت الفلتر لتصدير منشور مؤلف معين ، تصدير المشاركات التي تحتوي على هذا المؤلف فقط.
كيفية تصدير المشاركات تلقائيا؟ #
لتصدير المنشورات تلقائيا، قم بتمكين خيار الجدولة في إعدادات تكوين التصدير. اتبع الخطوات المذكورة أعلاه في الموضوعات المتقدمة – جدولة تصدير المنشورات.
كيفية استيراد مشاركات ووردبريس؟ #
- انتقل إلى مستورد WP Ultimate CSV -> استيراد / تحديث.
- قم بتحميل ملف الاستيراد المطلوب بتنسيق CSV أو XML أو XLS.
- اختر نوع البيانات التي تريد استيرادها مثل المنشورات والصفحات والمنشورات المخصصة وما إلى ذلك.
- قم بتعيين عناصر البيانات الواردة مع حقول WP الخاصة بها.
- قم بتكوين إعدادات الاستيراد وتشغيل الاستيراد.
كيفية تصدير صفحات ووردبريس؟ #
ستكون خطوات تصدير صفحات WordPress هي نفسها التي يتم تصدير منشورات WordPress. اتبع الخطوات الواردة في هذا الدليل. ولكن في الخطوة 1 ، حدد نوع البيانات ك Pages بدلا من المنشورات. سيتم تشغيل عملية الاستيراد بسلاسة مع الخطوات اللاحقة.
كيفية تصدير بيانات WordPress إلى CSV / XML؟ #
يمكنك اتباع نفس الخطوات المذكورة أعلاه لتصدير منشورات WordPress إلى CSV / XML. في الخطوة 3 ، حدد نوع الملف ك CSV لتصدير ملف مشاركاتك بتنسيق CSV ، بينما اختر نوع الملف ك XML لتصدير المنشورات بتنسيق XML. الآن قم بتشغيل التصدير. علاوة على ذلك ، CSV هو تنسيق الملف الافتراضي لأي تصدير بيانات WordPress في مستورد WP Ultimate CSV.
كيفية ترحيل المشاركات من موقع WordPress إلى آخر؟ #
اتبع الخطوات التالية لترحيل مشاركاتك من موقع WordPress إلى آخر.
- قم بتصدير جميع مشاركاتك من الموقع المصدر باتباع جميع الخطوات الواردة في هذا الدليل
- الآن قم باستيراد الملف المصدر بالانتقال إلى مستورد WP Ultimate CSV -> استيراد / تحديث.
- اتبع الخطوات الخاصة بكيفية استيراد المشاركات
- قم بتشغيل المستورد وتحقق مما إذا كان سيتم ترحيل جميع مشاركاتك على الموقع المصدر إلى الموقع الوجهة.



