تصدير WordPress استيراد صفحة واحدة ، منشور ، ميزة منشور مخصص في WP مستورد CSV النهائي تمكين الترحيل السهل لسجلاتك بين البيئات، مثل من موقع تطوير إلى موقع مباشر. يمكنك تصدير السجلات واستيرادها مباشرة من طريقة العرض للتحرير أو الإنشاء داخل WordPress ، مما يسهل عليك إنشاء نسخة احتياطية واستيراد النسخة الاحتياطية المخزنة على الفور في غضون ثوان قليلة.
ملاحظه: تعمل هذه الميزة مثل الترحيل ، عليك أولا تصدير السجل ثم استيراده. وهو يدعم تنسيق CSV فقط في الوقت الحالي.
كيفية تصدير صفحة / منشور / منشور مخصص #
اتبع هذه العمليات خطوة بخطوة لتصدير المحتوى الفردي:
الخطوة 1: الانتقال إلى المحتوى #
انتقل إلى المنشور أو الصفحة أو المنشور المخصص الذي ترغب فيه تصدير.
الخطوة 2: الوصول إلى قائمة الاستيراد / التصدير #
في عرض تحرير المحتوى، حدد موقع قائمة الاستيراد/التصدير في الزاوية العلوية اليمنى.
الخطوة 3: التبديل إلى علامة التبويب تصدير #
انقر فوق القائمة لفتح شريط جانبي جديد. ستظهر الصفحة التي تحتوي على علامتي تبويب: استيراد وتصدير. هنا، قم بالتبديل إلى علامة التبويب تصدير.
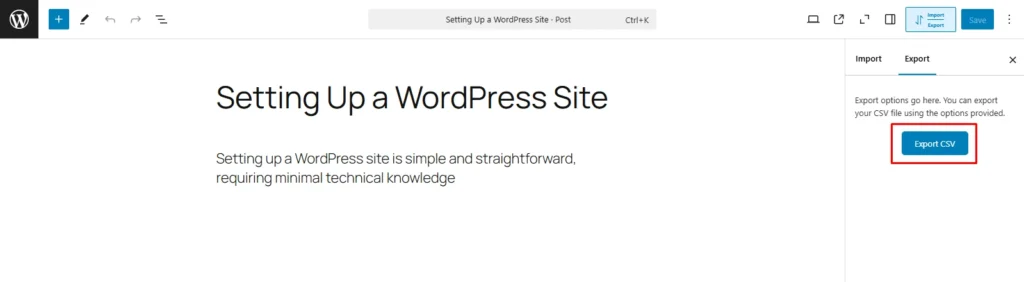
الخطوة 4: تصدير المحتوى #
فقط انقر فوق الزر تصدير CSV. سيتم تنزيل بيانات المحتوى كملف CSV وحفظها على جهازك.
ملاحظه: إذا كان المحتوى المحدد لا يحتوي على بيانات أو لم يتم نشره، فستتلقى تنبيها: “معرف المشاركة غير صالح أو غير منشور”.
كيفية استيراد صفحة / منشور / منشور مخصص جديد #
استخدم الخطوات التالية لاستيراد المحتوى من ملف CSV.
ملاحظة: يجب أن تتطابق الرؤوس الموجودة في الملف الذي تم تصديره مع رؤوس ملفات الاستيراد لإجراء الاستيراد بشكل صحيح. ستؤدي أي تغييرات في أسماء رأس الملف إلى حدوث بعض المشكلات أثناء الاستيراد. لذلك من الأفضل استخدام الملف الذي تم تصديره ، ما عليك سوى تغيير البيانات الموجودة فيه واستيرادها.
الخطوة 1: انتقل إلى إضافة محتوى جديد #
انتقل إلى إضافة جديد في لوحة معلومات WordPress الخاصة بك لنوع المحتوى المطلوب (صفحة أو منشور أو منتج).
الخطوة 2: الوصول إلى قائمة الاستيراد / التصدير #
حدد موقع قائمة الاستيراد / التصدير في الزاوية العلوية اليمنى. انقر فوقه لفتح شريط جانبي.
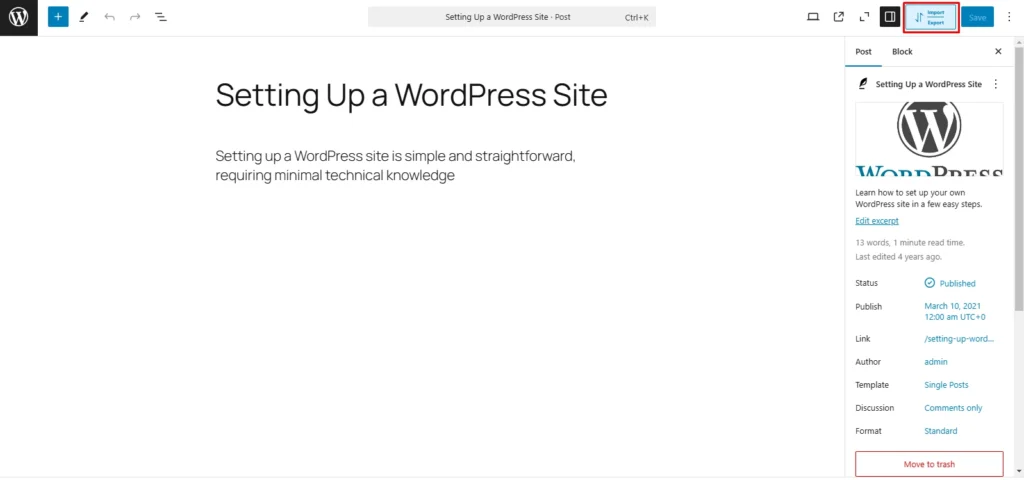
الخطوة 3: تحميل ملف CSV #
في علامة التبويب استيراد، انقر على اختيار ملف لتحميل ملف CSV الذي تم تصديره. حدد الملف وانقر فوق فتح.
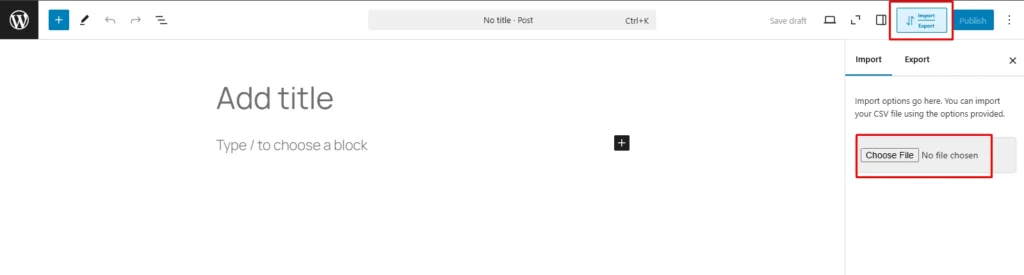
الخطوة 4: استيراد البيانات #
عند تحميل الملف بنجاح، انقر فوق تحميل استيراد.
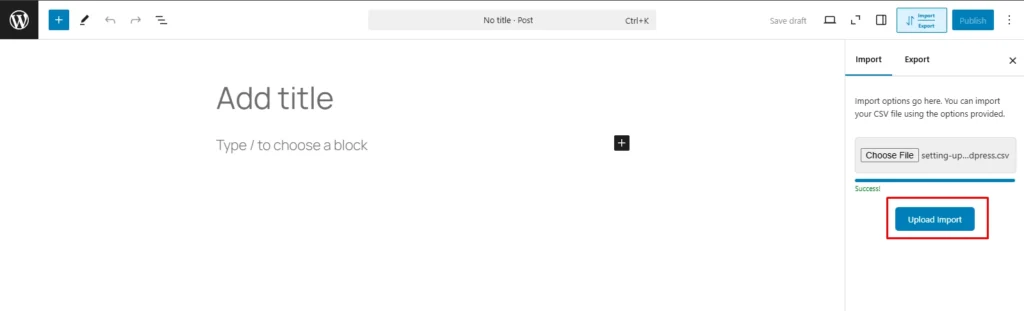
ستظهر رسالة نجاح على النحو التالي: “تم إدراج منشور [ID]. انقر هنا للحصول على رابط إعادة التوجيه.”
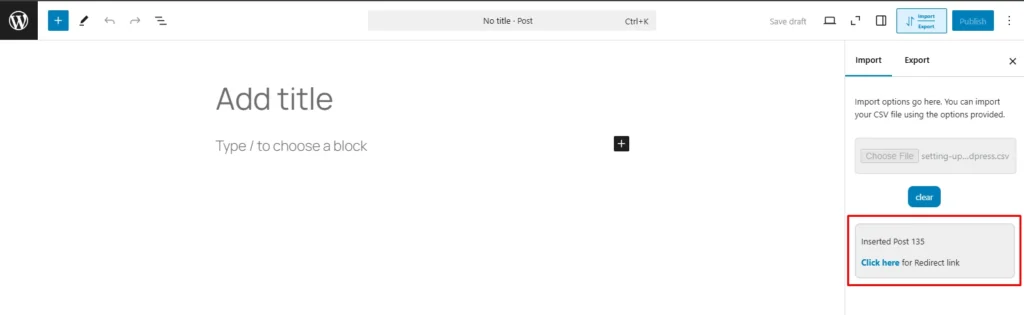
استخدم الزر انقر هنا لعرض المحتوى الذي تم استيراده حديثا في علامة تبويب جديدة.
الخطوة 5: بدء عملية استيراد جديدة #
انقر فوق الزر “مسح” لإعادة تعيين العملية وبدء استيراد جديد.
ملاحظه: إذا بدأت عملية الاستيراد من طريقة عرض التحرير لمنشور أو صفحة موجودة، فستظل الخطوات كما هي.
كيفية تصدير استيراد منتج WooCommerce واحد باستخدام WP Ultimate CSV Importer #
يمكنك الآن نقل البيانات الفردية منتجات WooCommerce بين مواقع الويب دون عناء باستخدام ميزة الاستيراد / التصدير بنقرة واحدة المتوفرة مباشرة من عرض إنشاء المنتج أو تحريره. اتبع الخطوات أدناه لتصدير واستيراد منتج WooCommerce واحد.
ملاحظه: تدعم هذه الميزة المنتجات البسيطة والمجمعة والخارجية والمتغيرة (مع السمات). ومع ذلك، فإنه لا يدعم حاليا تصدير/استيراد أشكال المنتجات.
تصدير منتج WooCommerce واحد #
الخطوة 1: الوصول إلى سجل المنتج #
انتقل إلى WooCommerce > Products في لوحة معلومات WordPress الخاصة بك وحدد المنتج الذي تريد تصديره.
الخطوة 2: حدد موقع أداة الاستيراد / التصدير #
افتح المنتج المطلوب في طريقة عرض التحرير. ابحث عن عنصر واجهة مستخدم الاستيراد / التصدير في الصفحة (راجع لقطة الشاشة للحصول على إرشادات).
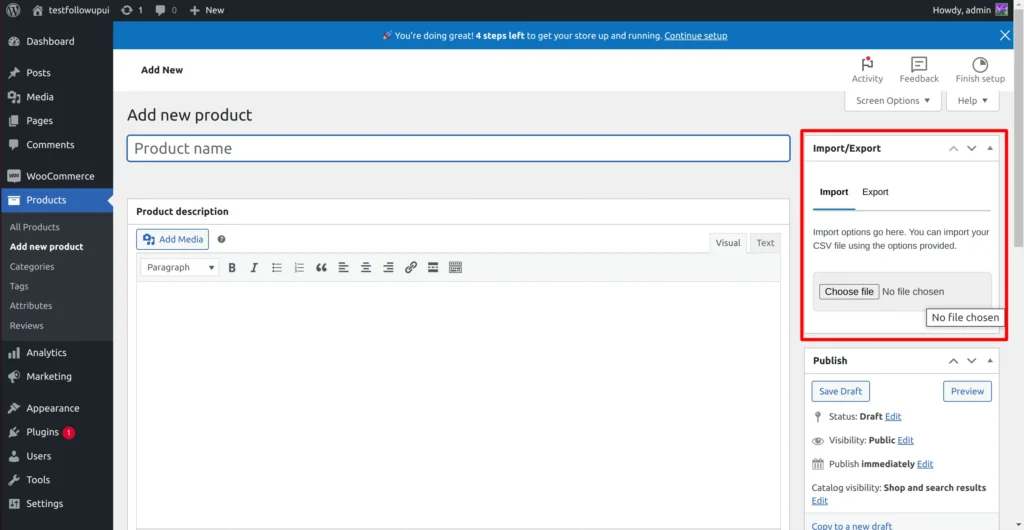
الخطوة 3: تصدير المنتج بتنسيق CSV #
انقر فوق تصدير علامة التبويب في الأداة وانقر ببساطة فوق تصدير CSV زر. أدخل اسما للملف عندما يطلب منك ذلك وقم بتنزيله على جهازك.
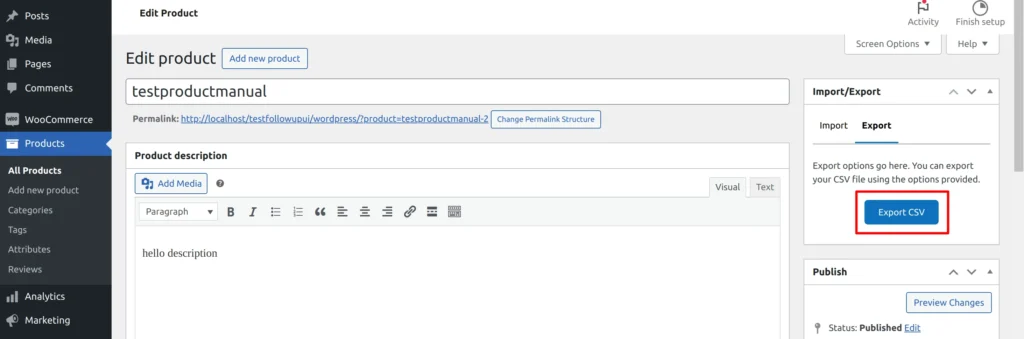
استيراد منتج WooCommerce واحد #
الخطوة 1: انتقل إلى صفحة إضافة منتج جديد #
انتقل إلى لوحة معلومات WordPress الخاصة بك وحدد WooCommerce > Products > Add New Product.
الخطوة 2: ابحث عن أداة الاستيراد / التصدير #
حدد موقع عنصر واجهة مستخدم الاستيراد/التصدير في صفحة إضافة منتج جديد. بشكل افتراضي، ستعرض الأداة منطقة الاستيراد.
الخطوة 3: تحميل ملف المنتج الذي تم تصديره #
انقر فوق الزر “اختيار ملف”. حدد ملف CSV للمنتج الذي تم تصديره مسبقا من جهازك وانقر على فتح.
الخطوة 4: ابدأ عملية الاستيراد #
بعد تلقي رسالة التحميل الناجحة كما هو موضح أدناه بعد تحميل الملف. انقر فوق الزر تحميل استيراد لبدء عملية الاستيراد. وستكتمل العملية في غضون لحظات قليلة.
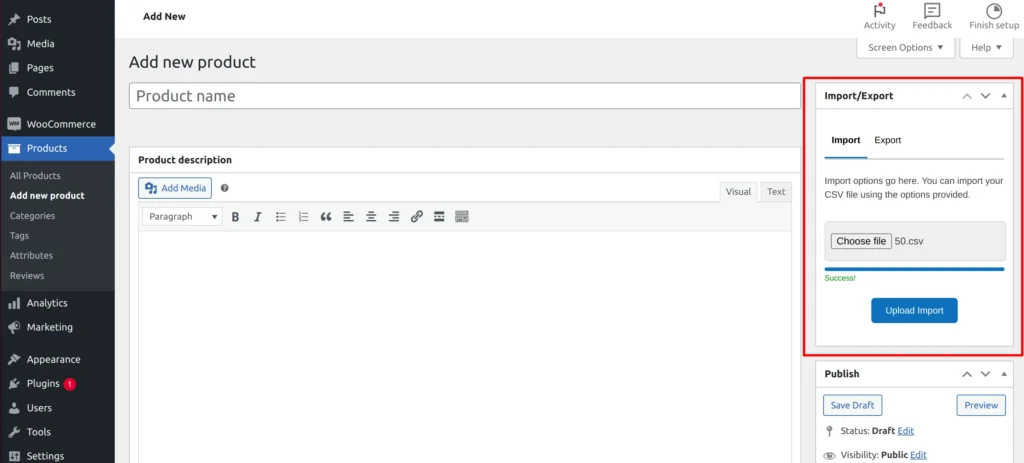
الخطوة 5: التحقق من المنتج المستورد #
بعد اكتمال الاستيراد، ستتلقى رسالة مثل:
“تم إدراج معرف المنشور. انقر هنا للحصول على رابط إعادة التوجيه”. انقر فوق الزر “انقر هنا” لعرض المنتج المستورد حديثا. تحقق من استيراد جميع حقول المنتج، بما في ذلك السمات والتسعير وبيانات التعريف بشكل صحيح.
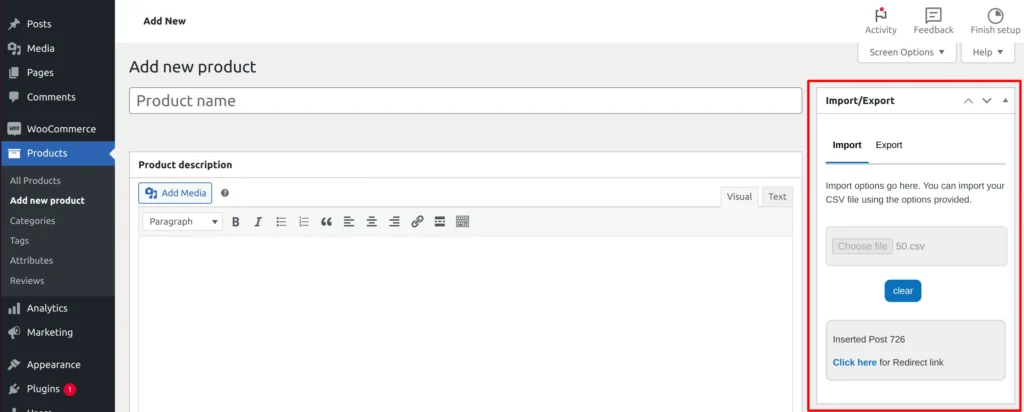
استخدم الزر مسح على عنصر واجهة المستخدم لإعادة تعيين النموذج وبدء استيراد جديد، إذا لزم الأمر.



