استيراد الصور إلى ووردبريس أصبح بسيطا باستخدام مستورد البرنامج المساعد WP Ultimate CSV. سواء كنت تقوم بالترحيل من موقع ويب آخر أو نقل المحتوى أو إضافة كميات كبيرة من الوسائط ، سيرشدك هذا الدليل خلال عملية استيراد الصور المجمعة إلى موقع WordPress الخاص بك.
المتطلبات المسبقه #
قبل البدء، تأكد من توفر ما يلي:
- موقع WordPress مع تثبيت المكون الإضافي لمستورد WP CSV.
- قم بتمكين إدخال Cron على موقعنا الإلكتروني لاستيراد الصور بسلاسة. لتمكين Cron، راجع هنا
- الوصول إلى ملفات الوسائط التي تريد استيرادها (إما على جهاز الكمبيوتر المحلي الخاص بك أو يمكن الوصول إليها عبر عنوان URL).
- يحتوي ملف CSV على تفاصيل الصورة الأساسية أو عناوين URL أو المسارات المراد استيرادها.
استيراد ملف من سطح المكتب: #
الخطوة 1: إعداد ملف الاستيراد الخاص بك #
يشتمل ملف الاستيراد على ملف مضغوط مع صور وسائط وملف CSV مع تفاصيل الصورة الأساسية.
لإعداد ملف الاستيراد الخاص بك ، يجب عليك أولا جمع أو تنظيم جميع الصور المراد استيرادها كملف مضغوط.
قد يحتوي ملف Zip الخاص بك على مجلد واحد أو أكثر من مجلد واحد أو لا يحتوي على مجلدات تحتوي على صور.
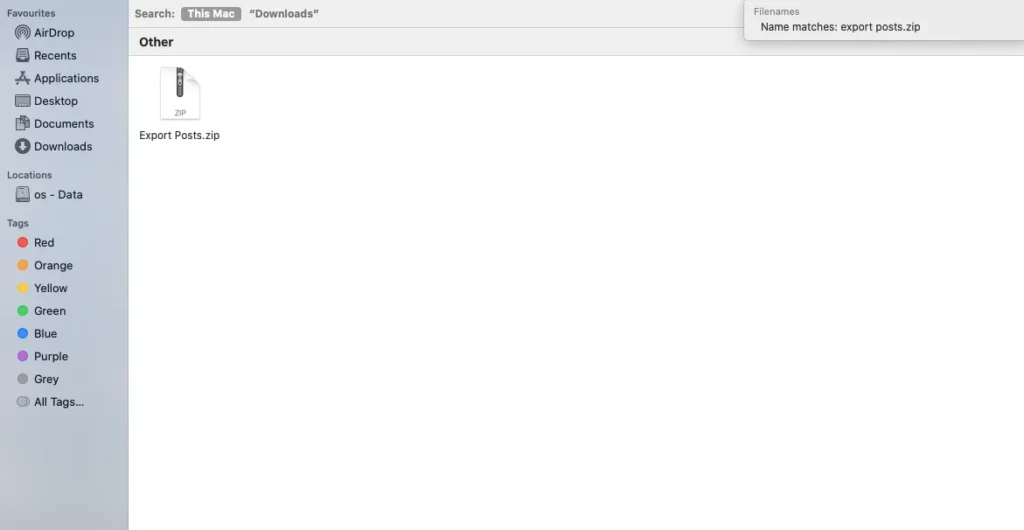
ثم قم بإعداد ملف CSV بتفاصيل الصورة مثل اسم الملف والعنوان والتسمية التوضيحية والنص البديل والوصف.
يجب أن يكون اسم الملف في ملف CSV بالتنسيق اسم مجلد ملف Zip / اسم الصورة بامتداد like.png
على سبيل المثال: إذا كان اسم مجلد Zip هو تصدير المنشورات وكان اسم الصورة المحدد هو مرشح متقدم، فيجب أن يكون file_name على ملف CSV لتلك الصورة المحددة هو تصدير المنشورات/Filter.png المتقدمة. يمكنك استيراد الصور باستخدام ملف XML أو CSV.
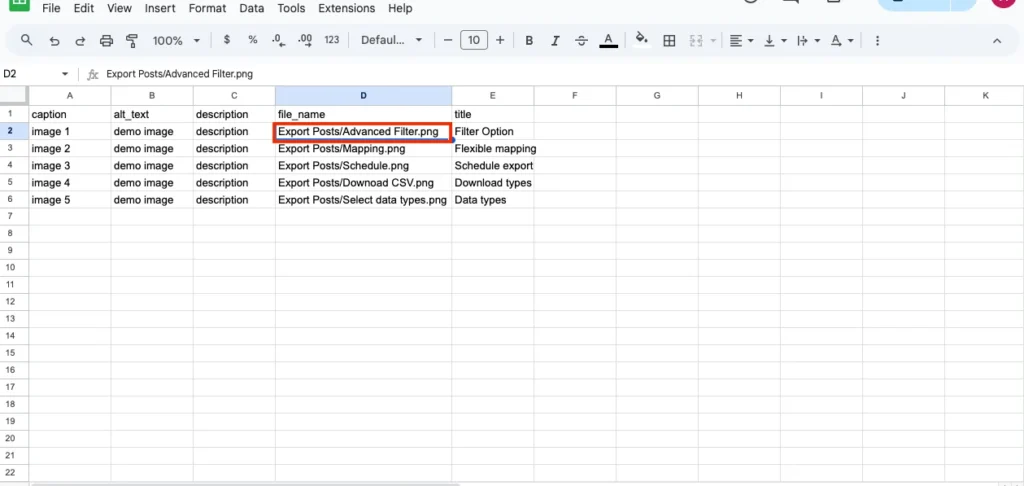
الخطوة 2: قم بتحميل ملف الاستيراد الخاص بك #
- انتقل إلى الفسفور الابيض في نهاية المطاف CSV المستورد في لوحة معلومات WordPress الخاصة بك.
- اضغط على وسائط لفتح معالج استيراد الوسائط.
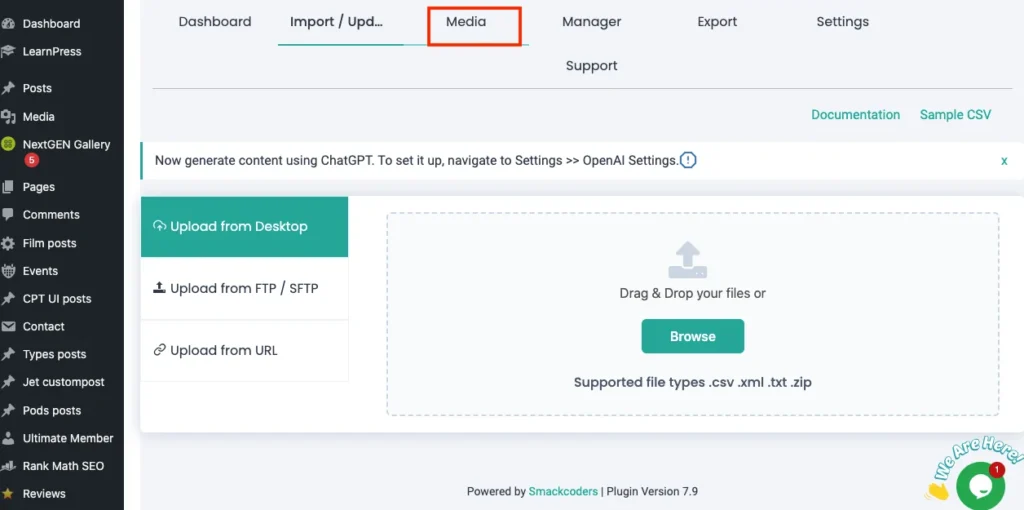
3. اختر طريقة التحميل ، كجهاز حيث سنقوم باستيراد ملفات الوسائط من سطح المكتب. ثم انقر فوق متابعة.
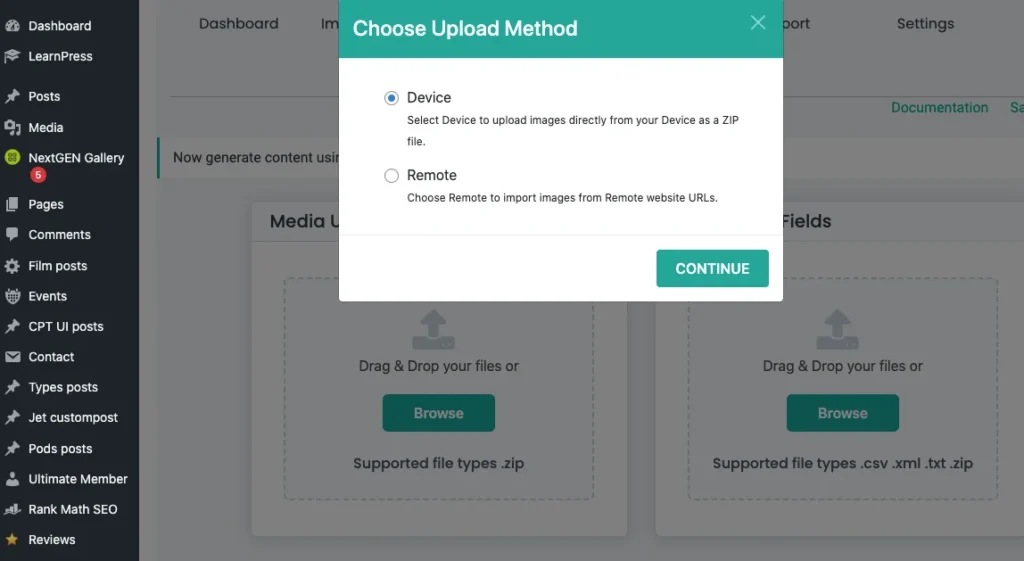
4. قم بتحميل الملف المضغوط للصور بالنقر فوق تصفح زر من حقول تحميل الوسائط.
5. بمجرد تحميل ملفك المضغوط ، سيعرض جميع تفاصيل الصورة في مجلد Zip. حدد جميع الصور وانقر على موافق. إذا كنت لا ترغب في تحميل أي صورة محددة إلى مجلد Zip ، فقم بإلغاء تحديد مربع الاختيار المقابل للصورة المطلوبة.
6. الآن قم بتحميل ملف CSV الخاص بك الذي يحتوي على تفاصيل الصورة بالنقر فوق الزر “استعراض” في حقول تحميل CSV
7. للاستيراد الجديد ، انقر فوق رمز استيراد جديد.
8. لتحديث الصورة ، انقر فوق تحديث المحتوى. ثم انقر فوق متابعة.
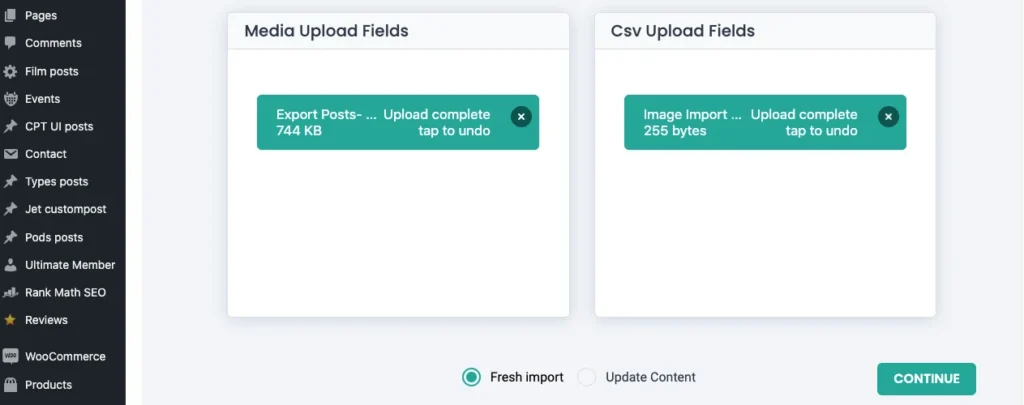
الخطوة 3: تعيين رؤوس حقول CSV #
بعد تحميل ملفك ، فإن الخطوة التالية هي تعيين رؤوس الحقول إلى الحقول المناسبة.
- إذا كنت قد قمت بالفعل باستيراد الصورة، يمكنك استخدام القالب المحفوظ أو اختيار إنشاء تعيين جديد.
- قم بتعيين رأس الحقل الذي يحتوي على حقول صور CSV مثل file_name alt_text والعنوان والتسمية التوضيحية والوصف وما إلى ذلك مع حقوله المناسبة.
- في خطوة تعيين CSV، ابحث عن العمود في ملف CSV الذي يحتوي على مسارات الصور (على سبيل المثال، FolderName/ImageName.png).
- قم بتعيين عمود CSV هذا إلى حقل اسم الملف في قسم تعيين WordPress الخاص بك.
هذا هو تعيين file_name حقل CSV مع اسم ملف حقل WP. - احفظ قالب الاستيراد الذي يمكن استخدامه للاستيراد لاحقا.
الخطوة 4: استيراد صورك #
- بمجرد تعيين أعمدة الصورة ، تابع إلى إدارة تحميلات الوسائط. اختر من بين الخيارات التالية:
- استخدام صور الوسائط إذا كانت متوفرة بالفعل
- الكتابة فوق الصور المتاحة
- إنشاء صور جديدة دائما
- بمجرد الانتهاء من ذلك ، تكون جاهزا لبدء عملية الاستيراد. الآن ، انقر فوق استورد.
- بمجرد اكتمال الاستيراد، سترى ملخصا لعملية الاستيراد، بما في ذلك عدد الصور التي تم استيرادها بنجاح.
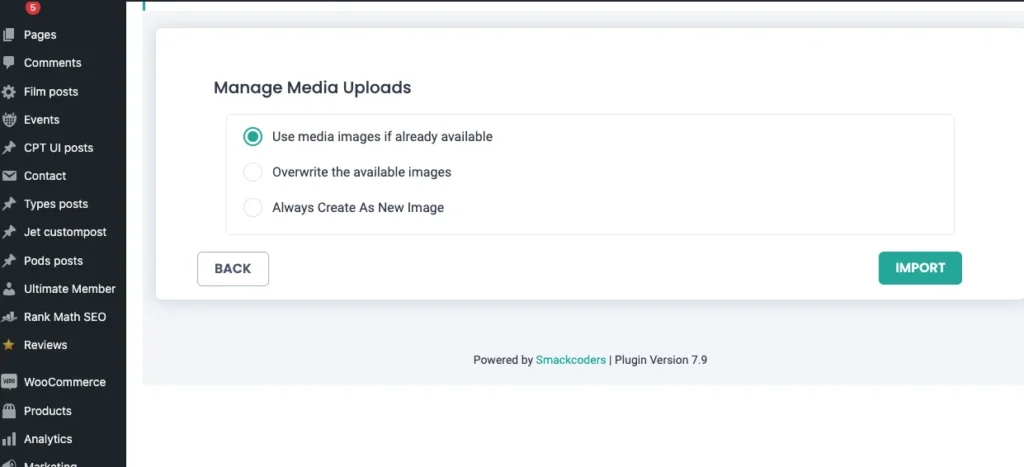
الخطوة 5: التحقق من الاستيراد #
بعد اكتمال الاستيراد ، يمكنك التحقق من حالات النجاح / الفشل للصورة المستوردة بالنقر فوق عرض السجل أو استيراد الملخص. يمكنك التحقق من استيراد الصور في موقع WordPress الخاص بك عن طريق الانتقال إلى مكتبة الوسائط في WordPress والتأكد من تحميل الصور بشكل صحيح.
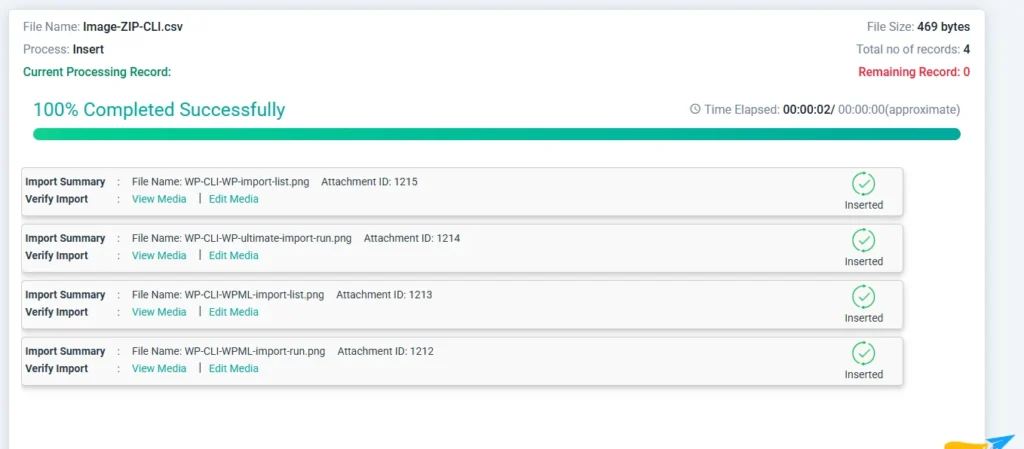
موضوع متقدم: استيراد الصور من URL #
عملية استيراد الصور من عنوان URL هي نفسها الخاصة باستيراد الصور من سطح المكتب.
هنا ، تحتاج فقط إلى ملف CSV وليس ملف Zip.
عند إعداد ملف CSV ، يجب عليك تقديم حقل URL الفعلي (إلزامي) جنبا إلى جنب مع تفاصيل الصورة الأساسية مثل اسم الملف والعنوان والتسمية التوضيحية وما إلى ذلك.
ملاحظة: عنوان URL الفعلي هو عنوان URL للصور التي تريدها والتي تتم استضافتها في مكان آخر غير موقعك على الويب. تأكد أيضا من أن جميع الصور متاحة للجمهور.
بمجرد إعداد ملف CSV ، اتبع الخطوات التالية لاستيراد الصور من عنوان URL.
- انتقل إلى WP Ultimate CS المستورد > الوسائط
- حدد نوع التحميل ك بعيد أثناء استيراد الصور من عنوان URL الخارجي
- ثم تصفح ملف CSV مع جميع عناوين URL للصور التي تحتاج إلى استيرادها
- تعيين أعمدة حقول CSV مع حقول الصور المطلوبة
- قم بتكوين إعدادات الاستيراد وانقر فوق استيراد لاستيراد الصور من عناوين URL الخارجية.
- تحقق من استيراد الصور في مكتبة الوسائط الخاصة بموقع WordPress الخاص بنا.
استكشاف الاخطاء #
- الصورة لا تعرضتأكد من صحة عناوين URL في ملف CSV أو XML وإمكانية الوصول إليها بشكل عام.:
- أذونات الملفإذا كنت تقوم باستيراد صور محلية ، فتأكد من أن أذونات الملف على الخادم الخاص بك تسمح للمكون الإضافي بالوصول إلى الملفات وتحميلها.:
- حجم الملفقد يتم رفض ملفات الصور الكبيرة وفقا لحدود تحميل ملفات خادم الاستضافة.: حاول زيادة upload_max_filesize و post_max_size في تكوين PHP الخاص بالخادم الخاص بك إذا لزم الأمر.
نصائح إضافية #
- إذا كنت تقوم باستيراد عدد كبير من الصور، ففكر في تقسيم ملف الاستيراد إلى أجزاء أصغر لتجنب المهلات أو الأخطاء.
باتباع هذه الخطوات ، ستتمكن من استيراد الصور إلى موقع WordPress الخاص بك بسهولة والتأكد من اكتمال المحتوى الخاص بك مع الوسائط.
أسئلة مكررة #
كيف يمكنني استيراد الصور المميزة إلى WordPress؟ #
باستخدام مستورد WP Ultimate CSV ، يمكنك استيراد الصور المميزة للمشاركات المجمعة في استيراد واحد.
اتبع الخطوات المذكورة أعلاه الموضحة في هذا الدليل لاستيراد صورك المميزة إلى WordPress.
يمكنك استيراد صورك من سطح المكتب أو عنوان URL. لمزيد من المعلومات أو أي استفسارات حول استيراد الوسائط ، يمكنك الاتصال بنا على [email protected].



