يدعم المكون الإضافي WP Ultimate CSV Importer الآن استيراد وتصدير المستخدمين الذين لديهم أدوار مستخدم متعددة تم إنشاؤها باستخدام المكون الإضافي للأعضاء. يتيح لك ذلك تعيين أدوار متعددة لمستخدمي WordPress أثناء الاستيراد ، مما يمنحهم التحكم في استخدام موقع الويب الخاص بك.
كيفية استيراد مستخدمين بأدوار مستخدم متعددة #
الخطوة 1: إعداد ملفك #
تأكد من أن ملف الاستيراد (CSV أو Excel أو XML) يحتوي على حقول المستخدمين المطلوبة مثل تسجيل دخول المستخدم وكلمة مرور المستخدم والاسم الأول واسم العائلة وما إلى ذلك وبيانات حقل multi_user_role. أضف عمودا باسم multi_user_role لتحديد أدوار المستخدمين. حدد أدوارا مثل المحرر والمساهم والمسؤول والمشترك وافصل الأدوار المتعددة باستخدام المسارات (على سبيل المثال ، editor|subscriber).
قم بتنزيل ملف CSV مثال المستخدمين مع الأعضاء يتضمن جميع حقول المستخدمين وحقل الأدوار المتعددة للمستخدمين مع البيانات.
الخطوة 2: إنشاء استيراد مستخدمين جدد #
انتقل إلى استيراد / تحديث مستورد WP Ultimate CSV >. قم بتحميل ملفك من سطح المكتب أو من موقع آخر. حدد المستخدمون كنوع المنشور من القائمة المنسدلة. دع “استيراد جديد” يتم تحديده افتراضيا ، وإلا إذا كنت ترغب في تحديث سجلات المستخدمين الحاليين ، فتأكد من تحديد خيار “تحديث المحتوى”.
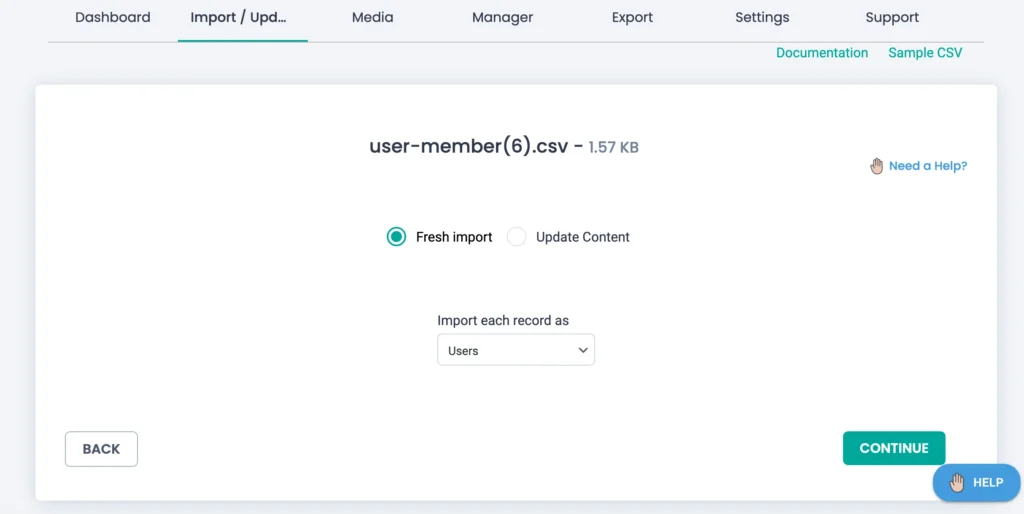
انقر التالى المضي قدما.
الخطوة 3: تعيين البيانات إلى المستخدمين وحقل دور المستخدمين المتعددين #
في شاشة التعيين، قم بتعيين حقول المستخدم الأساسية (على سبيل المثال، اسم المستخدم والبريد الإلكتروني وكلمة المرور). أيضا، قم بتعيين حقل دور المستخدمين المتعددين في أداة الحقول المخصصة حقول الأعضاء. إذا كنت تستخدم وضع السحب والإفلات للتعيين، فاسحب الحقل multi_user_role إلى الحقل المخصص المناظر. تأكد من تعيين الحقول المخصصة الأخرى أو حقول التعريف بشكل صحيح.
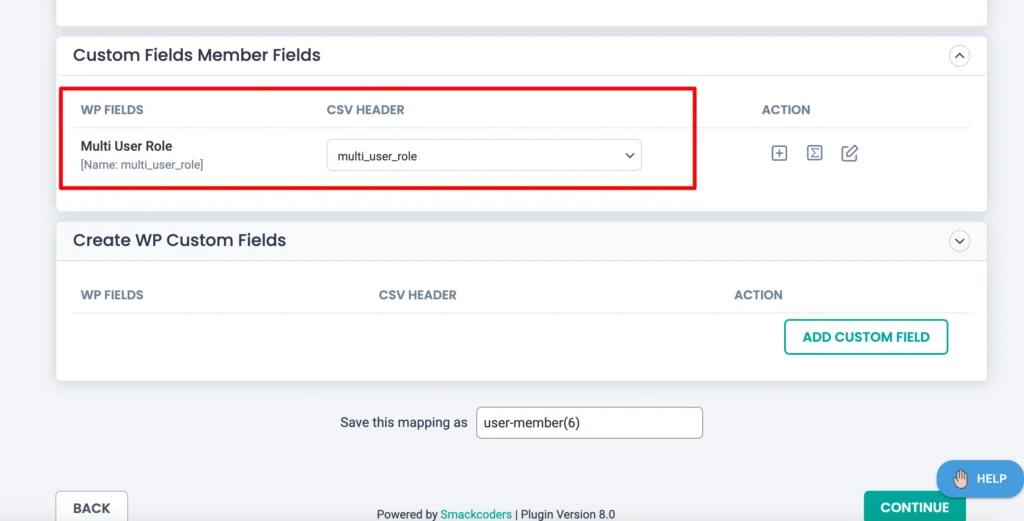
الخطوة 4: تكوين إعدادات الاستيراد وتشغيل الاستيراد #
انقر على متابعة. ستعرض الصفحة التالية قسم إدارة تحميلات الوسائط واستيراد التكوين. اترك قسم إدارة تحميلات الوسائط لأننا لا نستورد الصور. في خطوة إعدادات تكوين الاستيراد، يمكنك تكوين بعض الخيارات الأساسية التي يجب القيام بها أثناء الاستيراد. قم بتكوين خيارات مثل وضع الصيانة أو التراجع أو معالجة التكرارات لاستيراد أكثر أمانا إذا لزم الأمر.
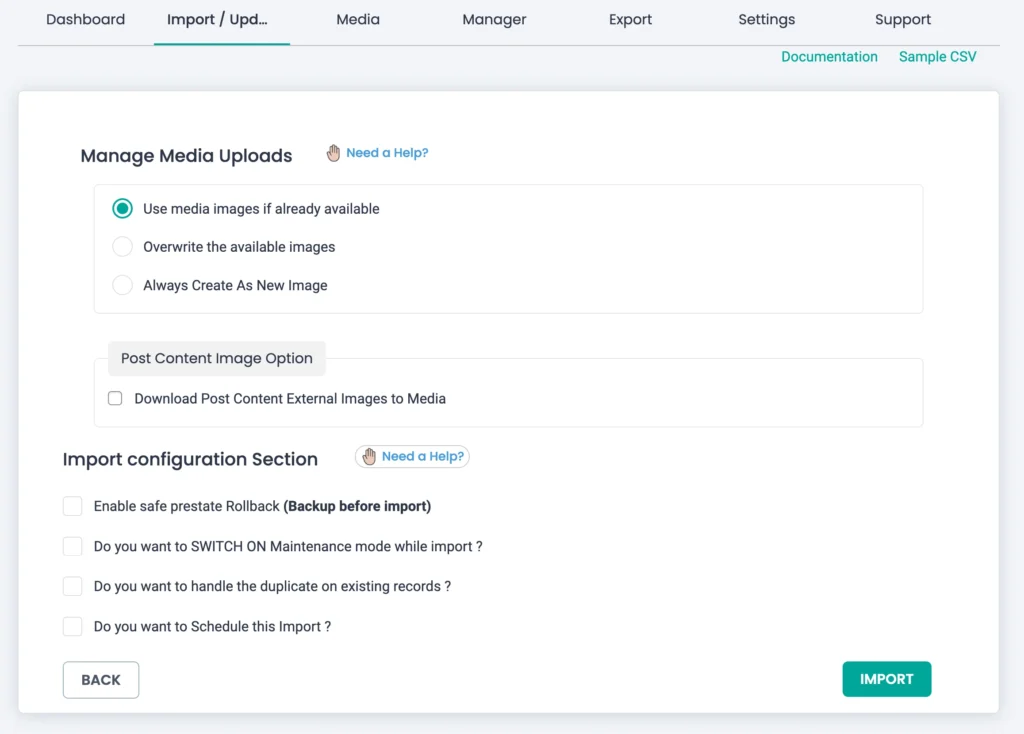
اختر حقل معرف (على سبيل المثال، اسم المستخدم أو المعرف) لتجنب التكرارات المستوردة من الخيار “هل تريد معالجة التكرار في السجلات الموجودة؟”. بمجرد مراجعة إعدادات الاستيراد وتأكيدها، انقر فوق استيراد.
بعد اكتمال الاستيراد، راجع السجلات للتأكد من معالجة جميع السجلات بنجاح. انتقل إلى المستخدمون > كافة المستخدمين للتحقق من استيراد المستخدمين وأدوارهم بشكل صحيح.
بدلا من ذلك، قم بجدولة الاستيراد عن طريق تمكين خيار جدولة الاستيراد. تعرف على المزيد حول الواردات المجدولة هنا.
كيفية تصدير بيانات أدوار المستخدمين المتعددين مع الأعضاء #
الخطوة 1: تكوين المستخدمين كوحدة تصدير #
انتقل إلى WP Ultimate CSV المستورد > التصدير. حدد المستخدمون من قائمة الوحدات المتوفرة وانقر فوق متابعة.
حدد المستخدمين والوحدة النمطية في التصدير والأعضاء والتصدير
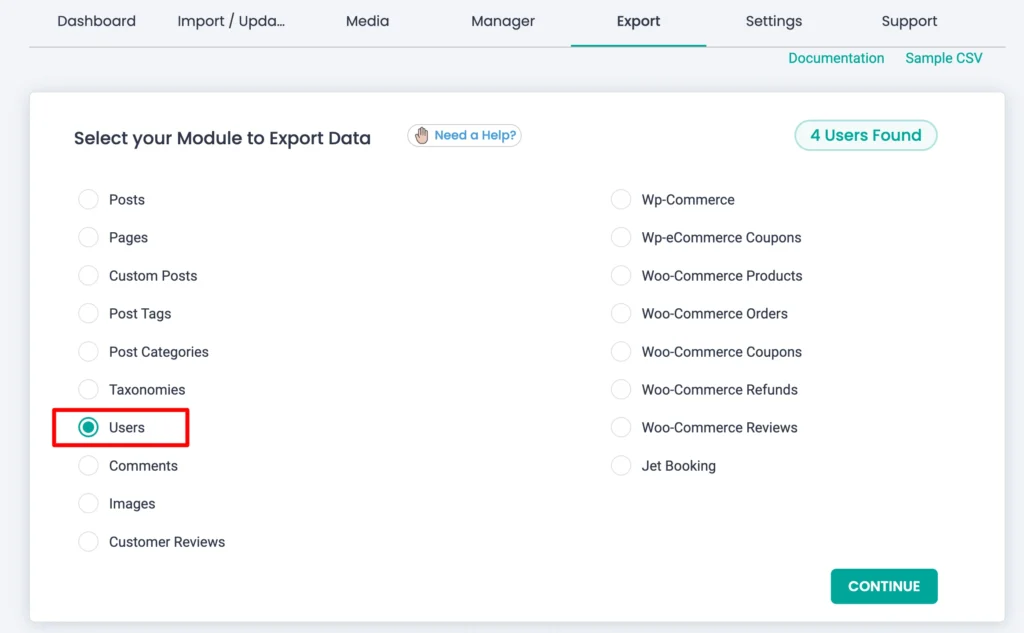
الخطوة 2: تكوين إعدادات التصدير المتقدمة #
أدخل اسم الملف المطلوب وحدد النوع. يمكنك تحديد تنسيق الملف للتصدير مثل CSV أو XML أو JSON أو XLS. يوفر WP Ultimate CSV Importer أيضا خيار تصدير البيانات إلى جداول بيانات Google. تعرف على المزيد حول كيفية تكوين جداول بيانات Google وتصدير البيانات إليها هنا. استخدم الفلاتر المتقدمة الأخرى لتحسين بيانات التصدير، مثل التصفية حسب أدوار محددة أو حقول مخصصة. إذا لم تكن هناك حاجة إلى عوامل تصفية ، فتابع تصدير جميع بيانات المستخدم.
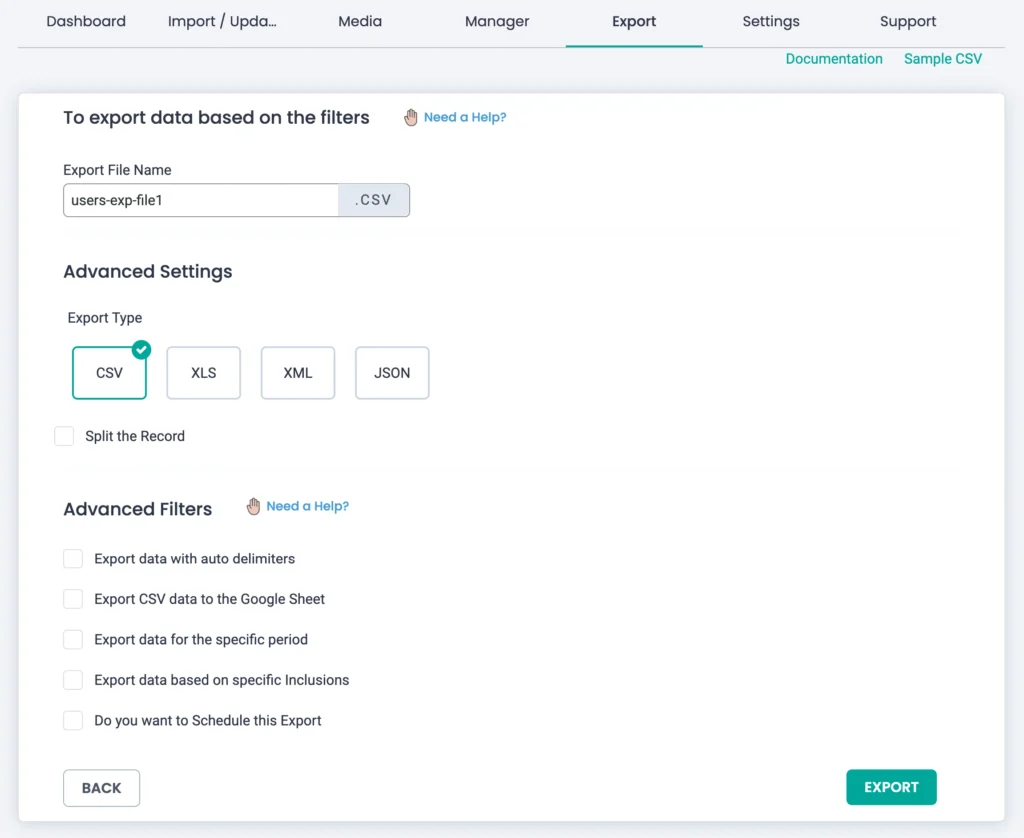
الخطوة 3: قم بتشغيل ملف تصدير وتنزيل الملف #
انقر فوق تصدير لإنشاء الملف بالتنسيق المطلوب. بمجرد اكتمال التصدير ، انقر فوق تنزيل لحفظ الملف محليا. افتح الملف الذي تم تنزيله للتأكد من تصدير جميع بيانات المستخدم، بما في ذلك حقل الأعضاء متعددي المستخدمين، بشكل صحيح.



