يمكنك عرض تفاصيل تقرير Vtiger Mailchimp الخاص بك للحملات مباشرة داخل CRM الخاص بك.
- انتقل إلى التسويق ->MailchimpPlus
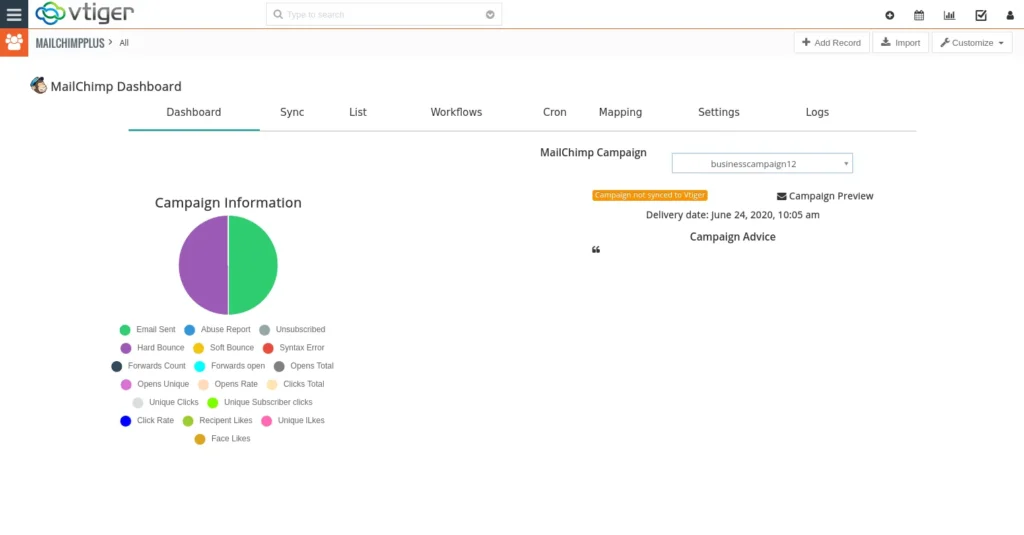
مزامنة الجمهور/القائمة #
يمنحك تكامل Vtiger MailChimp Plus وصولا كاملا لإنشاء وتحديث الجمهور في كليهما Vtiger CRM و MailChimp.
مزامنة الجمهور من MailChimp إلى Vtiger CRM
أحضر ميلشيمب جمهور ومزامنة المشتركين كعملاء Vtiger أو جهات اتصال وحسابات. يمكنك مزامنة المشتركين بناء على تكوين الوحدة.
الخطوة 1 – جلب الجمهور من MailChimp
- حدد التسويق > MailChimpPlus > Sync
- انقر فوق الزر “الحصول على قوائم من MailChimp” لجلب القوائم من MailChimp.
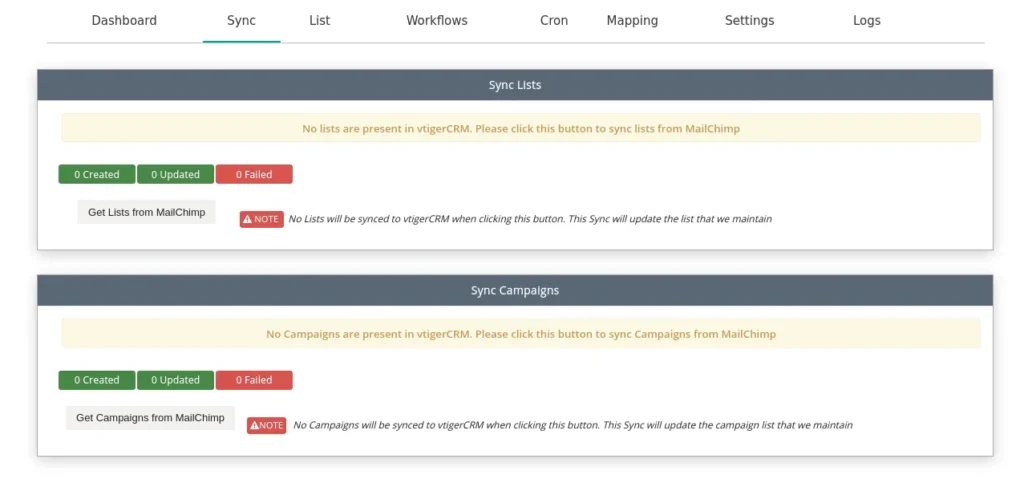
ملاحظه:
سيؤدي هذا إلى جلب القوائم فقط وعدم مزامنة أي سجلات مع فتيجر CRM. يتم سرد القائمة التي تم جلبها في القائمة المنسدلة.
- اختر أي قائمة / جمهور واحد وانقر على “مزامنة المشتركين مع VtigerCRM”. لاحظ أنه يمكنك فقط مزامنة السجلات مع Vtiger إذا كنت قد انتهيت من التعيين.
الخطوة 2 – تعيين حقول الجمهور
يقوم تكامل Vtiger MailChimp Plus بمزامنة مشتركي جمهورك مع Vtiger فقط إذا قمت برسم الخرائط قبل المزامنة.
يتيح لك التعيين مطابقة حقول MailChimp مع حقول VtigerCRM.
للقيام برسم الخرائط ،
- اختر قسم الخرائط في MailChimpPlus. حدد الجمهور / القائمة التي تريد مزامنتها من القائمة المنسدلة.
- ابدأ في ربط حقول VtigerCRM بحقول جمهور MailChimp المناسبة. بمجرد الانتهاء من ذلك ، احفظ التعيين باستخدام الزر حفظ.
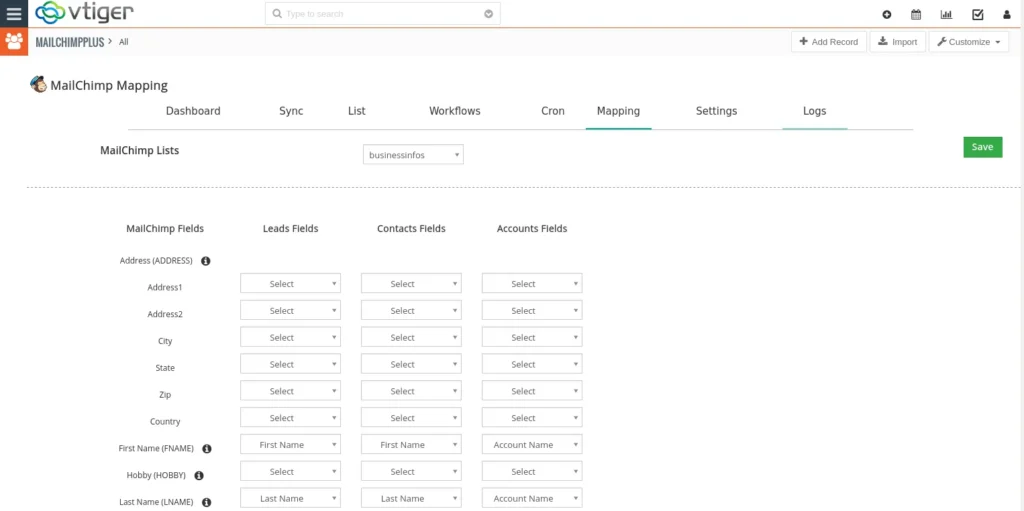
الخطوة 3 – مزامنة مشتركي MailChimp مع VtigerCRM
تتم مزامنة الجمهور بناء على التعيين. تتم مزامنة جمهور MailChimp مع وحدة قوائم CRM.
- اختر القائمة من القائمة المنسدلة التي ترغب في مزامنتها. ثم انقر فوق “مزامنة المشتركين مع VtigerCRM”.

قائمة المزامنة من Vtiger CRM إلى MailChimp
تتم مزامنة القائمة من Vtiger CRM مع MailChimp على الفور في وقت حفظ السجل أو تحديثه.
- الذهاب الى قسم تسويق ؟ ميل تشيمبلس.
- قم بإنشاء سجل جديد عن طريق اختيار “إضافة سجل” الموجود في الزاوية اليمنى العليا.
- بعد الانتهاء من إنشاء السجل ، احفظ السجل.
إذا تم استيراد السجلات بشكل مجمع إلى VtigerCRM ، فيمكن مزامنة السجلات المضافة حديثا عبر إعداد Cron.
** مزامنة السجلات الانتقائية مع MailChimp ***
يتيح لك تكامل Vtiger و MailChimp مزامنة سجلات معينة يدويا من Vtiger إلى MailChimp.
- انتقل إلى وحدة جهات الاتصال / العملاء المتوقعين / الحسابات في Vtiger.
- حدد أي سجل واحد.
- في عرض تفاصيل السجل ، حدد “مزامنة مع Mailchimp”. اختر القوائم التي تريد إضافة هذا السجل المحدد كمشترك.
- انقر على حفظ.
- الانتقال إلى التسويق -> MailChimpPlus -> قائمة.
- اختر القائمة المناسبة وانقر فوق إرسال التغييرات إلى MailChimp.
إلغاء الاشتراك وإزالة المشترك من القائمة
يمكنك إضافة مشترك إلى قائمة وتتمكن من إلغاء الاشتراك أو إزالته من قائمة معينة.
لإلغاء الاشتراك من القائمة
- انتقل إلى وحدة العملاء المتوقعين / جهات الاتصال / الحسابات.
- اختر سجلا واحدا تريد إلغاء الاشتراك فيه.
- في عرض التفاصيل ، يمكنك رؤية زر “إلغاء الاشتراك” إذا كان مشتركا في قائمة معينة. اضغط عليها لإلغاء الاشتراك.
لإزالة مشترك من القائمة
- اختر سجلا في العملاء المتوقعين / جهات الاتصال / الحسابات.
- انقر فوق الزر “إزالة منالقائمة”.
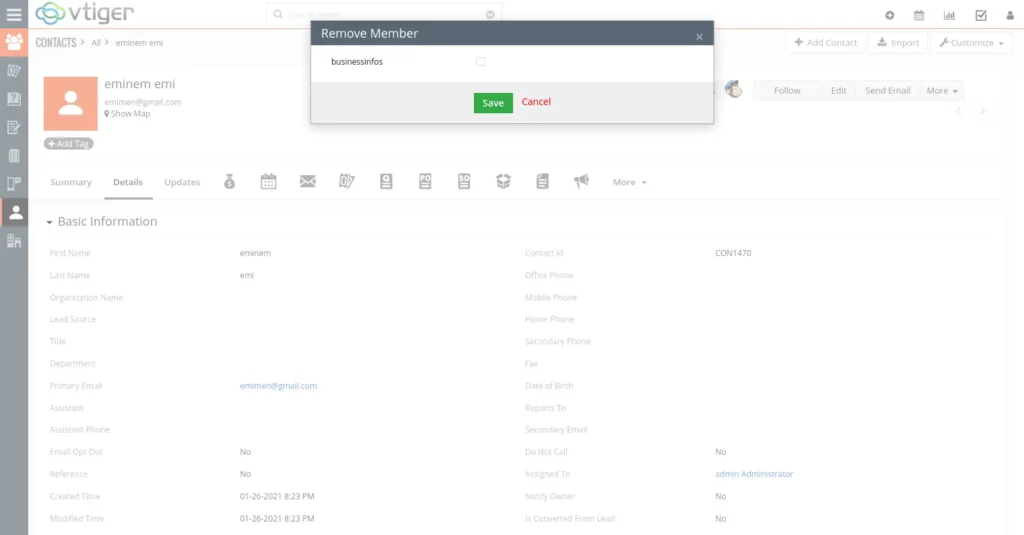
مزامنة حملة VtigerCRM MailChimp #
حملة المزامنة من MailChimp إلى Vtiger
Vtiger MailChimp زائد التكامل تمكن من الحصول على الحملة المرسلة مع أداة التسويق عبر البريد الإلكتروني الخاص بك MailChimp.
ملاحظة: لا يمكنك مزامنة الحملات إلا بعد مزامنة القائمة بين Vtiger و MailChimp.
الخطوة 1 – جلب حملات MailChimp:
- انتقل إلى “ميلشيمببلس؟ مزامنة’ لبدء مزامنة الحملات.
- انقر فوق الزر “الحصول على حملات من MailChimp” لجلب الحملات من MailChimp.
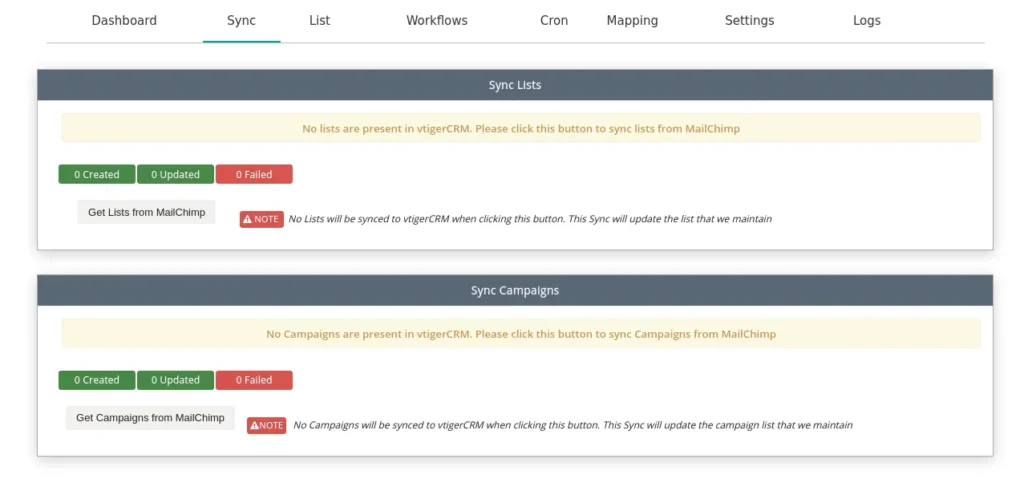
- يمكنك عرض جميع حملاتك التي تم إدراجها في القائمة المنسدلة.
- اختر حملة واحدة تريد مزامنتها مع Vtiger. انقر فوق “مزامنة”.
لا تحدث المزامنة إلا إذا أجريت تعيينا للحملة.
الخطوة 2 – تعيين حقول الحملة:
- انتقل إلى MailChimpPlus > تعيين
- اختر الحملات المطلوبة وابدأ في تعيين حقول حملات Vtiger باستخدام حقول MailChimp المقابلة.
- بمجرد الانتهاء ، انقر فوق “حفظ” لحفظ التعيين.
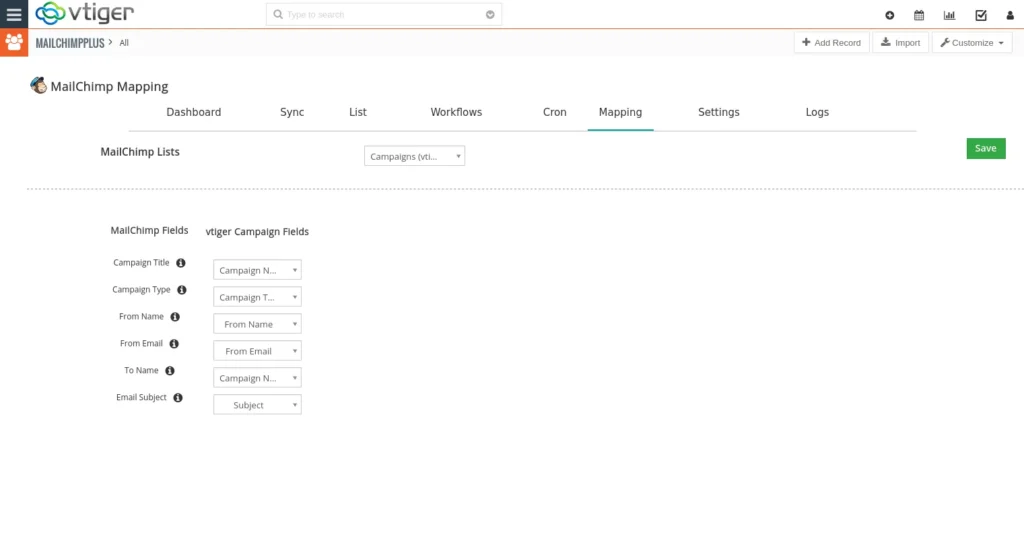
الخطوة 3 – مزامنة الحملة مع Vtiger CRM:
تتم مزامنة الحملات في MailChimp مع وحدة حملات CRM.
- انتقل إلى MailChimpPlus -> Sync.
- في قسم “مزامنة الحملات” ، اختر الحملة من القائمة المنسدلة وانقر على زر “مزامنة” لمزامنة الحملة مع VtigerCRM.

في طريقة عرض تفاصيل الحملة، يمكنك الاطلاع على تفاصيل المشتركين
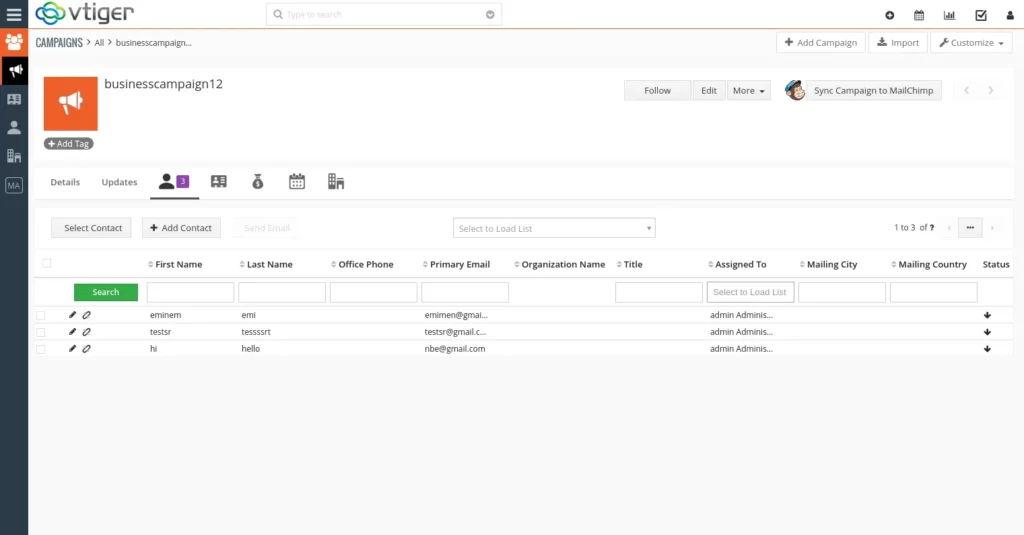
حملة المزامنة من Vtiger إلى MailChimp
مع تكامل Vtiger MailChimp Plus ، أرسل حملاتك التي تم إنشاؤها داخل VtigerCRM إلى أداة التسويق عبر البريد الإلكتروني MailChimp في لحظة الحفظ بدون أعمال تصدير أو استيراد.
الخطوة 1 – تعيين حقول الحملات:
- الذهاب الى قسم تسويق ؟ ميلشيمب بلس؟ تعيين؟ اختر الحملة المطلوبة
- قم بتعيين الحقول ذات الصلة لحملة Vtiger باستخدام حقول حملة MailChimp.
- ثم احفظ التعيين باستخدام الزر “حفظ”.
الخطوة 2 – مزامنة الحملة مع MailChimp:
في وحدات حملات VtigerCRM الخاصة بك ، ابدأ في إنشاء حملة جديدة.
- انتقل إلى وحدة الحملات؟ تعديل طريقة عرض الحملة وتمكين حقل “المزامنة مع MailChimp” **
- انقر فوق حفظ لإرسال التغييرات
ترسل الحملة تلقائيا إلى MailChimp الخاص بك في لحظة حفظ السجل.
إنشاء مجموعات وتجميعات #
يمكنك إنشاء مجموعات ومجموعات داخل القائمة في VtigerCRM ،
- انتقل إلى قسم القائمة ، وحدد أي قائمة واحدة لإنشاء مجموعة وتجميع داخل القائمة.
- في عرض تفاصيل القائمة ، انقر فوق “إضافة” لإنشاء العديد من المجموعات / المجموعات للقائمة.
- انقر فوق رمز التحرير للتعديل ويمكنك حذف المجموعات / التجميع من القائمة.
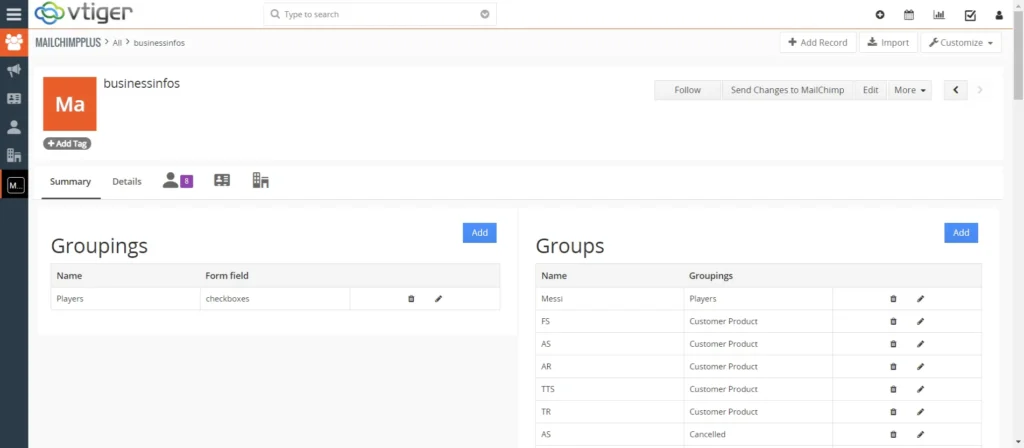
يمكنك أيضا ربط المجموعات والتجمعات لكل مشترك فردي في Vtiger. اتبع الخطوات التالية للقيام بذلك ،
- انتقل إلى عرض تفاصيل سجل العميل المتوقع / جهة الاتصال / الحساب في Vtiger.
- انقر على أيقونة MailChimp Freddie.
- اختر المجموعات ضمن المجموعات التي تريد ربطها بهذا المشترك المحدد وانقر فوق “تحديث” لإرسال التغييرات.
إنشاء علامات وشرائح وخطافات ويب
يمكنك Vtiger MailChimp Plus من إنشاء علامات وشرائح وخطافات ويب مباشرة داخل القائمة في VtigerCRM.
- اختر قائمة واحدة ضمن قسم “القائمة”.
- أضف شرائح وعلامات وخطافات ويب جديدة حسب حاجتك للقائمة داخل VtigerCRM.
لقطة شاشة لإضافة شرائح
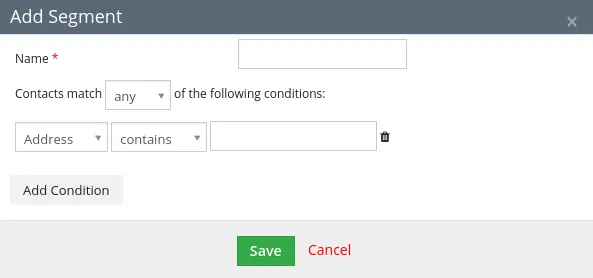
لقطة شاشة لإضافة علامات
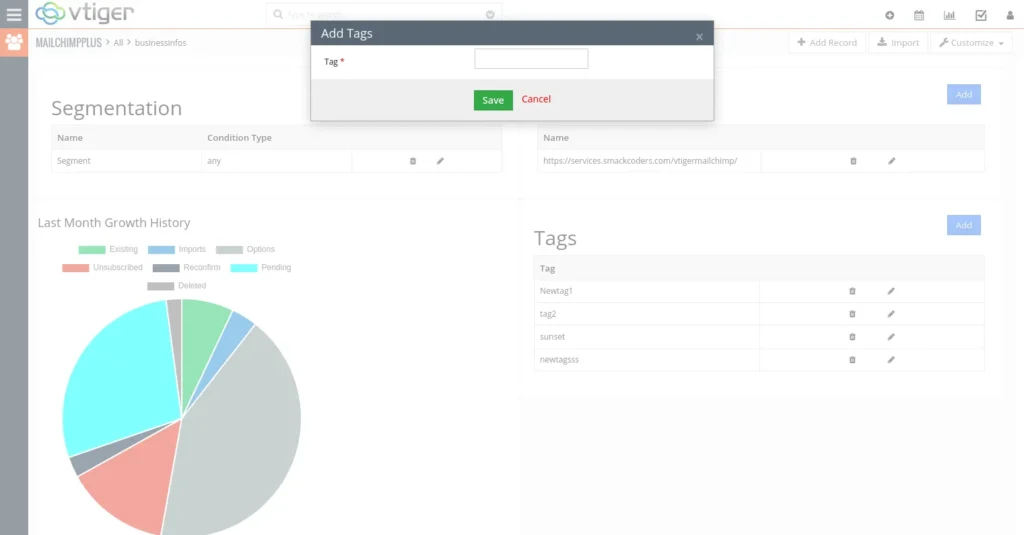
لقطة شاشة لإضافة خطافات ويب
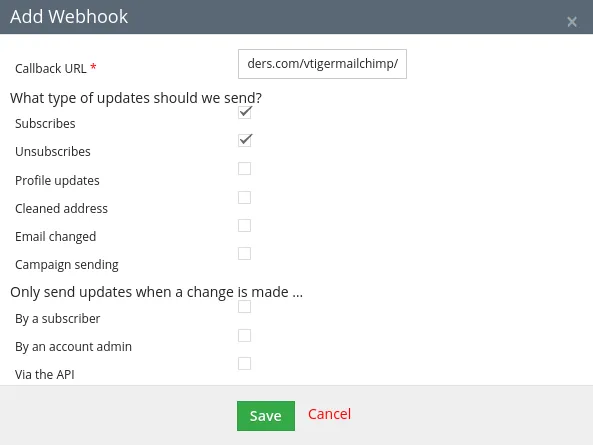
- انقر على أيقونة “تعديل” أو “حذف” للعلامات أو المقاطع أو خطافات الويب لتغييرها أو إزالتها من القائمة.
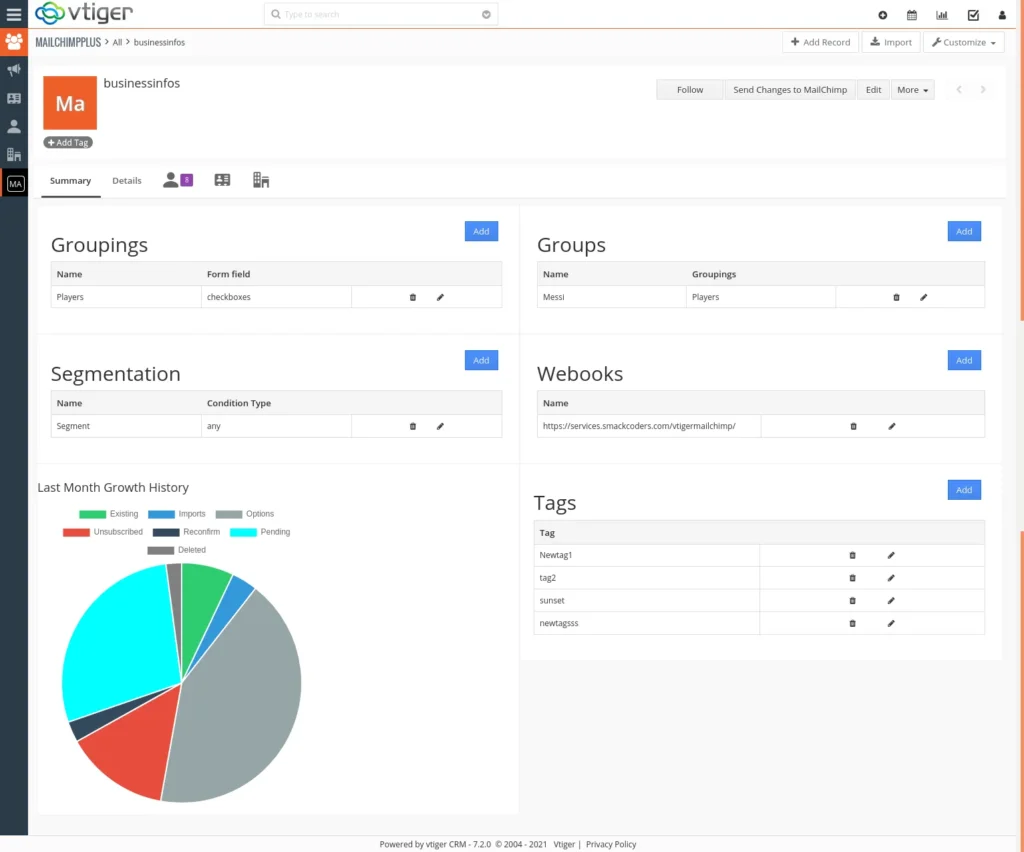
يمكنك ربط العلامات بشكل فردي لكل مشترك في Vtiger.
- حدد أي سجل واحد في وحدة Vtiger Leads / جهات الاتصال / الحسابات.
- انقر فوق الزر “علامات” من عرض التفاصيل الخاص به.
- اختر العلامات التي تريد ربطها بهذا العميل المتوقع / جهة الاتصال / الحساب المحدد.
- انقر فوق “حفظ” لتحديث التغييرات.
سير العمل وإعداد كرون #
باستخدام Vtiger MailChimp Plus ، يمكنك تحسين عملية المزامنة بين VtigerCRM و MailChimp من خلال تحديد القواعد الخاصة بك لإضافة المشتركين أو تحديثهم أو إزالتهم.
إضافة/إزالة سجل
- حدد الشروط التي يتم فيها إضافة/حذف السجلات إلى قوائم MailChimp الخاصة بك.
- يمكنك إنشاء أي عدد من مهام سير العمل لكل وحدة نمطية.
- يمكن تعيين الشروط مع قواعد AND أو OR.
- سيتم تنفيذ الشروط مع قاعدة “AND” عند استيفاء جميع الشروط.
- يتم تنفيذ الشروط التي تحتوي على قاعدة “OR” عند استيفاء أي شرط.
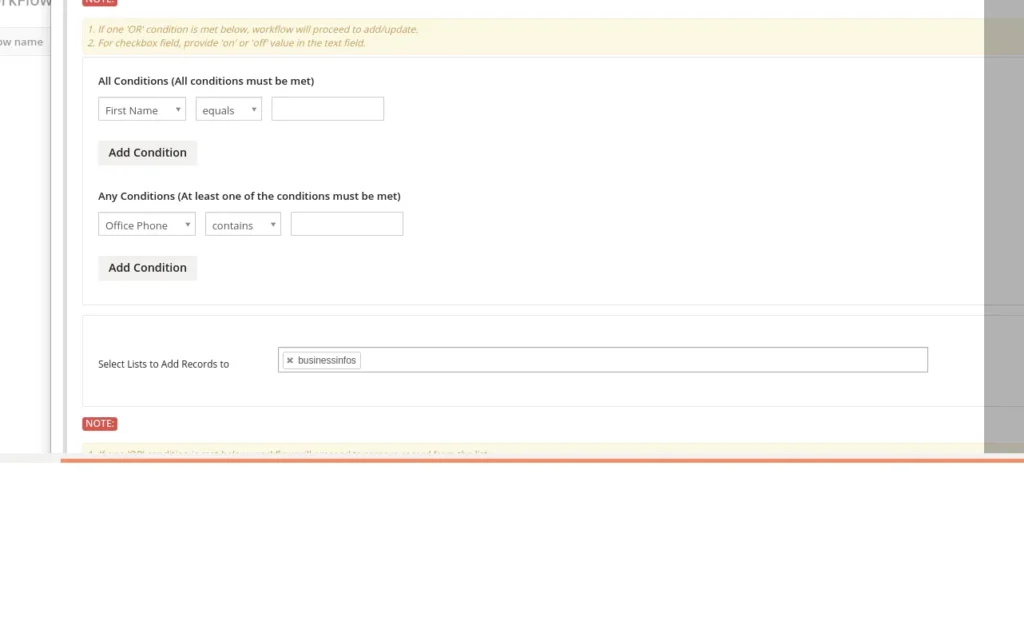
إنشاء سير عمل جديد:
- انتقل إلى “مهام سير عمل > MailChimpPlus”
- انقر فوق “جديد” لإنشاء سير عمل جديد.
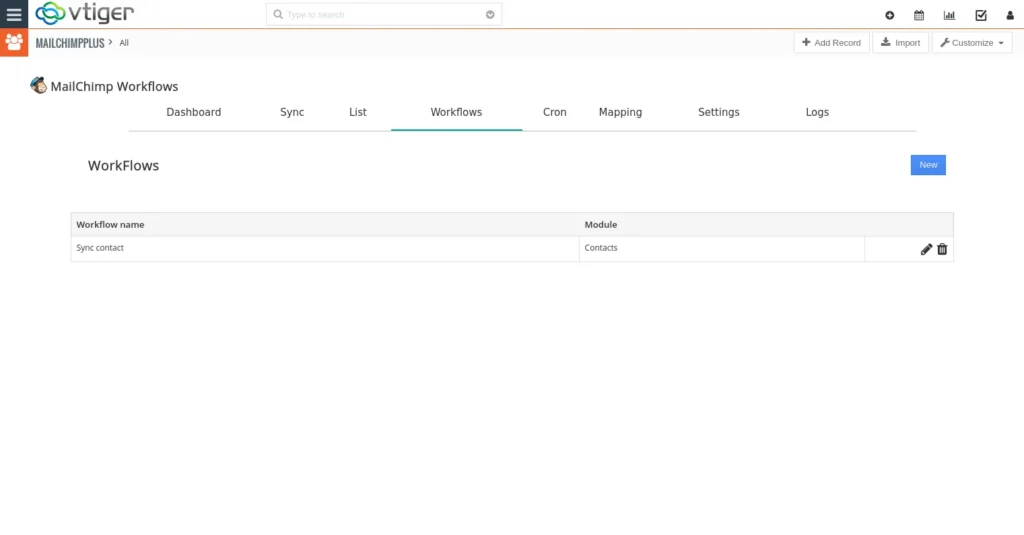
- لتحرير سير العمل الموجود بالفعل، اضغط على أيقونة القلم الرصاص لسير العمل المناسب.
- أدخل اسما لسير العمل.
- اختر الوحدة من القائمة المنسدلة.
- قم بتمكين مربع الاختيار ، إذا كنت تريد إضافة / تحديث السجل وإرسال السجل إلى Mailchimp Audience.
- أعط شروطا بناء على قواعد AND أو OR.
- استخدم زر “إضافة شرط” لإضافة شروط متعددة.
- ثم اذكر القوائم المناسبة في منطقة النص “تحديد قوائم لإضافة سجلات إليها” لتطبيق التغييرات على تلك القوائم.
لإزالة السجلات من جمهور / قائمة Mailchimp ،
- توفير الشروط لتنفيذ الإجراءات بناء عليه.
- اذكر قوائم Mailchimp في منطقة النص “حدد قوائم لإزالة السجلات إليها”. بمجرد الإنشاء، انقر على حفظ.
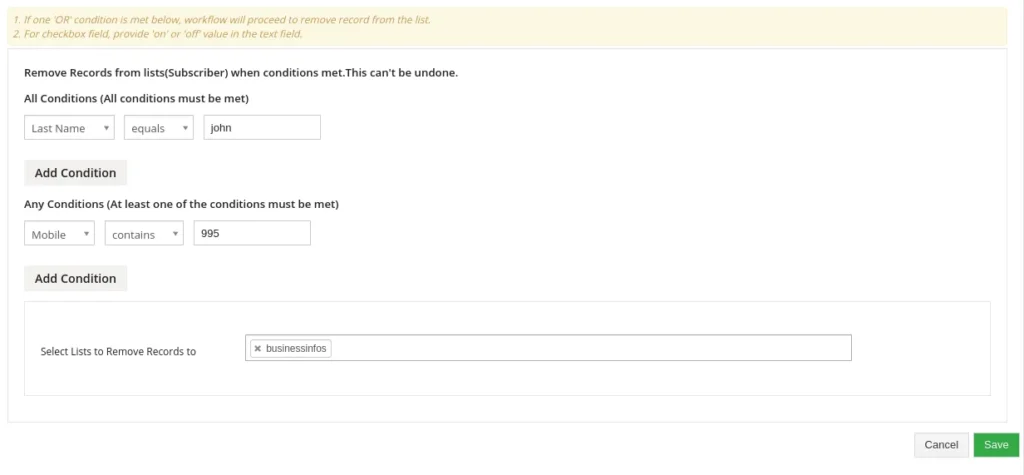
إعداد كرون
لجدولة مزامنة سجلاتك بين VtigerCRM و MailChimp ، تحتاج إلى تكوين Cron.
- انتقل إلى “التسويق؟ ميلشيمببلس؟ كرون’.
- اختر كل القائمة المطلوبة وتكرار الوقت لمحاولة المزامنة.
- انقر على حفظ.
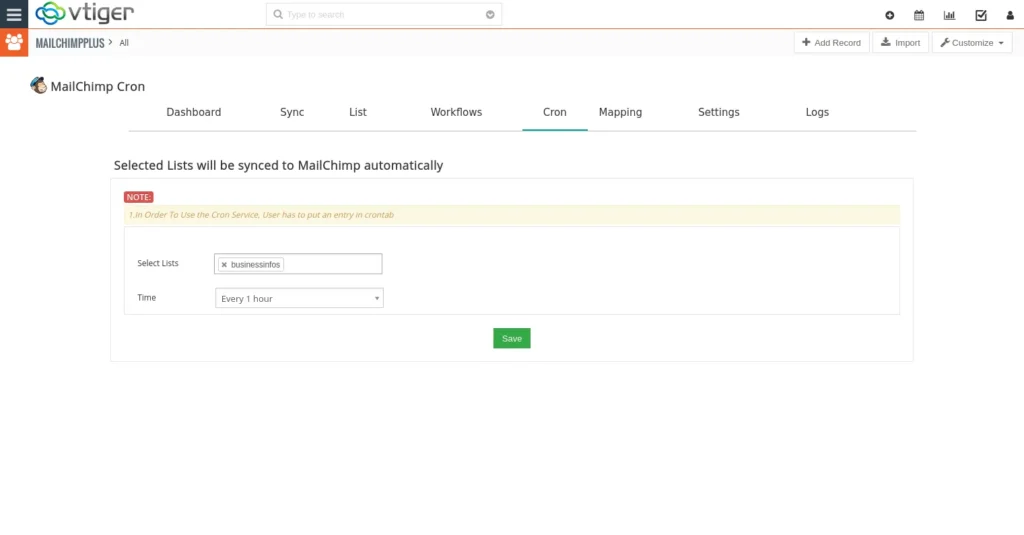
السجلات وسجل نمو القائمة #
سجلات
عرض السجلات لعملية المزامنة بأكملها بين Vtiger و MailChimp. تسرد سجلات Vtiger MailChimp plus Integration معاملات النجاح والفشل مع وقت التنفيذ.
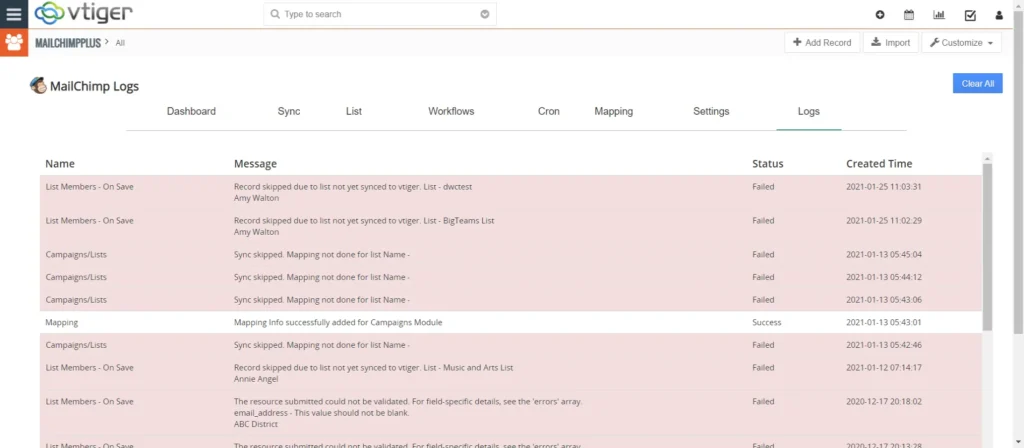
قائمة تاريخ النمو:
سيظهر لك هذا سجل النمو الكامل لكل جمهور / قائمة Mailchimp.
- انتقل إلى لوحة معلومات > MailChimpPlus.
- قم بالتمرير لأسفل وحدد قائمة من القائمة المنسدلة نمو القائمة.
- يمكنك الآن عرض التفاصيل مثل المشتركين الحاليين وغير المشتركين وما إلى ذلك ،
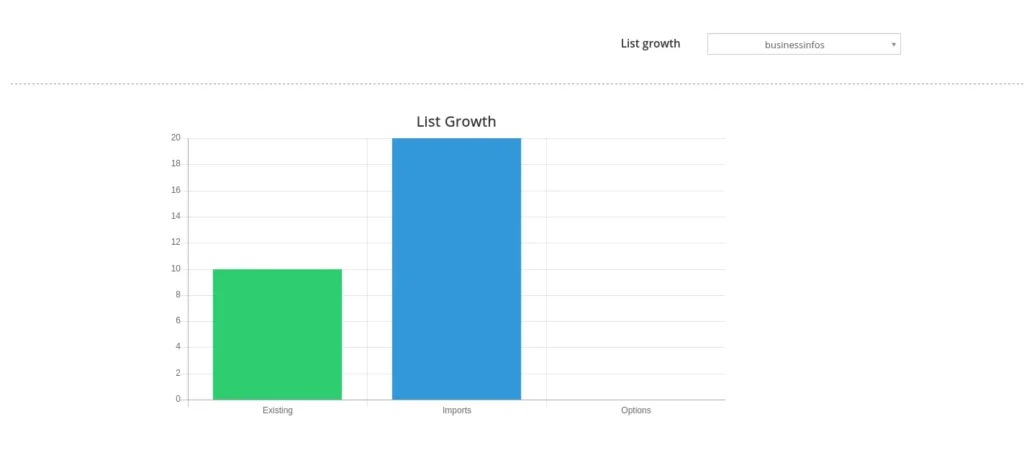
يمكنك أيضا عرض سجل النمو الشهري لكل قائمة داخل Vtiger.
- انتقل إلى قائمة MailchimpPlus ->.
- اختر أي قائمة واحدة ، وستنتقل إلى عرض التفاصيل في القائمة.
- قم بالتمرير لأسفل للاطلاع على سجل نمو الشهر الماضي للقائمة.
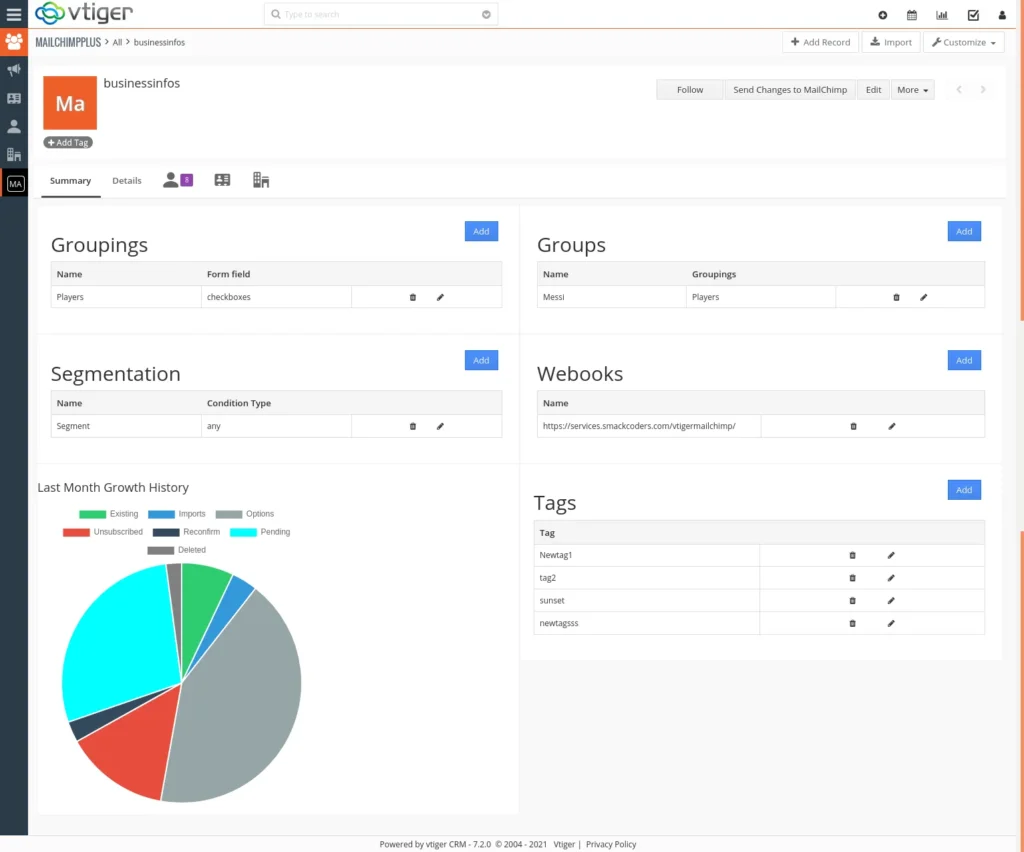
روابط أخرى #
قم بتوصيل Vtiger Mailchimp لمزامنة العملاء المتوقعين وبيانات الاتصال وحملة البريد الإلكتروني



