ادماج جناح CRM وتقويم جوجل لإدارة أحداث SuiteCRM وتقويم Google بكفاءة من مكان واحد ، مما يضمن مزامنة سلسة بين كلا النظامين الأساسيين. يسمح بمزامنة 2-way بين SuiteCRM وتقويم Google. يمكنك بسهولة تنظيم كل من أحداث تقويم SuiteCRM و Google دون الحاجة إلى التنقل بين علامات التبويب المختلفة.
تركيب #
- للتثبيت الآمن ، خذ نسخة احتياطية من سويتكريسنام.
- قم بتسجيل الدخول إلى أداة تحميل وحدة إدارة SuiteCRM الخاصة بك.
- قم بتحميل الملف المضغوط الذي تم تنزيله وانقر فوق تحميل.
- أخيرا ، قم بفك ضغط install.zip من مجلد جذر SuiteCRM الخاص بك.
قم بإعداد CRON الخاص بك #
- أضف الإدخال التالي في crontab الخاص بك.
- بناء على إدخال crontab الخاص بك ، تتم المزامنة المجدولة.
التكوين لتقويم Google #
- انقر فوق الكل -> SuiteCRM تقويم جوجل -> إعدادات التطبيق
- إضافة معرف العميل وسر العميل ومفتاح المطور (مفتاح واجهة برمجة التطبيقات)
- لمعرفة كيفية الحصول على معرف Google والسر ، راجع تكوين واجهة برمجة تطبيقات Google.
- بمجرد الانتهاء ، انقر فوق حفظ.
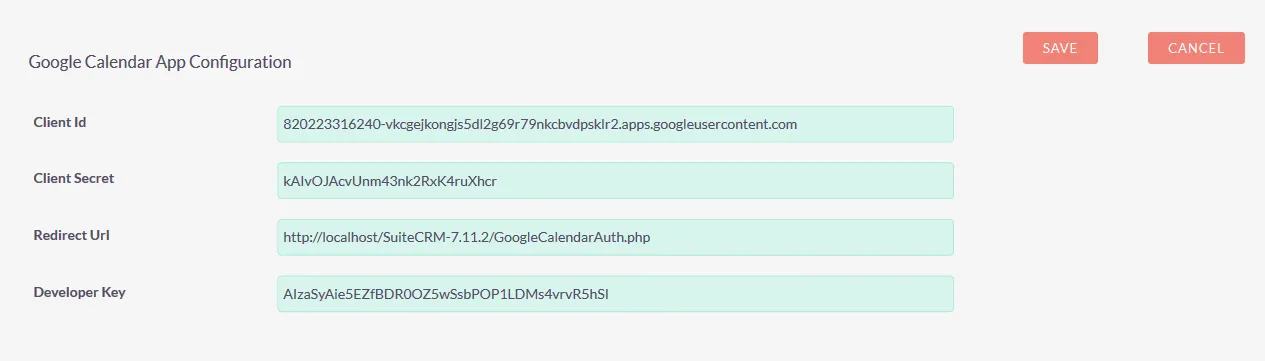
اعدادات #
انتقل إلى خيارات إعدادات المزامنة في القائمة الجانبية اليسرى وانقر فوق تحرير.
- تمكين المزامنة – قم بتمكين مربع الاختيار لمزامنة أحداث التقويم يدويا باستخدام جوجلخيار المزامنة.
- مزامنة Onsave – عند إضافة أو تحرير حدث في موقع واحد ، ستضيف هذه الميزة تلقائيا إلى نفس المعلومات على الآخر. للسماح بهذه الميزات، قم بتمكين خانة الاختيار.
- مزامنة السجل عبر cron – قم بتمكين مربع الاختيار لمزامنة أحداث التقويم الخاصة بك بناء على وقت كرون. للتعرف على إعداد cron ، راجع مستند إعداد CRON الخاص بنا.
- حتى نوع – يتكون من ثلاثة خيارات – المكالمات والاجتماعات والمهام. يمكنك اختيار أي من الخيارات من القائمة المنسدلة. الأحداث التي تمت مزامنتها من تقويم جوجل إلى SuiteCRM سيكون لديك نوع الحدث ، الذي اخترته من القائمة المنسدلة.
- حالة الحدث – يتكون أيضا من ثلاثة خيارات مثل المخطط ، المحتفظ به ، غير المحتجز. يمكنك اختيار الخيار الذي تريده من القائمة المنسدلة. بمجرد الانتهاء من ذلك ، يتم تعيين الأحداث التي تتم مزامنتها من تقويم Google إلى SuiteCRM تلقائيا على حالة الحدث التي اخترتها.
- تاريخ بدء المزامنة من Google (تقويم Google إلى SuiteCRM) – هذا يساعد على مزامنة الأحداث فقط من تاريخ ووقت محددين.
- تاريخ بدء المزامنة مع Google (SuiteCRM إلى تقويم Google) – حدد التاريخ والوقت المفضل لديك لمزامنة الأحداث المحددة فقط.
- بمجرد الانتهاء ، انقر فوق حفظ.
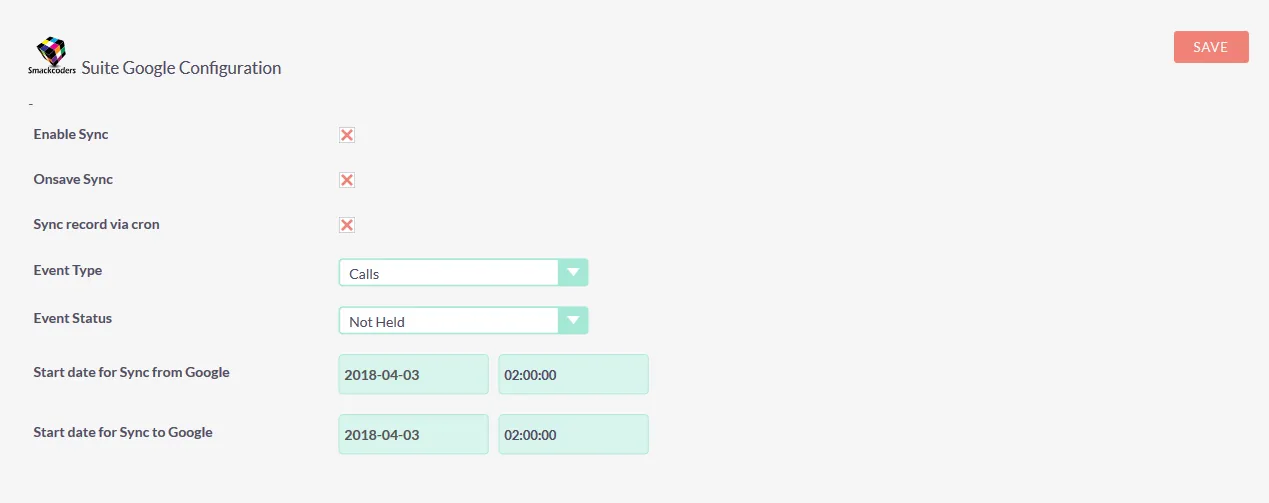
إذن #
بمجرد الانتهاء من جزء التكوين والإعدادات ، انتقل إلى خيارات مزامنة Google في القائمة الموجودة على الجانب الأيسر. انقر الآن على “انقر هنا للحصول على تفويض!” زر. اختر حساب Google الخاص بك وقم بتوصيله ب SuiteCRM الخاص بك.
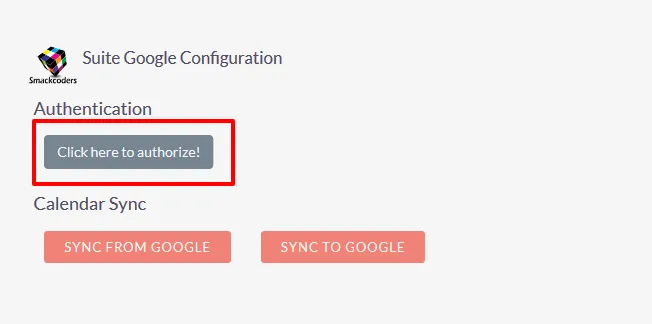
المزامنة والسجلات #
مع SuiteCRM Google Calendar Integration ، يمكن إجراء المزامنة بثلاث طرق مختلفة.
مزامنة يدوية #
لمزامنة جميع الأحداث الحالية الخاصة بك ، يمكنك مزامنة الكل دفعة واحدة باستخدام خيارات المزامنة اليدوية.
- انتقل إلى خيار مزامنة Google في القائمة الموجودة على الجانب الأيسر.
- اضغط على المزامنة من جوجل – للحصول على جميع أحداث تقويم Google الخاصة بك في SuiteCRM
- اضغط على المزامنة مع جوجل – هذا يسمح لك بتمرير كل ما تبذلونه من حدث SuiteCRM إلى تقويم Google.
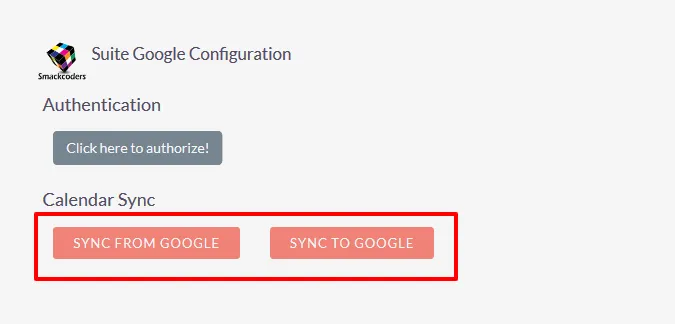
علاوة على ذلك ، إذا لم تعد بحاجة إلى مزامنة جميع الأحداث الحالية ، فاستخدم عامل التصفية المحدد المستند إلى التاريخ لمزامنة الأحداث الانتقائية فقط من التاريخ والوقت المحددين. هذا أيضا لتحديد التاريخ والوقت الخاص بك ، يرجى الرجوع إلى إعدادات المزامنة.
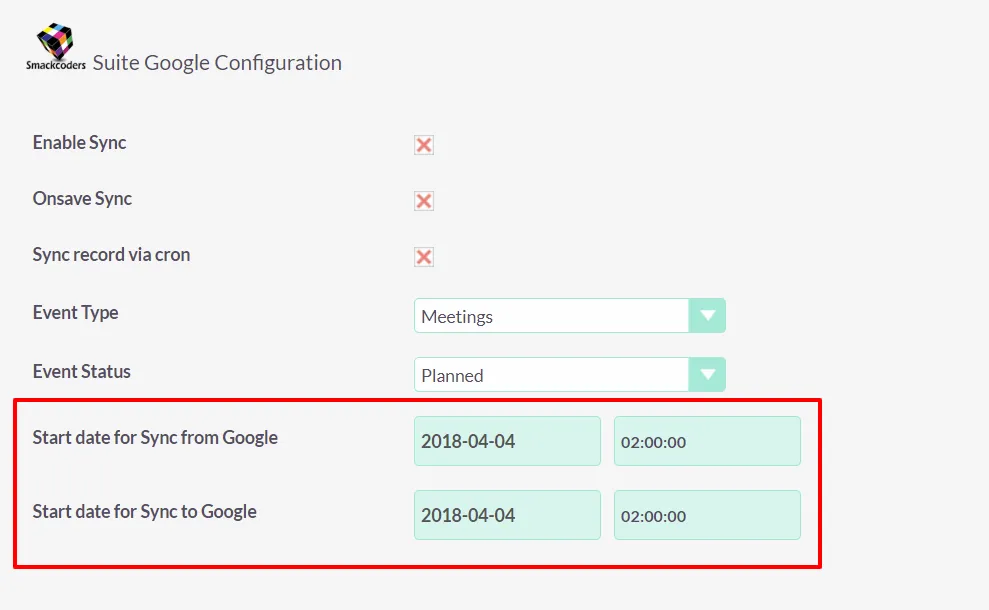
في مزامنة الحفظ #
تعمل عملية المزامنة هذه تلقائيا. عند إنشاء حدث جديد في تقويم Google أو SuiteCRM ، أثناء حفظ الحدث ، ستتم إضافته تلقائيا إلى الآخر. لذلك يمكنك بسهولة الحفاظ على تحديث كل من تقويم Google وتقويم SuiteCRM دون أي تدخل يدوي.
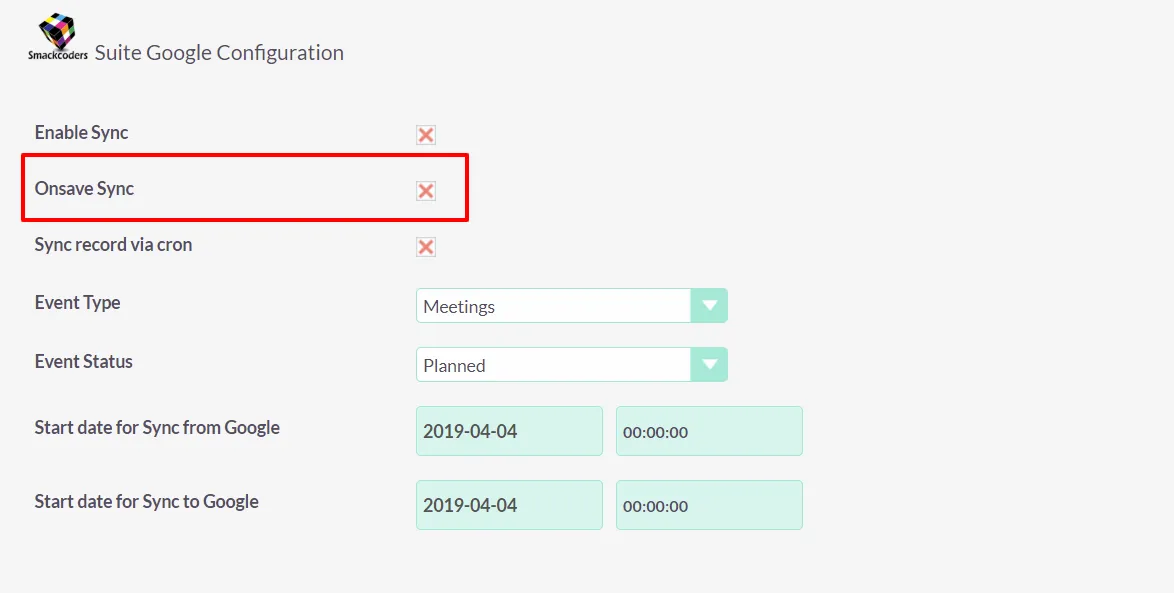
المزامنة التلقائية #
تعمل عملية المزامنة هذه في الخلفية بناء على وقت CRON الخاص بك دون أي تدخل يدوي. ما عليك سوى ضبط وقت CRON المفضل لديك ، والرجوع إلى المستند إلى تعيين وظيفة CRON الخاصة بك.
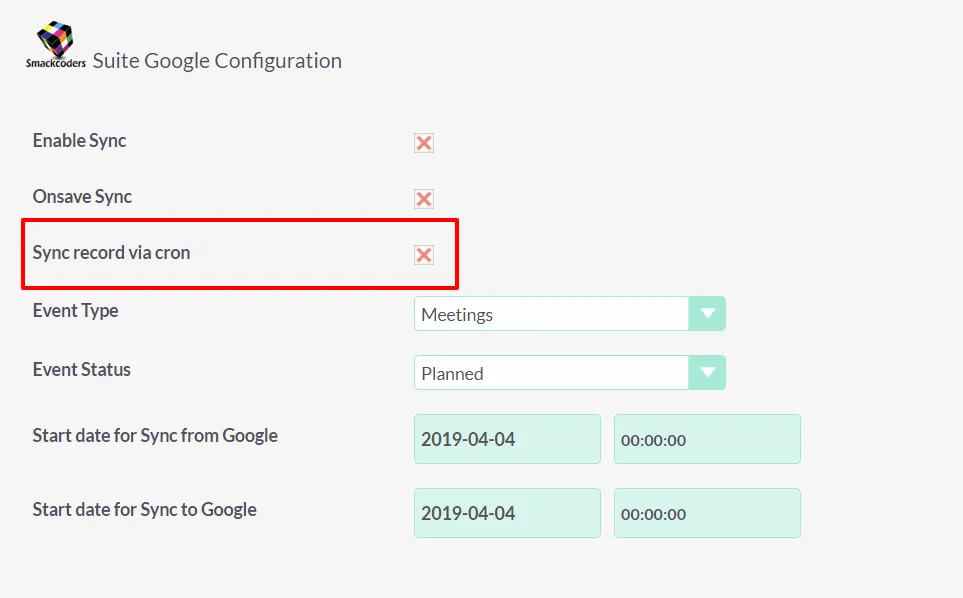
سجلات #
وتعرف أيضا على عملية المزامنة مع السجلات. يقدم لك تفاصيل مزامنة النجاح أو الفشل.




